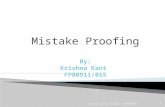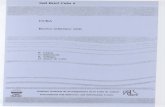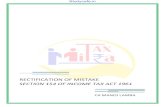CUBA Platform. Developer s Manual - ComponentSource · If you find a mistake in the documentation,...
Transcript of CUBA Platform. Developer s Manual - ComponentSource · If you find a mistake in the documentation,...
CUBA Platform. Developer’s
Manual
Preface This manual provides the reference information for the CUBA platform and covers the most important
topics of developing business applications with it.
Intended Audience
This manual is intended for application developers using the CUBA platform. The following technologies
knowledge is required to use the platform:
Java Standard Edition
Relational databases (SQL, DDL)
Further Reading
This manual and other documentation related to the CUBA platform can be found at www.cuba-
platform.com/manual.
Video materials and presentations that can help you to understand the platform are available at www.cuba-
platform.com/tutorials.
You can also check out online demo applications at www.cuba-platform.com/online-demo.
Knowledge of the following technologies and frameworks will be helpful to get a deeper understanding of
the platform:
Gradle build system
Spring Framework
Java Persistence API
EclipseLink framework
Vaadin web applications framework
HTML / CSS / JavaScript
Java Servlets
Java Swing
Feedback
If you have any suggestions for improvement of this Manual, please contact support at www.cuba-
platform.com/support/topics.
If you find a mistake in the documentation, please specify the number of the chapter and attach a small
portion of the surrounding text to facilitate the search.
1. Introduction This chapter provides information about the CUBA platform features and requirements.
1.1. Overview
CUBA platform is an ideal tool for development teams working on line-of-business applications, typically
having extensive data model, hundreds of screens and complex business logic.
Based on a mainstream technology stack, CUBA platform brings unparalleled productivity by utilizing a
rich set of ready to use data-aware components, extensive scaffolding, visual interface designer and hot
deploy.
Open architecture allows a developer to customize any part of the framework, providing high levels of
control and flexibility. Developers have the freedom to use popular Java IDEs and have full access to the
source code.
CUBA applications fit seamlessly into the corporate IT environment, supporting major databases and
application servers, as well as popular aPaaS clouds. Streamlined clustered deployment ensures scalability
and failover, while a generic REST API enables easy integration with other systems.
1.2. Technical Requirements
Minimum requirements for development using CUBA platform:
Memory – 4 GB
Hard drive space – 5 GB
Operating system: Microsoft Windows, Linux or Mac OS X
1.3. Release Notes
CUBA platform changelog is available at http://files.cuba-platform.com/cuba/platform/platform-6.0-
changelog.html.
2. Installation and Setup Minimum software requirements are as follows:
Java SE Development Kit (JDK) 8. It is recommended that you use Oracle Java HotSpot VM.
In order to build and run projects outside Studio, you need to set the path to the JDK root directory in
the JAVA_HOME environment variable, e.g. C:\Program Files\Java\jdk1.8.0_60. On
Windows, you can do this at Computer → Properties → Advanced System Settings → Advanced
→ Environment variables. The value of the variable should be added to the System variables list.
Java IDE: IntelliJ IDEA Community Edition 13+ or Eclipse 4.3+. We recommend using IntelliJ
IDEA.
In the most basic scenario, the built-in HyperSQL (http://hsqldb.org) can be used as the database server.
This is sufficient for exploring the platform capabilities and application prototyping. For building
production applications, it is recommended to install and use one of the full-featured DBMS supported by
the platform, like PostgreSQL for instance.
The web interface of the platform-based applications supports all popular browsers, including Google
Chrome, Mozilla Firefox, Safari, Opera 15+, Internet Explorer 9+, Microsoft Edge.
2.1. CUBA Studio Installation
Prerequisites:
Make sure that Java SE Development Kit (JDK) 8 is installed by running the following command in
the console:
java -version
The command should return the Java version, e.g. 1.8.0_60.
If you connect to the internet via a proxy server, some Java system properties must be passed to the
JVM running Studio and Gradle. These properties are explained here:
http://docs.oracle.com/javase/8/docs/technotes/guides/net/proxies.html (see properties for HTTP and
HTTPS protocols).
It is recommended to set these properties system-wide in the JAVA_OPTS environment variable. The
Studio launch script passes JAVA_OPTS to the Java executable.
In order to install CUBA Studio, take the following steps:
1. Download an appropriate installer or ZIP archive from https://www.cuba-platform.com/download.
2. Run the installer or unzip the archive to a local directory, e.g. c:/work/studio
3. Launch the installed application or open the command line, go to bin directory and run studio
4. In the CUBA Studio Server window, enter the following parameters:
o Java home − JDK installation to be used for building and running projects. If you have set the
JAVA_HOME environment variable as described in the beginning of this chapter, it will appear in
this field. Otherwise, Studio will try to find your Java installation itself.
o Gradle home − leave this field empty; in this case, the required Gradle distribution will be
downloaded automatically.
If you want to use a local Gradle distribution, enter the path to the respective directory in the field.
For project build system to work correctly, Gradle 2.6 is required.
o Server port − CUBA Studio server port (the default port is 8111).
o IDE port − IDE plugin listening port (the default port is 48561).
o Repository − binary artifacts repository URL and authentication parameters.
5. The following options are also available:
o Check for updates - check for new versions on every start.
o Help language - built-in help language.
o Offline - enable working with projects without an Internet connection, provided that all the
required libraries have been previously downloaded from the repository.
o Send anonymous statistics and crash reports - enable Studio to send error statistics to
developers.
o Enable remote connection - by default, it is assumed that Studio runs on localhost. Select this
checkbox if you need to connect to this Studio instance from a remote host.
6. Click Start to run the Studio server.
The server will download, run, and connect to the Gradle daemon. This may take a significant amount
of time on first startup; on subsequent launches, this will take just a few seconds.
After that, the web server will be started, and the URL of the Studio interface will appear in the URL
field. By clicking →, you can open the address in your default web browser; by clicking Copy you
can copy the address to the clipboard.
7. Open the specified address in the web browser.
8. In the Studio web interface, click Create new to create a new project, or Import to add an existing
one to the Recent list.
9. Once the project is opened, the Studio will download the source code of the platform base projects
and save it to the local folder. Before building the project, it is recommended to wait until the
download is finished and make sure that the background task indicator in the bottom left corner has
faded out.
2.2. IDE Integration
Take the following steps to integrate Studio with IntelliJ IDEA or Eclipse:
1. Open or create a new project in the Studio.
2. Switch to Project properties section and click Edit. Select the required Java IDE by checking
IntelliJ IDEA or Eclipse.
3. Select Build > Create or update <IDE> project files in the Studio menu. The corresponding files
will be created in the project directory.
4. For IntelliJ IDEA integration:
a. Run IntelliJ IDEA 13+ and install CUBA Framework Integration plugin, from the plugin
repository: File > Settings > Plugins > Browse Repositories.
5. For Eclipse integration:
a. Run Eclipse 4.3+, open Help > Install New Software, add http://files.cuba-
platform.com/eclipse-update-site repository and install the CUBA Plugin.
b. In the CUBA section of the Window > Preferences menu, check Studio Integration Enabled,
and click OK.
Please note that IDE: on port 48561 label has appeared in the bottom left corner of the Studio. Now the
corresponding source code files will be opened in IDE when you click IDE buttons in the Studio.
3. Quick Start This section describes the process of creating an application using CUBA Studio. Similar information is
provided in the videos available at www.cuba-platform.com/quickstart.
Make sure that the necessary software is already installed and set up on your computer, see Installation and
Setup.
Key stages of our application development:
1. Data model development including creation of entities describing application domain and
corresponding database tables.
2. Development of the user interface screens enabling to create, view, update and delete data model
entities.
3.1. Application Details
The application should maintain information about the customers and their orders.
A customer has the following attributes:
Name
Order attributes:
Ownership by a customer
Date
Amount
The application UI should contain:
Customers browser screen;
Customer editor screen, containing as well the list of this customer’s orders;
General orders browser screen;
Order editor screen.
The application should support user interface in English and Russian.
3.2. Creating a Project
1. Start CUBA Studio and open its web interface (See CUBA Studio Installation).
2. Click Create new.
3. Specify the name of the new project in the Project name field of the New project window – for
example, sales. The name should contain only Latin letters, numbers and underscores. Think
carefully on the project name at this stage, as changing it later on will require complex manual
intervention.
4. The following fields below will be automatically populated:
o Project path – the path to the new project directory. You can select the directory manually by
clicking the … button next to the field. The Select folder window will appear with the list of
folders n your hard drive. You can select one of those, or create a new directory by clicking the +
button.
o Project namespace – the namespace which will be used as a prefix for entity names and database
tables. The namespace can consist of Latin letters only and should be as short as possible. For
example, if the project name is sales_2, the namespace can be sales or sal.
o Root package − the root package of Java classes. It can be adjusted later, but the classes
generated at project creation will not be moved.
o Base projects version – the platform version used in the project. The platform artifacts will be
automatically downloaded from the repository on project build.
5. Click OK. Empty project will be created in the specified sales directory and the main Studio
window will open.
6. Assemble the project: select option Build > Assemble project in the Studio main menu. At this stage
all required libraries will be downloaded and project artifacts will be assembled in build
subdirectories of the modules.
7. Create the database on the local HyperSQL server: select option Run > Create database in the
menu. The database name is the same as project namespace by default.
8. Select Run > Deploy menu option. Tomcat server with the deployed application will be installed in
the project build subdirectory.
9. Select Run > Start application server option. The link next to the Web application caption in the
status panel will become available in a few seconds so you will be able to open the application
directly from Studio.
The username and password are admin / admin.
The running application contains two main menu items (Administration and Help), as well as
security and administration subsystems functionality.
3.3. Creating Entities
Let us create the Customer entity class.
Go to the Entities tab in the navigation section and click New entity. The New entity dialog window
will appear.
Enter the name of the entity class – Customer – in the Class name field.
Click OK. The entity designer page will be displayed in the workspace.
The entity name and the database table name will be automatically generated in the Name and the
Table fields respectively.
Leave the existing value – StandardEntity - in the Parent class field.
Leave the Inheritance strategy field blank.
Click button next to the Name to open the Localized message window. Specify localization for the
entity name for the available languages in it.
Next, let us create entity attributes. To do this, click the New button below the Attributes table.
Create attribute window will appear. Enter the name of the entity attribute − name, in the Name
field. Select DATATYPE value in the Attribute type list, specify String attribute type in the Type
field and then set the length of the text attribute to 100 characters in the Length field. Check the
Mandatory box. The name of the database table column will be automatically generated in the
Column field.
Now click button next to the attribute name to open the Localized message window. Localize the
attribute name in the available languages.
Click Add to add the attribute.
email attribute is created in the same way but the value in Length field should be set to 50.
After creating the attributes, go to the Instance name tab in the entity designer to specify Name pattern.
Select the name attribute in the Available attributes list and move it to the Name pattern attributes list
by clicking the button with the right arrow on it.
Customer entity creation is now complete. Click OK in the top panel to save the changes and close the
page.
Let us create the Order entity. Click New entity option on the Entities tab. Enter the Class name −
Order. The entity should have the following attributes:
Name − customer, Attribute type − ASSOCIATION, Type − Customer, Cardinality −
MANY_TO_ONE.
Name − date, Attribute type − DATATYPE, Type − Date. Check Mandatory box for date
attribute.
Name − amount, Attribute type − DATATYPE, Type − BigDecimal.
Specify localized caption for each of the attributes by clicking the button next to the attribute name.
3.4. Creating Database Tables
It is sufficient to click Generate DB scripts button in Entities tab on the navigation panel to create
database tables. After that, Database scripts page will open. Both incremental DB update scripts from the
current state (Update scripts) and initial DB creation scripts (Init tables, Init constraints, Init data) will
be generated on this page.
Click Save and close button to save the generated scripts. To run update scripts, stop the running
application using the Run > Stop application server command, then select Run > Update database.
3.5. Creating User Interface Screens
Now we will create screens for customers and orders data management.
3.5.1. Screens for Customer
Select Customer entity in the Entities tab on the navigation panel to create standard screens for viewing
and editing Customers. Click Create standard screens link at the bottom of the section. After that, Create
standard screens page will appear.
All fields in this dialog are already populated with default values, there is no need to change them. Click
the Create button.
customer-edit.xml and customer-browse.xml items will appear in GUI Module on Screens
tab of the navigation panel.
You can specify localized captions for the screens. For this, select a screen and click Edit to open the
screen designer page. Go to the Properties tab. Click the [] button next to the Caption field and specify
screen names in different locales. Alternatively, you can open messages.properties item located in
the screens package and edit browseCaption and editCaption messages for available locales.
3.5.2. Order Screens
Order entity has the following distinction: since one of the attributes is the Order.customer
reference attribute, you should define a view including this attribute (standard _local view does not
include reference attributes).
Go to the Entities tab on the navigation panel, select the Order entity and click the New view button.
View designer page will open. Enter orderWithCustomer as the view name, click on customer
attribute and select _minimal view for the Customer entity in the panel on the right.
Click OK in the top panel.
After that, select the Order entity and click Create standard screens. Select orderWithCustomer in
the View fields in both browser and editor panels of the Create standard screens page and click Create.
order-edit.xml and order-browse.xml items will appear in the GUI Module on the Screens tab
of the navigation panel.
You can specify localized captions for the Order screens as described above for the Customer screens.
3.5.3. Application Menu
At the moment of their creation, the screens were added to the application menu item of the default
application menu. Let us rename it. Switch to the Main menu tab on the navigation panel and click Edit.
The Menu designer page will open. Select the application menu item to edit its properties.
Enter the new value of the menu identifier − shop − in the Id field, then click the Caption edit button and
set localized names of the menu item.
After editing the menu, click OK in the top panel.
3.5.4. Customer Editor With a List of Orders
Do the following to display the list of Orders in the Customers edit screen:
Go to the Screens tab on the navigation panel. Choose customer-edit.xml screen and click
Edit.
Go to the Datasources tab on the screen designer page and click New.
Select the newly created data source in the list. Its attributes will appear in the right part of the page.
Specify collectionDatasource in the Type field.
In Id field enter the data source identifier − ordersDs.
Select com.sample.sales.entity.Order entity in the Entity list.
Select _local view in the View list.
Enter the following query in the Query field:
select o from sales$Order o where o.customer.id = :ds$customerDs
order by o.date
The query contains orders selection criterion with ds$customerDs parameter. The parameter value
named like ds${datasource_name} will contain id of the entity selected in
datasource_name datasource at the moment, in this case it is the id of the Customer being edited.
Click Apply to save the changes.
Next go to the Layout tab in the screen designer and find the Label component in the components
palette. Drag this component to the screen components hierarchy panel and place it between
fieldGroup and windowActions. Go to the Properties tab in the properties panel. Enter
msg://orders in the value field. Click the button next to the value field and define label values
in available languages.
Tip If the application is not intended to be used in multiple languages, the value in the
value field can be entered straight in the required language.
Drag Table from the components palette to components hierarchy panel and place it between label
and windowActions. Select this component in the hierarchy and specify table size in properties on
the Layout tab: set 100% in the width field and 200px in the height field.
Go to the Properties tab. Set ordersTable value as id, choose orderDs from the list of available
datasources.
Click OK in the top panel to save the changes in the screen.
3.6. Running the Application
Now let us see how the created screens look in the actual application. Select Run > Restart application
server.
Log in selecting English language in the login window. Open the Sales > Customers menu item:
Figure 1. The Customers browser
Click Create:
Figure 2. The Customer editor screen
Open the Sales > Orders menu item: