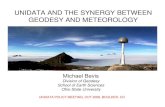CTI Geodesy Tool - chesapeaketech.com · 1 CTI Geodesy Tool The CTI Geodesy Tool is a SonarWiz 5...
Transcript of CTI Geodesy Tool - chesapeaketech.com · 1 CTI Geodesy Tool The CTI Geodesy Tool is a SonarWiz 5...

CTI Geodesy Tool
Revision 2.0, 1/22/2015
Chesapeake Technology, Inc.
eMail: [email protected] Main Web site: http://www.chesapeaketech.com
Support Web site: http://www.chestech-support.com
1605 W. El Camino Real, Suite 100 Mountain View, CA 94040
Tel: 650-967-2045 Fax: 650-450-9300

CTIGeodesyTool.PDF Chesapeake Technology, Inc. copyright 2015-2016
Rev 2.0, 1/22/2015, [email protected] 650-967-2045 Page 2
Table of Contents
1 CTI Geodesy Tool ............................................................................................................................. 3
2 Example 1: Importing an existing user defined coordinate system ................................................... 3
3 Example 2: Creating a New Ellipsoid, Datum, or Coordinate System ................................................. 6
3.1 Creating a New Ellipsoid ........................................................................................................... 6
3.2 Creating a New Datum ............................................................................................................. 8
3.3 Creating a New Coordinate System ........................................................................................ 10
4 Migration Examples ....................................................................................................................... 17
4.1 4.1 Migrating SonarWizMap4 Coordinate Systems to SonarWiz5.02+ Format ......................... 17
4.1.1 Viewing SonarWizMap4 Coordinate Systems .................................................................. 17
4.1.2 Starting the SonarWiz5 CTIGeodesyTool ......................................................................... 19
4.1.3 Migration Step................................................................................................................ 20
4.2 Migration Step for SonarWiz5.01 coordinate systems ............................................................ 22
5 Exporting A Coordinate System – Why and How ............................................................................ 23
5.1 Why export your coordinate system? ..................................................................................... 23
5.2 How to export your coordinate system as a GXP file ............................................................... 24
6 Testing User-Defined Coordinates Conversion............................................................................... 26
6.1 Testing a Coordinate System - Input Fields ............................................................................. 27
6.2 Testing a Coordinate System - Results Fields .......................................................................... 29

CTIGeodesyTool.PDF Chesapeake Technology, Inc. copyright 2015-2016
Rev 2.0, 1/22/2015, [email protected] 650-967-2045 Page 3
1 CTI Geodesy Tool
The CTI Geodesy Tool is a SonarWiz 5 utility program that allows users to add, edit,
import and export coordinate systems. This document describes the usage of this utility
program.
2 Example 1: Importing an existing user defined coordinate system
1. Open the tools panel of SonarWiz 5 as shown below:
2. Click on the far left button labeled Geodesy Utility. This will launch the
application shown below:

CTIGeodesyTool.PDF Chesapeake Technology, Inc. copyright 2015-2016
Rev 2.0, 1/22/2015, [email protected] 650-967-2045 Page 4
3. Use the Import button and select the GXP file that contains the coordinate
system you would like to add to your geodesy database. The GXP file may come
from Chesapeake or you may have received it from a colleague that has
exported a user defined coordinate system from his SonarWiz geodesy
database. In any event, click the Import button and select the GXP file that you
want to import as shown below:

CTIGeodesyTool.PDF Chesapeake Technology, Inc. copyright 2015-2016
Rev 2.0, 1/22/2015, [email protected] 650-967-2045 Page 5
4. The imported coordinate system will appear in the list as shown below. All
user defined coordinate systems should start with the ‘:’ colon character.

CTIGeodesyTool.PDF Chesapeake Technology, Inc. copyright 2015-2016
Rev 2.0, 1/22/2015, [email protected] 650-967-2045 Page 6
3 Example 2: Creating a New Ellipsoid, Datum, or Coordinate System
In order to create a new coordinate system, you will need to create or reference an
existing ellipsoid, and create or reference an existing datum, and these should occur
prior to creating the coordinate system. Here is an example of doing all three steps.
3.1 Creating a New Ellipsoid
If you can reference an existing ellipsoid in your new coordinate system, proceed to
section 3.2.
1. Again start the CTIGeogesyTool and click on the CREATE button, then select
CREATE ELLIPSOID:
2. This will open a dialog with several fields, and you may want to change
information in each field:

CTIGeodesyTool.PDF Chesapeake Technology, Inc. copyright 2015-2016
Rev 2.0, 1/22/2015, [email protected] 650-967-2045 Page 7
3. In the dialog above, first (1) select NEW to create a new ellipsoid, then (2) enter
a colon-first new name, such as :SampleEllipsoid1 as we have done in the
example. Note that we also unchecked “preserve existing definition …” so that
fields are cleared for new data entry.
4. Next, enter appropriate Description and Source values, and lastly specify the
semi-major (equatorial) and semi-minor (polar) values (units here are METERS)
for your new ellipsoid definition. Note that ours are close to the WGS-84
definition but not exactly the same. The last step in this dialog is to click the
SAVE button, then CLOSE.

CTIGeodesyTool.PDF Chesapeake Technology, Inc. copyright 2015-2016
Rev 2.0, 1/22/2015, [email protected] 650-967-2045 Page 8
3.2 Creating a New Datum
If you can reference an existing datum in your new coordinate system, proceed to
section 3.3.
1. To create a new datum, again open the CTIGeodesyTool and (1) click CREATE
and then (2) select CREATE DATUM, like so:
2. The DATUM creation dialog again requires us to (1) select NEW and then fill in
(2) a new DATUM name, such as colon-first name :SampleDatum1 as here, and
again we uncheck “Preserve existing definition …” so fields are cleared. You may
enter up to 23 characters, one of which must be a colon (:). This is to prevent
naming conflicts with built-in coordinate system names.

CTIGeodesyTool.PDF Chesapeake Technology, Inc. copyright 2015-2016
Rev 2.0, 1/22/2015, [email protected] 650-967-2045 Page 9
3. Next, we need to select from the list of existing ellipsoids or accept the default
ellipsoid, and specify the transformation technique which will be used to
transform coordinates in our new datum to WGS-84 coordinates (as is used
internal to SonarWiz for all operations). In this example, we selected the ellipsoid
created new in section 3.1. Note that some transforms require specifying only the
3 Molodensky transform values, while others require a full 7-parameter set of
numbers entered. (e.g. Bursa-Wolf).

CTIGeodesyTool.PDF Chesapeake Technology, Inc. copyright 2015-2016
Rev 2.0, 1/22/2015, [email protected] 650-967-2045 Page 10
4. After filling in all parameter values, again select SAVE and then CLOSE. At that
point, the new DATUM will be available for selection when creating a NEW
coordinate system.
3.3 Creating a New Coordinate System
Using existing ellipsoids and datums, you can create a totally new coordinate system,
and use it in SonarWiz mapping, if you really need to do so. Here are the steps to
follow.
1. Again start the CTIGeodesyTool and select to CREATE and then specify
CREATE COORDINATE SYSTEM

CTIGeodesyTool.PDF Chesapeake Technology, Inc. copyright 2015-2016
Rev 2.0, 1/22/2015, [email protected] 650-967-2045 Page 11
2. Next, again select NEW and then fill in the NEW KEY NAME field and un-check
the “preserve existing …” box.
NOTE: As of CTIGeodesyTool version 1.02.03, there is a naming limitation in the KEY NAME field, which requires that names begin with a non-numeric alphabetic character after the colon character. Here’s a user-defined coordinate system
naming example, with the type of character after the colon being a DIGIT (will not work) or a CHARACTER (works great!):
:333NewCoordSysName This will NOT work – name starts with a DIGIT :NewCoordSysName333 This WILL work – name starts with an ALPHABETIC
CHARAC TER

CTIGeodesyTool.PDF Chesapeake Technology, Inc. copyright 2015-2016
Rev 2.0, 1/22/2015, [email protected] 650-967-2045 Page 12
3. Next, completely fill in the dialog:

CTIGeodesyTool.PDF Chesapeake Technology, Inc. copyright 2015-2016
Rev 2.0, 1/22/2015, [email protected] 650-967-2045 Page 13
4. Then, one by one, select the tabs for GENERAL, ORIGINS, EXTENTS, and
PARAMETERS to finish specifying the new coordinate system. Here’s the
GENERAL tab dialog:

CTIGeodesyTool.PDF Chesapeake Technology, Inc. copyright 2015-2016
Rev 2.0, 1/22/2015, [email protected] 650-967-2045 Page 14
Note that we selected “Select Different Datum” to specify the :SampleDatum1
choice. The rest of the values we left as default values, and will next select the
ORIGINS, EXTENTS, and PARAMETERS tabs in turn, but will accept the default
values. Finally we will click SAVE to save this new definition of a coordinate
system. The ORIGINS, EXTENTS, and PARAMETERS default dialogs appear
like so:

CTIGeodesyTool.PDF Chesapeake Technology, Inc. copyright 2015-2016
Rev 2.0, 1/22/2015, [email protected] 650-967-2045 Page 15
And

CTIGeodesyTool.PDF Chesapeake Technology, Inc. copyright 2015-2016
Rev 2.0, 1/22/2015, [email protected] 650-967-2045 Page 16
Only changes field values if you have a reason to do so.
5. Finally, when we click on SAVE, our new Coordinate System appears as a
choice in the top of the list of defined coordinate systems, and is now available in
the file C:\Documents and Settings\All Users\Application Data\Chesapeake
Technology\SonarWiz 5\Geodesy\CTIGeoLibSys_1-7.db3 which will persist on
your PC throughout UNINSTALL and INSTALL operations of SonarWiz5. In other
words, once you add a custom coordinate system once, you will not need to
repeat the process.

CTIGeodesyTool.PDF Chesapeake Technology, Inc. copyright 2015-2016
Rev 2.0, 1/22/2015, [email protected] 650-967-2045 Page 17
4 Migration Examples
Migration is the process of bringing in pre-existing coordinate systems from SonarWizMap4 of SonarWiz5.01 into the current coordinate system database format used in SonarWiz5.02 and beyond (e.g. 5.03). A perfect example is a pre-defined set of
user-defined coordinate systems which may have been created for work in SonarWizMap4 projects over the years. When one starts SonarWiz5.02, for example, these user-defined coordinate systems from SonarWizMap4 are in a different format,
and are unavailable to SonarWiz5.02, so they must be processed in a migration step to become usable. This document section explains how to do exactly that.
4.1 4.1 Migrating SonarWizMap4 Coordinate Systems to SonarWiz5.02+ Format
First let’s see if you have user-defined coordinate systems in your SonarWizMap4
coordinate system catalog, and if you do, we will show how to migrate them into SonarWiz5.02+ format.
4.1.1 Viewing SonarWizMap4 Coordinate Systems
Start the SonarWizMap4 application and select Utilities->Coordinate and Datums ->
Add/Edit Coordinate System … as follows:

CTIGeodesyTool.PDF Chesapeake Technology, Inc. copyright 2015-2016
Rev 2.0, 1/22/2015, [email protected] 650-967-2045 Page 18
In the dialog that opens, click on the down-arrow next to the KEY field:
Scrolling to the top of the list, you will see any user-defined coordinate systems present.
They are evident because they start with a colon (:). If you have any, you will want to
proceed with the migration step. You may close SonarWizMap4 now and proceed to
start the SonarWiz5.02+ application (e.g. any version between SonarWiz5.02.0002 and
the current version, which is SonarWiz5.08.0005 at this time).

CTIGeodesyTool.PDF Chesapeake Technology, Inc. copyright 2015-2016
Rev 2.0, 1/22/2015, [email protected] 650-967-2045 Page 19
4.1.2 Starting the SonarWiz5 CTIGeodesyTool
You may start this new separate application in SonarWiz5.02 and beyond, in two ways:
1) Either from the START menu using START->SonarWiz5->GeodesyTool like so:
2) Or from within the SonarWiz5 application, using Tools->Geodesy Utility … it opens like this:

CTIGeodesyTool.PDF Chesapeake Technology, Inc. copyright 2015-2016
Rev 2.0, 1/22/2015, [email protected] 650-967-2045 Page 20
Note that when CTIGeodesyTool opens, at the top of the list any user-defined coordinate systems are shown. In this example, clearly all the :FGSI… coordinate
systems are missing from the SonarWiz5.03.0014 coordinate system, database. The only user-defined coordinate system shown is :Aratu-ES24.
4.1.3 Migration Step
To start the migration step, simply click on the top-right MIGRATE button in the
CTIGeodesyTool and see this next dialog:

CTIGeodesyTool.PDF Chesapeake Technology, Inc. copyright 2015-2016
Rev 2.0, 1/22/2015, [email protected] 650-967-2045 Page 21
Assuming is is a set of SonarWizMap4 coordinate systems to migrate, leave the dialog box like this and click OK.
What happens next is an internal process of migration. You screen will not change, and
there may be no progress-bar indication of progress, but it’s happening! Please let the
program run for 2-3 minutes, then close the CTIGeodesyTool by clicking on the X like
so, the re-open it:
When you re-open the tool, your SonarWizMap4 user-defined coordinate systems
should show at the top of the list, like so:

CTIGeodesyTool.PDF Chesapeake Technology, Inc. copyright 2015-2016
Rev 2.0, 1/22/2015, [email protected] 650-967-2045 Page 22
When they have migrated in like this, they will becomes available as choices in the
SonarWiz5 program when browsing for a coordinate system during CREATE
PROJECT, CONFIGURE an EXISTING PROJECT, or FILE IMPORT operations, like
this:
Simply select GROUP = User Defined Coordinate Systems, and the entire list of current
user-defined coordinate system names is available in the KEY NAME field.
4.2 Migration Step for SonarWiz5.01 coordinate systems
Ths process is the same for importing user-defined coordinate system which had been
in use in versions 5.01.0001 through 5.01.0048, though you select the alternate choice
in the migration dialog, then click OK:

CTIGeodesyTool.PDF Chesapeake Technology, Inc. copyright 2015-2016
Rev 2.0, 1/22/2015, [email protected] 650-967-2045 Page 23
5 Exporting A Coordinate System – Why and How
The CTI GeodesyTool may be used to export any individual coordinate system to a modular *.GXP format file. This section describes why you might do that, and then
explains how to do it.
5.1 Why export your coordinate system?
When a survey company needs a special coordinate system, chances are they will define and create it on-site at the remote survey location, and it will then reside only on
the PC on which it was created. The current SonarWiz5 design creates a new coordinate system by storing it as a database entry in this file:
WinXP case: C:\Documents and Settings\All Users\Application Data\Chesapeake Technology\SonarWiz 5\Geodesy
File: CTIGeoLibSys_1-7.db3 VISTA / Windows7 case:
C:\ProgramData\Chesapeake technology\SonarWiz5\Geodesy
File: CTIGeoLibSys_1-7.db3
In either case, the file stored and changed, including the new coordinate system definition, is a local file stored only on the PC on which it was created. It does not travel
to a new PC, such as a remote office, when the “project” is copied to a CD and the project is made available for post-processing in the office.

CTIGeodesyTool.PDF Chesapeake Technology, Inc. copyright 2015-2016
Rev 2.0, 1/22/2015, [email protected] 650-967-2045 Page 24
For this reason, when a new coordinate system is created in the field, it must be transported to the office PC and we suggest exporting it as a GXP file for this purpose.
5.2 How to export your coordinate system as a GXP file
To export any coordinate system in the CTIGeodesyTool database as an individual GXP file is easy! Here’s how to do it:
1. Open the CTIGeodesyTool and select the coordinate system to be exported, which in this example case is the system named _National-NL-Amersfoort.GXP. Note that user-defined coordinate systems should be named with an underscore prefix “_” such as in this example file name.
2. Click on the EXPORT button, and an output dialog will prompt you for the output
folder and filename:

CTIGeodesyTool.PDF Chesapeake Technology, Inc. copyright 2015-2016
Rev 2.0, 1/22/2015, [email protected] 650-967-2045 Page 25
3. Finally, browse to the folder where you want the new GXP file saved, and click SAVE.
4. Find the resulting new file in a WindowsExplorer window like so:
5. Next step will be to e-mail or in some way transport this GXP file to the office PC
location, open the CTIGeodesyTool there and click on the IMPORT button (see IMPORT instructions above, in this document) to incorporate it into the CTIGeoLibSys_1-7.db3 file on the office PC. When this has been done, you can then
begin post-processing on the office PC, using the project created using the corresponding coordinate system in the field.

CTIGeodesyTool.PDF Chesapeake Technology, Inc. copyright 2015-2016
Rev 2.0, 1/22/2015, [email protected] 650-967-2045 Page 26
6 Testing User-Defined Coordinates Conversion It's very important for sharing a user-defined coordinate system with your team and company, to be
sure it works! Here's how to test it:
The TEST dialog opens like this:

CTIGeodesyTool.PDF Chesapeake Technology, Inc. copyright 2015-2016
Rev 2.0, 1/22/2015, [email protected] 650-967-2045 Page 27
Browse in User-defined Coordinate systems group, to select YOUR new coordinate
system. (B button, as shown above.) In the example, we have selected :Dutch-RD2.
Use the upper portion of the dialog to indicate the coordinates that are to be converted and the coordinate system upon which the coordinates are based.
In the lower portion of the dialog, you will need to indicate the coordinate system to which the coordinate is to be converted.
Once the required input has been provided, clicking the calculate button will cause the indicated conversion to be performed, and the results displayed in the lower portion of
the dialog box.
6.1 Testing a Coordinate System - Input Fields
This section contains a description of the use and purpose of several fields in the upper
portion of the dialog box, i.e. the portion within the box labeled Input.
Coordinate System Key Name • Use this field to key in the key name of the coordinate system upon which the source
coordinate is based. You can use the browse button (the button labeled 'B' immediately to the right of the edit field) to activate the coordinate system browser. Since there are more than a thousand coordinate system definitions in the dictionary, the browser is
often helpful. For coordinate systems that are commonly used, the key names are well known, and simply keying in the name is usually the efficient approach. Note that for state plane coordinates, you can enter the state plane zone number in lieu of the
coordinate system key name. You will need to enter a number with exactly four digits for this feature to work.

CTIGeodesyTool.PDF Chesapeake Technology, Inc. copyright 2015-2016
Rev 2.0, 1/22/2015, [email protected] 650-967-2045 Page 28
SP Zone Codes refer to NAD83
• Check this box to indicate that any state plane code number entered in the Coordinate System Key Name field is to refer to the NAD83 version of the state plane zone. Note that the official NAD83 version of all state plane zones are in meters rather than feet. To
indicate a NAD83 State Plane coordinate system based on, for example, U. S. Survey feet, you will need to use the key name approach.
Description • The description of the currently selected input coordinate system is displayed adjacent to this label.
Datum • The key name of the datum referenced by the selected input coordinate system is
displayed adjacent to this label. Source
• The source of information for the selected input coordinate system definition is shown adjacent to this label.
Unit • The unit upon which the selected source coordinate system is based is shown adjacent to this label.
X/Easting/Latitude • Use this field to enter the X coordinate, the Easting, or the Latitude as appropriate for
the coordinate system of the coordinate to be converted. When the input coordinate system referred to in the Coordinate System Key Name field is that of a Cartesian coordinate system, the label on this field will be X/Easting. The label changes to
Latitude when the referenced input coordinate system is geographic in nature. In either case, input the appropriate numeric value. The coordinate conversion system automatically recognizes the format of the input coordinate and processes it
accordingly. Y/Northing/Longitude
• Use this field to enter the Y coordinate, the Northing, or the Longitude as may be appropriate for the coordinate system of the coordinate to be converted. When the input coordinate system referred to in the Coordinate System Key Name field is that of a
Cartesian coordinate system, the label on this field will be Y/Northing. The label changes to Longitude when the referenced input coordinate system is geographic in nature. In either case, input the appropriate numeric value. The coordinate conversion
system automatically recognizes the format of the input coordinate and processes it accordingly.
Grid Scale

CTIGeodesyTool.PDF Chesapeake Technology, Inc. copyright 2015-2016
Rev 2.0, 1/22/2015, [email protected] 650-967-2045 Page 29
• Following conversion calculation, the Coordinate System Test dialog will display in this field the grid scale factor of the input coordinate system at the indicated location. This is
a calculated field, thus user entry is not permitted. Geographic coordinate systems do not have grid scale factors. The concept of a single grid scale factor is compatible only with conformal map projections. For coordinate systems based on non-conformal
projections, the Coordinate System Test dialog displays a value representative of scale distortion of the projection in use at the point given.
Convergence Angle • Following conversion calculation, the Coordinate System Test dialog will display in this field the convergence angle of the input coordinate system at the indicated location. The
convergence angle is the difference between true north and the Y axis of the coordinate system, expressed as an azimuth. This is a calculated field; user entry is not permitted. Note also that the concept of a convergence angle does not apply to a geographic
coordinate system.
6.2 Testing a Coordinate System - Results Fields
This section describes several fields in the lower portion of the dialog box, i.e. the output portion, enclosed within the box labeled Result
Coordinate System Key Name
• Use this field to key in the name of the coordinate system to which the source coordinate is to be converted. You can use the browse button (the button labeled 'B' immediately to the right of the edit field) to activate the coordinate system browser.
Since there are more than a thousand coordinate system definitions in the dictionary, the browser is often helpful. For coordinate systems that are commonly used the key

CTIGeodesyTool.PDF Chesapeake Technology, Inc. copyright 2015-2016
Rev 2.0, 1/22/2015, [email protected] 650-967-2045 Page 30
names are well known, and simply keying in the name is usually the efficient approach. Note that for state plane coordinates, you can enter the state plane zone number in lieu
of the coordinate system key name. You will need to enter a number with exactly four digits for this feature to work.
SP Zone Codes refer to NAD83 • Check this box to indicate that any state plane code number entered in the Coordinate System Key Name field is to refer to the NAD83 version of the state plane zone. Note
that the official NAD83 version of all state plane zones are in meters rather than feet. To indicate a NAD83 State Plane coordinate system based on, for example, U. S. Survey feet, you will need to use the key name approach.
Description • The description of the currently selected result coordinate system is displayed
adjacent to this label. Datum
• The key name of the datum referenced by the selected result coordinate system is displayed adjacent to this label.
Source • The source of information for the selected result coordinate system definition is shown adjacent to this label.
Unit • The unit upon which the selected result coordinate system is based is shown adjacent
to this label. X/Easting/Latitude
• The Coordinate System Test dialog will display the X Coordinate, the Easting, or the Latitude (as appropriate) of the result in the edit box underneath this label. This field is for calculated results; user input is not required nor is it permitted. The results can,
however, be cut for pasting in another field, window, or application. When the result coordinate system referred to in the Coordinate System Key Name field is that of a cartesian coordinate system, the label on this field will be X/Easting. The label changes
to Latitude when the referenced input coordinate system is geographic in nature. In the case of a latitude, degrees, minutes, and seconds form is used by default. Check the Decimal Degrees box at the bottom of the dialog to display values in this format.
Y/Northing/Longitude • The Coordinate System Test dialog will display the Y Coordinate, the Northing, or the
Longitude (as appropriate) of the result in the edit box underneath this label. This field is for calculated results; user input is not required nor is it permitted. When the result coordinate system referred to in the Coordinate System Key Name field is that of a
cartesian coordinate system, the label on this field will be Y/Northing. The label changes to Longitude when the referenced input coordinate system is geographic in nature. In

CTIGeodesyTool.PDF Chesapeake Technology, Inc. copyright 2015-2016
Rev 2.0, 1/22/2015, [email protected] 650-967-2045 Page 31
the case of a longitude, degrees, minutes, and seconds form is used by default. Check the decimal degrees box at the bottom of the dialog to obtain values in decimal degree
form. Grid Scale
• Following conversion calculation, the Coordinate System Test dialog will display in this field the grid scale factor of the result coordinate system at the calculated location. Geographic coordinate systems do not have grid scale factors. The concept of a single
grid scale factor is compatible only with conformal map projections. For coordinate systems based on non-conformal projections, the Coordinate System Test dialog displays a value representative of scale distortion of the projection in use at the
calculated location. Convergence Angle
• Following conversion calculation, the Coordinate System Test dialog will display in this field the convergence angle of the result coordinate system at the calculated location. The convergence angle is the difference between true north and the Y axis of the
coordinate system, expressed as an azimuth. Note that this is a calculated field and user entry is not permitted. Also note that the concept of a convergence angle does apply to a geographic coordinate system.
Below the Result box are the following check-boxes:
Decimal Degrees • Causes all latitude, longitude, and convergence angle output to be shown in decimal degree format rather than degrees-minutes-seconds.
High Precision • Displays numeric results in high precision as opposed to normal precision format.
3D Calculation • Causes three dimensional datum conversions to be performed.
The most important part of the test is comparing the COORDINATE SYSTEM TEST DIALOG results with the reference points you have, as an independent set
of data, to see that they match.