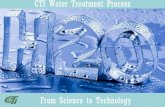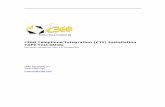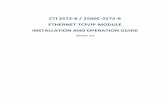CTI Driver Installation Manual -...
Transcript of CTI Driver Installation Manual -...

CTI Driver InstallationManual01.03
Technical Support Web Site: http://208.141.100.36 (registration is required)

This manual has been developed by NEC America, Inc. It is intended for the use of its customers and servicepersonnel, and should be read in its entirety before attempting to install or program the system. Any comments orsuggestions for improving this manual would be appreciated. Forward your remarks to:
NEC America, Inc., Corporate Networks Group4 Forest Parkway
Shelton, CT 06484cng.nec.com
Nothing contained in this manual shall be deemed to be, and this manual does not constitute, a warranty of, orrepresentation with respect to, any of the equipment covered. This manual is subject to change without notice andNEC America, Inc. has no obligation to provide any updates or corrections to this manual. Further, NEC America,Inc. also reserves the right, without prior notice, to make changes in equipment design or components as it deemsappropriate. No representation is made that this manual is complete or accurate in all respects and NEC America,Inc. shall not be liable for any errors or omissions. In no event shall NEC America, Inc. be liable for any incidentalor consequential damages in connection with the use of this manual. This document contains proprietary informationthat is protected by copyright. All rights are reserved. No part of this document may be photocopied or reproducedwithout prior written consent of NEC America, Inc.
©2003 by NEC America, Inc. All Rights Reserved.Printed in U.S.A.

Table of Contents
Section 1: Installing the CTA Driver . . . . . . . . . . . . . . . . . . . . . . . . . . . . . . . . . . . . 1-1Introduction . . . . . . . . . . . . . . . . . . . . . . . . . . . . . . . . . . . . . . . . . . . . . . . . . . . . 1-1Adapter Installation . . . . . . . . . . . . . . . . . . . . . . . . . . . . . . . . . . . . . . . . . . . . . . 1-2
Installing the CTA Adapter: . . . . . . . . . . . . . . . . . . . . . . . . . . . . . . . . . . . . . . . . . . . . . . . . 1-2System Programming. . . . . . . . . . . . . . . . . . . . . . . . . . . . . . . . . . . . . . . . . . . . . . . . . . . . . 1-2
PC Specifications. . . . . . . . . . . . . . . . . . . . . . . . . . . . . . . . . . . . . . . . . . . . . . . . 1-3Recommended Hardware . . . . . . . . . . . . . . . . . . . . . . . . . . . . . . . . . . . . . . . . . . . . . . . . . 1-3Operating System Software . . . . . . . . . . . . . . . . . . . . . . . . . . . . . . . . . . . . . . . . . . . . . . . . 1-3
CTA Driver Setup. . . . . . . . . . . . . . . . . . . . . . . . . . . . . . . . . . . . . . . . . . . . . . . . 1-4CTA Driver Installation . . . . . . . . . . . . . . . . . . . . . . . . . . . . . . . . . . . . . . . . . . . . . . . . . . . . 1-4
Telephony Service Provider (TSP) . . . . . . . . . . . . . . . . . . . . . . . . . . . . . . . . . . 1-7Starting the TSP Setup Dialog Box . . . . . . . . . . . . . . . . . . . . . . . . . . . . . . . . . . . . . . . . . . 1-7TSP Setup . . . . . . . . . . . . . . . . . . . . . . . . . . . . . . . . . . . . . . . . . . . . . . . . . . . . . . . . . . . . . 1-8TSP Basic Setup – Telephony System . . . . . . . . . . . . . . . . . . . . . . . . . . . . . . . . . . . . . . . 1-9TSP Basic Setup – Power Management . . . . . . . . . . . . . . . . . . . . . . . . . . . . . . . . . . . . . 1-10Line Configuration – Call Setting . . . . . . . . . . . . . . . . . . . . . . . . . . . . . . . . . . . . . . . . . . . 1-11 Line Configuration – Monitor Setting . . . . . . . . . . . . . . . . . . . . . . . . . . . . . . . . . . . . . . . . 1-12 Line Configuration – Basic Setting . . . . . . . . . . . . . . . . . . . . . . . . . . . . . . . . . . . . . . . . . 1-13 Line Configuration – Media Setting . . . . . . . . . . . . . . . . . . . . . . . . . . . . . . . . . . . . . . . . . 1-14Port Setup . . . . . . . . . . . . . . . . . . . . . . . . . . . . . . . . . . . . . . . . . . . . . . . . . . . . . . . . . . . . 1-15
Completing the Installation . . . . . . . . . . . . . . . . . . . . . . . . . . . . . . . . . . . . . . . 1-15Uninstalling CTA Driver . . . . . . . . . . . . . . . . . . . . . . . . . . . . . . . . . . . . . . . . . . 1-16
Section 2: Installing the CTU Driver . . . . . . . . . . . . . . . . . . . . . . . . . . . . . . . . . . . . 2-1Introduction . . . . . . . . . . . . . . . . . . . . . . . . . . . . . . . . . . . . . . . . . . . . . . . . . . . . 2-1Adapter Installation . . . . . . . . . . . . . . . . . . . . . . . . . . . . . . . . . . . . . . . . . . . . . . 2-1
Installing the CTU Adapter: . . . . . . . . . . . . . . . . . . . . . . . . . . . . . . . . . . . . . . . . . . . . . . . . 2-1PC Specifications. . . . . . . . . . . . . . . . . . . . . . . . . . . . . . . . . . . . . . . . . . . . . . . . 2-2
Recommended Hardware . . . . . . . . . . . . . . . . . . . . . . . . . . . . . . . . . . . . . . . . . . . . . . . . . 2-2Operating System Software . . . . . . . . . . . . . . . . . . . . . . . . . . . . . . . . . . . . . . . . . . . . . . . . 2-3
CTU Driver Setup . . . . . . . . . . . . . . . . . . . . . . . . . . . . . . . . . . . . . . . . . . . . . . . 2-3CTU Driver Installation . . . . . . . . . . . . . . . . . . . . . . . . . . . . . . . . . . . . . . . . . . . . . . . . . . . . 2-3Installing Under Windows XP . . . . . . . . . . . . . . . . . . . . . . . . . . . . . . . . . . . . . . . . . . . . . . . 2-4
Telephony Service Provider (TSP) . . . . . . . . . . . . . . . . . . . . . . . . . . . . . . . . . 2-11Starting the TSP Setup Dialog Box . . . . . . . . . . . . . . . . . . . . . . . . . . . . . . . . . . . . . . . . . 2-11TSP Setup . . . . . . . . . . . . . . . . . . . . . . . . . . . . . . . . . . . . . . . . . . . . . . . . . . . . . . . . . . . . 2-12TSP Basic Setup – Telephony System . . . . . . . . . . . . . . . . . . . . . . . . . . . . . . . . . . . . . . 2-13TSP Basic Setup – Power Management . . . . . . . . . . . . . . . . . . . . . . . . . . . . . . . . . . . . . 2-14Line Configuration – Call Setting . . . . . . . . . . . . . . . . . . . . . . . . . . . . . . . . . . . . . . . . . . . 2-15 Line Configuration – Monitor Setting . . . . . . . . . . . . . . . . . . . . . . . . . . . . . . . . . . . . . . . . 2-16 Line Configuration – Basic Setting . . . . . . . . . . . . . . . . . . . . . . . . . . . . . . . . . . . . . . . . . 2-17Line Configuration – Media Setting . . . . . . . . . . . . . . . . . . . . . . . . . . . . . . . . . . . . . . . . . 2-19
Uninstalling CTU Driver . . . . . . . . . . . . . . . . . . . . . . . . . . . . . . . . . . . . . . . . . . 2-20
Section 3: Troubleshooting . . . . . . . . . . . . . . . . . . . . . . . . . . . . . . . . . . . . . . . . . . . 3-1Troubleshooting. . . . . . . . . . . . . . . . . . . . . . . . . . . . . . . . . . . . . . . . . . . . . . . . . 3-1
Aspire CTI Driver Installation Manual ◆ Table of Contents- 1

Table of Contents
Table of Contents - 2 ◆ Aspire CTI Driver Installation Manual

Section 1: Installing the CTA Driver
Section 1:
Installing the CTA Driver
Section 1: Installing the CTA Driver
IntroductionThe CTA adapter provides an interface that allows the user personalized control of the telephone system from a desktop or laptop PC when used in conjunction with a TAPI-compliant application. The telephone system and PC are connected by installing an adapter on the telephone keyset, allowing the PC user to access sophisticated communications services via the telephone lines.
Some possibilities are:● Personal information managers offering features such as automatic dialing, voice mail sorting, and
simultaneous communications.● Strengthened information applications connecting database managers, spreadsheets, and word proces-
sors directly to the telephone network.● Advanced call managers letting users manage more complicated telephone functions (such as setting
up conference calls).● Icon-drive data transmission allowing users to drag icons to send files, specifying whether to transmit
as a file, fax, or EMail.● Caller ID functions letting users identify an inbound caller on another line without putting anyone on
hold. The second caller could be sent a message or routed directly to voice mail.● Remote control applications letting users operate their computers from a distance over public tele-
phone lines.● Access to information services (such as news retrieval services) obtained through TAPI applications.
This section describes the installation and setup procedures for the CTA adapter’s driver software. The CTA adapter provides a serial interface (RS-232C) connector. A maximum of 128 CTA Adapters can be installed in a system. This can be used for TAPI 1.4 applications.
Aspire CTI Driver Installation Manual Section 1: Installing the CTA Driver ◆ 1-1

Section 1: Installing the CTA Driver
Adapter Installation
Installing the CTA Adapter:1. Unplug the line cord from the keyset.2. If only one adapter is to be installed on the phone, the adapter should be installed on the right-hand
side of the phone (beneath the handset). Using a flat-head screwdriver, remove the plastic punch-out piece covering the connector.
3. Set the dip switches on the CTA adapter to the required position.● The DSW settings are 1 = on, 2-8 = off for a PC connection or 1 and 2 = on, 3-8 = off for a
printer connection (factory setting is for a PC connection).
4. Position the adapter with the connector positioned as shown below.
5. Hook the two plastic prongs into the bottom of the phone.6. Push the connector into place. The latch on the top of the adapter should lock into place when it is
properly positioned.7. Change system programming (15-02-19) to match the CTA module dip switch settings.8. Plug the line cord back into the keyset.
System Programming➻ Program 15-02-19 : Multi-Line Telephone Basic Data Setup - CTA Data Communication
ModeSelect ‘0’ if the dip switch settings are set to PC connection or select ‘1’ if printer connection is selected on the CTA adapter.
➻ Program 15-02-20 : Multi-Line Telephone Basic Data Setup - Baud Rate for CTA PortSet the baud rate to be used by the CTA (0=4800, 1=9600, 2=19200).
1
ON
2 3 4 5 6 7 8
PC Connection
1
ON
2 3 4 5 6 7 8
Printer Connection
0893
100-
150
DIP SWITCH SETTINGS
0893100 - 143
POSITIONING THE ADAPTER
1-2 ◆ Section 1: Installing the CTA Driver Aspire CTI Driver Installation Manual

Section 1: Installing the CTA Driver
PC Specifications
Recommended HardwareWindows 98 Second Edition● CPU : Intel Pentium 300MHz or higher compatible processor● RAM : minimum 64MB● HD : minimum 50MB● An available RS-232C port
Windows Me / NT 4.0 / 2000 / XP● CPU : Intel Pentium 300MHz or higher compatible processor● RAM : minimum 128MB● HD : minimum 50MB● An available RS-232C port
Operating System Software● Microsoft® Windows® 98 Second Edition● Microsoft® Windows NT® Workstation 4.0 Service Pack 6 or later● Microsoft® Windows NT® Server 4.0 Service Pack 6 or later● Microsoft® Windows® 2000 Professional● Microsoft® Windows® 2000 Server● Microsoft® Windows® Me● Microsoft® Windows® XP Home Edition● Microsoft® Windows® XP Professional
Aspire CTI Driver Installation Manual Section 1: Installing the CTA Driver ◆ 1-3

Section 1: Installing the CTA Driver
CTA Driver Setup
CTA Driver Installation
1. Check that the CTA adapter and the PC are connected by a serial cable.The CTA adapter must be installed in order for all the TSP menu options to be recognized dur-
ing the installation process.
If a CTU adapter has been used previously, the CTU driver must first be uninstalled before installing the CTA driver. Correct operation will not be possible if the CTA driver is installed with-out first removing the previous CTU driver.
2. Start Windows.Login using the ‘Administrator’ account when using Windows NT 4.0 or Windows 2000, and using the ‘Computer Administrator’ account when using Windows XP.
3. Insert the supplied CD-ROM in the CD-ROM drive on the PC.4. Click Windows START - RUN to display the RUN dialog box.
Select the CD-ROM, click CTU_DRV - SETUP - DISK1 folder. Select SETUP.EXE and click OK.Your CD-ROM drive may be different from the example below depending on your PC’s setup.
! IMPORTANT !
• Service Pack 6 or later is required when used with Windows NT 4.0.When installing the CTA driver in Windows NT Workstation/Server 4.0, always ensure that the Windows NT Service Pack 6 or later is already installed. Contact Microsoft Corporation to obtain the Windows NT Service Pack.
• No plug and play function.As the CTA adapter has no plug and play function, install the driver in accor-dance with the procedure described here.
• Check the COM port to which the CTA adapter is connected.As the CTA adapter is connected to a COM port on the PC, the port must be ver-ified as usable before the driver is installed.
• Multiple CTI drivers (CTA and CTU adapters) cannot be used simulta-neously on the same PC.Refer to Uninstalling CTU Driver on page 2-20 for the CTU driver uninstall procedure.
If a CTU adapter has been used previously, the CTU driver must first be unin-stalled before installing the CTA driver. Correct operation will not be possible if the CTA driver is installed without first removing the previous CTU driver.
1-4 ◆ Section 1: Installing the CTA Driver Aspire CTI Driver Installation Manual

Section 1: Installing the CTA Driver
5. The WELCOME TO THE ASPIRE TELEPHONY DRIVER (RS) SETUP PROGRAM dialog box appears. Verify the details and click NEXT. Copying of files begins.
6. The CHOOSE DESTINATION LOCATION dialog box appears.● If the destination folder remains unchanged:● Click NEXT.● If the destination folder is changed:● Click BROWSE, select the destination folder in the CHOOSE FOLDER dialog box, and click
OK. Return to the CHOOSE DESTINATION LOCATION dialog box and click NEXT.
Aspire CTI Driver Installation Manual Section 1: Installing the CTA Driver ◆ 1-5

Section 1: Installing the CTA Driver
7. The SETTING ADAPTER PORT dialog box appears. Enter the name of the COM port connected to the CTA adapter and click OK.
The COM port name may also be changed after the CTA driver is installed.
Refer to ‘TSP Setup on page 1-8 when changing the COM port and extension number settings after the CTA driver has been installed.
8. After the file installation has completed, the INITIALIZING dialog box appears. The setup must now be performed in order for the CTI application to operate correctly.
9. The ASPIRE TELEPHONY SERVICE PROVIDER dialog box appears.This window can be accessed after the installation process by clicking START - SETTINGS -
CONTROL PANEL - TELEPHONY or PHONE AND MODEM OPTIONS (depending on the ver-sion of Windows software being used) then click the TELEPHONY DRIVERS or ADVANCED (when using Windows 2000 or XP) tab to display the following screen.
The TSP Setup must match the Aspire system data to ensure that this product operates correctly.
10. Continue the installation process with TSP Basic Setup – Telephony System on page 1-9.
1-6 ◆ Section 1: Installing the CTA Driver Aspire CTI Driver Installation Manual

Section 1: Installing the CTA Driver
Telephony Service Provider (TSP)
Starting the TSP Setup Dialog BoxThe TSP Setup dialog box may be started in a number of ways. For example, this section describes starting it from the Control Panel. (The TSP Setup screen may be started with other methods depending on the applica-tion in use.)
1. Select Windows START - SETTINGS - CONTROL PANEL - TELEPHONY or PHONE AND MODEM OPTIONS (when using Windows 2000 or XP).
2. The DIALING PROPERTIES dialog box is displayed. Click the TELEPHONY DRIVERS or ADVANCED (when using Windows 2000 or XP) tab to display the following screen.
3. Select ASPIRE TELEPHONY SERVICE PROVIDER on the screen above and click CONFIGURE to display the TSP setup screen.
Aspire CTI Driver Installation Manual Section 1: Installing the CTA Driver ◆ 1-7

Section 1: Installing the CTA Driver
TSP SetupThis section describes the various TSP (Telephony Service Provider) settings and method of setup necessary for correct operation of this product. The setup must match the office communication gateway Aspire system data setup.
There are three TSP setup dialog boxes - one for basic settings of the TSP, one for line configuration, and one for port settings. The first and second dialog boxes are each associated with a setup screen (tab).TSP setup consists of the following seven screens.
The TSP Basic Setup dialog box has the following tabs:<1> Telephony System <2> Power Management
The Line Configuration dialog box has the following tabs:<3> Call Setting<4> Monitor Setting<5> Basic Setting<6> Media Setting
The Port Setup dialog box contains no additional tabs.<7> Port Setup
The TSP setup dialog box (screen <1>) appears when the TSP setup screen is started. Click LINE CONFIG-URATION on screen <1> to display the Line Configuration dialog box (screen <3>), or click PORT SET-TING in screen <1> to display the Port Setting dialog box (screen <7>).
1-8 ◆ Section 1: Installing the CTA Driver Aspire CTI Driver Installation Manual

Section 1: Installing the CTA Driver
TSP Basic Setup – Telephony SystemThis is the first screen displayed when the TSP setup screen is started. It displays the Aspire Telephony Ser-vice Provider and general line information. Click LINE CONFIGURATION to move to the Line Configura-tion screen, click PORT SETTING to move to the Port Setting screen.
The fields on the screen are as described below. Read thoroughly and enter settings appropriate for the system environment.
Operation ModeSelect to suit the application used.
● Select NORMAL if using a CTI application with the Aspire system.● Select SINGLE LINE if using a CTI application with the i-Series system.● Select ELITE/XEN if using a CTI application with the Elite / Xen system.
Line Info RefreshClick LINE INFO REFRESH if the function key data for the telephone has been changed. Clicking LINE INFO REFRESH acquires the new line information and displays the date and time at which the information was acquired in the REFRESH DATE field.
Aspire CTI Driver Installation Manual Section 1: Installing the CTA Driver ◆ 1-9

Section 1: Installing the CTA Driver
TSP Basic Setup – Power ManagementThis is the TSP power management setup screen. Click the POWER MANAGEMENT tab in the TSP basic setup dialog box to display the screen.
A PC is normally set up to ensure that it does not enter the Sleep or Hibernation mode during an active call. These modes may be enabled by changing the relevant setting on this screen, and conversely, they may be completely disabled while TAPI applications are running. Note that the power management function cannot be used with Windows NT 4.0. Under Windows NT 4.0, the PC is unable to enter the sleep or hibernation modes while a TAPI application is running.
The fields on the screen are as described below. Read thoroughly, and enter settings appropriate for the sys-tem environment.
Power Management Support● Place a check in this field to allow the PC to enter the Sleep or Hibernation mode. Note that DON’T
ENTER SLEEP OR HIBERNATION MODE WHEN THE ACTIVE CALL EXISTS has priority if checked.
● Remove the check to prevent the PC entering the Sleep or Hibernation mode while TAPI applications are running.
Don't enter Sleep or Hibernation mode during an active call.● This setting is only valid when a check has been placed in the POWER MANAGEMENT SUPPORT
field.● Place a check in this field to prevent the PC entering the Sleep or Hibernation mode during an active
call between the PC and the phone.● Remove the check to allow the PC to enter the Sleep or Hibernation mode at any time (including during
an active call).When returning to the original status after the PC has entered the Sleep or Hibernation mode
(i.e. with Resume), in many cases the call status of the TAPI application currently running will not reflect the current call status.
1-10 ◆ Section 1: Installing the CTA Driver Aspire CTI Driver Installation Manual

Section 1: Installing the CTA Driver
Line Configuration – Call SettingThis is the line Call Setting screen. Click LINE CONFIGURATION on the TSP Telephony System screen (screen <1>) to display the screen.
The fields on the screen are as described below. Read thoroughly, and enter settings appropriate for the sys-tem environment.
Call Mode● Select AUTO SPEAKER MODE to emit a tone from the phone speaker when a line is acquired.● Select AUTO HEADSET MODE to emit a tone from the headset connected to the phone when a line is
acquired.● PC cannot be selected.
Aspire CTI Driver Installation Manual Section 1: Installing the CTA Driver ◆ 1-11

Section 1: Installing the CTA Driver
Line Configuration – Monitor SettingThis is the line Monitor Setting screen. Click the MONITOR SETTING tab on the LINE CONFIGURA-TION dialog box to display the screen.
The MONITOR SETTING tab is displayed when NORMAL or ELITE/XEN is selected on the TSP Telephony System screen (screen <1>).
Usage of other extensions may be monitored by adding extensions in THE EXTENSION POSSIBLE TO MONITOR list to THE EXTENSION TO BE MONITORING list.
Adding to THE EXTENSION TO BE MONITORING List:● Select an extension from THE EXTENSION POSSIBLE TO MONITOR list and click <-ADD to add
it to THE EXTENSION TO BE MONITORING list. The selected extension is moved from THE EXTENSION POSSIBLE TO MONITOR list to THE EXTENSION TO BE MONITORING list. Next, click MONITOR REGISTRATION. The REGISTRATION COMPLETE dialog box appears. Click OK.
Deleting from THE EXTENSION TO BE MONITORING List:● Select the extension to be deleted from THE EXTENSION TO BE MONITORING list and click
DELETE->. The selected extension is moved from THE EXTENSION TO BE MONITORING list to THE EXTENSION POSSIBLE TO MONITOR list. Next, click MONITOR REGISTRATION. The REGISTRATION COMPLETE dialog box appears. Click OK.
Monitoring usage of other extensions must be supported by the application in use.
1-12 ◆ Section 1: Installing the CTA Driver Aspire CTI Driver Installation Manual

Section 1: Installing the CTA Driver
Line Configuration – Basic SettingThis is the line Basic Setting screen. Click the BASIC SETTING tab on the LINE CONFIGURATION dia-log box to display the screen.
The BASIC SETTING tab is displayed when SINGLE LINE is selected on the TSP Telephony System screen (screen <1>).
The fields on the screen are as described below. Read thoroughly and enter settings appropriate for the sys-tem environment.
Line Name:● Enter EXTENSION xxx KEYSET (‘xxx’ is the extension number of the phone connected to the PC).
Phone Number:● Enter the extension number of the phone connected to the PC.
Notify Call Information:● MODE 0: WHEN CALLED selected:
Notify call information for an incoming call on a phone set for sound.● MODE 1: WHEN CONNECTED selected:
Call information displayed with phone operation, such as a response involving pressing the station line button on a phone receiving a call and not set for sound, and for an incoming call from an application.
● MODE 2: BOTH selected:Notify call information for an incoming call on a phone set for sound, and at connection with a phone not set for sound.
● MODE 3: NORMAL MODE selected:Normally selected, this option enables acquisition of the caller number, as well as information such as the trunk number, origin, and reason at connection.
Aspire CTI Driver Installation Manual Section 1: Installing the CTA Driver ◆ 1-13

Section 1: Installing the CTA Driver
Block Call Information:● OUTGOING CALL checked/not checked.
Checked : Don’t notify for outgoing trunk call.Not checked : Notify for outgoing trunk call.
● INCOMING CALL checked/not checkedChecked : Don’t notify for incoming trunk call.Not checked : Notify for incoming trunk call.
● INTERNAL CALL checked/not checkedChecked : Don’t notify for outgoing/incoming call on extension.Not checked : Notify for outgoing/incoming call on extension.
● Trunk number entered in TRUNK NUMBERSOutgoing/incoming information not notified for the set trunk.
Different block call information may be set/not set depending upon the mode selected with NOTIFY CALL INFORMATION (O : May be set, X : Cannot be set).
Line Configuration – Media SettingThis is the audio media setup screen used by the TSP. Click the MEDIA tab on the LINE CONFIGURA-TION dialog box to display the screen. Nothing is required for this setting.
Notify Call
Block Call
Outgoing Call Incoming Call Internal Call Trunk Number
Mode 0 X O O O
Mode 1 O O O O
Mode 2 O O O O
Mode 3 X X X X
1-14 ◆ Section 1: Installing the CTA Driver Aspire CTI Driver Installation Manual

Section 1: Installing the CTA Driver
Port SetupThe port used by the CTA adapter is setup on the following screen. It is displayed by clicking PORT SET-TING on the TSP Telephony System screen (screen <1>).
Enter the name of the COM port connected to the CTA adapter and click OK.
Completing the Installation1. Click OK on all the open DIALING PROPERTIES windows.2. The SETUP COMPLETE dialog box appears. Click FINISH to display the latest CTA driver
information.The CTA driver is now installed.
Aspire CTI Driver Installation Manual Section 1: Installing the CTA Driver ◆ 1-15

Section 1: Installing the CTA Driver
Uninstalling CTA DriverThis section describes the removal of the CTA driver from the PC when the CTA adapter is no longer required. Note that if the CTU driver is to be installed, the CTA driver must be removed first from the PC!
! Always uninstall the CTA driver with this procedure !● Removing CTA driver-related files with Explorer etc. will not uninstall the driver. In the worst case, it
may no longer be possible to start the PC and the operating system may need to be reinstalled.
1. Close all applications before beginning this procedure.2. Select START - PROGRAMS - ASPIRE TELEPHONY DRIVER (RS) and click UNINSTALL
ASPIRE DRIVER.3. The CONFIRM UNINSTALL screen appears. Click OK.
4. The UNINSTALL COMPLETE dialog box appears. Click FINISH to complete the uninstall process.
1-16 ◆ Section 1: Installing the CTA Driver Aspire CTI Driver Installation Manual

Section 2: Installing the CTU Driver
Section 2:
Installing the CTU Driver
Section 2: Installing the CTU Driver
IntroductionThis section describes the installation and setup procedures for the CTU adapter’s driver software. The CTU Adapter provides a USB connector. This can be used for TAPI (1.4) applications. A maximum of 128 CTU Adapters can be installed in a system. An AC-R AC/DC adapter (P/N 780109) is required for power for each CTU Adapter installed.
This optional adapter cannot be installed on an Aspire 2-button phone.
Adapter Installation
Installing the CTU Adapter:1. Unplug the line cord from the keyset.2. If only one adapter is to be installed on the phone, the adapter should be installed on the right-hand
side of the phone (beneath the handset). Using a flat-head screwdriver, remove the plastic punch-out piece covering the connector.
3. Set the dip switches on the CTU adapter to the required position.● The DSW settings are 2, 3, 5, 6 = on / 1, 4, 7, 8 = off for CTI mode or
2, 5, 6 = on / 1, 3, 4, 7, 8 = off for non-procedure (SMDR) mode (factory setting is for a CTI connection).
4. On one end of the power cable for the adapter, make one loop around the provided ferrite bead. Repeat this step on the USB cable as well.
The USB cable is a USB Type B Male (to adapter) to Type A Male Cable (to USB device).
1
ON
2 3 4 5 6 7 8
CTI Mode
1
ON
2 3 4 5 6 7 8
Non-Procedure Mode
0893
100-
108
DIP SWITCH SETTINGS
Aspire CTI Driver Installation Manual Section 2: Installing the CTU Driver ◆ 2-1

Section 2: Installing the CTU Driver
5. Plug the AC-R AC/DC adapter into the AC jack on the side of the adapter.6. Position the adapter with the connector positioned as shown below.
7. Hook the two plastic prongs into the bottom of the phone.8. Push the connector into place. The top latch on the top of the adapter should lock into place when it
is properly positioned.9. Plug the line cord back into the keyset.10. Plug in the AC-R’s AC/DC adapter into an outlet.11. Plug the opposite end of the adapter’s USB cable into the USB device to be connected.
PC Specifications
Recommended HardwareWindows 98 Second Edition● CPU : Intel Pentium 300MHz or higher compatible processor● RAM : minimum 64MB● HD : minimum 50MB● An available USB port
Windows 2000 / XP● CPU : Intel Pentium 300MHz or higher compatible processor● RAM : minimum 128MB● HD : minimum 50MB● An available USB port
WRAPPING THE FERRITE BEADS
0893100 - 143
POSITIONING THE ADAPTER
2-2 ◆ Section 2: Installing the CTU Driver Aspire CTI Driver Installation Manual

Section 2: Installing the CTU Driver
Operating System Software● Microsoft® Windows® 98 Second Edition● Microsoft® Windows® 2000 Professional Service Pack 3 or Later● Microsoft® Windows® 2000 Server Service Pack 3 or Later● Microsoft® Windows® XP Home Edition● Microsoft® Windows® XP Professional
CTU Driver Setup
CTU Driver Installation
! IMPORTANT !
• Check the USB port on the PC.This product is connected to the PC via a USB interface. Check that the USB interface on the PC is operating normally before installing the CTU driver. Despite the PC containing a USB port, the driver cannot be used unless the BIOS has been setup appropriately.
• Multiple CTU adapters cannot be used simultaneously.Refer to Uninstalling CTA Driver on page 1-16 for the CTA driver uninstall procedure.
If a CTA adapter has been used previously, the CTA driver must first be unin-stalled before installing the CTU driver. Correct operation will not be possible if the CTU driver is installed without first removing the previous CTA driver.
• Do not connect the USB cable to the PC and CTU adapter until instructed to do so.Preparations for installation (copying files) are required before connecting the USB cable between the PC and the CTU adapter. Correct operation will not be possible if the CTU adapter and the PC are connected before the necessary files are copied.
If the CTU driver is installed before connecting the USB cable, then refer to USB cable has been connected before the CTU driver is installed. on page 3-2 to setup the CTU driver again.
Aspire CTI Driver Installation Manual Section 2: Installing the CTU Driver ◆ 2-3

Section 2: Installing the CTU Driver
Installing Under Windows XP1. Start or restart Windows and login as 'Administrator'.2. Insert the supplied CD-ROM in the CD-ROM drive on the PC.3. Click START - RUN to display the RUN dialog box.
Refer to the CD-ROM, click CTU_DRV - SETUP - DISK 1 folder, select SETUP.EXE and click OK.
The CD-ROM drive name will differ depending upon the setup of the PC.
4. The SERVICEC SOFTWARE dialg box appears. If you install the CTI driver into a computer, select CTI CONNECTION, then click NEXT.
2-4 ◆ Section 2: Installing the CTU Driver Aspire CTI Driver Installation Manual

Section 2: Installing the CTU Driver
5. The WELCOME TO THE ASPIRE TELEPHONE DRIVER (USB) SETUP PROGRAM dialog box appears. Verify the details and click NEXT.
6. The CHOOSE DESTINATION LOCATION dialog box appears. If the destination folder remains unchanged: Click NEXT.If the destination folder is changed: Click BROWSE, select the destination folder in the CHOOSE FOLDER dialog box, and click OK. Return to the CHOOSE DESTINATION LOCATION dialog box and click NEXT.
Aspire CTI Driver Installation Manual Section 2: Installing the CTU Driver ◆ 2-5

Section 2: Installing the CTU Driver
7. The SETUP COMPLETE dialog box appears. Click FINISH to display the CONNECTING USB CABLE dialog box appears. Connect the USB cable to the PC only after clicking OK.
8. Connect the USB cable from the CTU adapter to the PC.Insert the USB cable Series A connector (flat connector) in the socket on the PC.
The CTU adapter must be installed in order for all the TSP menu options to be recognized dur-ing the installation process.
9. For Windows XP installations, refer to page 2-7.For Windows 2000 installations, refer to page 2-9.For Windows 98 installations, refer to page 2-10.
! Important !Insert the USB cable firmly in the socket.
Ensure that the USB cable is firmly inserted and removed.
Rapid insertion or removal, or partial insertion, of the USB cable will interfere with correct reading of signals, which in turn may prevent rec-ognition of the device. If this problem occurs, remove the USB cable from the connector, wait, and then firmly insert the cable again.
2-6 ◆ Section 2: Installing the CTU Driver Aspire CTI Driver Installation Manual

Section 2: Installing the CTU Driver
Windows XP Installations Only10. When the USB cable is connected to the PC the FOUND NEW H ARDWARE WIZARD dialog
box appears and automatic installation of the driver begins.11. The DIGITAL SIGNATURE NOT FOUND screen appears. Click YES to continue installation.
12. When the necessary driver has been installed, the PLEASE WAIT ... dialog box appears and the setup required for the operation of the CTI application proceeds automatically.
Aspire CTI Driver Installation Manual Section 2: Installing the CTU Driver ◆ 2-7

Section 2: Installing the CTU Driver
13. The ASPIRE TELEPHONY SERVICE PROVIDER dialog box appears.This window can be accessed after the installation process by clicking START - SETTINGS -
CONTROL PANEL - PHONE AND MODEM OPTIONS then click the ADVANCED tab to display the following screen.
The TSP Setup must match the Aspire system data to ensure that this product operates correctly.
14. Continue the installation process with TSP Basic Setup – Telephony System on page 2-13.15. After the TSP settings have made, the SYSTEM SETTING CHANGE dialog box appears. In order
to confirm a new setup, it is necessary to reboot a computer. Click OK.Unless the computer reboots, any application which uses the CTU adapter may not operate
correctly.
16. The CTU driver is now installed.
2-8 ◆ Section 2: Installing the CTU Driver Aspire CTI Driver Installation Manual

Section 2: Installing the CTU Driver
Windows 2000 Installations Only17. When the USB cable is connected to the PC the FOUND NEW HARDWARE WIZARD dialog box
appears and automatic installation of the driver begins. Select INSTALL SOFTWARE AUTOMAT-ICALLY (RECOMMENDED) and click NEXT.
18. The ASPIRE TELEPHONY SERVICE PROVIDER dialog box appears.This window can be accessed after the installation process by clicking START - SETTINGS -
CONTROL PANEL - PHONE AND MODEM OPTIONS then click the ADVANCED tab to display the following screen.
The TSP Setup must match the Aspire system data to ensure that this product operates correctly.
19. Continue the installation process with TSP Basic Setup – Telephony System on page 2-13.
Aspire CTI Driver Installation Manual Section 2: Installing the CTU Driver ◆ 2-9

Section 2: Installing the CTU Driver
Windows 98 Installations Only20. When the USB cable is connected to the PC the FOUND NEW HARDWARE dialog box appears
and automatic installation of the driver begins. When the necessary driver has been installed, the PLEASE WAIT... dialog box appears and the setup required for operation of the CTI application proceeds automatically.
With some installations, the PC may request the Windows CD-ROM be inserted in order to com-plete the process. Insert the CD, select the WIN98 folder and click OK.
21. The ASPIRE TELEPHONY SERVICE PROVIDER dialog box appears.This window can be accessed after the installation process by clicking START - SETTINGS -
CONTROL PANEL - TELEPHONY then click the TELEPHONY DRIVERS tab to display the fol-lowing screen.
The TSP Setup must match the Aspire system data to ensure that this product operates correctly.
22. Continue the installation process with TSP Basic Setup – Telephony System on page 2-13.
2-10 ◆ Section 2: Installing the CTU Driver Aspire CTI Driver Installation Manual

Section 2: Installing the CTU Driver
Telephony Service Provider (TSP)
Starting the TSP Setup Dialog BoxThe TSP Setup dialog box may be started in a number of ways. For example, this section describes starting it from the Control Panel. (The TSP Setup screen may be started with other methods depending on the applica-tion in use.)
1. Select Windows START - SETTINGS - CONTROL PANEL - TELEPHONY or PHONE AND MODEM OPTIONS (when using Windows 2000 or XP).
2. The DIALING PROPERTIES dialog box is displayed. Click the TELEPHONY DRIVERS or ADVANCED (when using Windows 2000 or XP) tab to display the following screen.
3. Select ASPIRE TELEPHONY SERVICE PROVIDER on the screen above and click CONFIGURE to display the TSP setup screen.
Aspire CTI Driver Installation Manual Section 2: Installing the CTU Driver ◆ 2-11

Section 2: Installing the CTU Driver
TSP SetupThis section describes the various TSP (Telephony Service Provider) settings and method of setup necessary for correct operation of this product. The setup must match the office communication gateway Aspire system data setup.
There are three TSP setup dialog boxes - one for basic settings of the TSP, one for line configuration, and one for port settings. The first and second dialog boxes are each associated with a setup screen (tab).TSP setup consists of the following seven screens.
The TSP Basic Setup dialog box has the following tabs:<1> Telephony System <2> Power Management
The Line Configuration dialog box has the following tabs:<3> Call Setting<4> Monitor Setting<5> Basic Setting<6> Media Setting
The Port Setup dialog box contains no additional tabs.<7> Port Setup (Not Used)
The TSP setup dialog box (screen <1>) appears when the TSP setup screen is started. Click LINE CONFIG-URATION on screen <1> to display the Line Configuration dialog box (screen <3>).
2-12 ◆ Section 2: Installing the CTU Driver Aspire CTI Driver Installation Manual

Section 2: Installing the CTU Driver
TSP Basic Setup – Telephony SystemThis is the first screen displayed when the TSP setup screen is started. It displays the Aspire Telephony Ser-vice Provider and general line information. Click LINE CONFIGURATION to move to the Line Configura-tion screen.
The fields on the screen are as described below. Read thoroughly, and enter settings appropriate for the system environment.
Operation ModeSelect to suit the application used.
● Select NORMAL if using a CTI application compatible with the Aspire system.● Select SINGLE LINE if using a CTI application compatible with the i-Series system.● Select ELITE/XEN if using a CTI application compatible with the Elite / Xen system.
Line Info RefreshClick LINE INFO REFRESH if the system data for the telephone has been changed. Clicking LINE INFO REFRESH acquires the new line information and displays the date and time at which the infor-mation was acquired in the REFRESH DATE field.
Aspire CTI Driver Installation Manual Section 2: Installing the CTU Driver ◆ 2-13

Section 2: Installing the CTU Driver
TSP Basic Setup – Power ManagementThis is the TSP power management setup screen. Click the POWER MANAGEMENT tab in the TSP basic setup dialog box to display the screen.
A PC is normally set up to ensure that it does not enter the Sleep or Hibernation mode during an active call. These modes may be enabled by changing the relevant setting on this screen, and conversely, they may be completely disabled while TAPI applications are running. Note that the power management function cannot be used with Windows NT 4.0. Under Windows NT 4.0, the PC is unable to enter the sleep or hibernation modes while a TAPI application is running.
The fields on the screen are as described below. Read thoroughly, and enter settings appropriate for the sys-tem environment.
Power Management Support● Place a check in this field to allow the PC to enter the Sleep or Hibernation mode. Note that DON’T
ENTER SLEEP OR HIBERNATION MODE WHEN THE ACTIVE CALL EXISTS has priority if checked.
● Remove the check to prevent the PC entering the Sleep or Hibernation mode while TAPI applications are running.
Don't enter Sleep or Hibernation mode during an active call.● This setting is only valid when a check has been placed in the POWER MANAGEMENT SUPPORT
field.● Place a check in this field to prevent the PC entering the Sleep or Hibernation mode during an active
call between the PC and the phone.● Remove the check to allow the PC to enter the Sleep or Hibernation mode at any time (including during
an active call).When returning to the original status after the PC has entered the Sleep or Hibernation mode
(i.e. with Resume), in many cases the call status of the TAPI application currently running will not reflect the current call status.
2-14 ◆ Section 2: Installing the CTU Driver Aspire CTI Driver Installation Manual

Section 2: Installing the CTU Driver
Line Configuration – Call SettingThis is the line Call Setting screen. Click LINE CONFIGURATION on the TSP Telephony System screen (screen <1>) to display the screen.
The fields on the screen are as described below. Read thoroughly, and enter settings appropriate for the sys-tem environment.
Call Mode● Select AUTO SPEAKER MODE to emit a tone from the phone speaker when a line is acquired.● Select AUTO HEADSET MODE to emit a tone from the headset connected to the phone when a line is
acquired.The headset button must be registered with a function key when Auto Headset Mode is used.
● Select PC to emit a tone from the PC speaker when a line is acquired.
Aspire CTI Driver Installation Manual Section 2: Installing the CTU Driver ◆ 2-15

Section 2: Installing the CTU Driver
Line Configuration – Monitor SettingThis is the line Monitor Setting screen. Click the MONITOR SETTING tab on the LINE CONFIGURA-TION dialog box to display the screen.
The MONITOR SETTING tab is displayed when NORMAL or ELITE/XEN is selected on the TSP Telephony System screen (screen <1>).
Usage of other extensions may be monitored by adding extensions in THE EXTENSION POSSIBLE TO MONITOR list to THE EXTENSION TO BE MONITORING list.
Adding to THE EXTENSION TO BE MONITORING List:● Select an extension from THE EXTENSION POSSIBLE TO MONITOR list and click <-ADD to add
it to THE EXTENSION TO BE MONITORING list. The selected extension is moved from THE EXTENSION POSSIBLE TO MONITOR list to THE EXTENSION TO BE MONITORING list. Next, click MONITOR REGISTRATION. The REGISTRATION COMPLETE dialog box appears. Click OK.
Deleting from THE EXTENSION TO BE MONITORING List:● Select the extension to be deleted from THE EXTENSION TO BE MONITORING list and click
DELETE->. The selected extension is moved from THE EXTENSION TO BE MONITORING list to THE EXTENSION POSSIBLE TO MONITOR list. Next, click MONITOR REGISTRATION. The REGISTRATION COMPLETE dialog box appears. Click OK.
Monitoring usage of other extensions must be supported by the application in use.
2-16 ◆ Section 2: Installing the CTU Driver Aspire CTI Driver Installation Manual

Section 2: Installing the CTU Driver
Line Configuration – Basic SettingThis is the line Basic Setting screen. Click the BASIC SETTING tab on the LINE CONFIGURATION dia-log box to display the screen.
The BASIC SETTING tab is displayed when SINGLE LINE is selected on the TSP Telephony System screen (screen <1>).
The fields on the screen are as described below. Read thoroughly, and enter settings appropriate for the sys-tem environment.
Line Name:● Enter EXTENSION xxx KEYSET (‘xxx’ is the extension number of the phone connected to the PC).
Phone Number:● Enter the extension number of the phone connected to the PC.
Notify Call Information:● MODE 0: WHEN CALLED selected:
Notify call information for an incoming call on a phone set for sound.● MODE 1: WHEN CONNECTED selected:
Call information displayed with phone operation, such as a response involving pressing the station line button on a phone receiving a call and not set for sound, and for an incoming call from an application.
● MODE 2: BOTH selected:Notify call information for an incoming call on a phone set for sound, and at connection with a phone not set for sound.
● MODE 3: NORMAL MODE selected:Normally selected, this option enables acquisition of the caller number, as well as information such as the trunk number, origin, and reason at connection.
Aspire CTI Driver Installation Manual Section 2: Installing the CTU Driver ◆ 2-17

Section 2: Installing the CTU Driver
Block Call Information:● OUTGOING CALL checked/not checked.
Checked : Don’t notify for outgoing trunk call.Not checked : Notify for outgoing trunk call.
● INCOMING CALL checked/not checkedChecked : Don’t notify for incoming trunk call.Not checked : Notify for incoming trunk call.
● INTERNAL CALL checked/not checkedChecked : Don’t notify for outgoing/incoming call on extension.Not checked : Notify for outgoing/incoming call on extension.
● Trunk number entered in TRUNK NUMBERSOutgoing/incoming information not notified for the set trunk.
Different block call information may be set/not set depending upon the mode selected with NOTIFY CALL INFORMATION (O : May be set, X : Cannot be set).
Notify Call
Block Call
Outgoing Call Incoming Call Internal Call Trunk Number
Mode 0 X O O O
Mode 1 O O O O
Mode 2 O O O O
Mode 3 X X X X
2-18 ◆ Section 2: Installing the CTU Driver Aspire CTI Driver Installation Manual

Section 2: Installing the CTU Driver
Line Configuration – Media SettingThis is the audio media setup screen used by the TSP. Click the MEDIA tab on the LINE CON-
FIGURATION dialog box to display the screen.As the appropriate media is incorporated when the CTU driver is installed, these settings are normally left unchanged.
Used to specify the audio device used for sound recording at the specified line and phone.● Line Media
Input : Specifies the audio device to which the sound from the line (caller) is input as the recording source.Output : Specifies the audio device used for playback of sound to the line (caller).
● Phone MediaInput : Specifies the audio device to which the sound from the phone (self) is input as the recording source.Output : Specifies the audio device used for playback of sound to the phone (self).
● Line and Phone Mixed MediaInput : Specifies the audio device to which the mixed line (caller) and phone (self) sound is input as the recording source.Output : Specifies the audio device used for playback of sound to both the line (caller) and phone (receiver).
Aspire CTI Driver Installation Manual Section 2: Installing the CTU Driver ◆ 2-19

Section 2: Installing the CTU Driver
Uninstalling CTU DriverThis section describes the removal of the CTU driver from the PC when the CTU adapter is no longer required. Note that if the CTU driver is to be installed, the CTA driver must be removed first from the PC!
! Always uninstall the CTU driver with this procedure !● Removing CTU driver-related files with Explorer etc. will not uninstall the driver. In the worst case, it
may no longer be possible to start the PC and the operating system may need to be reinstalled.
1. Remove the USB cable from the PC. If not, the following error message will appear.
2. Close all applications before beginning this procedure.3. Select START - PROGRAMS - ASPIRE TELEPHONY DRIVER (USB) and click UNINSTALL
ASPIRE DRIVER.4. The CONFIRM UNINSTALL screen appears. Click OK.
5. The UNINSTALL COMPLETE dialog box appears. Click FINISH to complete the uninstall process. The PC must be restarted in order to complete the process.
2-20 ◆ Section 2: Installing the CTU Driver Aspire CTI Driver Installation Manual

Section 3: Troubleshooting
Section 3:
Troubleshooting
Section 3: Troubleshooting
TroubleshootingThis section describes the causes and solutions to problems which may occur during use of the CTA or CTU adapter and CTI application.
● The product (CTA adapter, CTU adapter, or CD-ROM) is defective.
● Cannot run setup program.
● An error occurs while loading from the installation disk.
Cause Solution
• Problems during manufacture. • Contact your distributor/dealer.
• Damage during use. • Contact your distributor/dealer.
Cause Solution
• MS-DOS or another Windows applica-tion is still running.
• Close all MS-DOS and Windows applications (except the program manager), and run the setup program again.
• Defective CD-ROM. • Contact your distributor/dealer.
Cause Solution
• Defective CD-ROM. • Contact your distributor/dealer.
Aspire CTA/CTU Driver Installation Manual Section 3: Troubleshooting ◆ 3-1

Section 3: Troubleshooting
● Dial-up connection to the Internet is no longer possible after a CTI application has been installed.
● USB cable has been connected before the CTU driver is installed.
● The Aspire Telephony Service Provider has been uninstalled with the required procedure, how-ever the ‘AspireTelephonyDriver’ icon remains of the Windows ‘Start menu.’
Cause Solution
• The same COM port is used by the CTA driver and the dial-up connection.
• The same COM port cannot be used. Uninstall one of the two.
Cause Solution
• CTU driver has to be installed first in order to correctly install the driver of CTU adapter. Otherwise, it is recog-nized as unknown device.
• Follow the procedure as below.1. Unplug the USB cable.2. To install the CTU driver, refer to CTU Driver
Setup on page 2-3. After the installation is complete, the display requires to connect the USB cable, BUT, do not connect the USB cable at this step.
3. Uninstall the CTU driver. Refer to Uninstalling CTU Driver on page 2-20 to uninstall. After uninstall operation is complete, then boot the PC again.
4. Install the CTU Driver.5. After the installation is complete, plug the
USB cable in.
Cause Solution
• ASPIRE TELEPHONY DRIVER is still in the list displayed by double-clicking ADD/REMOVE PRO-GRAMS on the control panel.
• Select ASPIRE TELEPHONY DRIVER, click ADD/REMOVE PROGRAMS, and uninstall again.
• ASPIRE TELEPHONY DRIVER' is not in the list displayed by double-clicking ADD/REMOVE PRO-GRAMS on the control panel.
• Select START - PROGRAMS - ASPIRE TELE-PHONY DRIVER, and click the DEL key.
3-2 ◆ Section 3: Troubleshooting Aspire CTA/CTU Driver Installation Manual

Section 3: Troubleshooting
● Cannot send or receive calls using the CTA adapter.
● Cannot send or receive calls using the CTU adapter.
● The CTA driver does not operate correctly after the operating system is updated.
Cause Solution
• The COM port in the PC BIOS is set to DISABLED.
• Set the COM port in the PC BIOS to ENABLED (refer to the PC manual).
• The serial cable is not connected. • Connect the PC and CTA adapter with serial cable.
• The serial cable is cross cable. • Use a 9 pin-9 pin straight cable.
• The PC is in the power saving mode. • Clear the power saving mode on the PC (refer to the PC manual).
• The remote access service is operating with the COM port connected to the CTA adapter.
• Set the COM port used with the remote access service to a port other than the COM port connected to the CTA adapter.
Cause Solution
• The USB cable is not connected correctly.
• Check that the PC and the CTU adapter are connected correctly with the USB cable (to make sure, remove the cable, wait five seconds, and insert it again firmly).
• The AC adapter is not connected correctly.
• Ensure that the AC adapter is connected to the CTU adapter and that the AC adapter is plugged into a power outlet.
• The PC is in the power saving mode. • Clear the power saving mode on the PC (refer to the PC manual for details).
Cause Solution
• The CTA driver settings are lost when the operating system is updated.
• Refer to CTA Driver Setup on page 1-4 and reinstall the CTA driver.
Aspire CTA/CTU Driver Installation Manual Section 3: Troubleshooting ◆ 3-3

Section 3: Troubleshooting
● TAPI Initialization is not completed successfully even when the CTI application is started.
Cause Solution
• ASPIRE TELEPHONE SERVICE PROVIDER not displayed in TELE-PHONY on the control panel (in PHONE AND MODEM OPTIONS with Windows 2000 and Windows XP). Due to the CTA or CTU driver not having been installed, or not hav-ing been installed correctly.
• Install the CTA or CTU driver if it has not been previously installed.
• Reinstall the CTA or CTU driver if it has not been correctly installed.
• CTA hardware is not connected correctly.
• Check connections:- Serial cable: Is the serial cable correctly connected to the COM port on the PC?- Phone Is the phone operating? (Is the time displayed on the LCD? Are outgoing calls possible?)- Is it connected to ESI? The CTA adapter does not operate when the phone is connected to ESIC.
• CTU hardware is not connected correctly.
• Check the connections:- AC adapter: Is the AC adapter connected to the CTU adapter?- USB Cable: Is the USB cable connected correctly to the PC and the CTU adapter?- Keyset: Is the phone operating? (Is the time displayed on the LCD? Are outgoing calls possible?
• The CTA’s serial cable is not a straight cable (e.g. cross or special cable).
• Use a 9 pin-to-9 pin straight cable.
• A special communications driver is installed.
• Uninstall the special communications driver.
• With the CTA adapter:The COM port is disabled in DEVICE MANAGER (CONTROL PANEL - SYSTEM).- The port to which the serial cable is connected does not exist.- The port is noted with a red 'X'.- '!' is superimposed on a yellow background.
• Enable the COM port.• Check whether the relevant COM port is enabled in
the PC BIOS settings.• Check that the PC contains a modem board which
may be competing for resources (e.g. IRQ).
In any of the above cases, refer to the PC manual, check, and change as necessary.
If the COM port still cannot be used, change to another COM port.
If normal operation is still not possible, the following fault(s) may have occurred.• Contact your distributor/dealer.• Defective CTA adapter.• A problem with Windows (Windows detects the COM
port correctly, however the port does not operate correctly with the COM port driver used.)
• With the CTA adapter:The remote access service is operating with the COM port connected to the CTA adapter.
• Set the COM port used with the remote access service to a port other than the COM port connected to the CTA adapter.
3-4 ◆ Section 3: Troubleshooting Aspire CTA/CTU Driver Installation Manual

Section 3: Troubleshooting
● Using the CTU adapter, cannot record audio in an application.
● Using the CTU adapter, cannot playback audio in an application.
● Using the CTU adapter, sound is intermittent during recording playback of an audio in an application.
Cause Solution
• The audio input device is used by other software.
• Halt or disable the audio function of the other software.
• The audio device has not been installed correctly.
• Open SYSTEM on the control panel, double-click the DEVICE MANAGER tab, select VIEW DEVICES BY TYPE, and check that 'DTR-8/16/32KH-1D' is included under SOUND, VIDEO AND GAME CON-TROLLERS and that it operates correctly.
• Another USB device is in use at the limits of the usable band.
• Change the settings to reduce the usable band for other USB device.
• Remove the other USB device.
• The TSP media setting is incorrect. • Refer to '<6> Detailed Settings by Line – Media Set-ting' and specify the correct device.
Cause Solution
• The audio output device is used by other software.
• Halt or disable the audio function of the other software.
• The audio device has not been installed correctly.
• Open SYSTEM on the control panel, double-click the DEVICE MANAGER tab, select VIEW DEVICES BY TYPE, and check that 'DTR-8/16/32KH-1D' is included under SOUND, VIDEO AND GAME CON-TROLLERS and that it operates correctly.
• Another USB device is in use at the limits of the usable band.
• Change the settings to reduce the usable band for other USB device.
• Remove the other USB device.
• The TSP media setting is incorrect. • Refer to '<6> Line Configuration – Media Setting' and specify the correct device.
Cause Solution
• Performance of the PC is insufficient. • Use a PC with the recommended minimum perfor-mance or greater.
• Another application which uses con-siderable processing power is running simultaneously.
• Do not use other applications during recording or playback.
• Use a PC with enough processing power to allow other applications to be run simultaneously.
Aspire CTA/CTU Driver Installation Manual Section 3: Troubleshooting ◆ 3-5

Section 3: Troubleshooting
● When the CTI application is used, it cannot be used again when a subsequent attempt is made to use it after a short internal.
● The sound from the computer and applications is played back from the phone connected to the CTU adapter.
Cause Solution
• The PC power saving function dis-ables the COM port, thus preventing communication between the CTU adapter and the PC.
• Change the PC BIOS setting so that the power saving function does not disable the COM port.
Cause Solution
• The CTU adapter 'NEC-I CTU-R' has been selected as the preferred device for sound playback.
• Double-click MULTIMEDIA (SOUNDS AND MUL-TIMEDIA with Windows 2000) on the Control Panel, set the preferred device for sound playback to a device other than 'NEC-I CTU-R', and place a check in USE ONLY PREFERRED DEVICES.
3-6 ◆ Section 3: Troubleshooting Aspire CTA/CTU Driver Installation Manual

NEC America, Inc., Corporate Networks Group4 Forest Parkway, Shelton, CT 06484
Tel: 800-365-1928 Fax: 203-926-5458cng.nec.com
Other Important Telephone Numbers
Sales: . . . . . . . . . . . . . . . . . . . . . . . . . . . . . . . . . . . .203-926-5450Customer Service: . . . . . . . . . . . . . . . . . . . . . . . . . . .203-926-5444Customer Service FAX: . . . . . . . . . . . . . . . . . . . . . . .203-926-5454Technical Service: . . . . . . . . . . . . . . . . . . . . . . . . . . .203-925-8801Discontinued Product Service: . . . . . . . . . . . . . . . . . .900-990-2541Technical Training: . . . . . . . . . . . . . . . . . . . . . . . . . . .203-926-5430Emergency Technical Service (After Hours) . . . . . . . .203-929-7920
(Excludes discontinued products)

NEC America, Inc., Corporate Networks Group4 Forest Parkway, Shelton, CT 06484
*0893102*0893102
June 12, 2003Printed in U.S.A.
TEL: 203-926-5400 FAX: 203-929-0535cng.nec.com