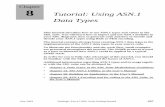SystemVerilog Data Types This Tutorial Describes the New Data Types
CTB and Line Types Tutorial
-
Upload
laura-lenss -
Category
Documents
-
view
61 -
download
5
Transcript of CTB and Line Types Tutorial

Workin Copy atExpand hidden f
ng with CTB Fil
ttached .ctb file the Printer Suppfolders to acces
les:
e into your “Plot port File Path anss C: Program D
Styles” folder. Tnd Plot Style TabData if using Win
ARCH 312 - Arc
To find the file pble Search Path.
dows.)
chitectural Desig
ath, type “optio Here you will fi
University ogn Drawing III (U
ons” in the commnd where to dro
of Washington –Unofficial Title: Arch
mand line of Auop in the .ctb file
– College of theitectural Representa
utCAD and clicke. (You may ne
e Built Environmeation and Presentat
Spring 2
k on the Files tabeed to unhide
ents tion) 011
b.

Copy .c
ctb file here (youur file path may vary):

.ctb filesthicknesColor 1 Color 4 Color 3 Color 8 below. Color 9 Masterin
s manage whatsses. I typically u(Red): Grade (s(Cyan): Walls (p(Green): Partia(Gray): Furnishin
(Light Gray - this
ng line weights b
t line weights areuse 5 line weighsection) and Proplan and sectiol height walls (pngs (plan), sills, d
s one is adjusted
by hand first (an
e assigned to wts:
operty Line (plan), building outllan), built-in cabdoors and door
d to 40% screen
nd then by comp
hat color in you
n) line (elevation), binets (plan), wi swings (plan), t
ing): Floor patte
puter) will give y
ur file. Dependin
cut elements (dindow or door oextures (plan an
ern (plan), siding
your drawings d
ng on the printe
detail) outlines (elevationd elevation). C
g or roofing pat
depth.
er or plotter, you
on) Centerlines, lead
ttern (plan and
may want to a
der lines, dashe
elevation)
djust the
d above and

When yo
Print to P
ou are ready to
PDF to preview y
plot, expand th
your line weight
he plot dialog b
ts. Feel free to e
box and select y
edit the .ctb file.
your .ctb file und
. To do so, click
der the “Plot styl
k on the “Edit” b
e table (pen as
button right next
signments)” dro
t to the drop-do
op-down.
wn menu.

Workin Line typ
ng with Line Ty
es are assigned
ypes:
in the Layer Prooperties Manager dialog box. TType “Layer” in the command lline:

Start cre
eating new layeers and assign naames to them. FFor this exercise, let’s keep it simmple with gradee, heavy, mediumm, light, and scrreen:

Let’s assfile is set Color 1 Color 4 Color 3 Color 8 Color 9
sign colors. Dout up with:
(Red) – Grade ((Cyan) - Heavy(Green) - Mediu(Gray) - Light (Light Gray) - Sc
uble click on the
(and Property Liy um
creen
e “white” box to
nes)
the right of the lock symbol. Seelect colors fromm the bar of 9 bbasic colors. Remmember, the .ctb

Let’s assonly con
sign some line tyntinuous lines ar
ypes. Create a re loaded in you
new layer calleur file. Click on “
d “light-dashed“Load” to select
d” and assign Cot additional line
olor 8 to it. Dou types.
uble click on thee linetype of thiss layer. By defauult,

Load “D
DASHED2” and cclick OK. Load ““CENTER2” and click OK.

Click OK“Center
Work witweight
K again. These lr2” as a linetype
th these 5 line wts and types p
inetypes are noe.
weights and 3 linplay in your d
ow available to
ne types to devedrawing by ha
be assigned to
elop plans and sand first befor
other layers you
sections of your re attempting
u may create. C
Site Position mog to represent
Create a “cente
odels. Understt them on the
erline” layer with
and what rolee computer.
h Color 8 and
e your line
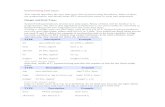


![Package ‘broom’ - The Comprehensive R Archive Network · Michelle Evans [ctb], Jason Cory Brunson [ctb], Simon Jackson [ctb], Ben Whalley [ctb], Michael Kuehn [ctb], Jorge Cimentada](https://static.fdocuments.us/doc/165x107/5f03a8507e708231d40a21aa/package-abrooma-the-comprehensive-r-archive-network-michelle-evans-ctb.jpg)







![Package ‘leaflet.extras’ file2 R topics documented: Leaflet [ctb, cph] (leaflet-draw library), Alexander Milevski [ctb, cph] (leaflet-draw-drag library), John Firebaugh [ctb,](https://static.fdocuments.us/doc/165x107/5e11b7bc0d58387ad2599954/package-aleaietextrasa-r-topics-documented-leaiet-ctb-cph-leaiet-draw.jpg)