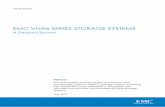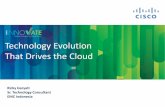CTA Installation Celerra VNX Atmos
-
Upload
andres-perez-perez -
Category
Documents
-
view
52 -
download
26
description
Transcript of CTA Installation Celerra VNX Atmos

version: 7.5
1 of 16
EMC CLOUD TIERING APPLIANCE/VE Trial Version Installation Instructions
File Tiering from VNX/Celerra to Atmos
Copyright©
2011 EMC Corporation. All rights reserved.
Publication Date: September, 2011
EMC believes the information in this publication is accurate as of its publication date. The information is subject to
change without notice.
THE INFORMATION IN THIS PUBLICATION IS PROVIDED “AS IS.” EMC CORPORATION MAKES NO
REPRESENTATIONS OR WARRANTIES OF ANY KIND WITH RESPECT TO THE INFORMATION IN THIS
PUBLICATION, AND SPECIFICALLY DISCLAIMS IMPLIED WARRANTIES OF MERCHANTABILITY OR FITNESS
FOR A PARTICULAR PURPOSE.
Use, copying, and distribution of any EMC software described in this publication requires an applicable software
license.
For the most up-to-date regulatory document for your product line, go to the Technical Documentation and Advisories
section on EMC Powerlink.
For the most up-to-date listing of EMC trademarks, see the list of EMC Corporation Trademarks on EMC.com.
All other trademarks used herein are the property of their respective owners.

version: 7.5
2 of 16
Contents
Installing Cloud Tiering Appliance/VE ............................................................. 3
Configuring CTA/VE ......................................................................................................... 8
Configuring the CTA network .............................................................................................................. 9
Configuring the hostname, domain, and DNS server ........................................................................... 9
Deploying CTA/VE with Celerra or VNX ........................................................... 10
Prerequisites for using Celerra or VNX as source storage ............................................... 10
Adding a Celerra or VNX to the CTA configuration .......................................................... 10
Using CTA/VE with Atmos .............................................................................. 13
Windows domain user .................................................................................. 15
Creating a Windows domain user .................................................................................. 15
Adding an admin user to the local administrator group ................................................. 15
Configuring Windows 2008 for NTLM ............................................................................. 16

version: 7.5
3 of 16
Installing Cloud Tiering Appliance/VE The CTA/VE is installed on the VMware server. The table below shows the interoperability.
VMware ESX Server interoperability
Virtual Appliance VMware ESX Server
Comments
CTA/VE ESX 3.5 Update 3 ESXi 3.5 Update 3 ESX 4.0 ESXi 4.0 ESX 4.1 ESXi 4.1
Four virtual CPUs, 4 GB of RAM, 512 GB of disk space, 2 gigabit virtual interfaces are reserved.
This example shows the steps to install the CTA/VE on an ESX 3.5 Server host:
1. Unzip the ZIP file to create the directory for your virtual appliance. The ZIP file contains the .OVF file and .VMDK file.
For a CTA/VE, the zip file is: fmve-<version>.zip
2. Open the Virtual Infrastructure (VI) Client.
Review the ESX Server’s resource usage. To install CTA/VE Trial Version, the ESX server must have a minimum of:
One 64-bit Virtual CPUs (vCPU)
1 GB memory
20GB of disk space for CTA/VE
Note: System requirements are greater for the CTA/VE production version.
To find the appliance with the most free space, consider %CPU and %Memory.

version: 7.5
4 of 16
Virtual Infrastructure Client
Select the line with the ESX server for the installation. A summary of the CPU, Memory, and Datastore capacities appears.

version: 7.5
5 of 16
Example client
This ESX server has enough CPU and Memory available to install CTA/VE.
1. Import the OVF file. Instructions differ depending upon VMware version.
For ESXi 3.5, from the VI Client, select File>Virtual Appliance>Import.

version: 7.5
6 of 16
Virtual Appliance Import
For ESX 4.0, from the VI Client, select File > Deploy OVF Template.
Deploy OVF Template
Using the Import from file selection, type the path to the OVF file or click Browse to locate the file.

version: 7.5
7 of 16
Import Wizard
2. After answering a few basic questions, the summary screen appears. Validate the information and click Finish.

version: 7.5
8 of 16
Import Wizard Finish
The import may take up to 30 minutes depending on the network connection between the VI Client and the VMware ESX Server. Approximately 600 MB will initially be transferred across the network.
Note: If the CTA/VE will be configured for archiving from Celerra or VNX to EMC Centera or from Celerra or VNX to Atmos archiving, use the FileMover Settings as described on the Celerra Properties configuration page to configure the single set of credentials for recall. Then run ccdsetup or acdsetup.
Configuring CTA/VE
Before proceeding with the setup, ensure that you have the following information for the appliance.
IP address
Subnet mask
Hostname
Default gateway IP

version: 7.5
9 of 16
DNS server IP (optional)
To set up CTA/VE:
1. Power on the virtual machine.
2. Log in to the appliance. Type root as the login name. Type rain as the password.
The File Management setup tool appears. This tool performs basic setup tasks that are not available through the Cloud Tiering Appliance GUI.
3. Select Change File Management Appliance Password, and change the password.
4. Select Configure Date and Time to set the time zone and date for the appliance.
5. Select Configure File Management Networking. The network configuration menu appears. Use the menu to change interface settings or set global settings such as hostname, DNS and domain servers.
Configuring the CTA network
To configure networking:
1. Select option 1 from the network configuration menu. The File Management Network Setup, Main Menu appears.
On the list of available physical interfaces on the appliance, eth0 will be highlighted. To highlight a different interface, use the up arrow and down arrow keys.
2. With eth0 highlighted, press Enter. The configuration menu for the eth0 interface appears:
Use the up arrow and down arrow keys to highlight the IP Address field. Press Enter and type a new IP Address value into the New Value column. Press Enter.
Repeat the process to provide the Network Mask, Gateway, MTU settings.
3. When the configuration for this interface is complete, press the left arrow to exit the eth0 interface configuration. To save the interface configuration, highlight Yes and press Enter. Note that the changes are saved, but will not be committed until the File Management Network Setup menu is exited.
4. Press the left arrow to exit from the File Management Network Setup menu. When prompted, select Yes to commit your changes.
Configuring the hostname, domain, and DNS server
Configure the hostname, domain, and DNS servers:
1. Select option 2 from the network configuration menu. The following menu appears:
EMC Rainfinity Setup Tool (Configure Hostname, Domain and DNS
Server(s))
Hostname = rs
Domain =

version: 7.5
10 of 16
DNS Server =
Do you want to change the configuration [N]?
2. Select Y. Use the menu to configure the hostname, domain, and DNS servers.
3. The new hostname, domain, and DNS server information will be summarized after all the changes are entered, and you will be given the ability to accept or make further changes to these settings. To keep the new settings and return to the network configuration menu, press Enter.
4. Verify that the network configuration has been committed and network connectivity can be established properly.
Deploying CTA/VE with Celerra or VNX To use the CTA/VE with a Celerra or VNX Data Mover, first perform configuration steps on the CTA/VE, and then on the Celerra or VNX Control Station.
Note: Celerra supports DART versions 6.0 or earlier. VNX supports DART versions 7.0 or later.
Prerequisites for using Celerra or VNX as source storage
To archive any data from a Celerra or VNX Data Mover, the CTA/VE requires access to the FileMover API (TCP port 5080).
To archive NFS data, the CTA/VE will require the following:
Mount v3 RPC service
NFS v3 RPC service
NLM v4 RPC service
Root access with read/write export permissions for all NFS data that will be archived.
To archive CIFS data, the CTA/VE needs SMB over NetBIOS (TCP port 139).
Direct command line access to the Celerra or VNX Control Station is not used by the CTA/VE.
When configuring Celerra or VNX Data Mover properties on the CTA/VE, plan to provide:
Credentials for a FileMover API user. This single set of credentials is used for both archive and recall.
(For CIFS archiving only) The NetBIOS name of the filer.
(For CIFS archiving only) Credentials for local administrator access through CIFS.
Adding a Celerra or VNX to the CTA configuration
Note: The VNX Properties page is not displayed. The configuration process is the same as for the Celerra. To add a VNX, follow the instructions for Celerra, substituting VNX for Celerra throughout.

version: 7.5
11 of 16
1. Click the File Servers link on the Configuration tab. The File Server List appears. Click New.
2. On the File Server Properties page that appears, select Celerra from the Type list box.
Celerra Properties 3. Click FileMover Settings.
The FileMover Settings page appears.
FileMover Settings

version: 7.5
12 of 16
Type the username and password for FileMover API authentication and callback HTTP authentication. The system uses this username and password to create an HTTP connection by using XML API.
This same username and password are used when creating the FileMover API user on the Control Station.
4. Specify the following for the Celerra Data Mover:
Basic File Server Information — Type the Celerra name. If the Data Mover will be involved in CIFS archiving, the NetBIOS name of the CIFS server must be used. Do not use the fully qualified domain name (FQDN) or IP address.
Note: To identify the Celerra as a Virtual Data Mover, select the checkbox. Virtual Data Movers support only the CIFS protocol.
IP Addresses — Type the Celerra Data Mover IP address:
o When editing an existing server, click Update to retrieve the IP address from the DNS that is based on the server name.
o To specify an additional IP address, click Add.
o To delete an existing IP address, select an IP and click Delete.
Control Station — Type the IP address of the Celerra Control Station. This is required for all source Celerra servers. It is not required for destination Celerra servers. In file migration transactions, it is used to create a snapshot of the source. It also allows the CTA to automatically perform some prerequisite tasks for archiving. If this field is empty, the CTA takes no action and the prerequisite tasks must be performed manually.
o CIFS Specific Settings — This is the Windows domain user to be used by the appliance. The domain user must be a member of the local administrator’s group on the Celerra.
Note: The CIFS credential is not required if the Celerra performs only NFS archiving.
o NDMP Specific Settings — For file migration, type the username and password for an NDMP user on the source and destination servers. By default, the port for NDMP traffic is 10000.
To create an NDMP user on a Celerra Data Mover, log in to the Celerra Control Station as root, and type: /nas/sbin/server_user <data_mover> -add -md5 -passwd <user>
where data_mover is the name of the source or destination server, and user is the username for login. The command will prompt for a password.
Celerra as Source — This option configures the CTA to archive data from the Celerra Data Mover. If multiple appliances are connected to the same Celerra Data Mover,

version: 7.5
13 of 16
only one appliance should be configured with the Celerra as Source. This option is required only if the Celerra is serving as a source for archiving.
CAUTION: Multiple appliances may be configured to archive data from a single Celerra
Data Mover, but only one CTA or CTA/VE should be used to archive data from a single
filesystem.
Celerra Callback Agent Settings
This option is required if archiving to an EMC Centera. For the CCD DNS name, type the FQDN of the Celerra Callback DNS entry. Note that the FQDN is case-sensitive.
Atmos Callback Agent Settings
This option is required if archiving to an Atmos server. For the ACD DNS name, type the FQDN of the Atmos Callback DNS entry. Note that the FQDN is case-sensitive.
Note: The DNS names for the Celerra Callback agent and Atmos Callback agent must be distinct. They cannot be the same.
Directory Exclusion List — These are the directories to exclude for all tasks that use scanning. Migration tasks do not scan, so this setting does not apply to file migration. The CTA ignores all system directories such as, etc, lost+found, and ckpt by default.
CAUTION: Verify that stub files are not in the excluded directories. CTA will not access the
excluded directories and the stub files will become orphans.
5. Click Commit to define the Celerra file server.
Using CTA/VE with Atmos To configure the CTA/VE for an Atmos:
1. Click the File Servers link on the Configuration tab. The File Server List appears.
2. Click New. The File Server Properties page appears.
3. Select Atmos from the Type list box. The Atmos Properties page appears.

version: 7.5
14 of 16
Atmos Properties 4. Specify the following for Atmos:
Name — Type the logical name to identify Atmos.
DNS Name — Specify the name used to resolve the IP addresses in the Atmos cluster.
Port — The GUI access method. HTTPS is the default and is typically used when Atmos is deployed remotely.
Select HTTPS or HTTP to specify the communication protocol. The default port for HTTPS (10080) or HTTP (80) automatically appears. If your Atmos connects to HTTPS or HTTP through a different port, type the number.
Username — Type the UID or Subtenant on the Atmos. FMA uses this UID to access storage on the cluster. If there is a subtenant, specify the username as: <Subtenant_ID>/<UID>, where Subtenant_ID is an alphanumeric string generated by the Atmos.
Note: The UID is not the Tenant Name, the Subtenant Name, or the Subtenant ID.
Password — Type the Shared Secret associated with the UID on the Subtenant Information page of the Atmos.
5. Click Commit to define Atmos.

version: 7.5
15 of 16
Windows domain user When a new file server is added to the CTA/VE configuration, CIFS specific settings include the username and password for the Windows domain user to be used by the CTA/VE. Before adding a new CIFS file server, you must set up the Windows domain user.
In addition, when using CTA/VE in a Windows 2008 domain, the domain controller Group Policy Object (GPO) must be configured to support NTLM versions 1 and 2 for CIFS authentication. Configuring Windows 2008 for NTLM provides information on how to modify the domain controller configuration.
Creating a Windows domain user To create an administrator in the Windows 2000, 2003, or 2008 domain:
1. Log in to the primary domain controller as the Domain Administrator.
2. From the Start menu, select Start > Programs > Administrative Tools > Active Directory Users and Computers.
3. Right-click Users.
4. Select New > User. The New Object — User dialog box appears:
In the Full name box, type CTA Administrator.
In the Login name box, type CTAdmin.
CTAdmin is the CTA Administrator Windows Domain user.
o Type a password.
This password is the CTAdmin Windows password.
o (Optional) select Password Never Expires.
5. Click Finish.
Adding an admin user to the local administrator group
The CTAdmin account must be added to the administrators group on the CIFS file servers that will be involved in CTA/VE archiving. To add a CTA/VE Windows domain user on a NetApp filer:
1. Log in to the primary domain controller as the Domain Administrator.
2. From the Start menu, select Start > Programs > Administrative Tools > Computer Management. The MMC application appears.
3. To start a Computer Management session with the file server:
From the Action menu, select Connect to another computer. The Select Computer dialog box appears.
Click Browse or type the file server name to select the NetApp to connect to.

version: 7.5
16 of 16
Click OK.
4. To include the CTAdmin user in the administrator group for the CIFS File Server:
Under System Tools, in the folder Local Users and Groups, select Groups.
Select Administrators. The Administrators Properties dialog box appears.
Click Add. The Select Users or Groups dialog box appears.
o Click Locations. From the Locations menu, select the domain instead of the local computer.
o Under Enter the object names to select, type CTAdmin to add the domain user.
Click OK. The Administrator’s Properties dialog box reappears with the newly added CTAdmin user.
Click OK.
Repeat this process for any other file servers that will be involved in CTA/VE archiving.
Configuring Windows 2008 for NTLM
By default, the Windows 2008 domain controller supports Kerberos authentication only and disables NTLM authentication. The CTA/VE only supports NTLM versions 1 and 2 authentication for CIFS. Kerberos is not supported. To use CTA/VE in a Windows 2008 domain, confirm that the domain controller is configured for NTLM authentication:
1. Log in to the Windows 2008 domain controller as the Domain Administrator.
2. From the Start menu, select Run. In the Run dialogue box that appears, type gpmc.msc and click OK. The Group Policy Management dialog box appears.
3. Expand the domain. Under Group Policy Objects, right-click Default Domain Policy and select Edit. The Group Policy Management Editor appears.
4. Under Computer Configuration, select Policies > Window Settings > Security Settings > Local Policies > Security Options.
In the list of policies, scroll down to Network security: LAN Manager Authentication. Confirm that the policy setting shows that NTLM is configured for authentication.
5. Close the Group Policy Management Editor.