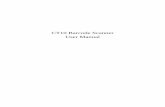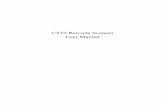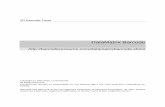CT10 Barcode Scanner User Manual v4.0
-
Upload
wagner-rodrigues -
Category
Documents
-
view
102 -
download
1
Transcript of CT10 Barcode Scanner User Manual v4.0

CT10 Barcode Scanner User Manual

2
IMPORTANT NOTICE
Safety Precaution
* DO NOT disassemble the scanner, or place foreign matter into the scanner cause a short circuit or circuit damage. * DO NOT expose the scanner or battery to any flammable sources.
Maintenances Precaution
* Use a clean cloth to wipe dust off the body of the scanner. * If you find the scanner abnormal, write down the specific scenario and consult the maintenance person.

3
Contents
IMPORTANT NOTICE ...................................................................................................................2 Safety Precaution ......................................................................................................................2 Maintenances Precaution ..........................................................................................................2
Contents ............................................................................................................................................3 Overview of CT10 Barcode Scanner...........................................................................................5
Features of the Scanner .............................................................................................................5 Appearance ...............................................................................................................................5 Introduction of Key Function....................................................................................................6 Specifications ............................................................................................................................6 Correct Aiming..........................................................................................................................7 Incorrect Aiming .......................................................................................................................7
QUICK START ................................................................................................................................8 Enter the Setting Mode .............................................................................................................9 Exit the Setting Mode with Save...............................................................................................9 Exit the Setting Mode without Save........................................................................................10 Restore Factory Defaults.........................................................................................................10 Check Software Version..........................................................................................................10 Save Custom Settings..............................................................................................................11
Chapter 1 Features and Basic Setups ......................................................................................12 1.1 Battery...............................................................................................................................13
1.1.1 Mounting the battery (charging).............................................................................13 1.1.2 How to operate CT10 Barcode Scanner .................................................................13 1.1.3 Auto Power Off ......................................................................................................14
1.2 Transmit Buffer .................................................................................................................15 1.2.1 Inventory Mode......................................................................................................16
1.3 LED Indicator ...................................................................................................................17 1.4 Beeper ...............................................................................................................................18
1.4.1 Beeper Volume .......................................................................................................19 1.5 Scan Modes .......................................................................................................................20
1.5.1 Manual Mode .........................................................................................................20 1.5.2 Continuous Mode ...................................................................................................21 1.5.3 Auto Power Off Mode ............................................................................................22 1.5.4 Auto-induction Mode .............................................................................................24
1.6 Symbologies Supported ....................................................................................................25 1.7 USB Wired Data Transmission .........................................................................................25
Chapter 2 How to Connect with BT................................................................................................26 2.1. Select Output Interface.....................................................................................................27
2.1.1 BT SPP Mode.........................................................................................................27 2.1.2 BT HID Mode ........................................................................................................27
2.2 Setting up a BT connection ...............................................................................................28

4
2.3 Connect to PC via BT .......................................................................................................29 2.4 Connect to PDA via BT ....................................................................................................35
2.4.1 One-click Android Connection...............................................................................39 2.4.2 One-click iOS Connection .....................................................................................42 2.4.3 Connect via BT Input Method................................................................................45
Chapter 3 SYMBOLOGY SETTINGS..........................................................................................54 3.1 CODABAR .......................................................................................................................55 3.2 CODE 25 ¨ INDUSTRIAL25............................................................................................56 3.3 CODE 25 ¨ INTERLEAVED 25........................................................................................57 3.4 CODE 25 ¨ MATRIX 25 ...................................................................................................58 3.5 CODE 25-STANDARD 25 ...............................................................................................59 3.6 CODE 39...........................................................................................................................60
3.6.1 Enable/Disable Code 39 .........................................................................................60 3.6.2 START/STOP Transmission...................................................................................60 3.6.3 Checksum Verification ........................................................................................61 3.6.4 STANDARD/FULL ASCII CODE 39 ..................................................................62
3.7 CODE 93...........................................................................................................................62 3.7 CODE 93...........................................................................................................................63 3.8 Code 128 ...........................................................................................................................64 3.9 EAN-8...............................................................................................................................65
3.9.1 Enable/Disable EAN-8...........................................................................................65 3.9.2 Convert to EAN-13 ................................................................................................65 3.9.3 Checksum Transmission.........................................................................................66
3.10 EAN-13...........................................................................................................................67 3.10.1 Enable/Disable EAN-13.......................................................................................67 3.10.2 Convert to ISBN...................................................................................................67 3.10.3 Checksum Transmission.......................................................................................68
3.11 UPC-A.............................................................................................................................69 3.11.1 UPC-A Output ¡0¡ ................................................................................................69 3.11.2 UPC-A Checksum Transmission ..........................................................................69
3.12 UPC-E.............................................................................................................................70 3.12.1 Enable/Disable UPC-E.........................................................................................70 3.12.2 UPC-E Checksum Transmission ..........................................................................70
3.13 MSI .................................................................................................................................71 3.14 CODE 11.........................................................................................................................72
Chapter 4 DEFINING OUTPUT FORMAT..................................................................................73 4.1 CODE ID ..........................................................................................................................74 4.2 Suffix Code of Barcode Settings .......................................................................................75
APPENDIX I ..................................................................................................................................76

5
Overview of CT10 Barcode Scanner
Features of the Scanner
* Small size, portable. * Supports three scan modes, including Continuous Mode, Manual Mode, Auto-off Mode. * Supports most popular barcode symbologies. * User feedback via LED indicator and beeper * The voice volume of scan barcode successfully could change via setting barcode. * Built-in 128 KB Flash memory can store up to thousand scan barcodes. * Provides 2 KB memory for reserve buffer while Bluetooth connection interrupt, can store up to 110 scan barcodes. * Supports BT SPP. * Supports BT HID. * Programmable parameters include data output format, editing format, symbologies, etc.
★ Abundant decoding symbologies ★ Whole body shockproof and drop resistance design ★ Proprietary intellectual property rights ★ Comfortable operating feel ★ Button life up to 3 million times ★ Support BT standard protocol, no need adaptor ★ 1000mAh large capacity lithium battery ★ Long working hours
Appearance

6
Introduction of Key Function
Note: Long press Scan button 3 seconds will turn on the CT10 scanner. Long press Scan button 3 seconds will turn off the CT10 scanner. Flip the Scan button can read the barcodes.
Specifications
PHYSICAL CHARACTERISTICS Material ABS+TPU Size Length 167mm*Width 70mm* Height 85.5mm Color White, Black Power supply Built-in rechargeable lithium battery Weight 150g(With battery) PERFORMANCE CHARACTRISTICS Bluetooth Bluetooth class 2.0, Version +EDR Interfaces Supported Multiple Interface with: USB, RS232, PS2 Keyboard Interfaces Supported SPP, HID Light Source (Laser) Laser LED 650+/-20nm Sensor 2500 pixels Decode Capability Codabar, Code 11, Code 93, MSI, Code 128, UCC/EAN-128, Code
39, EAN-8, EAN-13, UPC-A, ISBN, Industrial 25, Interleaved 25,

7
Standard 25, 2/5 Matrix Resolution 5mil Nominal Working Distance 6~30cm Decode Rate 200 decodes per second Scan width 30mm=Scanner Window Decode mode Single-Line Aiming Scan mode Auto off mode / Manual mode Print Contrast Minimum 30% Scan angles Roll 30¡ Pitch 75¡ Yaw65¡
Cylinder Horizontal Scan Diameter 35mm Indication Beeper, LED Radio Range 10m Visual range POWER Voltage DC 5V Laser Safety Accord with national level two laser safety standards EMC CE & FCC DOC Compliance standby Current 35mA Operating current 60mA USER ENVIRONMENT Operating Temp. 0 to 50. ¡C / 32 to 122¡F Storage Temp. 0 to 50. ¡C / 32 to 122¡F Operating Humidity 20-85% ( non-condensing ) Storage Humidity 20-85% ( non-condensing ) Drop Specifications Free fall of 1.5m air drop Accessories Lithium battery, Charger., Data lines
Correct Aiming
Incorrect Aiming

8
QUICK START
The setting of the CT10 Barcode Scanner can be changed by reading the setup barcodes contained in this manual. This section describes the procedure of setting the CT10 Barcode Scanner by reading the setup barcodes and provides some example for demonstration. Steps Action Feedback if Successful 1 Turn on CT10 Barcode Scanner... It will response with a long beep(high
tone), it's LED shows red and with Intmt twinkle.
Note: How the CT10 Barcode Scanner establishes a connection with computer or other compatible device, please refer to Chapter 2. 2 Enter the Setting Mode... The CT10 Barcode Scanner will
response three beeps (tone descending from high to low), and its LED indicator will flashing purple.
3 Read a Setup barcode The CT10 Barcode Scanner will
response three beeps (tone ascending from low to high), and its LED indicator will flashing purple.
For Example: 4 Exit the Setting Mode... The CT10 Barcode Scanner will
response three beeps (tone descending from high to low), and its LED indicator will not flashing purple and power off.
Note: When any setup error occurs, the CT10 Barcode Scanner will respond with a long beep (low tone), and its LED indicator will flashing purple.
Enter Setup
Enable Codabar
Exit with Save

9
Steps of Setup:
Enter the Setting Mode
For the scanner to enter the setting mode, you must have it read the "Enter Setup" barcode, which will be located at the bottom of almost every page of this manual. The CT10 Barcode Scanner will respond with three beeps (tone descending from high to low), and its LED indicator becomes purple and go off quickly after reading the barcode. For setting scanner parameters, see "Read a Setup Barcode" below.
Exit the Setting Mode with Save
For the scanner to exit the setting mode, you must have it read the "Exit with Save" barcode, which will be located at the bottom of almost every page of this manual. Just like reading the "Enter Setup" barcode, the scanner will respond with three beeps (tone ascending from low to high) after reading the barcode.
Enter Setup
Details (eg: Enable/Disable a Barcode)
Exit Setup
Enter Setup
Exit with Save

10
Exit the Setting Mode without Save
If you want to exit the setting mode without saving any changes, you must have the scanner read the "Exit without Save" barcode. Just like reading the "Enter Setup" barcode, the scanner will respond with three beeps (tone ascending from low to high) after reading the barcode.
Restore Factory Defaults
"Restore Factory Defaults" is a special barcode. The CT10 Barcode Scanner will respond with a short beep (high tone) after reading this barcode. At this time, the scanner system could restore factory defaults, and no need to read "Exit with Save" barcode again. The Scanner defaults enable HID, PIN defaults 10010. Note: Most of setting mode have restore factory defaults selection. The factory default value for each setting is indicated by an asterisk "*". You could use this barcode at the following status: 1、The scanner can not work. For example, it can not read barcodes. 2、You forget the settings you did to the scanner before, and you don't want to be affected by the settings when you use the scanner. 3、After using a function which is not be used usually in the scanner.
Check Software Version
If you want to know the software version of CT10, should read the ¡Enter Setup¡ and ¡Output Software Version¡ barcode:
Restore Factory
Exit without Save

11
Checking the software version is done at the enter setup mode, so after output the software version, need to read ¡Exit without Save¡ barcode.
Save Custom Settings
1. You may change factory defaults, and customize some functions suitable for your own applications when you use CT10, you must read the ¡Enter Setup ¨ Function barcode you want to customize ¨ Save Custom Settings ¨ Exit with Save¡ barcodes.
Save Custom Settings
Restore Customs Settings 2. If you want to restore to custom settings after resetting the barcode scanner, just need to read ¡Enter Setup ¨ Restore Custom Settings ¨ Exit with Save¡ barcodes as above.
Enter Setup
Exit with Save
Enter Setup
Exit without Save
Output Software Version

12
Chapter 1 Features and Basic Setups
This chapter will introduce the features and usage of the barcode scanner. Contents
1.1 Battery...............................................................................................................................13 1.1.1 Mounting the battery(charging) ........................................................................13 1.1.2 How to operate CT10 Barcode Scanner .................................................................13 1.1.3 Auto Power Off ......................................................................................................14
1.2 Transmit Buffer .................................................................................................................15 1.3 LED Indicator ...................................................................................................................17 1.4 Beeper ...............................................................................................................................18
1.4.1 Beeper Volume .......................................................................................................19 1.5 Scan Modes .......................................................................................................................20
1.5.1 Manual Mode .........................................................................................................20 1.5.2 Continuous Mode ...................................................................................................21 1.5.3 Auto Power Off Mode ............................................................................................22 1.5.4 Auto-induction Mode .............................................................................................24
1.6 Symbologies Supported ....................................................................................................25 1.7 USB Wired Data Transmission .........................................................................................25

13
1.1 Battery
The scanner is powered by 1500mAh chargeable Lithium batteries. The batteries can support the scanner work continuous for 60 hours, or read 56000 barcodes (read an EAN-13 barcode per 5s).
1.1.1 Mounting the battery (charging)
1) Hold the scanner face down in one hand. 2)Insert USB cable for charging.
1.1.2 How to operate CT10 Barcode Scanner
Turn on the scanner Press the Power key for about 2 seconds. The scanner will respond with a long beep (high tone), and its LED indicator is flashing. Turn off the scanner Press the Power key for about 3 seconds. The scanner will respond with two short beeps (high tone) and the LED indicator is turn off.

14
1.1.3 Auto Power Off
In order to conserve battery power, the user can specify the time interval for the scanner to automatically turn off. By default, it is set to 10 minutes.
For example: Set 20 minutes for the scanner to automatically turn off. 1. Read the "Enter Setup" barcode; 2. Read the "Enter Auto Power Off" barcode; 3. Read the "20min" barcode; 4. Read the "Exit with Save" barcode. Note: If you want to keep the scanner power on all the time, read "Exit Auto Power Off" in stead of step 3 and 4.
Enter Auto Power Off
5min (*)10min
20min 30min
Exit Auto Power Off
Enter Setup
Exit with Save
Exit without Save

15
1.2 Transmit Buffer
During the Bluetooth connection, the CT10 Scanner uses a 16KB memory as a data buffer, and sends the collected data to the host computer one by one via the Bluetooth. Upon reading a barcode successfully, the scanner responds with one short beep and its LED indicator becomes green and goes off quickly. However, the host computer may not receive the data immediately if getting out of range. With the 16KB transmit buffer, the scanner can ignore the transmission status and keep on reading barcodes until the buffer is full. When the buffer is full, the scanner will respond with a long beep (low tone), this reminds the user that the space of buffer is not enough and can not read barcode any more. @ Once the Buffer is full, the user should return to the range of BT connection quickly, the data in the buffer can be sent back to the host computer and release the space of buffer. Note: The 16KB transmit buffer on the scanner can hold as many as 1300 barcodes
bases on Code128. You can choose to clear the data in the buffer every time when you turn on the scanner.
Note: You can clear the data in the buffer via enable barcode, you can also clear the data in the buffer via press the Power key long time. After the Bluetooth connect successfully, the barcodes in the buffer will upload to appointed position automatically. You also can setup upload the barcodes in the buffer or not via read the following barcodes. By default, it is enabled. If you don¡t want to upload the barcodes automatically, you can setup as disabled, when the Bluetooth connect, the barcodes won¡t upload. You can double click Power key to start upload the barcodes.
(*)Enable Auto Uploading Disable Auto Uploading
Enter Setup
Exit with Save
Exit without Save
Enable Clear Data in Buffer When Turn On the Scanner
*Disable Clear Data in Buffer When Turn On the Scanner

16
1.2.1 Inventory Mode
If you want to keep the barcodes in the buffer of CT10 for multiple uploading, you can choose inventory mode. In inventory mode, CT10 will count the number of the barcodes automatically, and control the time, position etc. for uploading. Also, you can clear the barcodes in the buffer after uploading. Following is the setup method:
1) Read ¡Enter Inventory Mode¡ barcode to enter into the inventory mode
Enter Inventory Mode
2) If you want to recover to normal mode, read the ¡Enter Normal Mode¡ barcode
Enter Normal Mode
3) Read the ¡Clear the barcodes in the buffer¡ barcode to clear the barcodes (only suitable for inventory mode)
Clear the barcodes in the buffer
4) Read ¡Data Uploading¡ barcode to upload the barcodes in the buffer (only suitable for inventory mode)
Data Uploading
5) Read ¡Upload Counting¡ barcode to count the number of the barcodes (only suitable for inventory mode)
Upload Counting Note: Inventory function can be used under any scan mode mentioned in 1.5.

17
1.3 LED Indicator
The LED indicators on CT10 can help the user know about the current operation status.
Color of LED Indicator Meaning
Green LED on and off quickly Good Read, with one short beep (high tone) Green LED on Every 5s Indicates the CT10 Scanner in Memory Mode Purple, Flashing(On/Off ratio 1:1) Indicates the CT10 Scanner in Setting mode Blue, Flashing (On/Off ratio 1:1) Indicates the BT is waiting for connection, the CT10
stores the address of BT which connects with the last time. Indicates the CT10 Scanner is out of range or can not establish connection with BT, with two short beeps(high-low tone)
Blue, Flashing (On/Off ratio 20ms:3s)
Indicates the CT10 Scanner establish a BT connection successfully, with two short beeps (low-high tone). Indicates the CT10 Scanner reconnect with BT, with two short beeps (low-high tone).
Red, Flashing (On/Off ratio 1:1) Indicates the CT10 Scanner has no address of BT which connects with before. The default BT connect interface is HID, the PIN code is 10010.

18
1.4 Beeper
The beeper built in CT10 can help the user know about the current operation status.
Beeping Meaning
One long beep, high tone Power on. If the scanner has no BT address which could connect with, flashing red. If the scanner has BT address which could connect with, flashing blue.
One short beep, high tone Read barcode, with green LED on and off quickly
One long beep, low tone Configuration error, with purple flashing; Or transmit buffer full, with green LED on and off quickly
Two short beeps, high tone Power off. Two short beeps, low-high tone
BT connection established, with blue LED flashing (On/Off ratio 20ms:3s).
Two short beeps, high-low tone
BT connection out of range or suspended, with blue LED flashing (On/Off ratio 1:1).
Three short beeps, tone descending from high to low
Enter or Exit Setting mode, with purple LED flashing.
Three short beeps, tone ascending from low to high
Configuration correct, with purple LED flashing;

19
1.4.1 Beeper Volume
For example: Set Minimum Volume for beeper.
1. Read the "Enter Setup" barcode; 2. Read the "Minimum Volume" barcode; 3. Read the "Exit with Save" barcode.
Mute Minimum Volume
(*)Medium Volume Maximum Volume
Enter Setup
Exit with Save
Exit without Save

20
1.5 Scan Modes
Four kinds of scan modes are supported by the CT10 Barcode Scanner:
1.5.1 Manual Mode
By default, the scan mode is set to Manual Mode. If the user keeps press the Scan Key, the CT10 Scanner will emit a red light line. This indicates the scanner could scan, the scanning will not stop until the scanner under the following situation. * Read a barcode successfully; * Release the Scan Key.
Manual Mode
Enter Setup
Exit with Save
Exit without Save

21
1.5.2 Continuous Mode
When you active the ¡Continuous Mode¡, you don¡t need to trigger the ¡Scan Key¡. After a successful decoding, the removal of barcode is required. It is not allowed to proceed to decode until the decoding delay time has passed. To decode the same barcode repeatedly, move away the barcode and put it back again and again for scanning. Set the time interval between each decoding for Continuous Mode.
Continuous Mode
Enter Setup
Exit with Save
Exit without Save
Setup Delay between Re-read

22
1.5.3 Auto Power Off Mode
Enter Setup
Exit with Save
Exit without Save
(*)Auto Power Off Mode
Setup Auto Power Off Time

23
Delay Between Re-Read The delay time between re-read of above scan modes could be set by the following barcode.
For Example: 1. Read the "Enter Setup" barcode;
2. Read the "Auto Power off Mode" barcode; 3. Read the "1s" of the time interval between each scanning barcode;
4. Read the "Exit with Save" barcode. Then enter the Auto Power Off Mode.
400ms 800ms
1s (*)2s
3s 5s
10s 15s
Enter Setup
Exit with Save
Exit without Save

24
1.5.4 Auto-induction Mode
Under the Auto-induction Mode. The users just need to move the barcodes to be scanned in front of the light band of CT10, no need press the Scan Key, there will show a red light line. This indicates the scanner could scan, the scanning will not stop until the scanner under the following situation. * Read a barcode successfully; *The pre-set timeout expires (the default time is 2s). Auto-induction Mode You also can setup the best auto-induction distance according to actual demand, read the following barcode for setup.
Setup Auto-induction Distance For Example: 1. Read the "Enter Setup" barcode;
2. Read the "Auto-induction Mode" barcode; 3. Read the "Setup Auto-induction Distance"; 4. Read the numeric barcode in Appendix I; (0 means farthest, 9 means nearest)
4. Read the "Exit with Save" barcode. Then enter the Auto-induction Mode.
Enter Setup
Exit with Save
Exit without Save

25
1.6 Symbologies Supported
Most of the popular barcode symbologies are supported by the CT10 Scanner, as listed below. Refer to Chapter 4 for details of each symbology. Symbologies Supported: Enable/Disable Pre-Set Codabar Disable Code 11 Disable Code 93 Disable MSI Disable Code 128 Enable UCC/EAN-128 Enable Code 39 Enable
EAN-8 Disable EAN-13 Enable UPC-A Enable UPC-E Enable
EAN/UPC
ISBN Disable Industrial 25 Disable Interleaved 25 Disable Standard 25 Disable
Code 2 of 5
2/5 Matrix Disable
1.7 USB Wired Data Transmission
CT10 Barcode Scanner support USB Data live transmission. The user just need connect one end of the USB cable to a device with USB2.0 port, and the other end to CT10, open a textbox, it will enter data transmission. USB wired transmission is the prior transmission mode.

26
Chapter 2 How to Connect with BT
1、Make CT10 full charged, press Power key. If the scanner never connected with the computer before, it will responds with a beep, and flashing red. 2、Have the scanner read the "Enter Setup" barcode to enter the setting mode. 3、Have the scanner read the associated barcode to activate the BT connection interface. 4、Have the scanner read the barcodes for related settings. 5、Have the scanner read the barcode to exit the setting mode. 6、The CT10 Scanner will stay active for 1 minute waiting for a connection request from the host(SPP) or trying to connect to the host(HID). Contents
2.1.Select Output Interface......................................................................................................27 2.1.1 BT SPP Mode.........................................................................................................27 2.1.2 BT HID Mode ........................................................................................................27
2.2 Setting up a BT connection ...............................................................................................28 2.3 Connect to PC via BT .......................................................................................................29 2.4 Connect to PDA via BT ....................................................................................................35
2.4.1 One-click Android connection ...............................................................................39 2.4.2 One-click iOS connection ......................................................................................42
2.4.3 Connect via BT Input Method........................................................................................45

27
2.1. Select Output Interface
Either SPP or HID can be chosen depending on the need.
2.1.1 BT SPP Mode
If you select the output interface of BT SPP, you may run HyperTerminal.exe or serial port tool to collect the scanned data. You can setup SPP data batch upload or single upload according to your requirements.
SPP Data Batch Upload
SPP Data Single Upload
2.1.2 BT HID Mode
By default, BT HID is activated on the CT10 Scanner, and the keyboard type is set to PCAT (US).
Enable SPP
(*)Enable HID
Enter Setup
Exit with Save
Exit without Save

28
2.2 Setting up a BT connection
Specify the PIN Code, if you choose "The Default Value 1", the passkey for setting up a BT connection is 10010; If you choose "The Default Value 2", the passkey for setting up a BT connection is 40510. For security concerns, the user can also specify a unique PIN code.
1、Read the "Enter PIN Code" barcode; 2、Read the setting barcodes of parameters' value in APPENDIX ONE, if the scanner
read the setting barcodes 1、5、1、5、1、5 in order, it means the PIN code is 151515.
Refer to APPENDIX I. Note: Before the CT10 Scanner connects with the other devices, the user should pre-set the scanner. For example: The CT10 Scanner is trying to connect with a host computer, the setting operation is according to the following steps:
1. Read the "Enter Setup" barcode; 2. Read the "Enable SPP" barcode; 3. Read the "Default Value 1"(PIN code is 10010); 4. Read the "Exit with Save" barcode.
(*)Default Value 1
10010
Default Value 2
40510
Enter PIN Code Random PIN Code
Enter Setup
Exit with Save
Exit without Save

29
2.3 Connect to PC via BT
Steps:Turn on Bluetooth of your computer (take Win7 as example) (Note: If your computer without Bluetooth, you should prepare a Bluetooth Adapter, Insert the adapter to USB port)
Click ¡Add a Device¡,
It will search for the devices, show the following window:

30
The computer will search Bluetooth devices automatically. A few seconds later, you will find CT10 in the available devices list, click ¡Next¡
Select ¡Enter the device¡s pairing code¡, and click ¡Next¡.
Input the pairing code 10010, and click ¡Next¡

31
You can find a prompting at the lower right corner of your computer desktop, as
following.
After around 5 seconds, you will hear a beep from CT10, and the indicator from red to blue. Then connect successfully.

32
You can open a editable textbox (Notepad, word etc.), and read the barcodes.
(Note:After pairing successfully, open Bluetooth Chat, then you can read the
barcodes in SPP mode.)
Now, you click ¡Show Bluetooth Devices¡, you can find the CT10 in Devices and Printers.

33
If you want to change PIN code or switch output interface, you must remove the paired CT10 on the computer first.

34
Note: CT10 default mode is HID Mode, if you want to use SPP mode, just read following barcodes before pairing, other operations is same as HID mode.

35
2.4 Connect to PDA via BT
PDA is trying to connect to the CT10 Scanner (BT SPP). 1. Press the Power key and turn on the CT10 Scanner with correct BT settings, such as setting up SPP as BT transmit interface, and BT PIN code specified, etc. 2. Find the BT icon on PDA, and double-click.
3. Click [Add New Device].

36
4. Choose "CT10", click [Next].
5. Enter the PIN Code. When setting up a BT connection, if you choose "The Default Value 1", input 10010; If you choose "The Default Value 2", input 40510; if you specified a unique PIN code on your own, input it. Click [Next].
6. Click [Finish]. Click [New Transmit Port] in [COM port].

37
7. Choose port number for added device. [COM0] is chosen here. Click [OK].

38
8. Enter serial port application, choose the port number you just set, click [open]. The CT10 Scanner respond with two short beeps, and the indicator is flashing blue (On/Off ratio 20ms:3s), indicating the connection between PDA and CT10 is established successfully.

39
2.4.1 One-click Android Connection
1. Turn on CT10, read the following barcodes continuously
One-click android connection 2. Bluetooth Pairing Turn on Bluetooth in your android device, search CT10 in available devices, and click
It will popup Bluetooth pairing request dialog, input the PIN code 10010
Enter Setup
Exit with Save

40
Click OK, you will hear a beep from CT10, that means pairing successfully, you can
find paired CT10 on the android device.

41
Open a textbox, for example short message, the CT10 can read barcodes into the textbox.

42
2.4.2 One-click iOS Connection
1. Turn on CT10, and read the following barcodes continuously
One-click iOS Connection 2.Bluetooth Pairing Turn on Bluetooth in your ios device, search CT10 in available devices, and click
Enter Setup
Exit with Save

43
It will popup Bluetooth pairing request dialog, and show the PIN code
Find above mentioned numbers in following barcodes, read them continuously, and
then read ¡Exit without Save¡ barcode
You will hear a beep from CT10 if connect successfully, and it will show in the paired
devices on iOS device.
Exit without Save

44
3. Active or Hide the Input Method During the scanning, you may use the soft keypad if you want to add remark information, you just need double click Power key quickly, it will active the soft keypad. If you double click Power key quickly again, the soft keypad will hide. It is shown as following:

45
2.4.3 Connect via BT Input Method
1. Turn on Bluetooth barcode scanner CT10 or CT20 for setup
1) Read ¡Enter Setup¡ barcode
2) Read ¡Bluetooth Input Method¡ barcode
Bluetooth Input Method
3) Read ¡Exit with Save¡ barcode
2. Setup ¡CILICO Bluetooth barcode input method¡
Step 1: Tap ¡Select Input Method¡

46
Select Cilico Bluetooth Input method (support Chinese, English and Japanese)

47
Step 2:Bluetooth Pairing Turn on Bluetooth
Click ¡Search for devices¡, and will find CT10/CT20 in available devices

48
Click for pairing, and input the PIN code in following window, then click OK.
You will find CT10/CT20 in Paired Devices if pairing successfully.

49
Step 3:Tap ¡Select Bluetooth device¡
Click CT10/CT20 in Bluetooth Paired Device List, it will connect automatically

50
You will hear a beep if connect successfully
Step 4:Tap ¡Switch Input Method¡
Select Cilico Bluetooth Input method (support Chinese, English and Japanese), the user can choose according to their requirement

51
Step 5:Tap ¡Finish¡

52
Step 6:Open a editable textbox, then can read the barcodes
Switch to Chinese input method

53
Switch to English input method
Switch to Japanese input method

54
Chapter 3 SYMBOLOGY SETTINGS
In this chapter, a brief on the symbology setting is provided for your reference. Contents
3.1 CODABAR .......................................................................................................................55 3.2 CODE 25 ¨ INDUSTRIAL25............................................................................................56 3.3 CODE 25 ¨ INTERLEAVED 25........................................................................................57 3.4 CODE 25 ¨ MATRIX 25 ...................................................................................................58 3.5 CODE 25-STANDARD 25 ...............................................................................................59 3.6 CODE 39...........................................................................................................................60
3.6.1 Enable/Disable Code 39 .........................................................................................60 3.6.2 START/STOP Transmission...................................................................................60 3.6.3 Checksum Verification ...........................................................................................61 3.6.4 STANDARD/FULL ASCII CODE 39 ...................................................................62
3.7 CODE 93...........................................................................................................................63 3.8 Code 128 ...........................................................................................................................64 3.9 EAN-8...............................................................................................................................65
3.9.1 Enable/Disable EAN-8...........................................................................................65 3.9.2 Convert to EAN-13 ................................................................................................65 3.9.3 Checksum Transmission.........................................................................................66
3.10 EAN-13...........................................................................................................................67 3.10.1 Enable/Disable EAN-13.......................................................................................67 3.10.2 Convert to ISBN...................................................................................................67 3.10.3 Checksum Transmission.......................................................................................68
3.11 UPC-A.............................................................................................................................69 3.11.1 UPC-A Output ¡0¡ ................................................................................................69 3.11.2 UPC-A Checksum Transmission ..........................................................................69
3.12 UPC-E.............................................................................................................................70 3.12.1 Enable/Disable UPC-E.........................................................................................70 3.12.2 UPC-E Checksum Transmission ..........................................................................70
3.13 MSI .................................................................................................................................71 3.14 CODE 11.........................................................................................................................72

55
3.1 CODABAR
Decide whether or not to enable Codabar. The CT10 Scanner defaults disable Codabar. Note: Read the "Disable Codabar" barcode will make the scanner can not read the Codabar barcode. Thus, if the scanner can not read the Codabar barcode, please trying to read "Enable Codabar" to reset. For example: Enable Codabar.
1. Read the "Enter Setup" barcode; 2. Read the "Enable Codabar" barcode;
3. Read the "Exit with Save" barcode.
Enable Codabar
(*)Disable Codabar
Enter Setup
Exit with Save
Exit without Save

56
3.2 CODE 25 ¨ INDUSTRIAL25
Decide whether or not to enable Industrial 25. The CT10 Scanner defaults disable Industrial 25. Note: Read the "Disable Industrial 25" barcode will make the scanner can not read the Industrial 25 barcode. Thus, if the scanner can not read the Industrial 25 barcode, please trying to read "Enable Industrial 25" to reset. For example: Enable Industrial 25.
1. Read the "Enter Setup" barcode. 2. Read the "Enable Industrial 25" barcode.
3. Read the "Exit with Save" barcode.
Enable Industrial25
(*)Disable Industrial25
Enter Setup
Exit with Save
Exit without Save

57
3.3 CODE 25 ¨ INTERLEAVED 25
Decide whether or not to enable Interleaved 25. The CT10 Scanner defaults disable Interleaved 25. Note: Read the "Disable Interleaved 25" barcode will make the scanner can not read the Interleaved 25 barcode. Thus, if the scanner can not read the Interleaved 25 barcode, please trying to read "Enable Interleaved 25" to reset. For example: Enable Interleaved 25. 1. Read the "Enter Setup" barcode; 2. Read the "Enable Interleaved 25" barcode; 3. Read the "Exit with Save" barcode.
Enable Interleaved 25
(*)Disable Interleaved
Enter Setup
Exit with Save
Exit without Save

58
3.4 CODE 25 ¨ MATRIX 25
Decide whether or not to enable Matrix 25. The CT10 Scanner defaults disable Matrix 25 Note: Read the "Disable Matrix 25" barcode will make the scanner can not read the Matrix 25 barcode. Thus, if the scanner can not read the Matrix 25 barcode, please trying to read "Enable Matrix 25" to reset. For example: Enable Matrix 25.
1. Read the "Enter Setup" barcode; 2. Read the "Enable Matrix 25" barcode;
3. Read the "Exit with Save" barcode.
Enable Matrix 25
(*)Disable Matrix 25
Enter Setup
Exit with Save
Exit without Save

59
3.5 CODE 25-STANDARD 25
Decide whether or not to enable Standard 25. The CT10 Scanner defaults disable Standard 25. Note: Read the "Disable Standard 25" barcode will make the scanner can not read the Standard 25 barcode. Thus, if the scanner can not read the Standard 25 barcode, please trying to read "Enable Standard 25" to reset. For Example: Enable Standard 25.
1. Read the "Enter Setup" barcode; 2. Read the "Enable Standard 25" barcode;
3. Read the "Exit with Save" barcode.
Enable Standard 25
(*)Disable Standard 25
Enter Setup
Exit with Save
Exit without Save

60
3.6 CODE 39
3.6.1 Enable/Disable Code 39
Decide whether or not to enable Code 39, The CT10 Scanner defaults disable Code 39.
3.6.2 START/STOP Transmission
Decide whether or not to include the start/stop characters in the data being transmitted. For example: Do Not Transmit Code 39 Start/Stop Characters. 1. Read the "Enter Setup" barcode; 2. Read the "Enable Code 39" barcode; (If Code 39is disabled, it is need to set); 3. Read the "Do Not Transmit Code 39 Start/Stop Characters" barcode; 4. Read the "Exit with Save" barcode.
(*)Enable Code 39
Disable Code 39
*Transmit Code 39 Start/Stop Characters
*Do Not Transmit Code 39 Start/Stop Characters
Enter Setup
Exit with Save
Exit without Save

61
3.6.3 Checksum Verification
It is not enforced to include the checksum character in the Code 39 data. If checksum character is included, it should be the last character of the barcode data. Checksum character is a calculate value bases on all of the data, and is used to check the data is correct or not. Thus, if the scanner is set to "Do Not Verify", and the scanner will output all the barcode data. If the scanner is set to "Verify without Output Checksum Character", and the scanner will check the data bases on the last character of the barcode data. If the check passes, the scanner will output the data without the checksum character; if the check not passes, the scanner will display read failure. If the scanner is set to "Verify with Output Checksum Character", and the scanner will check the data bases on the last character of the barcode data. If the check pass, the scanner will output the data with the checksum character; if the check not pass, the scanner will display read failure.
Verify with Output Checksum Character
Verify without Output Checksum Character *Do Not Verify

62
3.6.4 STANDARD/FULL ASCII CODE 39
Decide whether or not to support Code 39 Full ASCII that includes all the alphanumeric and special character. The CT10 Scanner defaults full ASCII Code 39. It could disable full ASCII Code 39 via set.
Disable Code39 Full ASCII
* Enable Code39 Full ASCII
Enter Setup
Exit with Save
Exit without Save

63
3.7 CODE 93
Decide whether or not to enable Code 93. The CT10 Scanner defaults disable Code 93. Note: Read the "Disable Code 93" barcode will make the scanner can not read the Code 93 barcode. Thus, if the scanner can not read the Code 93 barcode, please trying to read "Enable Code 93" to reset. For Example: Enable Code 93.
1. Read the "Enter Setup" barcode; 2. Read the "Enable Code 93" barcode;
3. Read the "Exit with Save" barcode.
(*)Disable Code93
Enable Code93
Enter Setup
Exit with Save
Exit without Save

64
3.8 Code 128
Decide whether or not to enable Code 128. The CT10 Scanner defaults enable Code 128. Note: Read the "Disable Code 128" barcode will make the scanner can not read the Code 128 barcode. Thus, if the scanner can not read the Code 128 barcode, please trying to read "Enable Code 128" to reset. For Example: Disable Code 128
1. Read the "Enter Setup" barcode; 2. Read the "Disable Code 128" barcode;
3. Read the "Exit with Save" barcode.
(*)Enable Code128
Disable Code128
Enter Setup
Exit with Save
Exit without Save

65
3.9 EAN-8
3.9.1 Enable/Disable EAN-8
Decide whether or not to enable EAN-8. The CT10 Scanner defaults enable EAN-8.
3.9.2 Convert to EAN-13
There is two ways for EAN-8 to change, convert to EAN-13, or add "0" ahead of EAN-8, and the EAN-8 ID is not change. Decide whether or not to convert to EAN-13, if EAN-8 convert to EAN-13, it will be read as same as EAN-13. If add a "0" ahead of EAN-8, and the EAN-8 ID is not change, the output ID is still EAN-8 ID.
(*)Enable EAN-8
Disable EAN-8
(*)Do not Convert
Convert to EAN-13
Enter Setup
Exit with Save
Exit without Save
Add "0" ahead and ID is not change

66
3.9.3 Checksum Transmission
Decide whether or not to transmit Checksum. For example: Enable EAN-8, and Convert to EAN-13.
1. Read the "Enter Setup" barcode; 2. Read the "Enable EAN-8" barcode; 3. Read the "Convert to EAN-13" barcode; 4. Read the "Exit with Save" barcode.
Enter Setup
Exit with Save
Exit without Save
Do Not Transmit EAN-8 Checksum
*Transmit EAN-8 Checksum

67
3.10 EAN-13
3.10.1 Enable/Disable EAN-13
Decide whether or not to read EAN-13. The CT10 Scanner defaults enable EAN-13.
3.10.2 Convert to ISBN
Decide whether or not to convert the EAN-13 to ISBN.
(*)Enable EAN-13
Disable EAN-13
Enter Setup
Exit with Save
Exit without Save
Convert EAN-13 to ISBN
* Do Not Convert EAN-13 to ISBN

68
3.10.3 Checksum Transmission
Decide whether or not to include the checksum character in the data being transmitted. For example: Convert EAN-13 to ISBN.
1. Read the "Enter Setup" barcode; 2. Read the "Convert EAN-13 to ISBN" barcode; 3. Read the "Exit with Save" barcode.
Enter Setup
Exit with Save
Exit without Save
*Transmit EAN-13 Checksum
Do Not Transmit EAN-13 Checksum

69
3.11 UPC-A
3.11.1 UPC-A Output ¡0¡
Decide whether or not to add "0" in the output of UPC-A data.
3.11.2 UPC-A Checksum Transmission
Decide whether or not to include the checksum character in the data being transmitted. For example: UPC-A Output "0", Do Not Transmit UPC-A Checksum.
1. Read the "Enter Setup" barcode; 2. Read the "UPC-A Output "0"" barcode; 3. Read the "Do Not Transmit UPC-A Checksum" barcode; 4. Read the "Exit with Save" barcode.
UPC-A Output ¡0¡
*UPC-A Do Not Output "0"
*Transmit UPC-A Checksum
Do Not Transmit UPC-A Checksum
Enter Setup
Exit with Save
Exit without Save

70
3.12 UPC-E
3.12.1 Enable/Disable UPC-E
Decide whether or not to enable UPC-E. The CT10 Scanner defaults enable UPC-E.
3.12.2 UPC-E Checksum Transmission
Decide whether or not to include the checksum character in the data being transmitted. For example: Do Not Transmit UPC-E Checksum
1. Read the "Enter Setup" barcode; 2. Read the "Enable UPC-E" barcode; 3. Read the "Do Not Transmit UPC-E Checksum" barcode; 4. Read the "Exit with Save" barcode.
(*)Enable UPC-E
Disable UPC-E
*Transmit UPC-E Checksum
Do Not Transmit UPC-E Checksum
Enter Setup
Enter with Save
Enter without Save

71
3.13 MSI
Decide whether or not to enable MSI. The CT10 Scanner defaults disable MSI. Note: Read the "Disable MSI" barcode will make the scanner can not read the MSI barcode. Thus, if the scanner can not read the MSI barcode, please trying to read "Enable MSI" to reset. For example: Enable MSI.
1. Read the "Enter Setup" barcode; 2. Read the "Enable MSI" barcode; 3. Read the "Exit with Save" barcode.
Enable MSI
(*)Disable MSI
Enter Setup
Exit with Save
Exit without Save

72
3.14 CODE 11
Decide whether or not to enable Code 11. The CT10 Scanner defaults disable Code 11. Note: Read the "Disable Code 11" barcode will make the scanner can not read the Code 11 barcode. Thus, if the scanner can not read the Code 11 barcode, please trying to read "Enable Code 11" to reset. For example: Enable Code 11.
1. Read the "Enter Setup" barcode; 2. Read the "Enable Code 11" barcode; 3. Read the "Exit with Save" barcode.
Enable Code11
(*)Disable Code11
Enter Setup
Exit with Save
Exit without Save

73
Chapter 4 DEFINING OUTPUT FORMAT
Before data transmission to the host or device, you can pre-process the data and decide the format of the data transfer. Contents _Toc347386307
4.1 CODE ID ..........................................................................................................................74 4.2 Suffix Code of Barcode Settings .......................................................................................75
APPENDIX I ..................................................................................................错误!未定义书签。

74
4.1 CODE ID
Code ID List Code Type Code ID Hex Value Codabar a 61 Code 39 b 62 UPC-E c 63 EAN-13 d 64 Interleaved 2 of 5(ITF) e 65 Code 2 of 5 (Standard) f 66 MSI g 67 Code 11 h 68 Code 93 i 69 Code 128 j 6A Matrix 2 of 5 m 6D 2/5 Industrial n 6E EAN-8 o 6F ISBN k 6B UPC-A l 6C Decide whether or not to add Code ID in the barcode data of output.
For example: Apply Output ID 1. Read the "Enter Setup" barcode; 2. Read the "Output ID" barcode; 3. Read the "Exit with Save" barcode;
Apply Output ID
(*)Ignore Output ID
Enter Setup
Exit with Save
Exit without Save

75
4.2 Suffix Code of Barcode Settings
Decide whether or not to apply Enter for suffix of barcode data.
Decide whether or not to apply Alt to suffix of barcode data.
For example: Do not Apply Enter for suffix.
1. Read the "Enter Setup" barcode; 2. Read the "Do not Apply Enter for suffix" barcode; 3. Read the "Exit with Save" barcode.
(*) Apply Enter for suffix Do not Apply Enter for suffix
(*)Apply Alt for suffix Do not Apply Alt for suffix
Enter Setup
Exit with Save
Exit without Save

76
APPENDIX I
The setting barcodes of parameters' value.
4
6
8
0
2
5
7
9
1
3