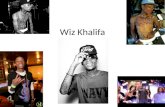CT WiZ Reports Manual
Transcript of CT WiZ Reports Manual

CT WiZ Reports Manual
Clinic Users May 2020

1 CT WiZ Reports Manual | Clinic Users May 2020
Overview This manual provides clinic users an overview of selected reports that are the most commonly used in CT WiZ. The reports can be used to optimize staff time and resources, and to improve clinical workflow. The manual is organized according to report function and aligns with the categories listed on the CT WiZ Reports page. Users will be guided through each report including detailed sections on Purpose, Intended Audience, Location, Parameters (including step-by-step instructions and helpful tips), Results, and How to Use this Report. Appropriate screenshots and examples have been provided to help illustrate the steps to generate reports and accompanying outputs. Where applicable, related reports are cross-referenced and hyperlinked to support easy navigation. Some reports can be quite large and may take several minutes to generate the output. If the report is too large to process, it may time out before processing is complete. To reduce processing time, users are encouraged to leverage the report filters on the main parameter screen of each report. Limiting the vaccination date range or restricting the report to a certain age range can significantly improve the processing time needed to produce the report. Note that some reports are required to be run overnight due to their size and complexity. CT WiZ will automatically schedule these reports to run during off-peak hours. The user will see results once logged in on the following day. Users are also cautioned against being too restrictive with their filter choices, especially with the use of optional parameters, because it may produce the unintended consequence of returning little or no data on the report output. Several reports can be used to clean up data prior to running administrative or statistical reports, or before reminder/recall. These reports help providers identify and resolve patient duplicates, shots listed before date of birth, duplicate vaccinations, and other data quality issues. The How to Use this Report section for each report indicates when a report can be used to improve data quality. To quickly and easily navigate this manual, utilize the interactive Table of Contents located on the
following page. Click on the specific report to navigate directly to the appropriate page within the document. NOTE: Some Internet browser configurations may cause Excel and PDF reports generated in CT WiZ to download rather than display. If a generated report does not display, check the bottom of your screen for the downloaded file. Click the arrow and choose Open to view the report or Show in Folder to navigate to the location on your computer where the report was saved. Web browsers Chrome and Firefox are recommended when using CT WiZ.
CT WiZ Support ● Visit All About CT WiZ for quick links to training materials and technical support. ● Need additional support? Submit a request to our CT WiZ Helpdesk.
Lightbulb icons are displayed throughout the CT WiZ Reports Manual to indicate helpful tips for generating or using the report.

2 CT WiZ Reports Manual | Clinic Users May 2020
Table of Contents
Patient Reports
Official Immunization Record ------------------------------------------------------------------------------------------------- 4
Patient Management Reports
Inactivate Patients --------------------------------------------------------------------------------------------------------------- 7 Patient Detail with Services --------------------------------------------------------------------------------------------------- 10 Patient Reminder-Recall ------------------------------------------------------------------------------------------------------- 13 Patient Roster -------------------------------------------------------------------------------------------------------------------- 21
Coverage Statistics Reports
Coverage Assessment Snapshot Reports ---------------------------------------------------------------------------------- 25
Coverage Assessment Excel Format ---------------------------------------------------------------------------------- 29 Coverage Assessment PDF Format ----------------------------------------------------------------------------------- 30 Coverage Assessment Comparison PDF Format ------------------------------------------------------------------- 32 Not UTD / Missing Imm Patient Listing ------------------------------------------------------------------------------ 34 Missed Opportunities Patient Listing -------------------------------------------------------------------------------- 36 Invalid Dose Patient Listing --------------------------------------------------------------------------------------------- 38 Patient Roster Report ---------------------------------------------------------------------------------------------------- 39
Dosage Report ------------------------------------------------------------------------------------------------------------------- 41 Invalid Doses ---------------------------------------------------------------------------------------------------------------------- 46

3 CT WiZ Reports Manual | Clinic Users May 2020
Data Quality – User Reports
Data Quality – Statistics -------------------------------------------------------------------------------------------------------- 50 Patients with Possible Duplicate Vaccinations - CT --------------------------------------------------------------------- 55 Possible Patient Duplicates --------------------------------------------------------------------------------------------------- 58 Shots Before Birth --------------------------------------------------------------------------------------------------------------- 63 User Vaccination Details ------------------------------------------------------------------------------------------------------- 65
Inventory Management – Vaccine Reports
Aggregate Administered Doses ---------------------------------------------------------------------------------------------- 69 Inventory On-Hand -------------------------------------------------------------------------------------------------------------- 72 Inventory Transaction Inquiry ------------------------------------------------------------------------------------------------ 76
Interface Activity Reports
HL7 Activity ----------------------------------------------------------------------------------------------------------------------- 80

4 CT WiZ Reports Manual | Clinic Users May 2020
Official Immunization Record Purpose The Official Immunization Record report provides a Connecticut Department of Public Health Immunization Record for a particular patient. The record details vaccines administered, date given, age at the time of vaccination, and documented precautions/contraindications. Results also indicate whether patients have opted out of participating in CT WiZ.
Intended Audience Clinic staff who:
● Print immunization records Location
● Click on Reports from the left-hand navigation menu in CT WiZ. ● In the Patient section, locate the Official Immunization Record report. ● Click on the name of the report to open the report parameters page.

5 CT WiZ Reports Manual | Clinic Users May 2020
Parameters Enter information into the report selection criteria.
1. Click on the magnifying glass to search for a patient.
A pop-up box will display with a list of search parameters.
2. Enter one of the following patient identifiers: ● Patient ID
● Identifier Type + Identifier Value (e.g., Medicaid ID)
● Name (minimum requirement = first two letters of the first name and last name)
Date of Birth and Gender are optional fields that can be used to further filter search results.
3. Click Search.
A pop-up box will display with search results.
4. Double click on the correct patient’s name to view the immunization record.
To view a record for a different patient than displayed, click Revise.
A thumbs down icon ( ) to the right of the patient’s DOB indicates the patient has opted out of participating in CT WiZ.

6 CT WiZ Reports Manual | Clinic Users May 2020
● The Official Immunization Record page displays for the selected patient.
5. Click Run Report.
Results The report output provides a static PDF file of the patient’s Official Immunization Record and can be saved or printed.
How to Use this Report Results from the Official Immunization Record report can be used to view patient immunization details as documented in CT WiZ, such as Vaccine, Date Given, and Age at Time of Vaccination. The user can also view documented precautions/contraindications.
Invalid doses are indicated with an “!” icon.
Doses determined invalid by a provider are indicated with a “ ” icon.

7 CT WiZ Reports Manual | Clinic Users May 2020
Inactivate Patients Purpose The Inactivate Patients report provides a quick way to view a patient roster and mark patients as Inactive- Lost to Follow-Up or Inactive- No Longer a Patient. Intended Audience Clinic staff who:
● Conduct Reminder/Recall outreach ● Monitor data quality ● Run coverage reports
Location
● Click on Reports from the left-hand navigation menu in CT WiZ. ● In the Patient Management section, locate the Inactivate Patients report . ● Click on the name of the report to open the report parameters page.

8 CT WiZ Reports Manual | Clinic Users May 2020
Parameters Enter information into the report selection criteria.
1. Verify that the correct provider and clinic are displayed on the screen.
2. Enter an age range in the Age Range From and Age Range To fields to restrict results to patients within the specified age range.
3. Select a Unit of Measure (i.e., Months or Years) corresponding to the age range specified in step 2.
4. Use the radio buttons to select a patient option:
● Show All Patients. Report output will include all Active patients at the selected clinic. ● Show Only Patients That Qualify For Lost to Follow-up. Report output will only include
patients who qualify for Lost to Follow-up designation (i.e., patient must have three reminder/recalls and no vaccinations within the last 120 days).
5. An alternate option is to search by patient name, ID, or last vaccination date.
6. Click Search to generate a patient list that corresponds to the parameters identified in steps 2-5.
Click the Search dropdown arrow and select Clear to clear all fields. The Inactivate Patients page will refresh to display a list of patients matching the search parameters.
7. Change a patient’s status by selecting the Action button and then the corresponding status change (i.e., No Longer a Patient).

9 CT WiZ Reports Manual | Clinic Users May 2020
A pop-up window will appear.
8. Complete the required fields and select Update. Results A patient roster is displayed on the Inactivate Patients page for users to quickly identify and inactivate patients as needed. The roster lists Name, Patient ID, and Last Vaccination Date. If the patient qualifies for the Lost to Follow-up designation (i.e., three reminder/recalls and no vaccinations within the last 120 days), a check mark will appear in the Qualifies column.
How to Use this Report Results from the Inactivate Patients report can be used to quickly identify and inactivate patients as needed, as indicated in steps 7 and 8 above. It is recommended that clinics use this report to clean up their denominator prior to running Reminder/Recall reports or coverage statistics reports.

10 CT WiZ Reports Manual | Clinic Users May 2020
Patient Detail with Services Purpose The Patient Detail with Services report provides a patient-level line listing of vaccinations that were administered by the selected provider/clinic over a specified time period or for a specified age cohort. The report shows details for patients that have received vaccinations and had vaccines added but not administered for the provider/clinic selected.
This report is particularly helpful for troubleshooting inventory discrepancies or identifying issues with an HL7 interface between an EHR and CT WiZ. The report can be viewed as a PDF or exported into an Excel spreadsheet or extract (i.e., flat file) for sorting or additional manipulation.
Intended Audience Clinic staff who:
● Enter patients and vaccinations ● Manage inventory ● Monitor the HL7 interface ● Monitor data quality
Location
● Click on Reports from the left-hand navigation menu in CT WiZ. ● In the Patient Management section, locate the Patient Detail with Services report. ● Click on the name of the report to open the report parameters page.

11 CT WiZ Reports Manual | Clinic Users May 2020
Parameters Enter information into the report selection criteria.
1. Verify that the correct provider and clinic are displayed on the screen.
2. Use the filters to narrow the report results by the Vaccination Date Range, Date of Birth Date Range, and/or Vaccination Create Date Range.
The Vaccination Created Date Range is the date the vaccination was reported to CT WiZ through either direct entry or electronic reporting. This date may or may not be the same as the actual vaccination date.
At a minimum, either the Date of Birth Date Range or the Vaccination Date Range is required in order to proceed with running the report.
3. Select a Funding Source to filter results by BLENDED PUBLIC CVP or PRIVATE. Leave the default
selection of ALL FUNDING SOURCES to include both options.
4. Use the radio buttons to select the desired output type. Report results can be displayed as a static PDF, an Excel spreadsheet, or a delimited flat file extract. Use of the extract is not recommended for this report.
5. Select Run Report. Results The report output provides a detailed line-listing of vaccination services provided by the selected clinic. Output will include patient details such as Name, DOB, and ID number. It will also include details about each vaccination event including Vaccine Type, Date, Lot #, Funding Source, and patient’s VFC Eligibility. Indicators for Historical and Invalid doses are also included.
The spreadsheet and flat file extract contain additional details not included on the PDF due to size/space restrictions.

12 CT WiZ Reports Manual | Clinic Users May 2020
How to Use this Report Results from the Patient Detail with Services report can be used to verify that all doses administered by the clinic have been reported to CT WiZ. Results can also be used to identify possible data quality issues for resolution and/or training opportunities. Run this report on a weekly basis to determine if any immunizations or patients are missing from CT WiZ. Any missing data must be manually entered in CT WiZ or resubmitted through the EHR.
Use the Excel output to sort these details by specific parameters (i.e., vaccination date, lot number, reporting method, etc.).
● Compare the list of patients from the EHR to the patients on Patient Detail with Services report to confirm whether all doses administered were reported to the IIS. If not, this could indicate a delay in direct entry reporting or a problem with the HL7 interface.
● Use in conjunction with inventory reports (i.e., Aggregate Administered Doses, Inventory On-Hand, and Inventory Transaction Inquiry) to help troubleshoot a lot number or inventory discrepancy.
For data quality, look for any patients where the lot number is blank, or the patient’s dose level eligibility is unknown. Correct if possible and use it as an opportunity to educate and train staff.
Review the method used to report the immunization to CT WiZ (i.e., HL7, direct data entry, etc.) and which user was associated with the action.
If Historical indicator is marked, the vaccine was entered into the system as a historical vaccination.
If Invalid indicator is marked, the vaccine was manually invalidated. This report does not capture vaccines that were marked invalid automatically by the CT WiZ Recommender.

13 CT WiZ Reports Manual | Clinic Users May 2020
Patient Reminder-Recall Purpose The Patient Reminder/Recall report is used to identify patients who are coming due for a vaccination in the future (Reminder) and/or patients who are currently overdue for a vaccination (Recall). Previously run Reminder/Recall reports are saved and can be re-run to reflect any changes in vaccination status for the patient cohort since the report was last generated. A user must have delete privileges in the CT WiZ Reports module to remove a report from the list. Patients can be identified through targeted selection criteria, including date of birth, age range, vaccine(s) due, dose number within a vaccine series, and more. Forecasting logic is based on Advisory Committee on Immunization Practices (ACIP) recommendations and is provided to assist with clinical decision making. Reminder/Recall activities are most effective when carried out regularly and consistently.
The Patient Reminder/Recall report can also be used to generate address labels for patients included in the report. Intended Audience Clinic staff who:
● Enter patients and vaccinations ● Monitor the HL7 interface ● Conduct Reminder/Recall outreach
Location
● Click on Reports from the left-hand navigation menu in CT WiZ. ● In the Patient Management section, locate the Patient Reminder/Recall report. ● Click on the name of the report to open the main Reminder/Recall page.

14 CT WiZ Reports Manual | Clinic Users May 2020
Parameters On the main Patient Reminder/Recall page, users have the option to view a previous report or run a new report. Note: Use of the Reprocess feature is not recommended at this time. To create a new Reminder/Recall report:
1. Verify that the correct provider and clinic are displayed on the screen.
2. Click Add Reminder/Recall Run to open the report parameters page.
The Patient Reminder/Recall page will refresh to display additional parameters.
3. Enter a Run Name. This is used to identify a specific Reminder/Recall run on the main
Reminder/Recall listing screen.
4. Verify the correct provider and clinic are selected from the drop-down menu.

15 CT WiZ Reports Manual | Clinic Users May 2020
5. Enter a Run Schedule Date.
Reminder/Recall reports can be very large and resource intensive depending on the selected query parameters. Scheduling the report allows this report to be run during off-peak hours. This report will run overnight on the Run Scheduled Date indicated.
The Run Completed Date is a read-only field and will be system-populated once the run is complete.
6. Use the filters to narrow the report results by Reminder/Recall Date Range, Age Range, and Date of
Birth Range. These fields restrict the list of patients to only those who need or are due a vaccination within these parameters.
Reminder/Recall Date Range restricts the list of patients to only those patients who need or are due a vaccination within these parameters as of the date the report is generated. This field is required.
Either Age Range or Date of Birth Range is required, not both.
Age Range requires a Unit of Measure (UOM) of months or years. Select UOM type from the drop-down menu.
7. Use the filters listed under “Options To Target Patients Included For Reminder/Recall” to restrict the
Reminder/Recall to specific user-defined parameters. These filters are optional.
This section includes the following options:
● City. Targets patients who reside in a specific city.
The city indicated will be used to match against the city drop-down on the patient demographics screen.
● Zip Code. Targets patients who reside in a specific Zip Code. ● Gender. Narrows the results by patient gender.
● Ignore Setting For “Do Not Include Patient in Reminder/Recall”. Checking this option will allow patients to be included in the Reminder/Recall regardless of whether or not the Do Not Send Reminders option on the patient demographics screen has been indicated.

16 CT WiZ Reports Manual | Clinic Users May 2020
● Only Include Patients with Address. Limits Reminder/Recall to only those patients with a complete address (i.e., Street Address, City, State, Zip).
● Increment Patient Reminders/Recall Count. Indicates this Reminder/Recall should be included when counting the number of Reminder/Recalls for a patient. The number of “countable” Reminder/Recalls is utilized in other areas of the application that provide functionality to inactivate patients or exclude patients with an “X” number of Reminder/Recalls without a response. This option should be left unchecked when doing a test run or running a Reminder/Recall for informational or planning purposes.
o Exclude Patients After Number of Reminders/Recalls Without Subsequent Vaccination. Enter a number here to indicate that patients with “X” number of Reminder/Recalls without a vaccination be excluded from the Reminder/Recall. Only those Reminder/Recalls that have been indicated to count towards the patient Reminder/Recall count will be examined here.
● Generate Reminder/Recall Event. Check this option to automatically log the Reminder/Recall event on the Patient Events page for those included in the report. This is nothing more than documentation and need not be checked for Reminder/Recalls to function properly.
● Include Patients Due for Vaccinations (Reminders). Targets patients coming due for vaccinations. Patients will be included if they are due for one or more vaccinations during the period specified by the minimum and maximum reminder dates.
● Include Patients Overdue for Vaccinations (Recalls). Includes patients who are overdue for one or more vaccinations as of the minimum reminder date (minus any offset).
o Minimum Number of Days Past Due to Include. Limits recalls by indicating a minimum number of days overdue for patients to be included. For example, entering “30” indicates that patients must be at least 30 days overdue to be included in the Reminder/Recall. Leave blank or use 0 (zero) to include patients who are overdue as of the minimum reminder date.
o Maximum Number of Days Past Due to Include. Limit recalls by indicating a maximum number of days overdue for patients to be included. For example, entering “30” indicates that patients must be less than 30 days overdue to be included in the Reminder/Recall. Leave blank or use 0 (zero) to include patients who are overdue as of the maximum reminder date.
● Exclude Patients with Less than 2 non-Influenza/H1N1-09 Vaccinations. Excludes patients who do not have at least two vaccinations that are not part of the influenza or H1N1 groups.
● Exclude Patients with One or More Vaccine Refusals. Excludes patients who have one or more vaccine refusals indicated in CT WiZ.
8. Select the vaccine series to include in the Reminder/Recall run. Only patients needing a vaccine from
the selected series will be included.
The dose number field is optional and will limit results to patients needing the specific vaccine series and dose required. For example, by selecting Varicella and entering a “2” in the dose field, the results will only include patients needing a second dose of the Varicella vaccine.

17 CT WiZ Reports Manual | Clinic Users May 2020
9. Once all Reminder/Recall parameters have been indicated, click Create to schedule the run.
An automated job is run every night that processes all Reminder/Recall runs scheduled for that date. When it has finished, the Run Completed Date will appear on the Patient Reminder/Recall page to indicate that reports can now be generated against the list of patients.
Once a Reminder/Recall run has been created, the criteria cannot be edited. If a Reminder/Recall run is created in error, simply delete it and create a new one.
As a general rule, the user will want to limit the use of optional parameters to as few as possible. All criteria are used inclusively to determine the patients included in the report (i.e., criteria A AND criteria B AND criteria C).
Patients will only be included in the report if they have an Active status at the clinic. The status of the patient can be found on the Programs screen under the Patients module.
10. Log in to CT WiZ the following day to view results. To view results or generate address labels for a previously run report:

18 CT WiZ Reports Manual | Clinic Users May 2020
1. Verify that the correct provider and clinic are displayed on the screen.
2. If you have a long list, use the filter options to search the list of Reminder/Recall runs by entering specific search criteria (e.g., run name, provider name) in the blank boxes at the top of the list, then press Enter on your keyboard.
3. Click the radio button next to the desired Reminder/Recall run.
To view the parameters selected for this Reminder/Recall run, double click on the run you wish to view, or select the radio button for the corresponding report and click the View button.
If the Reminder/Recall list has already been created, the criteria may only be viewed and not changed.
Use of the Reprocess feature is not recommended at this time.
4. Select the corresponding button for the action desired (e.g., Unvaccinated Report, Dymo Labels, Full Extract, etc.). The output for each of these options is described in the following section.
Previously run reports can be deleted by users who have been assigned delete privileges for the Report module. To delete a Reminder/Recall:
1. Double click the View button for the Reminder/Recall to be removed.
The Patient Reminder/Recall edit page will display with criteria selected when the report was initially run.
2. To delete this Reminder/Recall, scroll to the bottom of the page and select Delete.

19 CT WiZ Reports Manual | Clinic Users May 2020
Results The Patient Reminder/Recall report provides a number of output options for the user. See below for a description of each option.
● Report. Lists ALL patients that correspond to the Reminder/Recall criteria for the associated reminder/recall. The report includes name, contact information, patient vaccination history, and immunization recommendations. The Report displays as a PDF that can be printed and/or saved.
This report can also be used as a call list for patient reminders.
● Unvaccinated Report. Lists patients that correspond to the Reminder/Recall criteria for the associated Reminder/Recall that have not returned for immunizations since Reminder/Recall was last generated. The report includes name, contact information, patient vaccination history, and immunization recommendations. The Unvaccinated Report displays as a PDF that can be printed and/or saved.
● Extended Report. Very similar to “Report” in style and content but also includes language information. The Extended Report displays as a PDF that can be printed and/or saved.
● Dymo Labels. Generate a set of address labels designed to be printed on a Dymo Label printer using Dymo address labels. These labels are based on the “Report” option results.

20 CT WiZ Reports Manual | Clinic Users May 2020
Only documented mailing addresses will be printed on the labels. Patients with only a physical address documented in CT WiZ will display on the labels but no address will be printed.
The top right-hand corner of the label includes the language code for the patient on the label, which can be used to place the label on language specific postcards if desired.
● Avery Labels. Generate a set of address labels designed to be printed on Avery 5160 style labels. These labels are based on the “Report” option results.
Only documented mailing addresses will be printed on the labels. Patients with only a physical address documented in CT WiZ will display on the labels but no address will be printed.
When printing, indicate to Adobe Reader that it should not attempt to fix the report to fit within the margins. This may cause the printer to print outside of the label margins.
The top right-hand corner of the label includes the language code for the patient on the label, which can be used to place the label on language specific postcards if desired.
● Postcard. Formatted to print addresses on pre-printed reminder postcards.
● Full Extract. Opens a new browser window with the patient data for the Reminder/Recall in a comma delimited format. This can then be imported into Excel for mail merge or other uses.
The data can be saved by copying the contents of the browser window and pasting into another application or file.
How to Use this Report Results from the Patient Reminder/Recall report can be used by providers to improve their vaccination coverage rate by identifying patients in need of immunization services. The report will identify patients who have missed or are coming due for vaccinations.
Providers are encouraged to run Reminder/Recall on a routine basis (monthly or quarterly) for targeted populations (0-36 months and 13-17 years).
The “Report” option will display vaccination updates that take place after the initial run was generated and can be reviewed over time to evaluate the success of Reminder/Recall activities. The “Unvaccinated Report” option will continue to display patients who still need vaccinations.
The Full Extract option allows clinic staff to view report information in Excel for sorting and other uses.
Use returned mail as an opportunity to update addresses and/or inactivate patients that may no longer live within the clinic’s service area.

21 CT WiZ Reports Manual | Clinic Users May 2020
Patient Roster Purpose The Patient Roster report provides a list of patients associated with a clinic according to specified parameters. The report is useful for administrative functions related to patient management. Results can be viewed as a PDF or exported into an Excel spreadsheet or extract (i.e., flat file) for sorting or additional manipulation. Intended Audience Clinic staff who:
● Conduct Reminder/Recall outreach ● Monitor data quality ● Run coverage reports
Location
● Click on Reports from the left-hand navigation menu in CT WiZ. ● In the Patient Management section, locate the Patient Roster report. ● Click on the name of the report to open the report parameters page.

22 CT WiZ Reports Manual | Clinic Users May 2020
Parameters Enter information into the report selection criteria.
1. Verify that the correct provider and clinic are displayed on the screen.
2. Select a County of Residence for the patients to be included in the report. Leave selection as default value of ALL to include patients who may reside in any Connecticut county.
3. Use the radio buttons to select the grouping by which to display report results (i.e., Group Report
Totals by): ● Provider/Clinic. Provides a list of patients grouped by their default provider and clinic. ● County. Provides a list of patients grouped by their county of residence.
4. Enter a Vaccination Date Range to filter results by vaccinations given during the specified time frame.
5. Enter an Age Range to restrict the list of patients to only those patients whose age is within the
specified parameters as of the date the report is generated. Use the UOM field to indicate the Unit of Measure (e.g., Month or Year) used to interpret the Age Range values.
6. Checkmark the box for “Exclude Patients with Less than 2 non-Influenza/H1N1-09 Vaccinations” to
remove patients from the list if they do not have at least two non-influenza or H1N1 vaccinations.
7. Select a Patient Status option to restrict the results to only Active, Inactive, or Deceased patients.

23 CT WiZ Reports Manual | Clinic Users May 2020
More than one status type can be selected by holding the Ctrl key.
If no selection is made, results will include all patient status types. 8. Use the radio buttons to select the desired output type. Report results can be displayed as a static
PDF, an Excel spreadsheet, or a delimited flat file extract. Use of the extract is not recommended for this report.
9. Select Run Report. Results The report provides a current roster of patients associated with the selected clinic according to the specified parameters. Patients are listed by either patient county of residence or provider/clinic. Output includes patient information such as Patient ID, Name, Age, Date of Birth, as well as Last Vaccination Date and Clinic Status (i.e., Active, Inactive, Deceased). Inactive Reason will also be indicated for relevant patients. Summary totals are provided at the end of the report.
The report is sorted by patients’ clinic status, then last name and first name. This allows for Active patients to be grouped at the beginning of the report, followed by Inactive patients and then Deceased patients.
Deleted patients and patients who opted out of CT WiZ are not included in the results.
How to Use this Report Results from the Patient Roster report can be used to view a roster of patients associated with the clinic according to selected parameters.
This information can be used to identify patients who were vaccinated on a specific date (e.g., if there are concerns about sub-potent doses following a temperature excursion). The report can also be used to identify patients by clinic status (i.e., Active, Inactive, Deceased).

24 CT WiZ Reports Manual | Clinic Users May 2020
Use the Excel output to sort these details by specific parameters (i.e., Age, Last Vac Date, Clinic Status).
Run this report prior to running a Reminder/Recall or coverage assessment in order to confirm the Active patient list. If needed, a patient’s status with the clinic can be changed to Inactive or Deceased by using the Inactivate Patients report. Reasons that a patient may be inactivated:
● Clinic has received notification that the patient has moved out of the area or the clinic has received a medical record transfer request and the patient is now receiving services elsewhere.
● Use Last Vac Date to identify children (0-36 months) that have not received vaccination services at the clinic in more than 12 months. Note: for older children and adolescents, use the date of last visit to the clinic since vaccination schedules become more spread out.

25 CT WiZ Reports Manual | Clinic Users May 2020
Coverage Assessment Snapshot Reports Purpose The Coverage Assessment Snapshot Reports allow clinics/providers to use childhood and adolescent immunization data to run various IQIP* coverage reports, including coverage assessments by age and vaccine series/antigen, Invalid Dose Patient Listing, Not Up to Date Patient Listing, and Patient Roster. The data generated in these reports can be used by clinic staff to prepare for a site visit from CT DPH staff. Data can also be used to educate administrators and staff to support clinic-level quality improvement initiatives.
Clinic-created snapshots (i.e., IQIP Childhood On-Demand and IQIP Adolescent On-Demand assessments) are retained in CT WiZ for 30 days, with automatic removal occurring overnight. Users assigned the Manage Coverage Assessments security function can delete these snapshots at any time. CT DPH staff utilize a Master Rate Comparison report to identify and prioritize providers in need of IQIP visits. The Master Rate Comparison report is auto generated for all clinics twice a year on June 1st and December 1st and includes all standard childhood and adolescent vaccines. Master Rate Comparison reports are saved for three years. *Center for Disease Control and Prevention’s (CDC) Immunization Quality Improvement for Providers. As of July 1, 2019, IQIP is the replacement program for the AFIX program. Intended Audience Clinic staff who:
● Monitor data quality ● Run coverage reports
Location
● Click on Reports from the left-hand navigation menu in CT WiZ. ● In the Coverage Statistics section, locate the Coverage Assessment Snapshot Reports. ● Click on the name of the report to open the report parameters page.

26 CT WiZ Reports Manual | Clinic Users May 2020
Parameters On the main Coverage Assessment Snapshot Reports page, users have the option to view previous assessments or generate a new set of snapshot reports. To create a new Coverage Assessment Snapshot:
1. Verify that the correct provider and clinic are displayed on the screen.
2. Select Create New Data Snapshot.
This screen also displays all assessment snapshots that have been created for this clinic. These snapshots can be sorted by assessment type and provide access to various report outputs.
3. On the Create Snapshot page, select an Assessment Type from the dropdown menu.
Select either the IQIP CHILDHOOD ON-DEMAND or the IQIP ADOLESCENT ON-DEMAND assessment type. IQIP replaced the AFIX program in July 2019.

27 CT WiZ Reports Manual | Clinic Users May 2020
Once an assessment type is selected, the page will refresh to display additional parameters. On the refreshed Create Snapshot screen:
4. Select an “As of Date Options” from the dropdown menu. ● CURRENT DATE populates the As of Date field with the date the user is creating the report.
This is the default selection.
● 7 DAYS IN THE PAST populates the As of Date field with the date one week prior to the current date. This option can be used to cover reporting delays.
● 14 DAYS IN THE PAST populates the As of Date field with the date two weeks prior to the current date. This option can be used to cover reporting delays.
● CUSTOM DATE allows the user to enter a date in the As of Date field from the current date to two months in the past. This option can be used to assess on an exact date such as the first of the month.
The As of Date is read only and will be calculated based on the As of Date Option selected.
5. Feedback Date is intended for use by state-level IQIP staff. This field is optional and should be left blank for all other users.
The following fields are read only: ● Age Range. Age range is based on the assessment type selected. ● Age Range by Date of Birth. This field displays a calculated birthdate range based on the Age
Range and As of Date.
● Compliance by Age. This date is based on the Assessment Type selected. When IQIP Childhood On-Demand is selected, Compliance by Age will default to 24 MONTHS. When IQIP Adolescent On-Demand is selected, Compliance by Age will default to 13 years.

28 CT WiZ Reports Manual | Clinic Users May 2020
6. Select Create.
Once the user creates a new snapshot, it is available on the main Coverage Assessment Snapshot Reports screen, along with other previously created snapshots. To generate reports for a recently-run or previously-run Coverage Assessment Snapshot:
1. Verify that the correct provider and clinic are displayed on the screen.
2. Find the new Coverage Assessment Snapshot created in the previous steps.
To find and generate reports from a different snapshot previously created, use the Assessment Type dropdown menu to filter the list of snapshots, if needed.
On-Demand snapshots are retained in CT WiZ for 30 days. Those indicated with a red X can be deleted at any time by users assigned the Manage Coverage Assessments security function. Click the red x icon to delete the snapshot.
Snapshots created by CT-DPH staff are saved for three years.
3. Click the Reports dropdown menu to select a report type to generate. Note: The seven reports listed below are hyperlinked to individual report sections that include report options (where applicable), report results/output, and information on how to use each report.
● Coverage Assessment Excel Format ● Coverage Assessment PDF Format ● Coverage Assessment Comparison PDF Format ● Not UTD / Missing Imm Patient Listing ● Missed Opportunities Patient Listing ● Invalid Dose Patient Listing ● Patient Roster Report
4. Click on report name to generate.

29 CT WiZ Reports Manual | Clinic Users May 2020
Coverage Assessment Reports
Coverage Assessment Excel Format Provides a quick view of coverage rates and missed opportunities for the assessed vaccines/series in a table-style layout. Results The Excel workbook contains two worksheets:
● The Coverage Rates tab provides results for the assessed vaccine series/antigen including # Complete (Numerator), % Complete, and a total patient count (Denominator).
● The Missed Opportunities tab details the number and percentage of patients who presented for vaccination services but were not vaccinated with all of the immunizations recommended at the time of the visit. This worksheet includes vaccine Series/Antigen assessed, # Missed (Numerator), % Missed, and a total patient count (Denominator).
How to Use this Report The Coverage Assessment Excel Format report can be used to view the number and percentage of patients in the selected age range who are up to date or had missed opportunities for the vaccine series/antigens included in the data snapshot.
Report data can be utilized in staff training and quality improvement activities to track immunization rates and reduce the number of missed opportunities.

30 CT WiZ Reports Manual | Clinic Users May 2020
Coverage Assessment PDF Format This report provides coverage rates for selected vaccines/series in a PDF format. Upon selection, a new screen will display with PDF report options.
Report Options 1. Unselect a checkbox to exclude the vaccine series/antigen from the report.
2. Select Milestones to compare assessment results with the following options: ● Healthy People 2020 Targets– National objectives for immunizations and infectious
diseases.
● Jurisdiction Average- State average calculated when the Master Rate Comparison report metrics are auto-run twice a year. Includes both VFC and non-VFC clinics.
● County Average- County average calculated when the Master Rate Comparison report metrics are auto-run twice a year. Includes both VFC and non-VFC clinics.
3. Select Run Report.
Results Results will be presented in a PDF format that can be printed and/or saved.
● The first page includes a bar graph and corresponding table of vaccines, doses, number and percentage of doses up to date, and selected milestones (i.e., Healthy People 2020 targets, state/county averages).
● The second page provides a Missed Opportunity Assessment, including vaccine, number of doses, and number and percentage of patients with a missed opportunity.

31 CT WiZ Reports Manual | Clinic Users May 2020
How to Use this Report The Coverage Assessment PDF Format report can be used to view and print the up to date and missed opportunity data captured by the assessment snapshot.
Use selected milestones to compare clinic rates to Healthy People 2020 targets or state/county averages.
Report data can be utilized in staff training and quality improvement activities to track immunization rates and reduce the number of missed opportunities.

32 CT WiZ Reports Manual | Clinic Users May 2020
Coverage Assessment Comparison PDF Format This report allows comparison between a current assessment and a previous assessment of the same type. Upon selection, a new screen will display with PDF report options.
Report Options 1. Unselect a checkbox to exclude the vaccine series/antigen from the report.
2. Select a Comparison Assessment from the required dropdown menu containing a list of snapshots with the same assessment type as the selected snapshot.
3. Select Milestones to compare assessment results with the following options:
● Healthy People 2020 Targets- National objectives for immunizations and infectious diseases.
● Jurisdiction Average- State average calculated when the Master Rate Comparison report metrics are auto-run twice a year. Includes both VFC and non-VFC clinics.
● County Average- County average calculated when the Master Rate Comparison report metrics are auto-run twice a year. Includes both VFC and non-VFC clinics.
4. Select Run Report. Results Results will be presented in a PDF format that can be printed and/or saved.
● The first page displays a bar graph and corresponding table comparison of immunization rates for the two snapshots for each vaccine series/antigen selected. Milestone comparisons are included if selected (i.e., Healthy People 2020 targets, state/county averages).
● The second page provides a Missed Opportunity Comparison, including vaccine, number of doses, and number and percentage of patients with a missed opportunity.
The first item in the comparison will be the original report selected, and the second item represents the assessment selected in the comparison field.

33 CT WiZ Reports Manual | Clinic Users May 2020
How to Use this Report The Coverage Assessment Comparison PDF Format report can be used to compare vaccine coverage rates between a current assessment and a previous assessment. This information can be used to track immunization rates over time.
Utilize snapshot data to compare clinic immunization rates over time.
Check for notable changes in coverage rates in order to identify inconsistencies in clinic processes or staff training needs.

34 CT WiZ Reports Manual | Clinic Users May 2020
Not UTD / Missing Imm Patient Listing This report provides additional details about the patient cohort not up to date or missing immunizations for a coverage assessment. Upon selection, the report options screen will display.
Report Options 1. Unselect a checkbox to exclude the vaccine series/antigen from the report.
As of Date, Age Range, Age Range by Date of Birth, and Compliance by Age are read only and cannot be edited.
2. Check the box for “Include Additional UTD and Not UTD Detail” to include the following details, if desired:
● Patients UTD- Total patients in the cohort who were UTD as of the Assessment Date (i.e., date report is run).
● UTD by Compliance Date- Patients in the cohort who were UTD for all assessed measures by the Compliance Age/Date.
● Late UTD by Assessment Date- Patients who were not UTD by the Compliance Age/Date but did reach UTD status as of the Assessment Date.
● Patients not UTD- Total patients in the cohort who were not UTD as of the Assessment Date (i.e., date report is run).
● Last Immunization Visit More than 12 Months- Patients in the cohort who are not UTD but are eligible to be vaccinated, where the last recorded vaccination date occurred greater than 12 months ago (i.e., Assessment Date minus 366 days or more).
● Last Immunization Visit Less than 12 Months- Patients in the cohort who are Not UTD but are eligible to be vaccinated, where the last recorded vaccination date occurred within the past 12 months (i.e., Assessment Date minus 365 days).

35 CT WiZ Reports Manual | Clinic Users May 2020
● Missed Opportunities- Patient in the cohort is not UTD and during their last immunization visit did not receive one or more doses of vaccine that they were eligible to receive.
● No Missed Opportunities- Patient in the cohort is not UTD and received all doses due at their last immunization visit.
● Eligible for Immunizations- Patients in the cohort who were not UTD as of the Assessment Date but are immediately eligible to receive one or more of the missing assessed vaccinations.
● Not Eligible for Immunizations- Patients in the cohort who were not UTD as of the Assessment Date but are not immediately eligible to receive one or more of the missing assessed vaccinations due to required scheduling per ACIP guidance (e.g., minimum intervals, age guidelines, brand licensure).
● Needs One Dose- Patients in the cohort who could be brought UTD for assessed measures with a single dose of vaccine.
● Needs One Visit- Patients in the cohort who could be brought UTD for assessed measures during a single clinic visit.
3. Check the box for “Include Dose Numbers for Missing Vaccines” to include the dose number for each missing vaccine for patients included in the report, if desired.
4. Select an output type. PDF is the best option for printing. The Excel worksheet allows the user to sort as needed.
5. Select Run Report. Results Results will be presented as either a PDF format (best for printing and/or saving) or an Excel worksheet. Note: the Excel output will mirror the PDF by tab.
● Section one- A summary of total patients assessed for each series/antigen. ● Section two- A patient summary listing with Patient Name, Patient ID, Date of Birth, Missing
Vaccine(s), Missing Reason(s), and Last Immunization Date.
● Section three- A patient listing broken down by vaccine series with Patient Name, ID, Date of Birth, Missing Vaccine(s), Missing Reason(s), and Last Immunization Date.
Additional information selected on the report options screen is displayed on the report output. Example below reflects no additional option selections.

36 CT WiZ Reports Manual | Clinic Users May 2020
How to Use this Report The Not UTD / Missing Immunizations Patient Listing report can be used to identify patients in the selected cohort who are due for vaccinations.
Patients not UTD, Eligible for Immunizations, Needs One Dose, and Needs One Visit can be used to contact patients for a vaccination recall event as an easy way to improve late UTD coverage.
Last immunization visit more than 12 months ago can provide an opportunity to identify patients that may no longer be active in the practice. If so, use the Inactivate Patients report to deactivate patients and remove them from future coverage assessments.
Missed opportunities can be used for staff training purposes and to develop standing orders to ensure that all patients presenting for immunizations receive all vaccines recommended at the time of service.
Missed Opportunities Patient Listing This report provides details on the patients who were considered not up to date at their last immunization visit but did not receive one or more doses for which they were eligible. Upon selection, the report options screen will display.
Report Options 1. Unselect a checkbox to exclude patients missing the vaccine series/antigen from the report.

37 CT WiZ Reports Manual | Clinic Users May 2020
As of Date, Age Range, Age Range by Date of Birth, and Compliance by Age are read only and cannot be edited.
2. Select an output type. PDF is the best option for printing. The Excel worksheet allows the user to sort as needed.
3. Select Run Report.
Results Results will be presented as either a PDF format (best for printing and/or saving) or an Excel worksheet. Note: the Excel output will mirror the PDF by tab.
● Section one- A summary of total patients assessed for each series/antigen. ● Section two- A patient summary listing with Patient Name, Patient ID, Date of Birth, Date of Last
Immunization Visit, Missing Vaccine(s) from last immunization visit, Missing Reason(s), Last Immunization Clinic, Valid Vaccines at Last Visit, and Invalid Vaccines at Last Visit.
How to Use this Report The Missed Opportunities Patient Listing report can be used to identify and recall patients in the selected cohort who were considered not up to date at their last immunization visit but did not receive one or more doses for which they were eligible.
Report data can be utilized in staff training and quality improvement activities to reduce the number of missed opportunities.
Look for a cluster of missed opportunities within the same time frame to identify potential reasons (i.e., new staff or clinic processes implemented during this time, inventory shortfall, etc.).
Missed opportunities can be used for staff training purposes and to develop standing orders to ensure that all patients presenting for immunizations receive all vaccines recommended at the time of service.

38 CT WiZ Reports Manual | Clinic Users May 2020
Invalid Dose Patient Listing This report shows all patients within the cohort with one or more invalid vaccinations recorded on their record for the selected vaccine series/antigens. Vaccines may be considered invalid based on ACIP violations or provider reported invalid doses. Upon selection, the report options screen will display.
Report Options 1. Unselect a checkbox to exclude patients with invalid doses from the vaccine series/antigen from the
report.
As of Date, Age Range, Age Range by Date of Birth, and Compliance by Age are read only and cannot be edited.
2. Check the box for “Only Include Patients that are NOT UTD” to exclude patients who are up to date but have an invalid dose, if desired.
3. Select an output type. PDF is the best option for printing. The Excel worksheet allows the user to sort as needed.
4. Select Run Report.
Results Results will be presented as either a PDF format (best for printing and/or saving) or an Excel worksheet. Note: the Excel output will mirror the PDF by tab.
● Section one- A summary of total patients assessed for each series/antigen.
● Section two- A patient listing broken down by vaccine series with Patient Name, Patient ID, Date of Birth, Vaccine, Series, Date Given, Historical or Administered, Vaccination Clinic, and Invalid Reason.

39 CT WiZ Reports Manual | Clinic Users May 2020
How to Use this Report The Invalid Dose Patient Listing can be used to identify and recall, as needed, patients in the selected cohort who received invalid doses of vaccine.
Report data can be utilized in staff training and quality improvement activities to reduce the number of invalid doses administered.
Patient Roster Report This report will display a list of the clinic’s active patients that are included in the selected cohort.
Report Options
Assessment Type, As of Date, Age Range, Age Range by Date of Birth, and Compliance by Age are read only and cannot be edited.
1. Select an output type. PDF is the best option for printing. The Excel worksheet allows the user to sort as needed.

40 CT WiZ Reports Manual | Clinic Users May 2020
2. Select Run Report.
Results Results will be presented as either a PDF format (best for printing and/or saving) or an Excel worksheet.
● Data included in the report: patient Last Name, First Name, Patient ID, Date of Birth, Age, Last Vaccination Date, County, Patient Status, Status Effective Date, and Ethnicity.
How to Use this Report The Patient Roster report can be used to view the list of patients included in the selected coverage assessment age cohort (i.e., 24-35 months or 13 years).
Use the Excel output to sort by specific parameters (i.e., Age, Last Vaccination Date, Patient Status, etc.)
This report can be used to identify patients who may need to be inactivated for the clinic. See the Inactivate Patients report for instructions on how to perform this process.

41 CT WiZ Reports Manual | Clinic Users May 2020
Dosage Report Purpose The Dosage Report provides an aggregate summary of all doses administered by vaccine type and age bracket for the selected provider/clinic. The report can be further filtered to examine the data by birth date range, vaccination date, and funding source. Results can be viewed as a PDF or exported into an Excel spreadsheet or extract (i.e., flat file) for sorting or additional manipulation. When this report is run using the Excel output option, a detailed line listing of each patient and vaccine administration is provided to the user.
The report can be used to determine the amount of vaccine a clinic has administered over a given time period and estimate how much vaccine to order for the future. In addition, this report can be used to confirm that all patients and vaccinations administered by the clinic during the selected time period were reported to CT WiZ. Intended Audience Clinic staff who:
● Enter patients and vaccinations ● Manage inventory ● Monitor the HL7 interface ● Monitor data quality ● Run coverage reports
Location
● Click on Reports from the left-hand navigation menu in CT WiZ. ● In the Coverage Statistics section, locate the Dosage Report. ● Click on the name of the report to open the report parameters page.

42 CT WiZ Reports Manual | Clinic Users May 2020
Parameters Enter information into the report selection criteria.
1. Verify that the correct provider and clinic are displayed on the screen.
2. Use parameters to filter the report, if desired, by the following choices:
● County/Zip Code. This will default to the county associated with the clinic address. Altering the default for this field is not recommended.
● Vaccines. Select a vaccine and use the arrow buttons to add the vaccine(s) to the Selected list. If none are selected, default is ALL.
● Date of Birth (DOB) Date Range. Enter a valid date range to filter the results by the patient’s date of birth.
● Audit Date Range. Use of this field is not recommended.
3. Enter a Vaccination Date Range to filter results by the date on which vaccines were administered.

43 CT WiZ Reports Manual | Clinic Users May 2020
4. Select a Funding Source to filter results by BLENDED PUBLIC CVP or PRIVATE. Leave the default selection of ALL FUNDING SOURCES to include both options.
5. Use the radio buttons to select the desired output type. Report results can be displayed as a static
PDF, an Excel spreadsheet, or a delimited flat file extract. Use of the extract is not recommended for this report.
6. Click on Run Report. Results The report output provides a list of vaccines administered by vaccine and patient’s age at time of vaccination.
Only vaccines included in the report selection criteria are included in the summary counts.
Deleted patients are not included in the results.
Opted out patients are not included in the results. Output options include:
● PDF. The PDF version of this report includes the following data: o Vaccine type and VFC eligibility. Each vaccine row includes the number of doses
administered to each age group. Totals for each vaccine are listed in the far-right column.
o Total number of doses administered per vaccine type. o Vaccine type totals by VFC eligibility.
o Vaccines totals by age group.

44 CT WiZ Reports Manual | Clinic Users May 2020
● Excel. The Excel version of this report includes the following data:
o Patient ID, Patient Zip Code, Patient County, Patient Eligibility
o Vaccination Date, Clinic Description, Immunization Eligibility o Vaccination Code, Lot Number
o Created by User, Last Updated User, Date Created, Date Last Updated
o Created by Global User, Updated by Global User
● Extract. Use of the extract is not recommended for this report. The extract version of this report includes the following data:
o Clinic ID, Clinic Code, Clinic Description
o HL7 Facility Code
o Patient ID o Vaccination Date and Age at Vaccination
o Vaccine Code ID, Vaccine Code, Funding Source
How to Use this Report Results from the Dosage Report can be used to determine the amount of vaccine a clinic has administered over a given time period and allows clinic staff to examine the data by vaccine, age at vaccination, VFC eligibility, and other parameters. Results can also be used to estimate how much vaccine to order for the future. This information can be used to confirm that all doses administered were reported to and accounted for in CT WiZ.

45 CT WiZ Reports Manual | Clinic Users May 2020
Ongoing weekly monitoring of the HL7 interface should be performed to verify that the number of immunizations administered that week and recorded in the EHR matches the number received by CT WiZ.
PDF version results can be used to: ● Determine the amount of vaccine a clinic has administered over a given time period ● Estimate how much vaccine to order ● Confirm whether all doses administered in the clinic were reported to and accounted for
in CT WiZ ● Identify invalid dose administrations/ACIP violations (e.g. doses given too early or too
late)
Excel version results can be used to: ● Sort by specific parameters (i.e., vaccination date, lot number, VFC eligibility, funding
source, etc.). ● Examine the patient and vaccination detail behind the aggregate information displayed
in the PDF version ● Identify patients and vaccinations missing in CT WiZ when there are differences
between the clinic numbers and CT WiZ report ● Identify violations between patient eligibility and vaccine funding source

46 CT WiZ Reports Manual | Clinic Users May 2020
Invalid Doses Purpose The Invalid Doses report allows clinics/providers to identify patients who have one or more invalid immunizations. Invalid doses should be repeated to assure patients are protected from vaccine-preventable diseases and meet school/childcare attendance requirements. The report can be viewed as a PDF or exported into an extract (i.e., flat file) for sorting or additional manipulation. Immunizations can be invalidated automatically by the CT WiZ Recommender or manually by a user. Both types of invalid immunizations are included on this report. Report results can be filtered by specific antigen and dose number or by a pre-defined series of vaccines. Intended Audience Clinic staff who:
● Enter patients and vaccinations ● Monitor the HL7 interface ● Conduct Reminder/Recall outreach ● Monitor data quality ● Run coverage reports
Location ● Click on Reports from the left-hand navigation menu in CT WiZ. ● In the Coverage Statistics section, locate the Invalid Doses report. ● Click on the name of the report to open the report parameters page.

47 CT WiZ Reports Manual | Clinic Users May 2020
Parameters Enter information into the report selection criteria.
1. Verify that the correct provider and clinic are displayed on the screen.
2. Select vaccine(s) to include in the report. The user can choose to select a predefined series or build their own series by manually entering dose numbers in the vaccine fields.
Specifying a dose number under a vaccine series will report all invalid doses for that vaccine series if the following conditions are true:
● An invalid dose exists; AND ● Valid doses are less than the dose number specified. NOTE: If an invalid dose exists but
the number of valid doses is equal to or greater than the dose number specified, invalid dose information will not be returned.
The Vaccine Series Dose Presets dropdown menu will populate the vaccine boxes below based on the selected preset (e.g., 4:3:1:3:3 [4DTAP/TDAP, 3POLIO, 1MMR, 3HIB, 3HEPB]).
3. Check the box for “Include patients that have ANY invalid doses, regardless of series completion,” if desired. This selection ignores any Doses by Vaccine Series selections or any manually entered doses and returns ALL invalid doses that match specified parameters.
Vaccines other than the 12 specified on the screen will also be returned, if invalid.
4. Specify an Age Range by entering a value in the From and Through fields. This restricts the list of patients to only those whose age is within these parameters as of the date the report is generated. Use the UOM field to indicate the unit of measure (i.e., months or years) used to interpret the Age Range values.

48 CT WiZ Reports Manual | Clinic Users May 2020
5. Specify an As of Date Range by entering a date in the From and Through fields. This corresponds with the Age Range selection by generating a report that only includes patients who were within the specified age range on/during the As of Date(s).
Users should populate both fields with today’s date, or if generating a monthly snapshot, populate both fields with the last date of the previous month.
6. Use the radio buttons to select the desired output type. Report results can be displayed as a static
PDF or a delimited flat file extract.
If selecting an extract, specify character preference in the Delimiter field. Enter “,” to generate the file format for Excel.
7. Select Run Report. Results The report output provides a PDF or extract file containing the following fields:
● Patient Name ● Patient ID
● Patient DOB
● Vaccine
● Vaccine Group ● Date Given
● Administering Clinic
● Invalid Reason
Use the extract file to sort the report data by a specific field.

49 CT WiZ Reports Manual | Clinic Users May 2020
How to Use this Report Results from the Invalid Doses report can be used to revaccinate patients who have been identified as receiving invalid doses.
The repeat dose should be spaced after the invalid dose by the recommended minimum interval.
Report data can also be used for staff training and quality checks by identifying vaccine administration errors, such as doses given too soon, doses given too young, and administration of expired doses.
Check for data entry errors and make necessary corrections in both the EHR and in CT WiZ.
Review this report monthly as a part of ongoing HL7 interface monitoring.

50 CT WiZ Reports Manual | Clinic Users May 2020
Data Quality – Statistics Purpose The Data Quality – Statistics report allows clinics/providers to conduct data quality checks on an as-needed basis, determined by the user. The report provides real-time general data quality statistics, such as completeness, accuracy, and timeliness. Results can be viewed as a PDF or exported into an Excel spreadsheet for sorting or additional manipulation. Intended Audience Clinic staff who:
● Monitor data quality
Location ● Click on Reports from the left-hand navigation menu in CT WiZ. ● In the Data Quality-User section, locate the Data Quality – Statistics report.
Clinics should disregard the other similar report listed in this section (i.e., Data Quality – Statistics – Scheduled).
● Click on the name of the report to open the report parameters page.

51 CT WiZ Reports Manual | Clinic Users May 2020
Parameters Enter information into the report selection criteria.
1. Verify that the correct provider and clinic are displayed on the screen.
2. Select a Date Range Type to filter report results according to the desired parameter:
● Date of Birth; or
● Vaccination
3. Enter a date range in the From and Through fields based on the Date Range Type selected in Step 2.
4. Select a Report Type to filter results according to the desired parameter: ● Patients Active at Selected Clinic. Results are restricted to active clinic patients; Or
● All Patient Vaccinations. Results will include all doses administered at the selected clinic, regardless of the default clinic to which the patient is assigned.
If Vaccination is selected as the Date Range Type and the Patients Active at Selected Clinic is chosen as the Report Type, the report first looks for patients belonging to the selected Provider/Clinic, and then limits the patients included in the report to those who had a vaccination during the date range specified.
If Vaccination is selected as the Date Range Type and All Patient Vaccinations is selected as the Report Type, the report will include patients who received one or more vaccinations during the vaccination date range at the identified clinic, regardless of where the patient is active.
If Date of Birth is selected as the Date Range Type and Patients Active at Selected Clinic is the Report Type, the results will include patients with a date of birth that falls within the specified date range and who are active at the selected clinic.
If Date of Birth is selected as the Date Range Type and All Patient Vaccinations is selected as the Report Type, the results will include patients with a date of birth that falls within the specified date range and who received one or more vaccinations at any time at the selected clinic, regardless of where the patient is active.

52 CT WiZ Reports Manual | Clinic Users May 2020
5. Use the radio buttons to select the desired output type. Report results can be displayed as a static PDF file or an Excel.
6. Select Run Report. Results The report output provides a detailed list of counts and percentages of various data quality measures, including patient counts, patient completeness, vaccination completeness, accuracy, and timeliness within the specified date range for either patient date of birth or vaccination. The Excel output displays each data quality measure on a separate tab and can be sorted by desired parameters.
● Patient Counts. The number and percentage of patients associated to the clinic according to their patient program status.
● Patient Completeness. The number and percentage of patient records that have a value in the demographic and other fields (e.g., First and Last Name, Gender, Date of Birth, Ethnicity, Mother's Maiden Name, etc.).
● Vaccination Completeness. The number and percentage of vaccination events for patients associated to the selected clinic that have a value in the vaccination data fields (e.g., Vaccination Date, Manufacturer, Lot Number, Expiration Date, Administered By, etc.).
● Accuracy, Vaccination Given at Invalid Age. The number and percentage of vaccination events and the patients impacted that were given any single immunization outside of ACIP age recommendations or vaccine label guidelines (e.g., vaccinations given before the ACIP minimum age guidelines, vaccinations given before the patient's date of birth, and vaccinations given after the vaccine expiration date).
● Timeliness. The number and percentage of vaccination events where the amount of time elapsed between the date of vaccination and the date it was created in the IIS is within the indicated time frames for each category.

53 CT WiZ Reports Manual | Clinic Users May 2020
The report also provides a summary of several key inventory elements for providers who have been trained to reconcile and manage inventory in CT WiZ.
How to Use this Report Results from the Data Quality – Statistics report can be used to identify data quality issues with completeness (i.e., patient and vaccination information), accuracy, and timeliness. The information can be used in staff training and to monitor staff adherence to data quality targets. For example, patients with a documented phone number captured at 60% of the time if the targeted documentation rate is 95%.
● Patient Counts. Review to identify the total number of patients who received vaccinations according to the parameters selected in steps 2 and 3 above, including active in jurisdiction, active not in jurisdiction, and inactive.
● Patient Completeness. Use this section to identify gaps in documentation of key patient demographic information, including name, address, contact information, and VFC eligibility status.
● Vaccination Completeness. Review to identify gaps in documentation of key vaccine details, including vaccine manufacturer, lot number, expiration date, and funding source.

54 CT WiZ Reports Manual | Clinic Users May 2020
● Accuracy, Vaccination Give at Invalid Age. Review this section to identify vaccines administered outside of ACIP age recommendations or vaccine label guidelines, including vaccines given too soon/late, vaccinations administered before patient date of birth, or vaccines provided after the vaccine expiration date.
● Timeliness. Use this section to review the time elapsed between vaccine administration and submission of the data to CT WiZ.
● Inventory Management. Full inventory providers can use this section to identify key inventory elements, including expired inventory and the number of wasted or expired doses in the last 12 months.

55 CT WiZ Reports Manual | Clinic Users May 2020
Patients with Possible Duplicate Vaccinations - CT Purpose The Patients with Possible Duplicate Vaccinations - CT report is used to identify patients with multiple vaccinations from the same vaccine group administered within a specified number of days. These vaccinations are likely to be duplicates and should be researched to determine accuracy. Patient records can then be updated accordingly. Intended Audience Clinic staff who:
● Enter patients and vaccinations ● Monitor the HL7 interface ● Monitor data quality
Location ● Click on Reports from the left-hand navigation menu in CT WiZ. ● In the Data Quality-Users section, locate the Patients with Possible Duplicate Vaccinations - CT
report.
Clinics should disregard the other two similar reports listed in this section (i.e., Patients with Possible Duplicate Vaccinations – Datamart and Patients with Possible Duplicate Vaccinations).
● Click on the name of the report to open the report parameters page.

56 CT WiZ Reports Manual | Clinic Users May 2020
Parameters Enter information into the report selection criteria.
1. Verify that the correct provider and clinic are displayed on the screen.
2. Select a Patient Status option to restrict the results to only Active, Inactive, or Deceased patients.
More than one status type can be selected by holding the Ctrl key.
If no selection is made, results will include all patient status types.
3. Select one or more vaccine series to restrict the results to specific vaccines.
More than one vaccine type can be selected by holding the Ctrl key.
If no selection is made, results will include all vaccines.
4. Enter a Vaccination Date Range OR a Date of Birth Date Range in the From and Through fields of the selected parameter.
Either Vaccination Date Range or Date of Birth Date Range is required, not both.
5. Enter a value in the “Number Of Days (Plus or Minus) From Vaccination Date To Detect Possible Duplicate” field. Vaccinations belonging to the same vaccine family within +/- this number of days of each other will be included in the results. The system defaults to seven days.
6. Click Run Report.

57 CT WiZ Reports Manual | Clinic Users May 2020
Results The report output provides an Excel file containing a line-listing of patient information (ID, Name, DOB, Clinic Status), clinic information (Current Provider/Clinic, Erroneous Vaccine User), and duplicate vaccine information (Vaccine Group, V[#] Vaccine, V[#] Date, V[#] Created By).
The three vaccine fields (V[#] Vaccine, V[#] Date, and V[#] Created By) will repeat for all of the possible duplicate vaccinations found within the defined time frame.
Deleted and opted out patients are not included in the results.
How to Use this Report Results from the Patients with Possible Duplicate Vaccinations - CT report can be used to improve data quality of CT WiZ immunizations by identifying duplicate immunizations for user resolution. The report also aids in data clean-up prior to running administrative or statistical reports, reminder/recall, and coverage assessments.
Additional research may be needed to evaluate the information displayed on this report.
Vaccinations identified as duplicates should be manually deleted from the patient record. Note: For those with an HL7 interface, deleting a vaccination in the EHR will also delete the vaccination event in CT WiZ.
For clinics with an HL7 interface to CT WiZ, review this report monthly as a part of ongoing HL7 interface monitoring.

58 CT WiZ Reports Manual | Clinic Users May 2020
Possible Patient Duplicates Purpose The Possible Patient Duplicates report allows users to review possible duplicate patient records currently associated with the selected provider/clinic that have been identified in CT WiZ. CT WiZ runs an automated nightly process to identify potential duplicate patient records in the system by comparing the name, date of birth, and if needed, other identifying factors such as unique ID, gender, mother’s maiden name, phone number, email address, and/or physical/mailing address. Duplicates can also be reported manually if identified and reported by an end user. All duplicates, whether identified by a user or through the automated nightly process, are queued for review and resolution by a CT WiZ system administrator. The report can be viewed as a PDF or exported into an extract (i.e., flat file) for sorting or additional manipulation. Intended Audience Clinic staff who:
● Monitor data quality Location
● Click on Reports from the left-hand navigation menu in CT WiZ. ● In the Data Quality-User section, locate the Possible Patient Duplicates report. ● Click on the name of the report to open the report parameters page.

59 CT WiZ Reports Manual | Clinic Users May 2020
Parameters Enter information into the report selection criteria.
1. Verify that the correct provider and clinic are displayed on the screen.
2. Use the Duplicate Found Date Range to restrict the results to only those duplicates that have been found or reported during the indicated time frame.
3. Use the DOB Date Range to restrict the results to only patients with a date of birth within the
specified time frame.
4. Select the Include Only User-Identified box to restrict the search to only patients identified as potential duplicates by a CT WiZ user rather than system identified.
If the Include Only User-Identified box is checked, a new field appears that gives the user the option to restrict results to only duplicates that have been reported by a specific user. Leave the Identified By User field blank to include all clinic-associated users.
5. Use the radio buttons to select the desired output type. Report results can be displayed as a static PDF file or a delimited flat file extract.
If selecting an extract, specify character preference in the Delimiter field. Enter “,” to generate the file format for Excel.
6. Select Run Report. Results The report output provides information about potential duplicate patients in a side-by-side listing for easy review and comparison. The output also provides the date the duplicate was identified and a minimum relativity score.
The minimum relativity score indicates the likelihood that the patients identified in the side-by-side comparison are in fact the same patient. The higher the score, the more probable the match.

60 CT WiZ Reports Manual | Clinic Users May 2020
The report includes patients of all status types (i.e., Active, Inactive, Unknown, Deceased, Opted Out), but does not include pairs where one or both patients has been deleted.
How to Use this Report Results from the Possible Patient Duplicates report can be used to review potential duplicate patients that have been identified in CT WiZ, where one or both patients identified in the possible match belong to the indicated provider/clinic. Clinic-level staff cannot merge or delete records but can manually report possible duplicates found in CT WiZ. Once a duplicate has been flagged (whether reported by a user or identified through the automated nightly process), a member of the CT WiZ staff will review, merge the records, and/or deactivate the duplicate, if appropriate. On occasion, a user may identify a potential duplicate patient that has not already been identified by the system or another user. Follow the steps below to report duplicates to CT WiZ for resolution:
1. From the Patient Search screen, note the ID numbers of the potential duplicate patients.

61 CT WiZ Reports Manual | Clinic Users May 2020
2. Click on the record with the lower ID number and under the Action column, choose Duplicates from the dropdown menu.
3. Click on the magnifying glass.
4. Search for the patient again.

62 CT WiZ Reports Manual | Clinic Users May 2020
5. Double click on the record with the higher ID number.
6. Enter comment and click Add to Duplicates

63 CT WiZ Reports Manual | Clinic Users May 2020
Shots Before Birth Purpose The Shots Before Birth report identifies patients who have at least one vaccination on record before their date of birth. This information can be used to identify and resolve issues with vaccination service data, data import/merges, or an incorrect date of birth on record with the birthing hospital. The report can be viewed as a PDF or exported into an extract (i.e., flat file) for sorting or additional manipulation. Intended Audience Clinic staff who:
● Enter patients and vaccinations ● Monitor the HL7 interface ● Monitor data quality
Location
● Click on Reports from the left-hand navigation menu in CT WiZ. ● In the Data Quality -User section, locate the Shots Before Birth report. ● Click on the name of the report to open the report parameters page.

64 CT WiZ Reports Manual | Clinic Users May 2020
Parameters Enter information into the report selection criteria.
1. Verify that the correct provider and clinic are displayed on the screen.
2. Use the radio buttons to select the desired output type. Report results can be displayed as a static PDF file or a delimited flat file extract.
If selecting an extract, specify character preference in the Delimiter field. Enter “,” to generate the file format for Excel.
3. Click Run Report. Results The report output provides patient and clinic information, along with the vaccine type and vaccination date.
The flat file extract contains additional details not included on the PDF due to size/space restrictions, such as Audit Create Username, User Last Name, and User First Name.
How to Use this Report Results from the Shots Before Birth report can be used to identify and correct inaccurate date of birth or vaccination service data. This report helps clinic users improve their data quality.
It is advised to run this report prior to running other administrative or statistical reports.
Use the extract version to sort report details by specific parameters (i.e., Vaccination Date, Audit Username, etc.).
Look for patterns that indicate errors in data imports/merges.
Using the flat file extract, look for users who have a pattern of entering shots before birth and leverage as an educational opportunity.
For clinics who have an HL7 interface with CT WiZ, review this report monthly as a part of ongoing HL7 interface monitoring.

65 CT WiZ Reports Manual | Clinic Users May 2020
User Vaccination Details Purpose The User Vaccination Details report can be used to review productivity at the user level by providing a listing of patient vaccinations meeting the indicated search criteria. The report can be used to review productivity by the users who entered the data or by those who last updated the patient record. The report will display the patient immunization details along with information about the user who created and last updated the vaccination record. Aggregate values for patients, administered vaccinations, historical vaccinations, and invalid vaccinations are all found at the end of the report. Results can be viewed as a PDF or exported into an extract (i.e., flat file) for sorting or additional manipulation. This report is specific to the user rather than a provider/clinic. See the Patient Detail with Services report for provider/clinic productivity details. Intended Audience Clinic staff who:
● Monitor data quality Location
● Click on Reports from the left-hand navigation menu in CT WiZ. ● In the Data Quality-User section, locate the User Vaccination Details report. ● Click on the name of the report to open the report parameters page.

66 CT WiZ Reports Manual | Clinic Users May 2020
Parameters Enter information into the report selection criteria.
1. Select a vaccine from the dropdown menu to filter results by a specific vaccine. Leave the default setting of ALL VACCINES to include all vaccinations in the report.
2. Verify that the correct provider and clinic are displayed on the screen.
3. Leave the Include All Global Users (WebIZ and School Module) option on the default setting of NO.
4. Use the Date Range filters to return results based on the date range option(s) selected (i.e.,
Vaccination Date Range, Audit Create Date Range, or Audit Update Date Range). Enter dates in the From and Through fields of the selected option(s).
Vaccination Date Range restricts results to vaccinations received by the patient within the specified date range.
Audit Create Date Range restricts results to patients who received a vaccination that was created in CT WiZ during this time frame.
Audit Update Date Range restricts results to patients who received a vaccination that was last updated in CT WiZ during this time frame.
At least one of the date range options must be specified.

67 CT WiZ Reports Manual | Clinic Users May 2020
As a general rule, the user will want to limit the use of optional parameters to as few as possible. All criteria are used inclusively to determine the patients included in the report (i.e., criteria A AND criteria B AND criteria C).
5. Select vaccinations to include in the report: ● All. Includes all vaccinations in the results.
● Historical. Includes only historical vaccinations in the results (i.e., vaccinations reported to CT WiZ by the provider but were not administered by the provider).
● Invalid. Includes only vaccinations that have been manually marked as invalid in the results. Note: This report does not capture vaccines that were marked invalid by the CT WiZ Recommender.
6. Select a Created By and Updated By user from the Vaccines Created and Updated By section.
ANY USER may only be selected for either the Created By list or the Updated By list, not both.
More than one user can be selected by holding the Ctrl key. 7. Use the radio buttons to select the desired output type. Report results can be displayed as a static
PDF file or a delimited flat file extract.
If selecting an extract, specify character preference in the Delimiter field. Enter “,” to generate the file format for Excel.
8. Click Run Report. Results The report output provides patient information and immunization details along with the user who created and last updated the vaccination record.
● Patient. Name, ID, and DOB.
● Vaccination. Date, Clinic (CT WiZ code where dose was reported), Type, Lot #, Funding Source, and indicators for Completed (administered), Historical, and Invalid doses.
● User. User who created the record and user who last updated the record.

68 CT WiZ Reports Manual | Clinic Users May 2020
Aggregate values for Patients, Administered Vaccinations, Added But Not Administered Vaccinations (e.g., drawn but not administered), Historical Vaccinations, and Invalid Vaccinations are found at the end of the report.
How to Use this Report Results from the User Vaccination Details report can be used to review or monitor the productivity of immunization users, including users who entered the immunization data or those who last updated patient records.
Use the Excel output to sort report details by specific parameters (e.g., Historical, Invalid, Created By, Last Updated By).

69 CT WiZ Reports Manual | Clinic Users May 2020
Aggregate Administered Doses Purpose The Aggregate Administered Doses report is used by clinics with an HL7 interface with CT WiZ to list their total doses administered over a specified period of time. This report is intended to help providers reconcile their on-hand inventory in CT WiZ. Clinics must regularly perform vaccine inventory reconciliations to report doses administered and physical inventory counts in order for doses on-hand in CT WiZ (system inventory) to match doses on-hand at the clinic (physical inventory). This report can also be helpful to those responsible for monitoring data quality. The report output can help users identify missing data elements and data reporting issues or inconsistencies between their EMR/EHR and CT WiZ. Results can be viewed as a PDF or exported into an or extract (i.e., flat file) for sorting or additional manipulation. A patient listing by ID number is available when choosing the extract option. This report can be used in conjunction with other Inventory Management reports (i.e., Inventory On-Hand and Inventory Transaction Inquiry reports) to reconcile vaccine inventory. Intended Audience Clinic staff who:
● Enter patients and vaccinations ● Manage inventory ● Monitor the HL7 interface ● Monitor data quality
Location
● Click on Reports from the left-hand navigation menu in CT WiZ. ● In the Inventory Management-Vaccine section, locate the Aggregate Administered Doses report. ● Click on the name of the report to open the report parameters page.

70 CT WiZ Reports Manual | Clinic Users May 2020
Parameters Enter information into the report selection criteria.
1. Verify that the correct provider and clinic are displayed on the screen.
2. Enter Vaccination Date Range to filter results by the date on which the vaccine was administered. These dates should also match the timeframe of your reconciliation.
3. Select a Funding Source to filter results by BLENDED PUBLIC CVP or PRIVATE. Leave the default
selection of ALL FUNDING SOURCES to include both options.
4. Select a Vaccine to filter results by vaccine. Leave the default selection of ALL to include all vaccines.
5. Use the radio buttons to select the desired output type. Report results can be displayed as a static PDF or a delimited flat file extract.
If selecting an extract, specify character preference in the Delimiter field. Enter “,” to generate the file format for Excel.
6. Select Run Report. Results The report provides a list of total doses administered for each vaccine lot number for the selected clinic/provider over a specified date range. Results include Vaccination, Manufacturer, NDC Number, Lot Number, Expiration Date, Funding Source, and the aggregate doses administered per line item.
The Excel output contains additional details not included on the PDF, including Patient ID, Vaccination Date, and Create Date/Time.

71 CT WiZ Reports Manual | Clinic Users May 2020
How to Use this Report When completing a vaccine inventory reconciliation in CT WiZ, the Aggregate Administered Doses report can be used in conjunction with the Inventory On-Hand and Inventory Transaction Inquiry reports to help account for any discrepancies between the on-hand calculation in CT WiZ (system inventory) and doses on-hand at the clinic (physical inventory).
View the extract file as an Excel document to sort these details by specific parameters (i.e., Vaccine, Lot Number, Expiration Date.).
Additional steps should be taken if discrepancies are found during reconciliation. ● If data entry/reporting errors are identified, these issues should be corrected in the EHR
to trigger an updated message for providers with an HL7 interface.
● If it appears that doses in the EHR have not been reported to CT WiZ, contact the CT WiZ help desk so the interface can be examined.

72 CT WiZ Reports Manual | Clinic Users May 2020
Inventory On-Hand Purpose The Inventory On-Hand report provides a list of all available vaccine inventory on-hand in CT WiZ. The report is helpful to providers/clinics for inventory management and reconciliation. This report can be used in conjunction with other Inventory Management reports (i.e., Aggregate Administered Doses and Inventory Transaction Inquiry reports) to reconcile vaccine inventory. Results can be viewed as a PDF or exported into an extract (i.e., flat file) for sorting or additional manipulation. Intended Audience Clinic staff who:
● Manage inventory Location
● Click on Reports from the left-hand navigation menu in CT WiZ. ● In the Inventory Management - Vaccine section, locate the Inventory On-Hand report. ● Click on the name of the report to open the report parameters page.

73 CT WiZ Reports Manual | Clinic Users May 2020
Parameters Enter information into the report selection criteria.
1. Verify that the correct provider is displayed on the screen.
2. Leave Inventory Location set to ALL.
3. Select parameters, if desired, to include in inventory report: ● Vaccine. Provides a list of active vaccines defined in CT WiZ. ● NDC #. Indicates the National Drug Code to narrow down results to those that match
exactly. ● Funding Source. Select a Funding Source to filter results by BLENDED PUBLIC CVP or
PRIVATE. Leave the default selection of ALL FUNDING SOURCES to include both options. ● Manufacturer. Provides a list of all manufacturers defined in CT WiZ. ● Lot Number. Provides a list of all vaccine lot numbers defined in CT WiZ.
Lot numbers listed here may have been used by inventory locations other than the inventory location chosen.
● Include Expired? Use the checkbox to include expired vaccines in the report output.
4. Enter an Expiration Date Range to filter results to only include vaccine inventory with expiration dates within the specified range, otherwise leave blank to include all vaccines in inventory.
Use this field to view inventory that is due to expire in the next 30 or 60 days.
5. Use the radio buttons to select the desired output type. Report results can be displayed as a static PDF file or a delimited flat file extract.

74 CT WiZ Reports Manual | Clinic Users May 2020
If selecting an extract, specify character preference in the Delimiter field. Enter “,” to generate the file format for Excel.
The PDF option is the best choice for printing the report.
6. Select Run Report. Results The report provides a breakdown of available vaccine inventory as calculated by CT WiZ. The output details Vaccine, Manufacturer, NDC #, Lot #, Funding Source, Expiration Date, and Doses On Hand for each line item. Total Doses at Inventory Location, Total Doses at Provider, and Total Doses for all Providers are available at the bottom of the report.
How to Use this Report Results from the Inventory On-Hand report can be used to help reconcile vaccine inventory. Clinics do this by comparing doses on-hand in CT WiZ (system inventory) with doses on-hand at the clinic (physical inventory).
View the extract file as an Excel document to sort these details by specific parameters (i.e., Vaccine, Lot Number, Expiration Date.).
Additional steps should be taken if discrepancies are found during reconciliation.

75 CT WiZ Reports Manual | Clinic Users May 2020
● Recount physical inventory to ensure boxes and individual doses were counted accurately.
● Talk to those responsible for entering doses administered or monitoring your HL7 interface to make sure all doses were reported and reported correctly to CT WiZ.
● If data entry/reporting errors are identified, these issues should be corrected in the EHR to trigger an update message for providers with an HL7 interface.
● If it appears that doses in the EHR have not been reported to CT WiZ, contact the CT WiZ help desk so the interface can be examined.
Clinics may want to use the Aggregate Administered Doses and Inventory Transaction Inquiry reports in conjunction with the Inventory On-Hand report while completing inventory reconciliation.

76 CT WiZ Reports Manual | Clinic Users May 2020
Inventory Transaction Inquiry Purpose The Inventory Transaction Inquiry report allows users to find or validate all inventory transactions that have been made in CT WiZ for their respective clinic. This is useful for inventory management and reconciliation, or when resolving a problematic inventory item. This report can be used in conjunction with other Inventory Management reports (i.e., Aggregate Administered Doses and Inventory On-Hand reports) to reconcile vaccine inventory. Results can be viewed as a PDF file, HTML display, or exported into an Excel spreadsheet or extract (i.e., flat file) for sorting or additional manipulation. Intended Audience Clinic staff who:
● Manage inventory Location
● Click on Reports from the left-hand navigation menu in CT WiZ. ● In the Inventory Management-Vaccine section, locate the Inventory Transaction Inquiry report. ● Click on the name of the report to open the report parameters page.

77 CT WiZ Reports Manual | Clinic Users May 2020
Parameters Enter information into the report selection criteria.
1. Verify that the correct provider is displayed on the screen.
2. Leave Inventory Location set to ALL.
3. Specify at least one of the following fields: ● Vaccine. Provides a list of active vaccines defined in CT WiZ. ● Funding Source. Select a Funding Source to filter results by BLENDED PUBLIC CVP or
PRIVATE. Leave the default selection of ALL FUNDING SOURCES to include both options. ● Manufacturer. Provides a list of all manufacturers defined in CT WiZ. ● Lot Number. Provides a list of all vaccine lot numbers defined in CT WiZ.
Lot numbers listed here may have been used by inventory locations other than the inventory location chosen.
4. Enter an Expiration Date Range to filter results to only vaccine inventory with expiration dates
within the specified range.
5. Enter a Transaction Date Range to filter results to only inventory transaction dates that fall within the specified range.
Vaccine, lot number, and/or transaction date range are the best optional sort criteria to use when running this report. 6. Use the radio buttons to select the desired output type. Report results can be displayed as a static
PDF file, HTML display, Excel file, or a delimited flat file extract.
The PDF option is the best choice for printing the report.
If the user only wishes to view the report (i.e., no printed copy needed), select the HTML screen format.

78 CT WiZ Reports Manual | Clinic Users May 2020
If selecting an extract, specify character preference in the Delimiter field.
7. Select Run Report. Results The report provides individual inventory transactions that correspond to the criteria selected. Results are listed alphabetically by vaccine type and include Transaction Date, Vaccine, Manufacturer, Lot Number, NDC, Expiration Date, Doses, and Net Change in inventory count.
Transaction type totals are listed at the bottom of the report.

79 CT WiZ Reports Manual | Clinic Users May 2020
How to Use this Report Results from the Inventory Transaction Inquiry report can be used to investigate discrepancies discovered during vaccine reconciliation. When numbers for a vaccine inventory line item do not add up as expected, this report can be used to view a complete history of transactions against a selected vaccine type or even a specific lot number. The report can be used to help identify errors in data entry, which administrative users can correct or use as a training opportunity.
Use the Excel output to sort these details by specific parameters (i.e., Vaccine Type, Lot Number, Transaction Date).
Compare transactions against those recorded in the EHR to confirm whether all doses administered were reported to the IIS. Additional steps should be taken if discrepancies are found during reconciliation.
● If data entry/reporting errors are identified, these issues should be corrected in CT WiZ for those providers reporting directly through the user interface or in the EHR to trigger an update message for providers with an HL7 interface.
● If it appears that doses in the EHR have not been reported to CT WiZ, contact the CT WiZ help desk so the interface can be examined.
Clinics may want to use the Aggregate Administered Doses and Inventory On-Hand reports in conjunction with the Inventory On-Hand report while completing inventory reconciliation.

80 CT WiZ Reports Manual | Clinic Users May 2020
HL7 Activity Purpose The HL7 Activity report provides a summary of HL7 activity for the selected provider/clinic. The report is helpful in determining the proportion of HL7 messages sent to and received from CT WiZ that are transmitted successfully or contain errors. The report can also be used to identify gaps in data transmission between the clinic and CT WiZ. Intended Audience Clinic staff who:
● Monitor the HL7 interface ● Monitor data quality
Location
● Click on Reports from the left-hand navigation menu in CT WiZ. ● In the Interface Activity – Clinic section, locate the HL7 Activity report.
Clinics should disregard the other similar report listed in this section (i.e., HL7 Activity – Datamart).
● Click on the name of the report to open the report parameters page.

81 CT WiZ Reports Manual | Clinic Users May 2020
Parameters Enter information into the report selection criteria.
1. Verify that the correct provider and clinic are displayed on the screen. The Facility Code will automatically match the selected clinic.
2. Leave User, EHR Vendor, and EHR Product fields blank as the report will automatically pull this
information from the clinic profile.
3. Select the Message Type(s) to be included in the report. Leave the default selection as ALL to include all types of messages.
4. Enter a From Date and To Date to filter results by messages sent during a specified date range.
5. Enter a From Time and To Time to filter results by messages sent during a specific time. Leave
default time as is unless looking at a very specific time range.
6. Use the radio buttons to select the desired output type. Report results can be displayed as a static PDF or a delimited flat file extract.
The extract is not a recommended output type for this report. 7. Select Run Report.

82 CT WiZ Reports Manual | Clinic Users May 2020
Results The report output provides clinic and HL7 Facility Code information. Results include message type, whether the messages were sent or received by CT WiZ, number of messages, and date and time of first and last calls. Acknowledgement codes are further broken down to include:
● AA – Application Accept. Message was accepted without error. ● AE – Application Error. Message was processed and errors were reported. ● AR – Application Reject. Message was rejected.
The PDF output includes totals by Message Type, for the selected Facility Code, Clinic, and Provider.
How to Use this Report Results from the HL7 Activity report can be used to assess the proportion of HL7 messages sent successfully (i.e., ACK – AA) versus those containing errors (i.e., ACK – AE) during a specified time period. The report also allows clinics to identify HL7 messages that were rejected (i.e., ACK – AR), as well as unintended gaps in HL7 activity.
Review First Call and Last Call details to ensure there were no gaps in activity during the selected date range.
If results show ACK – AE or ACK – AR messages, clinic should investigate errors and correct any issues before resubmitting the corrected version of the data.