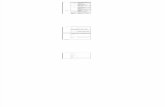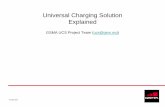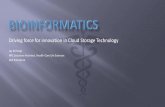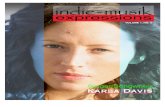CT-FIRE V1.3 Beta2 User's Manual (November 6 2014) - LOCIloci.wisc.edu/files/loci/software/CT-FIRE...
Transcript of CT-FIRE V1.3 Beta2 User's Manual (November 6 2014) - LOCIloci.wisc.edu/files/loci/software/CT-FIRE...

CT-FIRE (V1.3 Beta2) User’s Manual, LOCI @ UW-Madison
1
CT-FIRE V1.3 Beta2 User's Manual (November 6 2014)
1 Introduction ........................................................................................................................................... 1
2 GUI control panels ................................................................................................................................ 3
2.1 GUI for the Main Program ............................................................................................................ 3
2.2 GUI for the Advanced Output Control ......................................................................................... 5
3 Tutorials ................................................................................................................................................ 7
3.1 Tutorial 1: fiber extraction and post-processing for a single image .............................................. 7
3.2 Tutorial 2: fiber extraction for an image stack ............................................................................ 12
3.3 Tutorial 3: fiber extraction for multiple images .......................................................................... 13
3.4 Tutorial 4: post processing for a ".mat" file ................................................................................ 13
3.5 Tutorial 5: advanced output for a single image ........................................................................... 15
3.6 Tutorial 6: advanced output for batch-mode analysis of multiple images .................................. 19
3.7 Tutorial 7: advanced output for stack-mode analysis ................................................................. 22
3.8 Tutorial 8: post processing for visualizing the advanced output results of a single image ......... 23
3.9 Tutorial 9: post processing for visualizing the advanced output results of multiple images ...... 25
4 Tips ..................................................................................................................................................... 25
5 References ........................................................................................................................................... 26
1 Introduction
The purpose of this standalone MATLAB package is to allow users to automatically extract
collagen fibers in an image, and quantify fibers with descriptive statistics, such as fiber width,
fiber length, fiber angle, and fiber straightness. The program reads in image files, extracts the
individual collagen fibers via ctFIRE ( or CT-FIRE, curvelet transform plus FIRE algorithm) ,
which is an approach combining the advantage of the fast discrete curvelet transform[1] for
denoising the image and enhancing the fiber edge features and the advantage of fiber extraction
(FIRE) algorithm [2] for extracting individual fibers. The output may be displayed on the screen
and/or written to .csv or excel files. The detailed information about ctFIRE can be found in the
paper [3].
In the ctFIRE program, the fiber extraction parameters have default values and are adjustable
via GUI or .csv file. Optional outputs include: overlaid image of the segmented fibers on the
original image and the CT reconstructed image, image of non-overlaid extracted fibers,
histogram and values for the fiber length, fiber angle, fiber width, and fiber straightness. Using

CT-FIRE (V1.3 Beta2) User’s Manual, LOCI @ UW-Madison
2
the advanced output control module, users can select and analyze fibers based on the conditions
of fiber properties, combine the fibers from multiple images and visualize the overlaid image and
statistics of them as well. The fiber extraction parameters and output of ctFIRE are automatically
saved in .mat binary format for the later post-processing.
Major features of the versions
Version 1.3 Beta2 (newest):
The primary change in CT-FIRE V1.3 Beta2 is the advanced output control. This version
provides the following major features and capabilities:
1) Manually look up the fiber properties and remove the over-segmented fibers;
2) Automatically select fibers by use of one threshold condition or combined conditions
including the absolute or relative limits of fiber width, length, angle and straightness;
3) Output the a variety of statistic measures of the selected fibers obtained from (2) as well
as the option to output raw data and overlaid images of them;
4) Analyze the selected fibers in a single image/stack or in multiple images and visualize the
associated statistics;
5) Batch-mode fiber extraction for stacks;
6) Improved width calculation and the option to output the maximum width of each fiber;
7) Option to estimate the number of bins for the histogram based on the number of fibers;
8) Control the output image resolution and remove the absolute directory requirement when
loading the .mat file;
9) Fix a bug to load and update the existing fiber extraction parameters; and
10) Save the fiber properties of selected fibers into different sheets of one excel file.
Detailed description about the features is demonstrated in the tutorials in section 4.
Version 1.2.1 beta:
1) Add batch mode fiber extraction for both multiple image files and .mat files, image stack
fiber extraction, post-processing for both single image output, single fiber extraction
results ".mat" file and multiple fiber extraction results ".mat" files.
2) Add the features of outputting non-overlaid extracted fiber image, fiber straightness, and
fiber width besides fiber length and fiber angle.
3) In addition, add the button to load parameters in .csv files as well as to update and save
the updated parameters for ctFIRE in .csv format.
Version 1.0: fiber extraction for a single image.

CT-FIRE (V1.3 Beta2) User’s Manual, LOCI @ UW-Madison
3
2 GUI control panels
2.1 GUI for the Main Program
The GUI in ctFIRE is modular, so that the main user interface is in a separate window from the
outputs. The main user interface window is shown below.
Where the following list describes the function of each of the buttons and controls:
Batch: checked to import multiple images or data.
.mat: checked to import the previous fiber extraction results and parameters saved in the format
of ".mat” files.
OUT.adv: checked to use the advanced output control feature, will described later
Reset: rerun the GUI.
Import Image/data: import the information about an image, an image stack, or ".mat" files or
multiple images, or ".mat" files when batch-mode is selected.
Parameters: (1) Load: load parameters saved in .csv file
(2) Update: update the loaded or default (if not loaded) parameters. Detailed
description about these parameters can be seen in Tutorial 1 in section 4 of this manual.

CT-FIRE (V1.3 Beta2) User’s Manual, LOCI @ UW-Madison
4
Run: select run mode among ctFIRE, FIRE, and both FIRE and ctFIRE. Default run mode is
ctFIRE.
Post-processing: after the fiber extraction of a single image or the import of ".mat" file(s) , the
output setting can be configured to do post-processing.
Stack image preview: when a stack is opened, move the slide bar to view slices in the stack.
Whole stack: checked to process the whole stack.
Slices: enter the range of the slices to be processed.
Minimum fiber length: only display fibers which are longer than this value. Unit is in pixels.
Default value is 30.
Image Res.: resolution of the output overlaid image. unit is in dpi. Default value is 300.
Fiber line width: The line width of the extracted fibers in the overlaid image. Default value is
0.5.
Max fiber width: Used to get rid of the outliers on the fiber when calculating the average fiber
width. Default value is 15.
MORE. ..button at the end of Max fiber width provides the option to use all the defined fiber
central points to calculate average width , or select certain fiber points based on the mean and
standard deviation of the width of all of the fiber central points that satisfy the maximum fiber
width condition.
Histogram bins number: the number of bins used in the angle and/or length histogram. Default
value is 10.
Auto button near the histogram bins number provides the option to estimate the optimal bins
number of the histogram based on the fiber number.
Select Output:
Overlaid fibers: checked to show and save the overlaid image of the extracted fibers on the
original image as well as show the CT(Curvelet Transform) reconstruction image.
Non-overlaid fibers: checked to show and save the image of the extracted fibers.
Angle histogram & values: checked to show the figure of fiber angle histogram save the
corresponding values into an Excel file.
Length histogram & values: checked to show the figure of fiber length histogram and save the
corresponding values into an Excel file.
Straightness histogram & values: checked to show the figure of fiber straightness histogram
and save the corresponding values into an Excel file.
Width histogram & values: checked to show the figure of fiber width histogram and save the
corresponding values into an Excel file.

CT-FIRE (V1.3 Beta2) User’s Manual, LOCI @ UW-Madison
5
Default setting is only output "Overlaid fibers ".
Bottom information label: indicate what is expected to do or the current program status.
2.2 GUI for the Advanced Output Control
Checking the box of OUT.adv and then clicking on the Post-processing button will prompt this GUI
shown below.
The functions of each button and control are as follows:
Batch Mode: checked to import multiple images (Note- multiple stacks cannot be processed in
this version). Checking this box will prompt a question window to allow user to choose whether
to generate the overlaid image of the selected or not during the batch-mode analysis.
Stack Mode: checked to process a single image stack.
Select File: select image file(s) for statistical analysis. (Files should be grayscale images, Use
Image J to convert color images to grayscale images)
Reset- resets the GUI and starts the process over.

CT-FIRE (V1.3 Beta2) User’s Manual, LOCI @ UW-Madison
6
Filename: displays the name of the file under consideration.
Visualise Fibers: button used to pop up a new window for seeing only the selected fibers
overlaid on the original image The properties of the selected fibers are listed in a table. This
function can be used repeatedly.
Remove Fibers: used to eliminate the over-segmented fibers. This option pops up a window
similar to visualise fibers. This option leads to an overlaid image with all the remaining fibers.
This function can be used repeatedly. The fibers removed in earlier steps remain deselected . The
fiber numbers removed using this option are shown in status box.
Save Fibers: used to save the fibers for analysis. No more removal of fibers can be done after
clicking the “Save Fibers” button
Checkbox for Thresholding: check the box if thresholding of fibers is desired based on
percentage/ absolute value.
Dropdown menu: select one among four options based on the fiber properties.
1) Percentage , the faction of the selected fibers
2) Absolute Value: the range of the actual threshold.
3) Top N: the selected number of fibers with the highest values of the specified fiber
property.
4) Bottom N: the selectd fiber number of fibers with the lowest values of the specified fiber
prop
Thresholds:
1) Length- Select to enter the length threshold . Specify low limit in first box and upper
limit in the second box .
2) Width- Select to enter the width threshold. Specify low limit in first box and upper limit
in the second box .
3) Straight- Select to enter the straightness threshold. Specify low limit in first box and
upper limit in the second box ..
4) Angle- Select to enter the angle threshold. Specify low limit in first box and upper limit
in the second box.
Threshold Now: use this button to see the fibers satisfying the chosen threshold criteria. The
process of changing thresholds can be done iteratively.
Save Fibers: use this button to finalise the criterion for thresholding.
Generate stats for: select the fiber properties to be analyzed and saved.
Generate Stats: pops up a window to allow user to choose the statistics as well as the raw data
of the selected fibers.
Status: shows the current status and prompts while executing.

CT-FIRE (V1.3 Beta2) User’s Manual, LOCI @ UW-Madison
7
3 Tutorials
3.1 Tutorial 1: fiber extraction and post-processing for a single image
Step 1: open an image. Leave the "Batch", ".mat" and “OUT.adv” checkboxes unchecked.
Click the "Import image/data" button, a file selection window opens allowing the user to choose
the image. In this tutorial, "testimage1.tif" is selected and new controls are enabled on the control
panel as shown below.
Step 2: select run mode and set output parameters. Use the default Run mode "ctFIRE". The
default output control parameters are used as shown in the above figure, only choosing the
overlaid fibers to be displayed.
Step 3: set fiber extraction parameters. Click the "Update" button on the panel of "parameters",
the following window is displayed to update or confirm eight default FIRE parameters:

CT-FIRE (V1.3 Beta2) User’s Manual, LOCI @ UW-Madison
8
The description of the parameters is listed below
Name Value Description
thresh_im2 5 thresh_im2 is for a hard value, main adjustable parameters
s_xlinkbox 8 radius of box in which to check to make sure xlink is a local max of the distance
function
thresh_ext 70 angle similarity required for a fiber to extend to the next point (cos(70*pi/180))
thresh_dang_L 15 dangler length threshold
thresh_short_L 15 short fiber length threshold
s_fiberdir 4 number of nodes used for calculating direction of fiber end
thresh_linkd 15 distance for linking same-oriented fibers
thresh_linka -150 minimum angle between two fiber ends for linking of the two fibers(cos(-150
*pi/180))
thresh_flen 15 minimum length of a free fiber
If "Load" button is clicked, the parameters saved previously can be loaded and updated if
necessary as displayed below:
Change the thresh_im2 to 30, click ok. Another window shown below is displayed allowing the
user to set two ctFIRE parameters since the ctFIRE was selected to run in step 2.
Curvelet transform denoising is performed by transforming to curvelet space, thresholding the
curvelets, and then performing the inverse transform using only the selected curvelets. Here, the
edit box labeled "Percentile of the remaining curvelet coeffs" is where the user should input
the percentage of the curvelet coefficients for calculating the hard threshold applied to each scale
in the inverse transformation. The edit box labeled "Number of the selected scales" is to set the
scales to reconstruct the image. Specifically, if the total number of scales used by the curvelet

CT-FIRE (V1.3 Beta2) User’s Manual, LOCI @ UW-Madison
9
transform is N and 3 is the number of selected scales in this edit box, then the actual scales used
for the reconstruction is scale N-1, N-2 and N-3.
In this tutorial, use the default values and click OK to continue. Then, the button "Run" is
enabled.
Step 4: run fiber extraction. Click on "Run" button. Then, the progress of fiber extraction will
be listed in the Command Window. The overlaid and reconstructed images will also be
displayed.
Step 5: Check the results. A ".mat" file containing the fiber extraction results and corresponding
parameters is automatically saved to a new subfolder called "ctFIREout"(if it does not exists, the
folder will be created by ctFIRE automatically) of the folder where the image exists. Four output
files are shown:
CT-FIRE output:
1) ctFIREout_ testimage1.mat: the .mat file for the fiber extraction results by ctFIRE
2) OL_ctFIRE_ testimage1.tif : the .tiff overlaid image of ctFIRE
3) CTRimg_ testimage1.tif: the .tiff CT reconstruction image
4) ctfParam_testimage1.tif.csv: parameters for ctFIRE that can be loaded in later use.
The two displayed images are shown below:
CTRimg_testimage1.tif OL_ctFIRE_testimage1.ti
f

CT-FIRE (V1.3 Beta2) User’s Manual, LOCI @ UW-Madison
10
Step 6: post-processing. Let's suppose we are satisfied with the overlaid image, now we want to
check the non-overlaid extracted fibers and all the statistics. In the control panel, the
corresponding settings are:
Click on “Post-processing”, non-overlaid fibers as well as the histograms for fiber angle, fiber
length, fiber straightness, and fiber width are displayed as in the following.
In the output folder "…\ctFIREout", five additional output files are highlighted as shown below
corresponding to the above figures.

CT-FIRE (V1.3 Beta2) User’s Manual, LOCI @ UW-Madison
11
Step 7: advanced output. Uncheck the .mat box and check the OUT.adv, then click on the Post-
processing button, an advanced output control GUI titled “Analysis Module” is opened .
Tutorials 5-7 show how to use this GUI for advanced analysis.
Step 8: reset the GUI. Reset to import new image or data.

CT-FIRE (V1.3 Beta2) User’s Manual, LOCI @ UW-Madison
12
3.2 Tutorial 2: fiber extraction for an image stack
Step 1: open an image. Leave the "Batch" and ".mat" checkboxes unchecked. Click the "Import
image/data" button, a file selection window opens allowing the user to choose the image. In this
tutorial, “teststack.tif" is selected. After clicking open, the first slice of the stack is displayed and
new controls are enabled on the control panel as shown below.
Step 2: select run mode and set output parameters. Leave the run mode on the right of "Run"
button as default value "ctFIRE", output parameters are default values as shown in the follows.
Compared to processing one single image, the controls for stack analysis are enabled and
allowing user to preview the slices and select the slice range. Drag the slider or click the slider
arrow to preview the slices in the stack. Select the 2nd slice to preview, select the slices range as
the whole stack (To be noted, the default slices range is “whole stack", which means to process
all the slices in the stack), and set the minimum fiber length shown in the overlaid image to "30".
The following figure is displayed:
Step 3: set fiber extraction parameters. Click on the "Update" button. In this tutorial, for fiber
extraction, change the thresh_im2 to 30; for curvelet transform based reconstruction, use the
default values. See the step 3 of Tutorial 1 for details.

CT-FIRE (V1.3 Beta2) User’s Manual, LOCI @ UW-Madison
13
Step 4: run fiber extractions. Click on "Run" button. Then, the progress of fiber extraction will
be listed in the Command Window. The overlaid and reconstructed images will also be displayed
and saved for each slice.
Step 5: check the result. The results are saved in a folder called "ctFIREout" as described in
tutorial 1. Each slice is considered as an image and has separate file names for the results of each
slice. Compared to the filename in tutorial 1, the file name of the stack results adds the slice
information to the end. For instance, the ".mat" files for fiber extraction results of the slice 1 and
slice 2 are "ctFIREout_ teststack_s1.mat" and "ctFIREout_ teststack_s2.mat" respectively. The
overlaid images of slice 1 and slice 2 are named "OL_ctFIRE_teststack_s1.tif" and
"OL_ctFIRE_teststack_s2.tif", respectively and are shown below.
After processing all the slices, the ctFIRE will be reset. But post-processing can be done by
importing the ".mat" results of the fiber extraction as shown in Tutorial 4.
3.3 Tutorial 3: fiber extraction for multiple images
The procedure of processing multiple images is similar to processing a single image. One
difference is in step 1, before clicking the "Import image/data" button, check the "Batch"
allowing users to select multiple images. As shown below, "testimage1.tif" and "testimage2.tif"
are selected. To be noted, multiple files must be selected if batch-mode is selected.
The other difference is after processing all the images, the post-processing is not immediately
available and the ctFIRE will be reset. But post-processing can be done by importing the ".mat"
results of the fiber extraction as shown in Tutorial 4.
3.4 Tutorial 4: post processing for a ".mat" file
Step 1: import .mat file. Check the ".mat" check box , then click "import image/data" button and
select "ctFIREout_testimage1.mat". The associated original image is displayed and output setting
controls are enabled allowing users to configure the output setting.
Step2: Post-processing the ".mat" file. Uncheck the box for "Overlaid fiber" and check boxes
of "Angle histogram & values" and "Width histogram & values", then click the "Post-
processing" button. The two histograms are displayed as follows.

CT-FIRE (V1.3 Beta2) User’s Manual, LOCI @ UW-Madison
14
Step 3: rerun post-processing by changing bins number and width calculation method. Click
on the “Auto button” and then choose Square-root method to calculate the bins number, the bins
number is changed " from "10" to "17", as shown below
To change the width calculation, click on the “More…” button, then choose select points to
calculate the width, the following windows will be displayed.

CT-FIRE (V1.3 Beta2) User’s Manual, LOCI @ UW-Madison
15
The parameters for selecting points to calculate width include: Minimum maximum fiber width,
that is the maximum fiber width that is used to define the artifact fiber width shoulb be larger
than this value; minimum points to apply fiber points selection, that means if the number of
fiber points found on each fiber is less than this value, then all of them will be kept for width
calculation; confidence region is to define the region of the selected points, if this value is set to
1, given the mean and standard deviation of the width of all the fiber points that satisfy the
maximum fiber width as MEAN and STD, respectively, then the fiber width is defined as : mean
width of the fiber points whose width is within the range of [Mean-STD, MEAN-STD].
User can output the maximum width of each fiber by setting the output Maximum fiber width to
‘1’. Here, using all the default value, the post-processing will yield the following two
histgrams:
3.5 Tutorial 5: advanced output for a single image
Step 1: open a file. Leave the “Batch Mode” and “Stack Mode” checkboxes of the advanced
processing GUI unchecked. Click on the ”Select File” button, a file selection window opens up
to allow t userto select one image . In this tutorial “testimage1.tif” is selected.

CT-FIRE (V1.3 Beta2) User’s Manual, LOCI @ UW-Madison
16
After selecting the file two images will be opened. One is the original image and the other is the
original overlaid image with labeled fibers as shown below.
Step 2: visualise fibers. Click on “Visualise Fibers” to open a window to enter the fiber
numbers .
After clicking “Ok”, an image with the mentioned fiber numbers overlaid on the original image
opens up. Another window opens up with tabulated value of the length, width, straightness and
angle of the selected fibers. The two windows are displayed as below.

CT-FIRE (V1.3 Beta2) User’s Manual, LOCI @ UW-Madison
17
Step 3: remove fibers. Click on the “Remove Button” to open a window to enter the annotations
of the fibers to be removed. In this tutorial, enter “215 296 232 247 223 252 203 146” for the
over-segmented fibers. After “Ok” is clicked , a new image with the fibers removed will be
displayed as below.
The Status shows the fibers which are removed from analysis. This step is iterative and can be
done for any number of times.
Step 4: click “Save Fibers”. After all the perceived false fibers and/or undesired fibers are
removed , click “Save Fibers” to save the fibers for analysis. The annotation of the fibers to be
used for further analysis will not displayed on the overlaid image.
Step 5: check the box for thresholding. Check the box if thresholding is required. The threshold
type can be selected from the drop down menu among “percentage”, “absolute values”, “Top
N”, and “Bottom N”. According to the option chosen, the default values are shown in the
corresponding text boxes beside the fiber property names. Select the properties to which

CT-FIRE (V1.3 Beta2) User’s Manual, LOCI @ UW-Madison
18
thresholds are applied, and enter the thresholds in the text box. To be noted, the boxes in front of
each fiber property should contain a value to avoid errors.
Click “threshold Now” button to check the thresholded fibers. This process can be done
iteratively, with change of thresholds . Click “Save Fibers” to finalize the fiber selection.
Step 6: check the fiber properties for analysis. Check/Uncheck to select/deselect the properties
for which statistical analysis needs to be done.
Step 7: “Generate stats” – After clicking “Generate Stats” select/ deselect the statistics that are
desired and then click “Ok” to generate the statistics in an excel file. To be noted, generating raw
data is optional. If only to show the statistics of the fiber properties, raw data will not be saved in
the excel file, which will save time. It is recommended that this raw data box is checked for a
single image process. For a batch-mode analysis demonstrated in Tutorial 6, raw data box can be
left unchecked to save the processing time. However, if need to save the raw data of the select
fibers or to use the post-processing features in Tutorials 8 and 9 to visualize the data, then the
box for “Generate sheet for raw data” must be checked.

CT-FIRE (V1.3 Beta2) User’s Manual, LOCI @ UW-Madison
19
Output of Post Processing GUI
A new folder is created named “selectout” in the same directory as the selected image. All the
outputs of the advanced output control GUI are saved in this folder. The following are the
outputs:
An excel file named filename +“_statistics.xlsx ”(Windows) or “_statistics.xls ”(MAC),
containing two sheets :
1) Selected Fibers- which contains the raw data of the fibers used for analysis.
2) Statistics- It contains the statistics of each fiber property.
An image named filename_overlaid_selected_fibers.tif, showing the selected fibers overlaid
on the original image.
3.6 Tutorial 6: advanced output for batch-mode analysis of multiple images
Step 1: open a file. Leave the “Stack Mode” box unchecked, check the “Batch Mode” box , a
dialog qusetion window will pop up as displayed below to provide the option of not generating

CT-FIRE (V1.3 Beta2) User’s Manual, LOCI @ UW-Madison
20
overlaid image during the analysis . As generating overlaid image usually takes time and can be
done anytime when needed using the post-processing feature introduced in tutorial 8.,”NO” is
recommended. But for the purpose of demonstration, the “YES” is selected here.
Click on the “Select file” button, a file selection window opens up . The user needs to select
multiple images . In this tutorial “testimage1.tif” and “testimage2.tif” are selected. Two images
will be opened for each selected image: one is the original image and the other is the original
overlaid image showing all the fibers extracted from ctFIRE.
Step 2:
In the current version there is no option of visualizing the fibers and removing fibers in
the batch-mode.
The enable threshold checkbox needs to be checked if thresholding is required. The
thresholds can be selected from the drop down menu as shown in the accompanying
figure.
Choose the fiber properties for which the threshold values are to be defined by clicking
the appropriate radio buttons. Type in the thresholds in appropriate text boxes. To be
noted, the boxes in front of each fiber property should contain a value to avoid errors.
The same thresholds are used for all the images in batch-mode processing.

CT-FIRE (V1.3 Beta2) User’s Manual, LOCI @ UW-Madison
21
Step 3: Select the fiber properties for which the statistics are to be generated , by clicking to
select or deselect the accompanying radio boxes.
Step 4: Click the “Generate Stats “ button to open a selection window. Select/Deselect the
statistics as described in Tutorial 5. In this tutorial,raw data box is checked as displayed below.
After “Ok” is clicked two images for each selected input image are displayed: one is the orignal
image and the other is the orignal image with the overlaid selected fibers.
Output Files
All of the output files are saved in the “selectout” folder mentioned in Tutorial 5.
1) An Excel file named “batchmode_statistics” +number+“.xlsx (Windows) or
“.xls”(MAC), containing nine sheets as follows:
a.) Combined Raw data- This sheet contains all the fiber properties of the fibers
satisfying the thresholds (if specified)

CT-FIRE (V1.3 Beta2) User’s Manual, LOCI @ UW-Madison
22
b.) Length Data - Contains the length of each fiber satisfying the length thresholds in the
image with the image name specified in the first row. Similarly –
c.) Width Data- Contains all the width data of selected fibers
d.) Angle Data- Contains all the data of angle of selected fibers
e.) Straight Data- Contains all the straightness data of selected fibers
f.) Length Statistics -Contains the selected statistic values on the data of length of fibers
on each selected fiber. Similarly
g.) Width statistics- Contains the statistics on the width data
h.) Angle statistics- Contains the statistics on the angle data
i.) Straight statistics- Contains the statistics on the straightness data
2) Overlaid images: named “filename” +”_overlaid_selected_fibers.tif”, showing the
overlaid selected fibers on the original image.
If multiple batch-mode analysis are performed, the Excel file with the highest suffix in the
filename, contains the result of the last analysis.
3.7 Tutorial 7: advanced output for stack-mode analysis
The stack-mode analysis allows the user to analyze all the slices of a stack for fiber analysis. The
option of visualizing and removing fibers is not available for stack-mode. However, after a stack-
mode operation is done on the image stack, different slices of the image are saved as
filename_s1, filename_s2 , etc. If needed, these files can then be analyzed separately using single
image analysis mode so as to use the visualize and remove fiber options.
Step 1: Check the Stack Mode checkbox and leave the checkbox of Batch Mode unchecked.
Click on the “Select File” button to select one stack image.
Step 2: Check the checkbox if thresholding of fibers is required. Use the drop down menu to
select the threshold type. The thresholds will be applied to all the slices in the stack.
Step 3: select the fiber properties to which the thresholds are applied and enter the values in the
text boxes. To be noted, the boxes in front of each fiber property should contain a value to avoid
errors as described in Tutorial 5 and 6.
Step 4 : select fiber properties for which statistics are desired.
Step 5: click the “Generate Stats” button. A pop up window is displayed for selection/deselection
of statistics as described in Tutorial 5 and 6. Raw data

CT-FIRE (V1.3 Beta2) User’s Manual, LOCI @ UW-Madison
23
Output
All of the output files are saved in the “selectout” folder mentioned in Tutorial 5.
1) Individual slices of the image: Individual slices of the image stack are saved in the same
folder as the image stack. These images can then be used for individual analysis if some
fibers need to be removed from each slice using single file analysis mode (i.e. with Batch
Mode and Stack Mode checkboxes unchecked) . These files are named as filename_s1 for
slice 1, filename_s2 for slice 2 etc.
2) Image with selected overlaid fibers for each slice- For each slice, the image of slice
with the selected overlaid fibers is saved in the ‘selectout’ folder. These files are named
as filename_s1_overlaid _selected_fibers for slice 1,
filename_s2_overlaid_selected_fibers for slice 2 etc.
3) An Excel file : the naming and contents are similar to those in the bacth-mode analysis
described in Tutorial 6.
3.8 Tutorial 8: post processing for visualizing the advanced output results of a single
image
This operation should run after advanced output is applied to the image and the statistics for all
the fiber properties including width, length, angle and straightness are generated. User can
choose to view any of the property histograms of the selected fibers in the image. The number,
mean and standard deviation of the extracted fibers in this image can be displayed as well as the
image showing the selected fibers overlaid on the original image.
In this tutorial, check the .mat and OUT.adv boxes, choose all the available output options, and
then click the Post-processing button to select the advanced output results of testimage1.tif is
that is an excel file in the folder of ‘selectout’ as shown below.

CT-FIRE (V1.3 Beta2) User’s Manual, LOCI @ UW-Madison
24
After clicking the Open button, the following figures are displayed.
To display the overlaid image of the selected fibers, check the checkbox of “Overlaid fibers”
and select the corresponding file, a question window will then be popped up as below

CT-FIRE (V1.3 Beta2) User’s Manual, LOCI @ UW-Madison
25
If the overlaid image has already generated by the advanced output module, then click on ‘Yes to
display’ to show this image. If the overlaid image doesn’t exist, clicking on ‘No to create’ will
generate this image based on the output data of advanced output module.
3.9 Tutorial 9: post processing for visualizing the advanced output results of multiple
images
This operation should run after advanced output is applied to the images or stack, and both the
statistics and raw data for all the fiber properties including width, length, angle and straightness
are generated. User can choose to view any of the property histograms of the total selected
fibers in all of the images or in the stack. The number, mean and standard deviation of the
extracted fibers in each image can be displayed as well as the image showing the selected fibers
overlaid on the original image for each of images or on each slice of the stack.
In this tutorial, check the Batch, .mat, and OUT.adv boxes, choose all the available output
options, and then click the Post-processing button to select the corresponding advanced output
results that is an excel file in the folder of ‘selectout’ whose name is start with ‘batchmode’ . A
batchmode output file with 3 processed images is selected and the corresponding statistics for
the 3 images are displayed below (overlaid images are not shown here).
4 Tips
1) For the images in batch-mode processing, or slices in a stack, the images or slices can be
normalized to have the similar dynamic range.
2) Use Fiji or ImageJ to convert the image type to 8-bit image which is well supported for this
version. Use Fiji script to pre-processing multiple images, such as to adjust the image contrast,
segment the fibers in color images, or to locate the region of interests.

CT-FIRE (V1.3 Beta2) User’s Manual, LOCI @ UW-Madison
26
3) Setting fiber extraction parameters should consider image size, image contrast, fiber features(
such as width, curvature, density). Image size of 512 pixels by 512 pixels is suggested so as to
use most of the default values. All the parameters are adjustable via. csv file but only some of
the key parameters can be adjust via GUI. The thresh_im2 to remove the background is the
major parameter to be updated.
4) Post-processing ".mat" fiber extraction results to generate different output files. But be careful
not to move the original image to other place since its original path will be used during the Post-
processing.
5) Use advanced output control to customize the output of the selected fibers that meets the user-
defined fiber property condition(s).
6) Not to create overlaid image in batch-mode analysis to save time, which can be done anytime
needed later.
7) There is a images number limit for the advanced output control module, for Windows it is set
to be 10,000, for MAC, it is 250.
8) In MAC version, launch the application from the terminal to view the analysis progress.
9) Click "Reset" button to start over if any error occurs.
5 References
[1] “curvelet toolbox.” [Online]. Available: http://www.curvelet.org/software.html. [Accessed:
19-Jul-2012].
[2] A. M. Stein, D. A. Vader, L. M. Jawerth, D. A. Weitz, and L. M. Sander, “An algorithm for
extracting the network geometry of three-dimensional collagen gels,” J. Microsc., vol. 232,
no. 3, pp. 463–475, 2008.
[3] J. S. Bredfeldt, Y. Liu, C. A. Pehlke, M. W. Conklin, J. M. Szulczewski, D. R. Inman, P. J.
Keely, R. D. Nowak, T. R. Mackie, and K. W. Eliceiri, “Computational segmentation of
collagen fibers from second-harmonic generation images of breast cancer,” J. Biomed. Opt.,
vol. 19, no. 1, pp. 016007–016007, 2014.