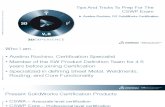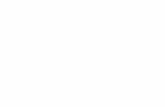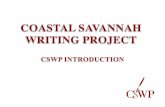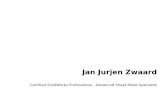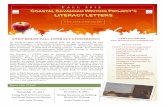CSWP ACAD UserManual v1.2 - Development Bureau€¦ · the autocad based standard interface (si) of...
Transcript of CSWP ACAD UserManual v1.2 - Development Bureau€¦ · the autocad based standard interface (si) of...

For the Environment, Transport and Works Bureau (ETWB) of the Government of HKSAR
17 March 2005 Revision 1.2
CSWP SI
User Manual
The AutoCAD Based Standard Interface (SI) of the “CAD Standard for Works Projects” (CSWP)

Revision 1.2
Page i
User Manual AutoCAD Based Standard Interface (SI) of CWSP
Table of Content
1 INSTALLATION, UNINSTALLATION PROCEDURES 1
2 CSWP SI INTERFACE 6
3 CSWP SI FUNCTIONS 7 3.1 DISCLAIMER 7 3.2 CREATE PROJECT 9 3.3 NEW DRAWING 10 3.4 EDIT EXISTING DRAWING 13 3.5 SAVE 15 3.6 LAYER WIZARD 19 3.7 SELECT DRAWING SYMBOL 21 3.8 TEXT INPUT 26 3.9 SELECT LINE STYLES 28 3.10 FILE CHECKER 33 NOTE: (I) FILE CHECK WILL ISSUE WARNINGS ON THOSE EXTERNAL REFERENCES. USER SHOULD CHECK EXTERNAL REFERENCES SEPARATELY. 34 3.11 SEARCH PATHS 35 3.12 EMAIL TO CSWP WORKING GROUP 38 3.13 ON-LINE CSWP 39 3.14 DEPARTMENTAL ROUTINE 40 3.15 CSWP SI ABOUT 41
4 CSWP ADMINISTRATION PROGRAM (FOR AUTOCAD) 42 OBJECTIVE 42 RUNNING METHODS 42 PARAMETER FILE: CSWP_PARA.DAT 42 OUTPUT 42 DESCRIPTIONS 42 TO RUN THE CSWP ADMINISTRATION PROGRAM: 43

Revision 1.2
Page ii
User Manual AutoCAD Based Standard Interface (SI) of CWSP
Revision History Rev. Descriptions Date 0.3 Draft Version for comments 24 Dec 2002
0.4 Second draft 04 Feb 2003
1.0 Released version 19 Mar 2003
1.1 General Revision 05 May 2003
1.2 Paragraph 1.1 amended to include AutoCAD 2002, AutoCAD 2004 and AutoCAD 2005
17 March 2005

Revision 1.2
Page 1
User Manual AutoCAD Based Standard Interface (SI) of CWSP
1 INSTALLATION, UNINSTALLATION PROCEDURES
1.1 System Requirements
CPU: Pentium 266MHz or above RAM: 128 MB Hard Disk: at least 10 MB free space Operating System: Windows 98 (Second Edition) Windows NT Windows 2000 (with service pack 2) Windows XP CAD software: AutoCAD 2000 (with service pack 1 and service pack 2) AutoCAD 2002 AutoCAD 2004 AutoCAD 2005
1.2 Standalone Installation
Pre-requisite:
1. Before proceeding to install the SI, the old version of the SI, if installed, has to be uninstalled by going through the procedures stated in Section 1.4 below.
2. Identify the CSWP Home Directory e.g. C:\CSWP in the standalone CAD
workstation. Note: (A) The CSWP home directory should have been created in accordance with
the CAD Standard for Works Projects (CSWP). The CSWP can be downloaded from http://www.etwb.gov.hk/cswp
3. Put all the necessary symbols files, resources files, etc. in the sub-directories of the
CSWP home directory. Installation:
1. The Standard Interface (SI) software package is unzipped to a local directory, say.
C:\ACAD_SI. Three sub-directories "C:\ACAD_SI\server"; "C:\ACAD_SI\client" and "C:\ACAD_SI\standalone" will then be created.
2. At the local CAD workstation, run the setup.exe from the folder
C:\ACAD_SI\standalone.

Revision 1.2
Page 2
User Manual AutoCAD Based Standard Interface (SI) of CWSP
3. Click the “Change Directory” button to select the CSWP home directory, if
necessary, for installing the SI in the selected CSWP home directory. 4. Click the “Install” button to proceed the installation. 5. When installation is completed, a dialog box showing some of the CSWP SI
Administration Program (see also Section 4) will be started automatically for entering the additional CSWP settings. The “AutoCAD Path” is to give the location of the “acad.exe” of the workstation.
6. When installation completed, user should restart their AutoCAD Application to take
the new installation effect.
1.3 Network Installation The Standard Interface (SI) software package is unzipped to a local directory, say. C:\ACAD_SI. Three sub-directories "C:\ACAD_SI\server"; "C:\ACAD_SI\client" and "C:\ACAD_SI\standalone" will then be created.

Revision 1.2
Page 3
User Manual AutoCAD Based Standard Interface (SI) of CWSP
The "C:\ACAD_SI\server"directory contains files necessary for SI server installation and the "C:\ACAD_SI\client" directory contains files necessary for SI client installation. These two sets of files form the network version of SI, and have to be both installed to make the SI program working in network environment.
1.3.1 Server Installation
Pre-requisite:
1. Before proceeding to install the SI, the System Administrator has to make sure that there are no clients using the Server’s CSWP program. If it is necessary, the System Administrator should disconnect the Server from Network for a short period of time for installing the SI.
2. Identify the CSWP Home Directory e.g. C:\CSWP in the Server.
Note: (A) The CSWP home directory should have been created in accordance with the CAD Standard for Works Projects (CSWP). The CSWP can be downloaded from http://www.etwb.gov.hk/cswp
3. Put all the necessary symbols files, resources files, etc. in the sub-directories of the
CSWP home directory.
Installation: User shall have setup the CSWP home directory in the server with necessary sub-folders and resources files before the SI server installation. 1. At the server, run the setup_server.exe from the folder C:\ACAD_SI\server. 2. When the set up program prompts for the installation directory, the CSWP home
directory on the target CSWP server shall be selected. User shall make sure that this CSWP Home directory on the server is shared on the network and the installation machine can access this network share.
1.3.2 Client Installation
Pre-requisite:

Revision 1.2
Page 4
User Manual AutoCAD Based Standard Interface (SI) of CWSP
1. Before proceeding to install the SI, the old version of the SI, if installed, has to be uninstalled by going through the procedures stated in Section 1.4 below.
2. Create the network drive mapping to the CSWP home directory in the server, e.g. t:\cswp
Installation:
1. At the local CAD workstation, run the setup.exe from the folder
C:\ACAD_SI\standalone. 2. Click the “Change Directory” button to select the directory, if necessary, for
installing the SI client module in the selected directory. 3. Click the “Install” button to proceed the installation. 4. When installation is completed, a dialog box showing some of the CSWP SI
Administration Program (see also Section 4) will be started automatically for entering the additional CSWP settings. The “CSWP Home Directory” is given to the drive mapping, e.g. t:\CSWP and the “AutoCAD Path” is to give the location of the “acad.exe” of the workstation.
5. When installation completed, user should restart their AutoCAD Application to take
the new installation effect.

Revision 1.2
Page 5
User Manual AutoCAD Based Standard Interface (SI) of CWSP
1.4 Uninstallation
1. Quit the running of AutoCAD. 2. Run the Administration Program (see Section 4). Click the “Uninstall” button of the
“CSWP SI Administration” dialog box to uninstall the SI. 3. Remove the folder cswp_home_directory\SI\acad, if existing, in the standalone CAD
workstation or the server computer.
1.5 Calling the SI
After invoking the AutoCAD, the AutoCAD will load the SI and display the message “Initializing VBA System …” in its command window as shown below. The SI is then ready for use.

Revision 1.2
Page 6
User Manual AutoCAD Based Standard Interface (SI) of CWSP
2 CSWP SI INTERFACE a. User can run the CSWP SI function by using the AutoCAD toolbar or pull-down menu.
b. User can also run the CSWP SI function by using the following commands. Command References: Pull-down Menu Toolbar button AutoCAD Command (SI) Disclaimer SIDisclaimer Create Project SIProj New Drawing SINew Edit Existing Drawing SIEdit Save As SISave Layer Wizard SILayer Select Drawing Symbol SiSym Text Input SIText Select Line Style SILstyle File Checker SIFcheck Search Paths SISpath Email to CSWP Working Group SIEmail On-line CSWP SIOnline About CSWP SI Not used SIAbout Departmental Routine SIDept

Revision 1.2
Page 7
User Manual AutoCAD Based Standard Interface (SI) of CWSP
3 CSWP SI FUNCTIONS When the SI environment variables (see Section 4) have not yet been set or have not been set properly, attempt to call a SI function results in an error message ‘ _SIXxxxxxxx Unknown command “SIXXXXXXXX” ’, e.g. _SIDisclaimer Unknown command “SIDISCLAIMER”.
3.1 DISCLAIMER
Objective Display the Government’s disclaimer concerning the download, installation and use of the Standard Interface. User must accept the disclaimer before using any of the SI functions.
Function Commands Pull-down Menu: Disclaimer Toolbar Button: AutoCAD Command: SIDisclaimer
Parameter File: cswp_para.dat
Output

Revision 1.2
Page 8
User Manual AutoCAD Based Standard Interface (SI) of CWSP
To show Government’s disclaimer: a. Use the above “Running Methods” to display the disclaimer. b. If the “Accept” button is pressed, the disclaimer dialog box will be closed and user may
start to use the CSWP SI functions. c. If the “Decline” button is pressed, the disclaimer dialog box will be closed. The following
message box will be displayed. Notes: The disclaimer will be shown automatically if the user attempts to activate any SI function, unless he has accepted the Disclaimer by clicking the “Accept” button.

Revision 1.2
Page 9
User Manual AutoCAD Based Standard Interface (SI) of CWSP
3.2 Create Project Objective: Create new project directory structure. Function Commands: Pull-down Menu: Create Project Toolbar Button: AutoCAD Command: SIProj Prarmeter Files: cswp_para.dat To start running this function: a. Run one of the above commands. b. If the Disclaimer has not yet been accepted, the Disclaimer dialog box will be shown.
User must accept the Disclaimer before he can use the function. c. The “CSWP Create Project” dialog box appears. To create a new CSWP Project: a. Type in the “Parent Folder Name” text box or select by clicking the browse button the
path of the parent folder in which the new project folder is to be created. b. Input the project folder name in the “Project Folder Name” text box. c. Press the “Create” button. d. The project folder with the CSWP-compliant sub-directory structure will be created under
the parent folder.

Revision 1.2
Page 10
User Manual AutoCAD Based Standard Interface (SI) of CWSP
3.3 NEW DRAWING
Objective Create new drawing in accordance with CSWP.
Function Commands Pull-down Menu: New Drawing Toolbar Button: AutoCAD Command: SINew
Parameter File: cswp_para.dat cswp.dwt – the template file for AutoCAD To start running the function: a. Use the above “Running Methods” to run the CSWP New Drawing function. b. If the Disclaimer has not yet been accepted, the Disclaimer dialog box will be displayed.
User must accept the Disclaimer by pressing the “Accept” button before using the function.
c. The “CSWP New Drawing” dialog box will be displayed. To create a new CSWP Drawing file: a. Select the project folder in the “Project Folder” list box. The folder must be of the CSWP
project folder structure. This command would not accept any non-CSWP project folder. b. Select “Drawing” in the “Type” list box.

Revision 1.2
Page 11
User Manual AutoCAD Based Standard Interface (SI) of CWSP
c. Type the drawing file name in the “Drawing Name” text box. As hyphen is used as delimiter separating the revision status from the drawing file name, it is recommended not to embed hyphen(s) in the drawing file name. However, see also Sections 3.5.2 c and 3.5.2 f (A) on updating the revision status of a drawing having hyphens embedded as part of its file name.
d. Press the “OK” button to create and save the new CSWP drawing file in the
“DRAWING” sub-folder of the selected project folder.
Note: (1) The SI will prompt the user to set the project search path in case the selected project folder is not the same as the current project search path.
(2) The SI will set the PROJECTNAME variable of the drawing to the folder
name corresponding to the selected project folder. (See also Section 3.11 – Search Paths.)
To create a new CSWP Model file: a. Select the project folder in the “Project Folder” list box. The folder must be of the CSWP
project folder structure. This command would not accept any non-CSWP project folder. b. Select “Model” in the “Type” list box. c. Complete the “Model File Naming” frame to establish the model file name. As hyphen is
used as delimiter separating the various fields of the model file name as well as separating the revision status from the model file name, it is recommended not to embed hyphen(s) in the various fields of the model file name. See also Section 3.5.2 f (B) on updating the revision status of a model file.
d. Press the “OK” button to create and save the new CSWP Model file in the “MODEL”
sub-folder of the selected project folder.
Note: (1) The SI will prompt the user to set the project search path in case the selected project folder is not the same as the current project search path.

Revision 1.2
Page 12
User Manual AutoCAD Based Standard Interface (SI) of CWSP
(2) The SI will set the PROJECTNAME variable of the drawing to the folder name corresponding to the selected project folder. (See also Section 3.11 – Search Paths.)

Revision 1.2
Page 13
User Manual AutoCAD Based Standard Interface (SI) of CWSP
3.4 EDIT EXISTING DRAWING Objective: Open an existing drawing in the “DRAWING” or “MODEL” sub-folder of the CSWP-compliant project folder. Function Commands: Pull-down Menu: Edit Existing Drawing Toolbar Button: AutoCAD Command: SIEdit Parameter Files: Nil To start running this function: a. Run one of the above commands. b. If the Disclaimer has not yet been accepted, the Disclaimer dialog box will be displayed.
User must accept the Disclaimer by pressing the “Accept” button before he can use the function.
c. The “CSWP Edit Existing Drawing” dialog appears. To open an existing drawing: a. Within the “CSWP Edit Existing Drawing” dialog box, browse and select the AutoCAD
drawing from the “DRAWING” or “MODEL” sub-folder of the selected CSWP-compliant project folder. Press the “Open” button to continue.
b. If the selected drawing is not located in the “DRAWING” or “MODEL” sub-folder of a
CSWP-compliant project folder, that drawing will not be opened.

Revision 1.2
Page 14
User Manual AutoCAD Based Standard Interface (SI) of CWSP
c. If the selected drawing file is opened successfully, and if the path of the selected project folder is different from the CSWP SI project search path, the following message box will be displayed. Press “OK” button to set the current project directory to the selected drawing file folder. (See also Section 3.11 - Search Paths)
d. If the Project name has not been set on the drawing file, the following message box will
be displayed. Press “OK” button to set the project name. e. Press “Cancel” button that the following message box will be displayed. For drawing file not drawn to the CSWP: a. If the drawing file has not yet passed the SI file checking, the following message box will
be shown to remind the user to run the File Checker. b. File Checker will be run if the “OK” button is pressed. User can continue to edit the file if
the “Cancel” button is pressed instead.

Revision 1.2
Page 15
User Manual AutoCAD Based Standard Interface (SI) of CWSP
3.5 SAVE Objective: Saves the drawing or the new revision of the drawing. Function Commands: Pull-down Menu: Save Toolbar Button: AutoCAD Command: SISave Parameter Files: Nil To start running this function: a. Run one of the above commands. b. If the Disclaimer has not yet been accepted, the Disclaimer dialog box will be shown.
User must accept the Disclaimer by pressing “Accept” button before he can use the function.
c. The “CSWP Save” dialog box appears. 3.5.1 To save a Drawing/Model file WITHOUT updating the revision status a. Select “Save” in the “Type” list box. b. Press “OK” button to proceed the saving of the drawing. Otherwise, press the “Cancel”
button to abort the save request. c. The SI will run the File Checker to scan the file. File will be saved if it passes the file
checking. Otherwise, the following alert message box will be displayed.

Revision 1.2
Page 16
User Manual AutoCAD Based Standard Interface (SI) of CWSP
3.5.2 To save a Drawing/Model file WITH the revision status updated a. Select “New Revision” in the “Type” list box. b. If the drawing file name does not contain “-*” where * is the wildcard or the model file
name does not contain the revision status field, the SI assumes that the current drawing or model file does not have any revised versions. The following dialog box will be shown for the user to select whether the revision status be numeral or alphabet. If “1” is chosen, the range of the revision status will be 1 to 99. If “A” is chosen, the range of the revision status will be A to ZZ.
c. If the drawing file name contains “-*” where * is the wildcard or the model file name
contains the revision status field, the string to the right of the rightmost hyphen will be regarded as the revision string. The rightmost one character or the rightmost two characters of the revision string will be regarded as the revision status that will be incremented automatically whenever the SI allows the saving to proceed. If the incremented revision status exceeds 99 or ZZ, the following error message will be shown.

Revision 1.2
Page 17
User Manual AutoCAD Based Standard Interface (SI) of CWSP
Note: The SI will not be able to detect if the string to the right of the rightmost hyphen in a
drawing file name is the revision string or not. If the string to the right of the rightmost hyphen in a drawing file name is not the revision string, the user has to rename the file name of the revised drawing in the DRAWING folder after the SI completes the “Save-New Revision” successfully. The file name of the revised drawing shall be renamed as the original drawing file name appended with “-revision_string”. E.g. Let the original file name be abc-xyz-123.dwg, where “123” is not the revision string, in the DRAWING folder. After completing the “Save-New Revision”, there will be a drawing of the file name abc-xyz-124.dwg in the DRAWING folder and a drawing of the file name abc-xyz-123.dwg in the REVISION folder. The user has to rename the drawing file name abc-xyz-124.dwg in the DRAWING folder to, e.g. abc-xyz-123-rev A.dwg or abc-xyz-123-rev 1.dwg.
d. In the “CSWP Save” dialog window, press the “OK” button to proceed the file saving or
the “Cancel” button to abort the save request. e. The SI will run the File Checker to scan the file. The file will be saved if it passes the file
checking. Otherwise, the following alert message box will be displayed. f. If the file passes the file checking, the SI will save the drawing or model file in the
following manners provided that the file was opened by the SI:
(A) Drawing Files (i) The original drawing file located in the “DRAWING” sub-folder will be moved
to the “REVISION” sub-folder. (ii) The current drawing will be saved in the “DRAWING” sub-folder with its file
name having the revision status appended or revised. The following table shows how the SI will increment the revision status. WARNING: Unexpected revision status update or misplacement of the original and revised files will be resulted if the original file was not opened by the SI.
Old File Name in “DRAWING” sub-folder
New File Name in “DRAWING” sub-folder
Remarks
Abcd Abcd-1 or Abcd-A
Abcd- Abcd--1 or Abcd--A
Abcd-9 Abcd-10 Abcd-rev?98 Abcd-rev?99 ? – null or admissible charactersAbcd-rev?99 Save request aborted ? - null or admissible characters Abcd-revA9 Abcd-revA10

Revision 1.2
Page 18
User Manual AutoCAD Based Standard Interface (SI) of CWSP
Abcd-revZ Abcd-revWA Abcd-rev?ZY Abcd-rev?ZZ ? – null or admissible charactersAbcd-rev?ZZ Save request aborted ? – null or admissible characters
(B) Model File
(i) The original model file located in the “MODEL” sub-folder will be copied to the “REVISION” sub-folder.
(ii) The original model file in the “REVISION” folder will be renamed by
appending or revising the revision status to its original file name as illustrated in the following table assuming the model file name be ARC-ProjRef-D-FileID-W without the revision status field. WARNING: Unexpected revision status update or misplacement of the original and revised files will be resulted if the original file was not opened by the SI.
Model File Name of the last sorted old file in “REVISION” sub-folder
New Model File Name in “REVISION” sub-folder
Remarks
Not found ARC-ProjRef-D-FileID-W-1 or ARC-ProjRef-D-FileID-W-A
ARC-ProjRef-D-FileID-W- ARC-ProjRef-D-FileID-W-1 or ARC-ProjRef-D-FileID-W-A
ARC-ProjRef-D-FileID-W-9 ARC-ProjRef-D-FileID-W-10
ARC-ProjRef-D-FileID-W-rev?98 ARC-ProjRef-D-FileID-W-rev?99 ? - null or admissible characters
ARC-ProjRef-D-FileID-W-rev?99 Save request aborted ? - null or admissible characters
ARC-ProjRef-D-FileID-W-revA9 ARC-ProjRef-D-FileID-W-revA10
ARC-ProjRef-D-FileID-W-revZ ARC-ProjRef-D-FileID-W-revWA
ARC-ProjRef-D-FileID-W-rev?ZY ARC-ProjRef-D-FileID-W-rev?ZZ ? – null or admissible characters
ARC-ProjRef-D-FileID-W-rev?ZZ Save request aborted ? – null or admissible characters
(iii) The current model file being edited will be saved in the “MODEL” sub-folder
without being renamed.

Revision 1.2
Page 19
User Manual AutoCAD Based Standard Interface (SI) of CWSP
3.6 Layer Wizard Objective: A set of tools to help users in creating, naming and manipulating layers. Function Commands: Pull-down Menu: Layer Wizard Toolbar Button: AutoCAD Command: SILayer Parameter Files: Nil To start running this function: a. Run one of the above commands. b. If the Disclaimer has not yet been accepted, the Disclaimer dialog box will be shown.
User must accept the Disclaimer by pressing “Accept” button before he can use the function.
c. The “CSWP Layer Wizard” dialog appears. “Add” button – To add a new CSWP layer.

Revision 1.2
Page 20
User Manual AutoCAD Based Standard Interface (SI) of CWSP
“Modify” button – To Modify layer settings. If the layer name is not CSWP compliant, user has to rename layer name. Warning message displayed if press “Cancel” button.
“Active” button – To activate a layer as current layer. Layer On – To turn on a layer. Freeze – To freeze a layer. Lock – To lock a layer.

Revision 1.2
Page 21
User Manual AutoCAD Based Standard Interface (SI) of CWSP
3.7 SELECT DRAWING SYMBOL Objective: Select CSWP drawing symbol. Function Commands: Pull-down Menu: Select Drawing Symbol Toolbar Button: AutoCAD Command: SISym Parameter Files: acadCommonLayer.dat To start running this function: a. Run one of the above commands. b. If the Disclaimer has not yet been accepted, the Disclaimer dialog box will be shown.
User must accept the Disclaimer by pressing “Accept” button before he can use the function.
c. The “CSWP Select Drawing Symbol” dialog appears.

Revision 1.2
Page 22
User Manual AutoCAD Based Standard Interface (SI) of CWSP
To select s symbol a. User may select a symbol from the list of symbols shown in the “Symbol-Class-
Description” list box corresponding to the selected Category and Class. b. Alternatively, user may select a symbol by searching:
(i) Press the “Search” button of the “CSWP Drawing Symbol” dialog box. The following “Search Drawing Symbol” dialog box will be shown.
(ii) User can search by symbol name or symbol description. Wildcard search (e.g. search_string (same as *search_string* ), *search_string or search_string* ) is supported. Type the search text in the “Symbol Name:” text box, and press the “Search” button to start the searching.
(iii) Search results will be listed in the “Symbol-Class-Description” list box. User may
select a symbol from the search result list.
(iv) Press the “Select” button to return to the “CSWP Drawing Symbol” dialog box. c. Set the “Scale” and “Rotation” in the “CSWP Drawing Symbol” dialog box or user can
decide to specify the scale and rotation on the command by check the box “Specify on screen”.

Revision 1.2
Page 23
User Manual AutoCAD Based Standard Interface (SI) of CWSP
d. Press the “Insert ” button of the “CSWP Drawing Symbol” dialog box. The following
“Select layer” dialog box will be shown. To insert the selected symbol in the existing layer: a. Existing layers, if any, with layer names compatible with the element code of the selected
symbol will be displayed in the “Existing Layer” frame. If the active layer is one of the existing layers, that existing layer will be highlighted.
b. Choose a layer from the list of the available layers. c. Press the “Insert Symbol” button within the “Existing Layer” frame. The selected layer
will become the active layer. User can start placing the symbol and may continue to insert the symbol until pressing the “Enter” button to end up the symbol insertion command.
To insert the selected symbol in a new layer: a. If user wants to create a new layer to insert symbol, press the “New Layer” button within
the “Existing Layer” frame. The following “Layer Information” dialog box will be displayed.

Revision 1.2
Page 24
User Manual AutoCAD Based Standard Interface (SI) of CWSP
b. Set or complete the relevant boxes of the “Layer Information” dialog box, and press the
“OK” button to return to the “Select Layer” dialog box. The new layer with the given layer name will be created, and become the active layer.
c. Press the “Insert Symbol” button within the “Existing layer” frame to start placing the
selected symbol. User may continue to insert the symbol until press the “Enter” button to end up the symbol insertion command.
To insert the selected symbol in a new layer of commonly used layer name: a. Commonly used layer names, if any, compatible with the element code of the selected
symbol will be extracted from the file acadCommonLayer.dat and displayed in the list box within the “Commonly Used Layer Names” frame for selection. The file acadCommonLayer.dat can be edited using line editor, e.g. notepad. The format of its entries is layername|||comment or description.
b. (i) For the Standalone version of the CSWP SI
(a) If the user wishes to create a new commonly used layer name, press the “New Layer Name” button within the “Commonly Used Layer Names” frame of the “Select Layer” dialog box. The following “Layer Information” dialog box will be displayed.
(1) Enter the element code and the user definable character in the “Layer Information” dialog box to form the new layer name.
(2) Press the “OK” button to insert the new layer name in the file
acadCommonLayer.dat only, and to return to the “Select Layer” dialog box. The layer with that layer name has not yet been created.
(b) If the user wishes to remove one of the displayed commonly used layer names,
highlight the commonly used layer name and press the “Delete Layer Name” button within the “Commonly Used Layer Names” frame of the “Select Layer” dialog box.
(ii) For the Server-Client version of the CSWP SI
The “New Layer Name” button and the “Delete Layer Name” button within the “Commonly Used Layer Names” frame of the “Select Layer” dialog box are

Revision 1.2
Page 25
User Manual AutoCAD Based Standard Interface (SI) of CWSP
disabled. Only the Administrator is allowed to add new commonly used layer names in or remove the existing commonly used layer names from the file acadCommonLayer.dat using line editor, e.g. notepad. The format of entries in the file acadCommonLayer.dat is layername|||comment or description.
c. Select the layer name shown in the “Commonly Used Layer Names” frame of the “Select
layer” dialog box. d. Press the “Insert Symbol” button within the “Commonly Used Layer Names” frame to
start placing the symbol. e. If the layer of that commonly used layer name does not exist, a dialog box appears asking
user to create the layer first. Set all new layer information and press the “OK” button to continue.
f. User may continue to insert the symbol until pressing the “Enter” button to end up the
symbol insertion command.

Revision 1.2
Page 26
User Manual AutoCAD Based Standard Interface (SI) of CWSP
3.8 Text Input Objective: Set the CSWP font settings and input text. Function Commands: Pull-down Menu: Text Input Toolbar Button: AutoCAD Command: SIText Parameter Files: cswp_para.dat To start running this function: a. Run one of the above commands. b. If the Disclaimer has not yet been accepted, the Disclaimer dialog box will be shown.
User must accept the Disclaimer by pressing “Accept” button before he can use the function.
c. If the “Standard” font style is not CSWP-compliant, the following dialog box will appear.
Press the “YES” button to reset the font style to the default CSWP setting. d. The “CSWP Text Input” dialog box will appear. To input English Text: a. Select the “English” language and the “Standard” font style. b. Set the text height.

Revision 1.2
Page 27
User Manual AutoCAD Based Standard Interface (SI) of CWSP
c. Edit the plot scale. d. Press the “Single Line Text” button to input single line text:
(i) Respond to the prompts. (ii) Type the text. (iii) Press the “Enter” key to terminate the text input.
e. Press the “Multi-line Text” button to input multi-line text by giving the text boundary and
the text contents. To input Chinese Text: a. User should have already set up the CSWP Chinese font styles manually using the
AutoCAD “style” command. Otherwise, the following alert dialog box will appear asking the user to setup the Chinese font styles.
b. Select the font style and text height. c. Edit the plot scale. d. Press the “Single Line Text” button to input ingle line text:
(i) Respond to the prompts. (ii) Type the text. (iii) Press the “Enter” key to terminate the text input.
e. Press the “Multi-line Text” button to input multi-line text by giving the text boundary
and the text contents.

Revision 1.2
Page 28
User Manual AutoCAD Based Standard Interface (SI) of CWSP
3.9 Select Line Styles Objective: Select CSWP line style. Function Commands: Pull-down Menu: Select Line Style Toolbar Button: AutoCAD Command: SILstyle Parameter Files: cswp_para.dat To start running this function: a. Run one of the above commands. b. If the Disclaimer has not yet been accepted, the Disclaimer dialog box will be shown.
User must accept the Disclaimer by pressing “Accept” button before he can use the function.
c. The “CSWP Select Line Style” dialog box appears. To select a linestyle a. User may select a linestyle from the list of linestyles shown in the “Linestyle-Class-
Description” list box corresponding to the selected Category. b. Alternatively, user may select a linestyle by searching:
(i) Press the “Search” button of the “CSWP Select Line Style” dialog box. The following “Search Line Style” dialog box will be shown.

Revision 1.2
Page 29
User Manual AutoCAD Based Standard Interface (SI) of CWSP
(ii) User can search by linestyle name or linestyle description. Wildcard search (e.g. search_string (same as *search_string* ), *search_string or search_string* ) is supported. Type the search text in the “Line Style Name:” text box, and press the “Search” button to start the searching.
(iii) Search results will be listed in the “Linestyle-Class-Description” list box. User may
select a linestyle from the search result list.
(iv) Press the “Select” button to return to the “CSWP Select Line Style” dialog box. c. Press the “Next>” button of the “CSWP Select Line Style” dialog box. The following
“Select Layer” dialog box will be displayed.

Revision 1.2
Page 30
User Manual AutoCAD Based Standard Interface (SI) of CWSP
To draw a line using the selected linestyle in the existing layer: a. Existing layers, if any, with layer names compatible with the element code of the
selected linestyle will be displayed in the “Existing Layer” frame. If the active layer is one of the existing layers, that existing layer will be highlighted.
b. Choose a layer from the list of the available layers. c. Press the “Insert Linestyle” button within the “Existing Layer” frame. The selected layer
will become the active layer. User can start drawing lines using the selected linestyle. To draw a line using the selected linestyle in a new layer: a. If user wants to create a new layer to draw lines, press the “New Layer” button within the
“Existing Layer” frame. The following “Layer Information” dialog box will be displayed.
b. Set or complete the relevant boxes of the “Layer Information” dialog box, and press the
“OK” button to return to the “Select Layer” dialog box. The new layer with the given layer name will be created, and become the active layer.
c. Press the “Insert Linestyle” button within the “Existing layer” frame to start drawing
lines using the selected linestyle. To draw a line using the selected linestyle in a new layer of commonly used layer name: a. Commonly used layer names, if any, compatible with the element code of the selected
symbol will be extracted from the file acadCommonLayer.dat and displayed in the list box within the “Commonly Used Layer Names” frame for selection. The file acadCommonLayer.dat can be edited using line editor, e.g. notepad. The format of its entries is layername|||comment or description.
b. (i) For the Standalone version of the CSWP SI
(a) If the user wishes to create a new commonly used layer name, press the “New Layer Name” button within the “Commonly Used Layer Names” frame of the “Select Layer” dialog box. The following “Layer Information” dialog box will be displayed.

Revision 1.2
Page 31
User Manual AutoCAD Based Standard Interface (SI) of CWSP
(1) Enter the element code and the user definable character in the “Layer Information” dialog box to form the new layer name.
(2) Press the “OK” button to insert the new layer name in the file
acadCommonLayer.dat only, and to return to the “Select Layer” dialog box. The layer with that layer name has not yet been created.
(b) If the user wishes to remove one of the displayed commonly used layer names,
highlight the commonly used layer name and press the “Delete Layer Name” button within the “Commonly Used Layer Names” frame of the “Select Layer” dialog box.
(ii) For the Server-Client version of the CSWP SI
The “New Layer Name” button and the “Delete Layer Name” button within the “Commonly Used Layer Names” frame of the “Select Layer” dialog box are disabled. Only the Administrator is allowed to add new commonly used layer names in or remove the existing commonly used layer names from the file acadCommonLayer.dat using line editor, e.g. notepad. The format of entries in the file acadCommonLayer.dat is layername|||comment or description.
c. Select the layer name shown in the “Commonly Used Layer Names” frame of the “Select
layer” dialog box.

Revision 1.2
Page 32
User Manual AutoCAD Based Standard Interface (SI) of CWSP
d. Press the “Insert Linestyle” button within the “Commonly Used Layer Names” frame to
start drawing lines using the selected linestyle. e. If the layer of that commonly used layer name does not exist, a dialog box appears asking
user to create the layer first. Set all new layer information and press the “OK” button to continue.

Revision 1.2
Page 33
User Manual AutoCAD Based Standard Interface (SI) of CWSP
3.10 File Checker Objective: Check the DWG file against the CSWP. Function Commands: Pull-down Menu: File Checker Toolbar Button: AutoCAD Command: SIFcheck Parameter Files: cswp_para.dat To start running this function: a. Run one of the above commands. b. If the Disclaimer has not been accepted, the Disclaimer dialog box will be shown. User
must accept the Disclaimer by pressing “Accept” button before he can use the function. c. The File Checker Disclaimer will be displayed. The following is a typical File Checker
Disclaimer. d. Click the “OK” button to proceed the checking. e. If the user has configured the SI to run an external file checker by the Administration
program (Section 4), the following selection dialog box will be displayed. If the user selects to run the external file checker, the SI will call the external file checker. However, the SI will not produce any file checking report.

Revision 1.2
Page 34
User Manual AutoCAD Based Standard Interface (SI) of CWSP
The SI File Checker checking result: a. File checking passed: The following message box will be prompted. b. File checking failed: A typical file checker report will be displayed. c. User can zoom to drawing object’s centre by highlighting and double clicking the error
entry of the drawing object in the “CSWP Filer Checker” report window.
Note: (i) File check will issue warnings on those external references. User should check external references separately.
(ii) File checker will also issue warnings on those user defined symbols or
linestyles. However, these user defined symbols or linestyles will not result in the failure of file checking.

Revision 1.2
Page 35
User Manual AutoCAD Based Standard Interface (SI) of CWSP
3.11 Search Paths Objective: Set the search path for the CSWP-compliant project directory or the CSWP home directory. Function Commands: Pull-down Menu: Search Paths Toolbar Button: AutoCAD Command: SISpath Parameter Files: Nil To start running this function: a. Run one of the above commands. b. If the Disclaimer has not yet been accepted, the Disclaimer dialog box will be shown.
User must accept the Disclaimer by pressing “Accept” button before he can use the function.
c. The “CSWP Search Paths” dialog appears. To set CSWP Home Directory: a. Press the “Set CSWP Home Directory” button. b. The following “Set Default CSWP Path” dialog box appears. To set CSWP Project Directory: a. Press the “Set CSWP Project Directory” button.

Revision 1.2
Page 36
User Manual AutoCAD Based Standard Interface (SI) of CWSP
b. The following “CSWP Search Path” dialog box appears. c. Type the project folder search path in the “Default Search Path” text box or select the
project folder by clicking the browse button. d. Press the “OK” button. e. If the selected project folder is a CSWP-compliant project folder, the SI will check
whether the AutoCAD “Project Files Search Path” has a ProjectName entry whose search paths match with those of the selected project folder. The format of the ProjectName entry is project_folder_nameSERIAL_NUMBER where SERIAL_NUMBER may be omitted or in the form of (n) where n is 1, 2, 3, …. If there are no matches, the SI will add a new ProjectName entry. For example: (1) If the path of the project folder “project 1” is “c:\project 1”, and it is the first project
folder set by the “Search Paths” function, the ProjectName entry of the AutoCAD “Project Files Search Path” for this project folder will be of the name “project 1”.
(2) If the path of the project folder “project 1” is “c:\tmptmp\temp\project 1”, and it is not the first project folder set by the “Search Paths” function, the ProjectName entry of the AutoCAD “Project Files Search Path” for this project folder will be of the name “project 1(1)” as shown below.

Revision 1.2
Page 37
User Manual AutoCAD Based Standard Interface (SI) of CWSP
f. If the selected project folder is not a CSWP-compliant project folder, the following message box will be displayed.

Revision 1.2
Page 38
User Manual AutoCAD Based Standard Interface (SI) of CWSP
3.12 Email to CSWP Working Group Objective: Email to CSWP Working Group for comments and suggestions. Function Commands: Pull-down Menu: Email to CSWP Working Group Toolbar Button: AutoCAD Command: SIEmail Parameter Files: cswp_para.dat To start running this function: a. Run one of the above commands. b. If the Disclaimer has not yet been accepted, the Disclaimer dialog box will be shown.
User must accept the Disclaimer by pressing “Accept” button before he can use the function.
c. The default Email program will be loaded. Subject to the email application capability, a
new email window will be started with email header filled with necessary information.

Revision 1.2
Page 39
User Manual AutoCAD Based Standard Interface (SI) of CWSP
3.13 On-line CSWP Objective: Access the online CSWP at the CAD workstation or from the Intranet or Internet web pages where the CSWP is located. Function Commands: Pull-down Menu: On-line CSWP Toolbar Button: AutoCAD Command: SIOnline Parameter Files: cswp_para.dat To start running this function: a. Run one of the above commands. b. If the Disclaimer has not yet been accepted, the Disclaimer dialog box will be displayed.
User must accept the Disclaimer by pressing “Accept” button before he can use the function.
c. The default Internet browser will be loaded if the “CSWP Online” entry of the
Administration Program (see Section 4) has been set to the CSWP web page URL.
d. The SI will attempt to open the local CSWP document if the “CSWP Online” entry of the
Administration Program (see Section 4) has been set to the CSWP document in the local workstation.

Revision 1.2
Page 40
User Manual AutoCAD Based Standard Interface (SI) of CWSP
3.14 Departmental Routine Objective: Call and run the external program. Function Commands: Pull-down Menu: Departmental Routine Toolbar Button: AutoCAD Command: SIDept Parameter Files: Nil To start running this function: a. User must have set the Departmental Routine using the Administration Program. b. Run one of the above commands. c. If the Disclaimer has not yet been accepted, the Disclaimer dialog box will be shown.
User must accept the Disclaimer by pressing “Accept” button before he can use the function.
d. The SI will push the calling of the external program to operating system for execution.

Revision 1.2
Page 41
User Manual AutoCAD Based Standard Interface (SI) of CWSP
3.15 CSWP SI About Objective: Displays the SI version and the parameter file version. Function Commands: Pull-down Menu: About CSWP SI Toolbar Button: Not Used AutoCAD Command: SIAbout Parameter Files: cswp_para.dat To start running this function: a. Run one of the above commands. b. If the Disclaimer has not yet been accepted, the Disclaimer dialog box will be shown.
User must accept the Disclaimer by pressing “Accept” button before he can use the function.
c. The “CSWP SI About” dialog appears, displaying the version information.

Revision 1.2
Page 42
User Manual AutoCAD Based Standard Interface (SI) of CWSP
4 CSWP Administration Program (for AutoCAD)
Objective Set the user-specific parameters for the use of the CSWP SI.
Running Methods Windows Start Menu: Start > Programs > CSWP ACAD SI > CSWP
ACAD SI Admin Program Execution File: CSWP\SI\CSWPAcad.exe
Parameter File: cswp_para.dat
Output Environmental Variables: CSWP_DIR_ACAD (CSWP SI Home Directory) CSWP_ARC (Agent Responsible Code) CSWP_FC_ACAD (External File Checker Routine) CSWP_DEPT_ACAD (Departmental Routine) CSWP_SI_ONLINE (CSWP SI On-line address)
Descriptions The following user-specific parameters will be set by the Administration Program before the CSWP SI can be used. a. CSWP SI Home Directory – Mandatory. The current CSWP path where all CSWP
components are located. b. Agent Responsible Code (ARC) – Mandatory. User can select his ARC from the list of
ARC codes or type his ARC in the text box. c. CSWP Online – Optional. The location or the link of the CSWP documents. If blank,
the CSWP web page URL will be assumed. If the link is pointing to the CSWP document in the local drive, the link shall take the form, e.g. C:\CSWP Document\cswp_version_number.pdf. If the link is pointing to the CSWP web pages, the link shall take the form, e.g. http://www.etwb.gov.hk/cswp.
d. External File Checker – Optional. The path of the external third party file checker
program to be called by the CSWP SI for carrying out the file checking.
e. Departmental Routine – Optional. The path of the external third party program to be
called by the CSWP SI for carrying out certain functions specific to the User’s organization.

Revision 1.2
Page 43
User Manual AutoCAD Based Standard Interface (SI) of CWSP
To run the CSWP Administration Program: a. Use the above “Running Methods” to run the CSWP Administration Program. The
following dialog box will be displayed. b. Type in the appropriate values or select by clicking the browsing button.
Note: The parameters “CSWP Home Directory” and “Agent Responsible Code” are mandatory.
c. Press the “OK” button to set the environment variables. d. User must restart the AutoCAD so as to read in the updated set of environment variables.