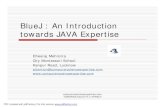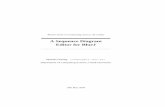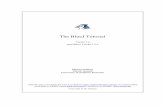CSIS10A Installation Instructions for setting up the … Installation Instructions for setting up...
Transcript of CSIS10A Installation Instructions for setting up the … Installation Instructions for setting up...
CSIS10A Installation Instructions for setting up the BlueJ Java IDE
I. Install Java JDK (NOT JRE!)
1) To use the BlueJ IDE in this class, you must first download the latest Java JDK from the following
website: http://java.sun.com/javase/downloads/widget/jdk6.jsp (Note: to keep this window
open you may want to COPY and PASTE the previous link into another tab in your web browser)
(Note: Macintosh family users will need to obtain the developer environment from
http://developer.apple.com/java/download/)
2) Click the red “download” butten, then when the Login Screen appears,
3) click on “skip this step” at bottom. You should then find the downloader asking whether to save
the file. NOTE: If you are blocking popups in Internet Explorer, you may get a notification at the
top of your browser window (blue line below this line). Just click and enable download.
When the File Download begins…
4) Choose “SAVE” and save it to your desktop. When finished, click run or double click the
program. Click through all security warnings.
5) Accept the license agreement. Click Next at the Custom Setup pane and wait while the program
installs:
6) You will be prompted for a Destination Folder:
7) Choose Next unless you have good reason to change it.
8) The Installer will then ask to close your browser. Click “Close Browsers and Continue”.
9) Wait until the installation finishes.
10) Click “Finish” to bypass the Registration process.
11) Once the Installer disappears, you may then move on to installing the BlueJ IDE
II. Installing the BlueJ Integrated Development Environment
12) Download the appropriate version of BlueJ for your computer at the following link:
http://www.bluej.org/download/download.html
13) Go directly to step 2 on the above page (you have already installed Java)
14) Click on the appropriate platform and choose SAVE at the File Download prompt. Save it to your
Desktop. Then when finished, click RUN or double click the program. Click through any security
warnings.
15) Close any unnecessary programs and click next. Click all the NEXT buttons in the dialogues that
follow, then click INSTALL on the last one.
16) After BlueJ finishes installing, you can now install the ObjectDraw Library into BlueJ
III. Install ObjectDraw Library
17) Download objectdraw by clicking the link and choose “SAVE”
http://www.mpcfaculty.net/tom_rebold/CSIS10A/objectdrawV1.1.2.jar
18) Click on Computer:
19) Click on your C Drive:
23) And Finally, click SAVE
24) Once the objectdraw library is installed, you can now test your installation of BlueJ
IV. Testing your BlueJ Installation
25) Visit the class website with your browser and Right-click the highlighted (circled in red) link in
the picture below and choose “Save Target As”
26) Browse to your Documents folder and create a NewFolder called CSIS10A (if you don’t have one
already). Click on that folder BUT DON’T SAVE YET. Your screen should look like this:
27) In the File name text box, highlight the letters .txt
28) Press the delete key to remove those letters and click SAVE. Then OPEN FOLDER
29) This is a good time to check you are showing file extensions. In the folder that just opened,
choose Tools>FolderOptions:
30) Click on the View tab and UNCHECK the box that says “Hide Extensions for Known File Types” so
it looks like this: (and click OK)
31) Find BlueJ in your START menu (or a shortcut on your desktop) and start it.
32) When BlueJ Opens, click Project>NewProject
33) Navigate to your CSIS10A folder that you created, where you downloaded the
TouchyWindow.java file to. Before clicking CREATE, type in the name TouchyWindow for the
File Name box. It must be spelled exactly the same, matching the uppercase/lowercase letters of
the java file you downloaded. Like so:
34) Your BlueJ will now look like this:
35) Now open your CSIS10A folder and drag the TouchyWindow.java file into the TouchyWindow
folder that BlueJ just created, like so:
36) Now go back to BlueJ and choose EDIT>ADD CLASS FROM FILE like so:
37) Click on TouchyWindow.java and click ADD, like so:
38) Now you will have a brown TouchyWindow box in BlueJ. Right-click on this box and choose
COMPILE:
39) If the project compiles successfully, you can again Right-click on the brown box, and now choose
“NEW TOUCHY WINDOW” like so:
40) Click OK on the Create Object dialogue that pops up: