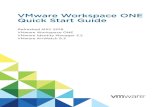CSE Workspace User Guidance · 3. You will now see the screen below: 4. You have now created the...
Transcript of CSE Workspace User Guidance · 3. You will now see the screen below: 4. You have now created the...

1
Thurrock LCS
CSE Workspace
User Guidance v2.0
27-Sep-2016
Version Date Author Reviewer
1.0 13-Apr-2016 Lesley Tabrett – LCS Manager Claire Pascoe – CSE Manager
2.0 27-Sep-2016 Richard Kemp – LCS Manager Claire Pascoe – CSE Manager

2
Guidance on when to start a CSE Risk Assessment • All children who have gone missing
• For those children who are currently being assessed by CFAT and about whom there are CSE concerns
• For all LAC, CP or CiN who are assessed to have suspected, or confirmed elevated vulnerability to CSE at any point during their time with us
• For all LAC children, if ‘Standard’, to be routinely considered throughout their time as LAC, and via their LAC reviews
• All young people aged over 12 and open to the Adolescent and Edge of Care Team automatically require a CSE RA be completed
• All LAC aged 10 or over automatically require a CSE RA be completed
NB: Assessment needs to be continual given the dynamic nature of CSE risk and vulnerability factors NB: All children and young people assessed by YOS as Medium or High risk, should be referred to Thurrock MASH

3
About the Workspace
The CSE Workspace allows the creation of a CSE Episode. An episode runs from a particular Start
Date until it is closed by being given an End Date. A record can only have one CSE Episode active at a
time and dates of episodes cannot be made to overlap.
Information relating to the CSE Episode can be recorded with the Workspace.
As soon as a CSE Episode is started a dark green CSE badge will appear beneath the child’s name at
the top of the display. When there is no longer an active episode, the badge will show as struck-
through.
A CSE Episode refers to a period during which the child is/was considered to be at ‘medium’ or
higher risk of CSE. This is determined by a CSE Risk Assessment (see Page 2 for the conditions
requiring an assessment be undertaken). Children with a CSE Risk Assessment that shows their risk
level to be assessed as ‘Medium’, ‘High’ or ‘Exploited’ should have the assessment reviewed no less
than three-monthly. A CSE Episode should only be ended when a subsequent assessment
determines the risk level to have dropped to ‘standard’.
The Start Date and End Date for an episode must match the dates of the corresponding assessments.
The CSE Risk Assessment is a standalone form in the Basic Demographics of a person’s record. It can
be created at any time so long as there is an open referral. Upon completion, an authorisation task
will be sent to the user’s manager for them to review the form and either authorise it or return it to
the user with comments.

4
Using the CSE Workspace
1. On completion and authorisation of a CSE Risk Assessment in which the Risk Category is assessed
to be ‘Medium’, ‘High’ or ‘Exploited’, then you must start a CSE Episode within the CSE Workspace (unless an episode is already active). The workspace is found at the bottom of the list within the demographics screen of the child/young person’s record.
2. You will now see the screen below:
1.1 Please click here
2.1 Please click the link to
start the CSE Episode

5
3. You will now see the screen below:
4. You have now created the CSE Episode and the content of the work space can be seen down the left hand side of the screen below under header ‘CSE Episode’. You will also notice that a badge has been created to show an open episode for the record:
3.1 Please choose
‘CSE Episode’ from
the pick list
3.2 Add the date the
Risk Assessment was
completed
3.3 Click on the button
marked ‘Create’

6
5. Now click on the ‘CSE’ tab:
6. You will now see the screen below; please only complete the fields that have been indicated below:
5.1 Throughout the LCS system you
will see the pencil icon; please click
to open the first section that needs
to be completed. When the fields are
updated click the tick to save the
changes or the cross to discard them.
6.1 Please tick the
box if you have
completed the
screening section of
the C & F
Assessment
6.2 Add the name of any CSE Worker allocated to work
with the child/young person – this would be in addition
to the allocated case worker

7
7. Now add a category of Risk to the record:
8. Now complete the screen below:
7.1 Click on the link ‘New
Category of Risk’
8.2 Add the Category of Risk from
the pick list
8.1 Add the date for the start of
the Risk (same date as the
associated CSE Risk Assessment)
8.4 Click on Create
8.3 Click the tick box to include
this event in the child’s History
from which you can then pull it
into the child’s Chronology

8
9. You should also add any meetings that have been carried out as and when they happen in the ‘New Meetings’ link as per the example below:
10. Now please complete the below:
9.1 Click the ‘New Meetings’ link
10.1 Please select a meeting
type from the pick list for
example CTT Meeting
10.2 Add the date of the meeting
10.3 If the meeting has been held
tick this box – if it hasn’t yet you can
come back to it later
10.4 To add this event to the
History/Chronology, please tick this box 10.5 Then click
‘Create’

9
11. The next section of the workspace is Further Details and looks as below:
12. Social Care Responses and Outcomes section; please click the pencil to open for editing. You should then see the screen below:
12.1 Outcomes - Tick as
many options from the list
as apply to the child/young
person
12.2 Focus of Support -
Tick as many options from
the list as apply to the
child/young

10
13. To complete the ‘Current Living Situation’ details, click the pencil to open for editing, you should see the screen below:
14. To complete the ‘Health Issues’ details; click the pencil to open for editing. You should see the screen below:
13.1 Complete as many of the options as are relevant to
the child/young person, as per the example above, but
that also contribute to the Risk
13.2 Click the tick to save the changes
14.2 Click the tick to save the
changes
14.1 Complete as many of the options as are relevant to the
child/young person, as per the example above

11
15. To complete the ‘Education / Employment / Training’ details, click the pencil to open for editing; you should see the screen below:
16. The next section of the workspace is Risks / Actions and looks as per the screenshot below. Access to each section is made by clicking on the corresponding pencil icon which will then open it for editing :
15.1 Complete as many of the options as are relevant to
the child/young person, as per the example above
15.2 Click the tick to
save the changes

12
17. To complete the ‘Nature of Exploitation’ details; click the pencil to open for editing, you should see the screen below:
18. To complete the ‘Referral to other Services’ details, click the pencil to open for editing; you should see the screen below:
17.2 Click the tick to save the
changes
17.1 Complete as many of the options as are relevant to the
child/young person, as per the example above
18.3 Click the tick to save the
changes
18.1 Complete as many of the options as are relevant to the child/young person, as
per the example above. The referral acceptance date should be used only if no
more than one referral has been made
18.2 If there are multiple referrals
please add some details in the
referral comments box, including
the date of referral and date of
acceptance

13
19. To complete the ‘Other Risk Factors’ details, click the pencil to open for editing. You should see the screen below:
20. Complete this section only if required:
19.2 Click the tick to save the
changes
19.1 Complete as many of the options as are relevant to the
child/young person, as per the example above
20.2 Click the tick to save the
changes
20.1 Complete as many of the options as are relevant to the
child/young person, as per the example above

14
21. To record the support that has been provided as part of the plan, please click on the link ‘New Service Provision’:
22. You will now see the screen below:
21.1 Click link to start new
service provision detail
22.1 Add a description of the
services to be provided
22.2 Add the planned date that
the service should start
22.3 Add ‘other details’ as
appropriate here
21.2 Click link to record
Resource Costs associated
with the plan

15
23. The ‘Allegations’ sections below information will pull through from the Risks tab in the main record – see example below:
23.1 Allegation details will pull
through from the recording in
the Risks Tab on the main
record
23.2 To add an Allegation
Location, Vehicle or
Telephone/Mobile, click on the
link below each section
‘
Example
TIP: Remember that pick lists in this
section can be added to by the LCS Team,
just request the additions

16
24. Even if you doubt the exact address for a location such as a park or a taxi rank please still add as much information as you have been given; this can always be added to or amended at a later date if required.
If this information hasn’t been shared with the CTT Team, please complete a CSE1
Information and Intelligence Report then send securely to the CTT Team and attach in
documents in this CSE record, as per section 27 of this guidance.
25. Even if you doubt the exact vehicle details, such as make and model or vehicle, partial number plate, please still add as much information as you have been given; this can always be added to or amended at a later date.
24.1 To add the location please:
1. Add a start date
2. In the free text field add the details
of the location
3. Add the location type from the pick
list

17
26. Even if you doubt the exact telephone number, or only have a partial number; please still add as much information as you have been given; this can always be added to or amended at a later date.
27. Forms, Documents and Case Notes relating to CSE must be recorded in the subject’s Basic Demographics and not within the CSE Episode. This is to maximise their visibility and makes the corresponding tabs within the CSE Workspace defunct.
25.1 To add the vehicle details please:
1. Add a start date
2. From the pick list choose the Vehicle Make
3. From the pick list choose the Vehicle Model
4. Add the Registration number to the text box
in all capital letters and without spaces
5. From the pick list choose the Colour
Please enter as much information as you have, even if the known details are partial.
26.1 To add the telephone details please:
1. Add a start date
2. Add the Telephone number to the
text box without spaces, brackets or
punctuation
3. Add any additional notes

18
28. When a CSE Risk Assessment is completed on a case that has an active CSE Episode and the assessment determines the risk to be ‘standard’ the episode must be ended. This is done on the CSE tab by clicking the End CSE Episode link, entering the End Date and clicking the Update button. The End Date must be set to the date of the assessment that determined the risk level had fallen to ‘standard’.
27.1 The Access tab should also be ignored - it
shows which groups provide what kind of
access to their members and is only for system
administration purposes.