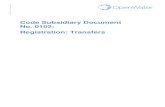CSD Registration User Guide (Summary) Table of Contents
Transcript of CSD Registration User Guide (Summary) Table of Contents
CSD Registration User Guide (Summary)
Table of Contents 1. Introduction .............................................................................................................................................................................................. 2
2. CSD Supplier Management Process ................................................................................................................................................ 2
2.1. Access the CSD site ............................................................................................................................................................................ 2
2.2. Register a new CSD account .......................................................................................................................................................... 3
2.3. Activate account using activation email and OTP ................................................................................................................ 3
2.4. Log in ....................................................................................................................................................................................................... 3
2.5. Complete Supplier Identification Information ...................................................................................................................... 4
2.5.1. Add supplier identification for non-CIPC entity ............................................................................................................... 5
2.5.2. Add supplier identification for a CIPC company .............................................................................................................. 6
2.6. Complete Industry classification information ....................................................................................................................... 6
2.7. Complete contacts information .................................................................................................................................................... 7
2.8. Complete address information ..................................................................................................................................................... 7
2.9. Complete bank account information ......................................................................................................................................... 8
2.10. Complete tax information .......................................................................................................................................................... 9
2.11. Complete directors/members information ....................................................................................................................... 9
2.12. Complete associations.............................................................................................................................................................. 10
2.13. Complete commodities information .................................................................................................................................. 10
2.14. Maintain Users ............................................................................................................................................................................ 11
2.15. Manage notifications ................................................................................................................................................................ 11
2.16. Complete accreditation information .................................................................................................................................. 11
2.17. Complete B-BBEE information ............................................................................................................................................. 12
2.18. View supplier overview information and Submit ........................................................................................................ 14
2.19. Organs of state access verified supplier information.................................................................................................. 14
2.20. View reports ................................................................................................................................................................................. 14
2.20.1. Registration summary report ............................................................................................................................................... 14
2.20.2. Action log report ........................................................................................................................................................................ 15
3. Contact Details ...................................................................................................................................................................................... 15
2
1. Introduction
The purpose of this document is to serve as a reference guide on how to register as a supplier on the Central Supplier Database (hereafter referred to as the CSD). Suppliers will be required to have a valid e-mail address and cellphone number to register on the CSD. Recommended browsers include: · Chrome from version 40 · Firefox from version 36 · Internet Explorer from version 11 · Opera from version 26 · Safari from version 7 Note that Google’s reCAPTCHA service is used to prevent irrelevant or unsolicited messages sent over the Internet. Therefore the browser must be able to connect to the following url: https://www.google.com/recaptcha
2. CSD Supplier Management Process
The CSD supplier management process outlines from when a user registers a new account on the CSD to when the organs of state access the verified supplier information on the CSD.
Figure 1 – CSD Supplier Management Process
2.1. Access the CSD site
Actions:
3
1. Enter www.csd.gov.za
2.2. Register a new CSD account
Actions:
1. Click on Register
2. Enter email address
3. Enter name
4. Enter surname
5. Enter cellphone number
6. Select an identification type in the identification type dropdown
7. Enter identification number
8. Enter a password
9. Confirm password
10. Select and complete 3 security questions
11. Enter the Captcha
12. Click on the Register button
2.3. Activate account using activation email and OTP
Actions:
1. Open the CSD activation e-mail and click on the Activate Account link
2. Click on Send OTP
A One Time Pin (OTP) is sent as an SMS to the cellphone number provided on the registration screen
3. Enter the OTP in the Account Activation screen
4. Click on the Submit button
2.4. Log in
Once the user has successfully registered and activated their CSD account, the user can then log in on the
CSD.
Actions:
1. Click on Log in on Home page
2. Enter registered e-mail address
3. Enter password
4. Enter the Captcha
5. Click on Log in button
6. Check the I accept the terms and conditions
7. Check the Acknowledge on the Fraud Awareness notification
4
Actions:
8. Check the Acknowledge on the How To Register notification
2.5. Complete Supplier Identification Information
The below table outlines the different supplier types and supplier sub-types as well as the identification number and tax reference number that must be provided per supplier type.
The supplier type, supplier sub-type will be selected and identification type entered on the supplier identification section of the CSD. The tax reference number will be entered on the tax section of the CSD.
Supplier Type Supplier Sub-Type
Which ID type is required from the Supplier?
Which Tax number is required?
INDIVIDUAL
INDIVIDUAL SA ID number or Foreign ID number or Foreign Passport number. If a Foreign ID number or Foreign Passport number is provided, a Work Permit number is provided if applicable.
Income Tax Reference number if ID type is SA ID number. PAYE Reference number and VAT number is optional.
SOLE PROPRIETORSHIP
FOREIGN COMPANY
FOREIGN COMPANY
Foreign Company Registration number or International Securities Identification Number (ISIN).
Optional: PAYE Reference number or VAT number or Income Tax Reference Number
INTERVIVOS TRUST INTERVIVOS TRUST
SA Trust Registration number or Foreign Trust Registration number
Income Tax Reference number of the trust
NON PROFIT ORGANISATION (Department of Social Development)
NON PROFIT ORGANISATION (Department of Social Development)
Non-profit organization number
Income Tax Reference number. PAYE Reference number and
5
VAT number is optional.
CIPC COMPANY
PUBLIC COMPANY (Ltd)
STATE OWNED COMPANY (SOC LTD)
NON PROFIT COMPANY (NPC)
PRIVATE COMPANIES (Pty)(Ltd)
PERSONAL LIABILITIES COMPANIES (INC)
CLOSE CORPORATIONS
PRIMARY CO-OPERATIVES
SECONDARY CO-OPERATIVE
TERTIARY CO-OPERATIVE
LIMITED BY GUARANTEE
TRANSVAAL ORDINANCE
UNLIMITED
NON-PROFIT EXTERNAL COMPANY
EXTERNAL COMPANY
SA Company/ CC Registration number
Income Tax Reference number. VAT number is optional.
UNINCORPORATED BODY OF PERSONS
PARTNERSHIP
STATUTORY BODY
JOINT VENTURES
CONSORTIUM
SECTION COMPANIES
VOLUNTARY ASSOCIATIONS
RETIREMENT FUND
SA ID number of main partner or International Securities Identification number (ISIN).
PAYE Reference number or VAT number or Income Tax Reference number.
2.5.1. Add supplier identification for non-CIPC entity
Follow the below steps when adding the following supplier types (as per supplier type requirements table):
Individual
Foreign company
Intervivos Trust
Non-Profit Organization (NPO)
Unincorporated body of persons
Actions:
1. Log in on the CSD
2. Click on Supplier Details
3. Click on Add supplier
4. Select supplier type
5. Select supplier sub-type
6. Select identification type
7. Enter identification number
8. Enter legal name and or trading name
9. Select country of origin
10. Select allow associates if you want to allow other CSD suppliers to associate themselves to this supplier
6
Actions:
11. Click on Save
2.5.2. Add supplier identification for a CIPC company
Follow the below steps when adding a CIPC company (as per supplier type requirements table):
Actions:
1. Log in on the CSD
2. Click on Supplier Details
3. Click on Add supplier
4. Select CIPC Company as supplier type
5. Select supplier sub-type
6. Enter South African company / CC registration number
7. Select country of origin
8. Select allow associates if you want to allow other CSD suppliers to associate themselves to this supplier
9. Click on Save
Note: The business registration and ownership information of the CIPC company will automatically
be verified with CIPC. The Legal name, Trading name (if relevant), Business status and Registration date
will automatically be returned by CIPC and will display on the Supplier Identification screen. The ownership
details e.g. director name, surname, identification number etc. will automatically be returned by CIPC and
will display on the Directors/Members screen (refer to Directors/Members section of this document). These
fields are not editable and the supplier should contact CIPC directly if any of the information is
inaccurate.
2.6. Complete Industry classification information
Actions:
1. Click on Industry classification in the menu bar
2. Click on Add / Edit Industry classification
3. Click on the arrow next to the industry classification to view the divisions within the main group
4. Click on Edit next to the relevant division if it represents the industry you operate in
5. Capture the annual turnover percentage ranking by dragging the bar and then click on Save next to the
industry division you operate in
The percentage represents an estimation of how much that industry contributes to the total annual
revenue of all the industries you operate in
The sum of all the annual turnover percentage rankings must equal to 100%
If there is more than one industry division, one of them should be greater than the other/s (e.g.
51% and 49% is acceptable split)
7
Actions:
6. Click Save
2.7. Complete contacts information
Follow the below steps when adding a contact:
Actions:
1. Click on Contacts in the menu bar
The contact that is logged in will automatically be linked to the new supplier as a contact because a
supplier must have at least one contact.
2. Click on Add Contact
3. Enter E-mail address
4. Select ‘Is this your preferred contact?’ if the contact is the supplier’s preferred contact
5. Select identification type
6. Enter identification number
7. Enter name(s)
8. Enter surname
9. Select contact type
10. Select preferred communication method/s
11. Enter telephone number (optional)
12. Enter cellphone number
13. Enter fax number (optional)
14. Enter toll free number (optional)
15. Enter website address (optional)
16. Select ‘Do you want this contact to also be a CSD user?’ (optional)
17. Click on Save
2.8. Complete address information
Follow the below steps when adding an address:
Actions:
1. Click on Address in the menu bar
2. Click on Add address
3. Select Address type
4. Enter Address Line 1
5. Enter Address Line 2 (optional)
8
Actions:
6. Select Country
7. Select Province
8. Select District
9. Select Municipality
10. Select City
11. Enter Suburb
12. Select Ward (optional)
13. Enter Postal Code
14. Select Preferred address (optional but must have at least one preferred address)
15. Select the option if the address captured is the same as physical, postal, payment and or delivery address
It is compulsory to have at least one postal and physical address
16. Click on Save
2.9. Complete bank account information
When a new bank account is added or any existing bank accounts are edited, an OTP will be sent to the preferred contact. A notification e-mail will be sent to the supplier’s preferred contact and the user making the changes when changes are made to the supplier’s banking information. The bank account information will automatically be verified with the CSD. The bank name and branch name will automatically be returned by the CSD and will display on the Bank Account list. These fields are not editable. If a supplier has a bank account, follow the below steps:
Actions:
1. Click on Bank in the menu bar
2. Click on Add Bank Account
3. Enter account holder
4. Select the account type
5. Enter account number
6. Select bank
7. Enter branch number
8. Click on Send OTP
A One Time Pin (OTP) is sent as an SMS to the cellphone number of the preferred contact.
9. Enter OTP
10. Click on Save
If a supplier does not have a bank account, follow the steps below:
Actions:
9
1. Click on Bank in the menu bar
2. Click on Don’t have a Bank Account
3. Click OK
2.10. Complete tax information
The tax information will automatically be verified with SARS and a tax clearance status and tax clearance certificate date (if a valid tax clearance certificate) will be automatically be returned by SARS. These fields are not editable.
If a supplier has a valid tax clearance certificate, follow the below steps:
Actions:
1. Click on Tax in the menu bar
Do you have a valid tax clearance certificate is preselected
2. Enter Income Tax or PAYE or VAT number
At least one of the three fields must be populated
3. Click on Save
The tax information of the supplier will automatically be verified with SARS. The tax clearance
certificate status and tax clearance certificate expiry date (if a valid tax clearance certificate) will
automatically be returned by SARS and will display on the tax screen. These fields are not editable
and the supplier should contact SARS directly if any of the information is inaccurate.
If a supplier does not have a valid tax clearance certificate, follow the following steps:
Actions:
1. Click on Tax in the menu bar
Do you have a valid tax clearance certificate is preselected
2. Unselect Do you have a valid tax clearance certificate
3. Click on Save
2.11. Complete directors/members information
The directors/members information of a CIPC company will automatically be verified with CIPC. The ownership details e.g. director name, surname, identification number, director type, director status and appointment date will automatically be returned by CIPC and will display on the directors/members screen. These fields are not editable.
If the company is not registered at the CIPC, follow the below steps:
Actions:
1. Click on Directors/Members in the menu bar
2. Click on Add Directors/Members
3. Select identification type
10
Actions:
4. Enter identification number
5. Enter country of origin
6. Enter name(s)
7. Enter surname
8. Select the director type
9. Select the status
10. Select the appointment date
11. Click on Save
2.12. Complete associations
A supplier can only associate itself to another supplier that is registered on the CSD. Follow the below steps
when adding an association:
Actions:
1. Click on Associations in the menu bar
2. Click on Add Association
3. Enter associate supplier number
4. Select what is the association
5. Click on Save
2.13. Complete commodities information
Follow the below steps when adding commodities:
Actions:
1. Click on Commodity in the menu bar
2. Click on Add Commodity
3. Enter name
4. Enter description (optional)
5. Select segment
6. Select family
7. Select classes and commodities
8. Click on Add
9. Click on Save and Continue
Follow the below steps when adding the location of where the goods and services can be delivered:
Actions:
1. The physical address provided on the Address tab is prepopulated
11
Actions:
2. If the goods and services are provided elsewhere, the delivery location can be changed by selecting
Nationwide; Province wide accompanied with the province/s; or a combination of province, district,
municipality and or suburb.
3. Click on Save
2.14. Maintain Users
Follow the below steps to dis-associate a user:
Actions:
1. Click on Users in the menu bar
2. Click on Dis-associate
3. Click on OK
2.15. Manage notifications
Follow the below steps to manage notifications:
Actions:
1. Click on Notifications in the menu bar
2. All notifications are preselected
3. Unselect notifications you do not wish to receive
The Tax notification is compulsory
2.16. Complete accreditation information
Actions:
1. Click on Accreditations in the menu bar
2. Click on Add Accreditation
3. Select accreditation body
4. Enter accreditation number
5. Select registration date
6. Select expiry date
7. Enter a description
8. Select status
9. Click Save
12
2.17. Complete B-BBEE information
Actions:
1. Click on B-BBEE in the menu bar
2. Select the certificate type
3. Click Next (if B-BBEE and Sworn Affidavit was selected) or Save (if None was selected)
If a supplier has a B-BBEE certificate, follow the below steps:
Actions:
1. Select the B-BBEE verification regulator
2. Select Sector charter
3. Select Sub Sector charter if applicable
4. Select value adding supplier or Empowering supplier if applicable
5. Enter B-BBEE certificate number
6. Enter B-BBEE certificate issue date
7. Enter B-BBEE certificate expiry date
8. Enter Black ownership/ beneficiaries%
9. Enter Black women ownership/ beneficiaries %
10. Select B-BBEE status level of contributor
The B-BBEE procurement recognition % is populated automatically based on the status level
11. Enter the values of the following scores if applicable:
o Ownership Score
o Management Control Score
o Employment Equity Score
o Skills Development Score
o Preferential Procurement Score
o Enterprise Development Score
o Socio-Economic Development Score
o Enterprise and Supplier Development Score
If the total score is greater than 150, a Value cannot be greater than 150 message will appear
12. Click on Save and Continue
13. Enter how many owners fall into each gender classification and ethnic groups
14. Click on Save and Continue
15. If you have youth ownership, select the youth ownership tick box and enter values the number of owners/
shareholders/ beneficiaries who fall into the demographic categories
13
Youth is defined as natural persons aged 14 to 25 in the National Youth Development Policy
Framework 2002
16. If you have owners who are persons with disabilities, select the persons with disabilities tick box and
enter values the number of youth owners/ shareholders/ beneficiaries who fall into the demographic
categories
Persons with disabilities are defined in the Employment Equity Act 1998
17. If you have owners who are military veterans, select the military veterans tick box and enter values the
number of owners/ shareholders/ beneficiaries who fall into the demographic categories
Military veterans are defined in the Military Veterans Act 18 of 2011
18. Click Save
If a supplier has a Sworn Affidavit, follow the below steps:
Actions:
1. Select Annual turn over
2. Enter Financial year of total annual turnover start date
3. Enter Financial year of total annual turnover end date
4. Select Empowering supplier if applicable
5. Enter Black ownership/ beneficiaries %
6. Enter Black women ownership/ beneficiaries %
7. Select B-BBEE status level of contributor
The B-BBBE procurement recognition % is populated automatically based on the status level.
8. Check on the acceptance of oath
9. Enter commissioner of oath’s name
10. Enter the date affidavit was signed by commissioner of oaths
The sworn affidavit is valid for 12 months from the date signed by the commissioner of oaths.
11. Click on Save and Continue
12. Enter how many owners fall into each gender classification and ethnic groups
13. Click on Save and Continue
14. If you have youth ownership, select the youth ownership tick box and enter values the number of owners/
shareholders/ beneficiaries who fall into the demographic categories
Youth is defined as natural persons aged 14 to 25 in the National Youth Development Policy
Framework 2002
15. If you have owners who are persons with disabilities, select the persons with disabilities tick box and
enter values the number of youth owners/ shareholders/ beneficiaries who fall into the demographic
categories
Persons with disabilities are defined in the Employment Equity Act 1998
14
16. If you have owners who are military veterans, select the military veterans tick box and enter values the
number of owners/ shareholders/ beneficiaries who fall into the demographic categories
Military veterans are defined in the Military Veterans Act 18 of 2011
17. Click Save
If a supplier has neither a B-BBEE certificate nor a sworn affidavit, follow the below steps:
Actions:
1. Select None
2. Click Save
2.18. View supplier overview information and Submit
The Overview screen provides the status of a supplier. The icons are hyperlinks and can be clicked to
navigate the user to the relevant screen.
Actions:
1. Click on Overview in the menu bar
The Completion Status informs the supplier on the status of their information. The information will be
one of the following: Completed, In Progress or Outstanding.
The Verification Status informs the supplier on the status of the information that must be verified by
external systems e.g. SARS, CIPC etc. The information will be one of the following: Successful, Retry
or Failed.
The Key Information include business status, tax compliance status and bank account status
2. Click on Submit
Supplier information is again verified with external systems (e.g. SARS, CIPC etc.) and if successful, a supplier number and unique supplier security code are auto-generated
2.19. Organs of state access verified supplier information
Once the supplier information is successfully submitted, organs of state can access the verified supplier information. Suppliers can provide their CSD supplier number and unique security code to organs of state to view their verified CSD supplier information.
2.20. View reports
2.20.1. Registration summary report
Follow the below steps to view the registration summary report:
Actions:
1. Click on Reports on the menu bar
2. Click on Registration Summary
3. Enter a supplier number
4. Enter a supplier registration security code
15
Actions:
1. Click on Reports on the menu bar
2. Click on Registration Summary
5. Click on View Report
Alternatively:
Actions:
1. Click on Supplier Details
2. Click on the report icon on the far right of the supplier details under “Registration report” or “Registration
Summary Report”
2.20.2. Action log report
Follow the below steps to view the action log report:
Actions:
1. Click on Reports on the menu bar
2. Click on Action Log
3. Unselect Null next to supplier number if the user wants to filter on a specific supplier number
4. Unselect Null next to supplier reference number if the user wants to filer on a specific supplier reference
number
5. Unselect Null next to User ID if the user wants to filter on a specific User ID
6. Click on View Report
3. Contact Details
Follow the below steps to view the contact details in the different provinces:
Actions:
1. Click on Contacts on the menu bar
2. Click on Contact Us
Follow the below steps to view the different physical centers where you can get assistance:
Actions:
1. Click on Contacts on the menu bar
2. Click on Walk-in centers