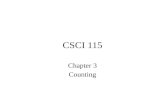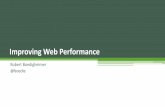CSCI 201 Google Chrome DevToolscsci201/labs/GoogleChromeDevTools.pdf · A very cool feature is the...
Transcript of CSCI 201 Google Chrome DevToolscsci201/labs/GoogleChromeDevTools.pdf · A very cool feature is the...

CSCI 201 Google Chrome DevTools
This semester, our Factory code and assignments are written for use in Google Chrome. We will be taking advantage of Google Chrome DevTools, an assortment of web development inspection tools. https://developer.chrome.com/devtools https://www.youtube.com/watch?v=wcFnnxfA70g https://www.youtube.com/watch?v=UURZFzk92bU#t=2366.103732 If you have any suggestions for additions to this document, please e-mail [email protected]
• Console (Debugging with “print” statements) System.out.print(…) is a Java function. It can only be used in Java classes and will only print to the Eclipse console. Console.log(…) is a JavaScript function. It can only be used in JavaScript/HTML files and will print to Google Chrome’s console. You should use console.log(…) to debug web elements just as you would use System.out.print(…) to debug Java. You may see console.log(…) in use by uncommenting “console.log(msg);” in WebSocketEndpoint.js, going to your Chrome browser > Right-click > Inspect > Console.

Data from Factory simulation received as JSON objects
• Refreshing (keeping your browser up-to-date) In order to optimize the startup time of your web application, Google Chrome automatically caches your server items and only reloads them every 10 minutes. In development, we want to see our changes in real-time. Disable caching by going to the Network tab of DevTools and checking “Disable Cache”
Note: the cache is only disabled when you have DevTools open. If you don’t have this view open you won’t immediately see your changes. If you still aren’t seeing your changes, do a force refresh:
Windows/Linux: Control + F5 Mac: Command+Shift+R
To refresh your application in Eclipse, click here

• Debugging your application
Often times it will seem that your browser is not up-to-date, e.g. an image is not showing up. Navigate to the Source tab of DevTools. On the left you will see all of the files that the browser received from the WebContent folder. In the middle you can see a particular file (and verify that the code is up-to-date). On the right you will see a debugger.
This is where you should check that your file is on your server. If any of your files are not here, and you have done the steps from “Refreshing,” it is likely that you have mistakes in your code. Check the console for any helpful errors.
o Image not appearing Make sure the image is in WebContent/img and spelled exactly the same
everywhere In Eclipse, right-click your project > Refresh
o JavaScript/CSS file not appearing Make sure you linked the file in the <head> of your HTML file

<script src="js/file_to_add.js" type="text/javascript"></script>
• Debugging UI elements
The Elements tab is a useful interface for debugging your HTML and CSS.
Click the top-left arrow to select an element in the page to inspect it. Mouse over anything in the page to highlight it and see its corresponding code.
On the left, you see the element that you have moused-over in your HTML code. In the middle, you see your HTML code with drop-downs containing the elements nested inside. On the right, you see all applicable CSS, computed element sizes, and JavaScript events.
Navigating to the line where factory-slider is created will highlight the element

Toggle specific CSS rules by unchecking/checking them. A strikethrough means that this rule has been overwritten
by its children and it is not the actual CSS that is being displayed.
You may also edit the HTML content directly.
• Synching your DevTools files with your project

A very cool feature is the ability to map your project to DevTools so that any changes when you make while in DevTools persist when you save! For example, it is much easier to edit CSS in DevTools and see your changes live than having to edit it in a text editor, save and then refresh your browser. The instructions to do this are at 19:15 of this video: https://www.youtube.com/watch?v=UURZFzk92bU#t=2366.103732


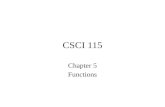



![Syfy Front-end Architecture - Florida Drupalcamp...Profiling the front-end through Chrome DevTools (demo!) [Part 4] In action Don't fight yourself! var animStart an imEnd navBar context)](https://static.fdocuments.us/doc/165x107/5eb44e94c04543068f4edd2c/syfy-front-end-architecture-florida-drupalcamp-profiling-the-front-end-through.jpg)