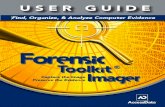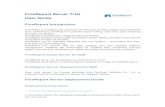CSC UserGuide
-
Upload
waqar-asmat -
Category
Documents
-
view
234 -
download
0
description
Transcript of CSC UserGuide

CUSTOMER SUPPORT
CONSOLE
The
User GUIDE

Device Information: This screen provides Overall View for the Device, although there are some unique information on
this page, most of the features are combined to this screen from other menus.
Image – Device Information
The data shown here are gathered from ACS, in order to get the latest data on CPE, click the Refresh
Button on the most left bottom of the page. Ping to CPE sends ARP from Portal to ACS. Ping From
CPE send ARP messages from CPE to other server. Same like traceroute, but mostly devices does not
support this feature. Reboot and Factory Default are one click operations. Lan Devices is equal to
Known Devices under LAN Menu. Connection Status display CPE to ACS Connection. Even if the
device is up, but ACS cannot make successful connection, portal will display Fail icon for this
operation with Update Status button. WiFi Status displays if the WiFi of the device is enable or not.
Signal to Noise Ration and Signal Loss ranges are shown below, which informs about the DSL line
quality.
SNR
0 dB - 6 dB Bad and will experience no synch or intermittent synch problems
7 dB - 14 dB Fair but does not leave much room for variances in conditions
15 dB - 25 dB Good with no synch problems
26 dB - 30 dB Excellent
31 dB - 35 dB Outstanding
Signal Loss
0 dB - 20 dB Outstanding
20 dB - 30 dB Excellent
30 dB - 40 dB Good

40 dB - 60 dB Poor and may experience connectivity issues
60 dB - 65 dB Bad and will experience connectivity issues

Port Mapping For IPTV:
This is a utilized Port Mapping feature to configure IPTV on CPE.
There are 2 steps:
Step #1: If the WAN Bridge connections (with PVC values: 0/35 and 0/102) do not exist on CPE, a
warning message is thrown as shown. By pushing the “Create WAN Bridges for IPTV” button, these
connections are automatically created. After this change is reflected to CPE, (the status of the task
should be monitored), Port Mapping operations may start. These bridge creation can be done
manually also by “Configure WAN Bridge” screen.
Image – Port Mapping for IPTV-1
Step #2: After birfge onnections are created, you can select single or multiple ports and
configure Port Mapping on these ports by clicking “Ceate Port Mapping for IPTV”
Image – Port Mapping for IPTV-2

Wan Connection Status: This screen provides Wide Area Network (WAN) Connection Status information of the subscriber.
The information displayed here is gathered from ACS, from its latest Data Model refresh from CPE.
So it is highly possible the information shown may not be the latest data from CPE. In order to get
exact information from CPE, please execute Refresh operation via the Refresh button as given below
snapshot.
Image – WAN Connection Status

Configure Wan Bridge: This screen provides operator the ability to monitor, edit and delete existing Bridge Connection
Interfaces and add a new Bridge Connection Interface.
Image – Configure WAN Bridge
Create New Connection :
The “Create New Connection” button at the left bottom as shown in “Image – Configure WAN
Bridge” adds a new bridge Connection. When the said button is clicked, a pop-up window will
appear. The shown fields be filled properly. The VPI/VCI should be unique on a CPE, between bridge
connection interfaces and ppp connection interfaces. So portal will not allow you to submit
duplicate PVC values and will throw a proper warning message.
Image – Add New WAN Bridge Connection
Delete
The “Delete” button at the most left of each connection interfaces row, as shown in “Image –
Configure WAN Bridge”, deletes the existing bridge Connection.
Edit
The fields shown on in connection row are editable. After you edit:
UndoChanges:

Undo the changes made in local portal(Not submitted).
SaveAll:
Submit the changes made. It will create task on ACS to reflect the changes to CPE. To see the
status of the submitted task, please monitor Task Logs screen.

ConfigureWan PPP: This screen provides operator the ability to monitor, edit and delete existing PPP Connection
Interfaces and add a new Bridge Connection Interface.
Image – Configure WAN PPP
Create New Connection :
The “Create New Connection” button at the left bottom as shown in “Image – Configure WAN PPP”
adds a new bridge Connection. When the said button is clicked, a pop-up window will appear. The
shown fields be filled properly. The VPI/VCI should be unique on a CPE, between bridge connection
interfaces and ppp connection interfaces. So portal will not allow you to submit duplicate PVC values
and will throw a proper warning message.
Delete
The “Delete” button at the most left of each connection interfaces row, as shown in “Image –
Configure WAN Bridge”, deletes the existing bridge Connection.
Edit
The fields shown on in connection row are editable. After you edit:
- Undo Changes:

Click the subjected button to undo the changes made in local portal(Not submitted).
- Save All:
Click the Save all button to submit the changes. It will create task on ACS to reflect the
changes to CPE. To see the status of the submitted task, please monitor Task Logs screen.

Total Bytes Sent/Received
On this screen, it displays total sent and received data size (in MB format) and packet Counts. This
data is reset when device is reset. The data provided is not live, it depends the latest records on ACS,
in order to receive latest data please click Refresh button as shown in “Image – Total Bytes Sent
Received”
Image – Total Bytes Sent Received
WiFi Security
This screen is to set the WiFi password. You can select Encryption and Authentication modes and set
password accordingly to selected security mode.
Image – WiFi Security

DSL Line Information
On this screen, DSL Line Information is displayed. The data shown are latest records on ACS. In order
to get latest information from CPE, please click the “Refresh”.
Image – DSL Line Information
NTP Settings:
This screen provides operators the ability to monitor and edit of NTP servers settings on CPE, in
respect to which NTP Server you wish that CPE connects to.
Image – NTP Settings

Enable/Disable UPNP:
Enable/Disable Universal Plug and Play (UPnP) feature on CPE. Checked means enabled.
Image – Enable / Disable UPnP
EanbleDisable Firewall:
Enable/Disable firewall on CPE. Checked means enabled.
Image – Enable / Disable Firewall

Port Forwarding:
Provides operators the capability of add, edit and delete operations on Port Forwarding feature.
Image – Port Forwarding
Add
The “Add” button at the bottom of the respective panel, as shown in “Image – Port Forwarding”
adds a new port forwarding rule. When the said button is clicked, a pop-up window will appear. The
shown fields should be filled properly.
Delete
The “Delete” button at the most left of each port forwarding rule, as shown in “Image – Port
Forwarding”, deletes the existing Port Forwarding Rule.
Edit
The fields shown on in rows are editable. After you edit:

- Undo Changes:
Click the subjected button to undo the changes made in local portal(Not submitted).
- Save All:
Click the Save all button to submit the changes. It will create task on ACS to reflect the
changes to CPE. To see the status of the submitted task, please monitor Task Logs screen.

Port StatusInformaion:
It shows Ports Status of the CPE.
Image – Port Status
Known Devices:
It shows the list of CPEs that reserved IP and the DHCP Lease Time is not finished yet. This
information is collected from ACS, to get the latest data from CPE, please use Refresh
button.
Image – Known Devices

Wifi Basic:
Monitor/Edit SSID (WiFi Broadcast name) and enable/disable WiFi.
Image – WiFi Basic
DHCP Addressing:
Monitor and Edit DHCP addressing configuration.
Image – DHCP Addressing

DHCP Network:
DNS configurations are applied to CPE through this screen. If CPE supports Automatically
DNS and it is set, no need to configure manually. Otherwise the fields should be filled
properly. If you need to add multiple DNS Servers, kindly separate it with comma (,).
Image – DHCP Network
Cached Operations:
Whenever a notification received about the operation is cached, it means that the operation
executed is not executed; it is stored in a cache box to be executed with your other operations. In
order to execute cached operations please click to the Apply Cached Operation button in the Device
Information Screen.