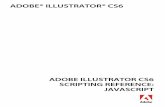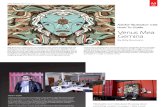CS6 Illustrator Fundamentals
-
Upload
samantha-lane -
Category
Documents
-
view
7 -
download
0
description
Transcript of CS6 Illustrator Fundamentals
4
Illustrator CS6 One-on-One Fundamentals 3
Table of ContentsShortcuts1Making line art1Meet the line tools1Creating custom guides1Drawing a heart with the arc tool2Adjusting control handles2Drawing a target with the Polar Grid tool2Pasting one shape inside another2Drawing an arrow with the line tool2Rotating, filling and stacking2
Shortcuts V = black arrow A = white arrow Cmd + ; = hide/show guides Cmd + j = join path outlines Cmd + f = paste in the exact location Cmd + 1 = zoom out to 100% Cmd + g = group Shift + d = alternate between paste options \ = Line tool Hold the spacebar to move an object while it is being drawn Cmd + 8 = make compound path Cmd + k = preferences menu Shift + x = swap stroke and fill colourMaking line artMeet the line toolsIllustrator offers five line tools;Straight line draw straight linesA smooth arc quarter ellipses, arcs are great for laying down basic curving shapesSpiralRectangular grid good for laying down guidelinesPolar gridCreating custom guidesYou can locate the centre of an illustration using the Rectangular Grid tool. There are two ways to change the number of horizontal and vertical lines in a rectangular grid;One is by clicking rather than dragging to create the grid and then entering the details manuallyThe other is while dragging, keep the mouse held down. You can press the direction controls to alter the amount of horizontal and vertical lines.You may also want to change these path guidelines to Snapping Guidelines. Do this by clicking View > Guides > Make Guides. The idea is that you can turn anything you draw in Illustrator into a Snapping Guide.Drawing a heart with the arc tool Press the shift key while dragging to create an arc in order to get a perfect quarter circle While dragging press the f key to flip the direction of the arcAdjusting control handlesWhen you select a line with the white arrow, you will be able to see control handles. They allow you to modify the curvature of a path. If you want to constrain the angle of the control angle to exactly horizontal or vertical, press and hold the shift key as you are dragging. If you want to join path outlines, marquee the path outlines in order to select them, then go to Object > Path > Join.Drawing a target with the Polar Grid toolTo draw any shape from the centre outwards, press and hold the alt key when dragging. If you want to bring up the menu box just click, if you want to bring up the menu box, but also create a shape from the centre, press alt + click.To make a polar grid with alternating colours, in the menu box select Create compound path from ellipses and Fill grid.Pasting one shape inside anotherAt the bottom of the tool box there are 3 options; Paste in front Paste behind Paste insideYou can alternate between these options using the shortcut shift + d.Drawing an arrow with the line toolTo curve the end of lines, select the line, click on Stroke and select the second rounded cap icon.Using the spiral toolPress r to flip. Hold command to edit size of spiral and hold the up or down arrow to alter the length.Drawing Geometric ShapesUsing the Ellipse toolHold command while you are dragging to create the shape in order to have the shape cut across guide lines.Creating compound pathsA compound path is a hole within a shape, e.g. the gap in a capital A. Select both shapes, fill with desired colour. Object > Compound Path > Make. Drawing a multi-point starPress the up and down arrows to add points to the star, hold command to increase the spikiness of the star.Adding and aligning a center pointWindow > Attributes > Up down arrow > Show centerThis sometimes doesnt show the exact centre, it acts as f there was a rectangular bounding box around the shape.Drawing rounded rectanglesUse the up and down keys to increase the roundness or sharpness or the corners.Reflecting across an axisChange rotate tool to reflect tool. Hold down alt and click on the point you which to reflect across, chose horizontal or vertical. Modifying the constraint axisIllustrator > preferences > general > change constrain angle. This will allow you to extend a line without changing the angle of it.Using the flare tool Cmd = holds halo, shift = holds rays. Up and down to add or decrease rays.Using the top secret tilde key trickThe tilde key allows you to create hundreds to thousands of lines as you draw. ` (to the left of the z).Tracing an imageWindow > Image trace > Drop down There are many options here that allow you to reduce or increase the black/white or noise of the image trace.The Shape Builder Tool allows you to click and drag two shapes to join them together.