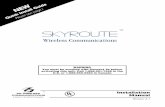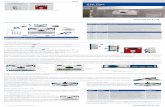CryptoPACS Quick Install Guide PRINT
Transcript of CryptoPACS Quick Install Guide PRINT
CryptoChart Hardware Label Printer
Quick Install GuidePatent Pending For additional help installing CryptoChart, visit www.novarad.net/products/cryptochart for tutorial videos.
Step 1: Registration of CryptoChart Solution Visit www.novarad.net/products/cryptochart to register your account and follow the prompts. Part 1) Novarad will need the following information: • Your first and last name. • The site name(s). • A static IP address, Subnet, DNS and the Gateway you wish to use. Please contact your IT department for this information. • MAC Address (found on the bottom of the CryptoChart router.) • Billing and payment information.
Step 2: Connecting CryptoChart Router Part 1) Insert the male end of the CryptoChart power cord (3) into the DC power outlet of the CryptoChart router (3). Part 2) Insert one end of provided ethernet cable (2) into the CryptoChart router (2). Part 3) Insert the free end of the provided ethernet cable (4) into an ethernet port with uninterrupted internet access Part 4) Insert the free end of the CryptoChart power cable (5) into a wall power outlet.
CryptoChart router will power on and a blue light will Illuminate on the router.
6 7USB
CABLECHANNEL
B
9POWER
ADAPTER(MALE END)
WALLPLUG
8
A
POWER ADAPTER(FEMALE END)
POWERADAPTER
(MALEEND)
POWERCORD
8
7POWER TO DCPOWER OUTLET
ETHERNETCORD
ETHERNETCORD
USBTYPE B USB
TYPE A
1
CRYPTOCHARTPOWER ADAPTER
CRYPTOCHARTPOWER ADAPTERWALL PLUG
52
TO DCPOWEROUTLET
USB TO PRINTER
TOINTERNET3 2
1
46
3
Step 3: Inserting Label Printer Part 1) Insert the power adapter (8) on cord B into the power adapter (8) on cord A. Part 2) Insert the male DC power connector from the power adapter (7) into the Dymo label printer (7). Part 3) Plug the Type B socket (6) of the USB cable into the Dymo label printer (6). Part 4) Insert the USB cable (1) the USB port on the CryptoChart router (1). Part 5) Insert the male plug of the power cable (10) into a wall outlet
Step 4: Loading Labels into Printer Part 1) Open Label Printer and remove packing Materials. Part 2) Follow label loading guide found on a blue sticker located inside the printer. The blue printer light will be solid if labels were inserted correctly and will blink if installed incorrectly.
Step 5: Create a DICOM Destiantion:Create a DICOM destination in PACS to send to the CryptoChart router using the following information: • Port: 104 • AE Title: novapacs • Static IP Address that was assigned to the CryptoChart router (supplied by your IT).Step 6: Contact Novarad Support • Call Novarad Support at 801-216-3802 to finalize installation.
What’s Included?Patent Pending For additional help installing CryptoChart, visit www.novarad.net/products/cryptochart for tutorial videos.
DYMO Label Printer
DYMO Label Printer CryptoChart Router CryptoChart Power Cord
Power Cable forSwitching Power Adapter
USB Cable
CryptoChart Router CryptoChart Power Cord
Switching Power Adapter
Ethernet Cord
DYMO Label RollDYMO item #30252