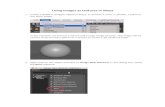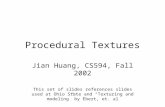Cryengine 3 Textures Tutorial - - Get a Free Blog Here
Transcript of Cryengine 3 Textures Tutorial - - Get a Free Blog Here

Cryengine 3 Textures Tutorial
After opening Cryengine 3 and adding terrain, it’s time to add some textures to it...
Click on the ‘Texture’ button to open the dialogue box.
Once open, the texture editor will have a default material already in place. You can delete this one or leave it be. Click ‘Add Layer’ to begin.

Cryengine 3 Textures Tutorial
Double-click the new layer name and name it what you like. Ideally, the name should match the material you wish to create in the map. This will keep things more simple later on...
Continue creating new layers to give yourself enough basic materials to begin with.
After you’ve added the number of layers that you want to start with, select the first layer, then go to the ‘layer’ tab and select ‘load texture...’

Cryengine 3 Textures TutorialUnder textures/terrain/detail, select a texture that you think will best represent your material...Select ‘open’ after you’ve made you selection.
After selecting your texture, then click on the material editor icon in the upper right corner of the screen.
Choose a texture that will match well with your material...most textures for terrain editing will be under the ‘terrain’ tab...

Cryengine 3 Textures TutorialClick on the texture of your choice....
...then click on ‘assign material’ in the left-hand side of the texture editor screen. IMPORTANT: Make sure the corresponding layer is selected before performing this.
Repeat this process for your remaining layers...

Cryengine 3 Textures TutorialNow it’s time to add your materials to the terrain...in the rollup bar on the right side of the screen select the ‘terrain’ tab then select the ‘layer painter.’
If the rollup bar is not open go to the ‘window’ tab and select it in the menu.
Now select the material that you want to begin painting onto the terrain.
You can adjust the brush radius and hardness from the menu...this affects the brush size and how intensely the material get applied...

Cryengine 3 Textures Tutorial
You can adjust the brightness of the material as well as the color...
In the lower right-hand corner of the screen, you can adjust the altitude and angles in which the material will be applied to the terrain...This can help you add materials to specific slopes on your terrain or at specific heights......this is useful for creating cliff materials or adding beaches to the lowest of the terrain...allowing you to apply materials indescriminately...

Cryengine 3 Textures TutorialVoila!
Thanks to ‘popovickonstantin7’ from youtube.com for his video tutorial and resulting screenshots...