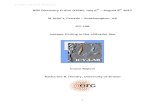Cruise Shipboard Property Management System...A Cruise Ship operator may occasionally extend a...
Transcript of Cruise Shipboard Property Management System...A Cruise Ship operator may occasionally extend a...
Oracle® Hospitality Cruise Shipboard Property Management System
Gift Card Handling
Release 8.0
E84862-01
August 2018
Contents 2
Copyright © 2008, 2018, Oracle and/or its affiliates. All rights reserved.
This software and related documentation are provided under a license agreement containing restrictions on use and disclosure and are protected by intellectual property laws. Except as expressly permitted in your license agreement or allowed by law, you may not use, copy, reproduce, translate, broadcast, modify, license, transmit, distribute, exhibit, perform, publish, or display any part, in any form, or by any means. Reverse engineering, disassembly, or
decompilation of this software, unless required by law for interoperability, is prohibited.
The information contained herein is subject to change without notice and is not warranted to be error-free. If you find any errors, please report them to us in writing.
If this software or related documentation is delivered to the U.S. Government or anyone licensing it on behalf of the U.S. Government, then the following notice is applicable:
U.S. GOVERNMENT END USERS: Oracle programs, including any operating system, integrated software, any programs installed on the hardware, and/or documentation, delivered to U.S. Government end users are "commercial computer software" pursuant to the applicable Federal Acquisition Regulation and agency-specific supplemental regulations. As such, use, duplication, disclosure, modification, and adaptation of the programs, including any operating system, integrated software, any programs installed on the hardware, and/or documentation, shall be subject to license terms and license restrictions applicable to the programs. No other rights are granted to the U.S. Government.
This software or hardware is developed for general use in a variety of information management applications. It is not developed or intended for use in any inherently dangerous applications, including applications that may create a risk of personal injury. If you use this software or hardware in dangerous applications, then you shall be responsible to take all appropriate fail-safe, backup, redundancy, and other measures to ensure its safe use. Oracle Corporation and its affiliates disclaim any liability for any damages caused by use of this
software or hardware in dangerous applications.
Oracle and Java are registered trademarks of Oracle and/or its affiliates. Other names may be trademarks of their respective owners.
Intel and Intel Xeon are trademarks or registered trademarks of Intel Corporation. All SPARC trademarks are used under license and are trademarks or registered trademarks of SPARC International, Inc. AMD, Opteron, the AMD logo, and the AMD Opteron logo are trademarks or registered trademarks of Advanced Micro Devices. UNIX is a registered trademark of The Open Group.
This software or hardware and documentation may provide access to or information on content, products, and services from third parties. Oracle Corporation and its affiliates are not responsible for and expressly disclaim all warranties of any kind with respect to third-party content, products, and services. Oracle Corporation and its affiliates will not be responsible for any loss, costs, or damages incurred due to your access to or use of third-party content, products, or services.
Contents 3
Contents
Contents ....................................................................................................................... 3
Tables ........................................................................................................................... 5
Figures .......................................................................................................................... 6
Preface .......................................................................................................................... 8
Audience ........................................................................................................................... 8
Customer Support ............................................................................................................ 8
Documentation ................................................................................................................. 8
Revision History ............................................................................................................... 8
Prerequisite, Supported Systems, and Compatibility ................................................ 9
Prerequisite ....................................................................................................................... 9
Supported Operating Systems ....................................................................................... 9
Compatibility .................................................................................................................... 9
1 System Configuration ........................................................................................... 10
1.1. Setting up MICROS Server Connection ......................................................... 10
1.2. Department Setup ............................................................................................. 11
1.3. System Account Setup ...................................................................................... 13
1.4. Gift Card Setup .................................................................................................. 15
1.4.1. Setting up Gift Card Eligibility Group ................................................ 15
1.4.2. Setting up Gift Card Eligibility Setup .................................................. 16
1.4.3. Setting up Gift Card Template Group ................................................. 19
1.4.4. Setting up Gift Card Template .............................................................. 19
1.4.5. Setting up Gift Card De-Activation and Re-Activation Reason ....... 22
1.4.6. Setting up Gift Card Cancellation Reason........................................... 22
1.5. Gift Card Report Setup ..................................................................................... 23
2 Gift Card Handling............................................................................................... 24
2.1. Gift Card Import ................................................................................................ 24
2.1.1. Importing Gift Card Data via IFC Data Import .................................. 24
2.1.2. Importing Gift Card Data via DGS ResOnline ................................... 25
2.2. Gift Card Printing .............................................................................................. 26
2.2.1. Printing GC via Advanced Board Card Printing ............................... 27
2.2.2. Printing via Board Card Wizard ........................................................... 28
2.2.3. Printing Individual Gift Card ............................................................... 29
2.3. Gift Card Creation ............................................................................................. 29
2.4. Gift Card Activation.......................................................................................... 31
2.4.1. Reprinting of cards ................................................................................. 32
2.5. Gift Card De-Activation and Re-Activation .................................................. 33
2.6. Gift Card Cancellation ...................................................................................... 34
2.7. Gift Card Expiration ......................................................................................... 34
2.8. Gift Card Top Up............................................................................................... 35
Contents 4
2.9. Gift Card Refund ............................................................................................... 36
2.10. Gift Card Quick Refund ................................................................................... 37
2.11. Gift Card Quick Collect .................................................................................... 39
2.12. Gift Card Posting ............................................................................................... 39
2.12.1. Gift Card Posting from Management module .................................... 39
2.12.2. Gift Card Posting from Casino Module ............................................... 40
2.12.3. Gift Card Posting from Shore Excursion ............................................. 41
2.12.4. Gift Card Posting from FCUI ................................................................ 41
3 Gift Card Handling in MICROS/Simphony POS ............................................... 43
3.1. Purchasing New Gift Card ............................................................................... 43
3.2. Activating Gift Card ......................................................................................... 45
3.3. Gift Card Posting ............................................................................................... 46
3.4. Prepaid Gift Card Posting ................................................................................ 47
3.5. Multiple Gift Card Posting ............................................................................... 48
3.6. Voiding a Gift Card Posting............................................................................. 49
3.7. Gift Card Top Up in MICROS ......................................................................... 49
3.8. Gift Card Top Up in Simphony ....................................................................... 51
Appendices ................................................................................................................. 54
Appendix A. User Security Group ...................................................................... 55
Appendix B. SPMS Parameters ........................................................................... 57
PAR_GROUP General ................................................................................................... 57
Appendix C. Sample Gift Card Import File Layout ........................................... 59
Appendix D. Sample Gift Card DGS RESONLINE File Layout ........................ 60
Appendix E. Gift Card Refund Scenarios .......................................................... 63
Appendix F. Gift Card Posting in Management Module .................................. 65
Appendix G. Gift Card Posting in Casino Module ............................................. 66
Appendix H. Gift Card Posting in Shore Excursion Module ............................. 67
Appendix I. Gift Card Posting in Universal Interface .......................................... 68
Appendix J. Setup Gift Card Top Up Function in MICROS ............................ 69
Tables 5
Tables
Table 1-1 - Gift Card Sub Department List ........................................................................ 13 Table 1-2 - Gift Card System Accounts .............................................................................. 15 Table 1-3 - GC field description ........................................................................................... 20 Table 2-1 - Gift Card Data Import Field Setup .................................................................. 25 Table 2-2 - Field description of Gift Card form ................................................................. 30 Table 2-3 - Quick Gift Card Refund .................................................................................... 38 Table A-1 – User Security Group ........................................................................................ 55 Table B-1 - PAR Group General .......................................................................................... 57
Figures 6
Figures
Figure 1-1 - MICROS Database Connection ...................................................................... 10 Figure 1-2 - Management, Options Setup .......................................................................... 11 Figure 1-3 - Main Credit Department Code Setup ........................................................... 11 Figure 1-4 - Sub Credit Department Code Setup .............................................................. 12 Figure 1-5 - Main Debit Department Code Setup ............................................................. 12 Figure 1-6 - Sub Debit Department Code Setup................................................................ 13 Figure 1-7 - Gift Card Sub Debit Department Code Setup .............................................. 13 Figure 1-8 - System Account screen .................................................................................... 14 Figure 1-9 - System Account Entry form ............................................................................ 14 Figure 1-10 - Gift Card Setup ............................................................................................... 15 Figure 1-11 - Gift Card Eligibility Group Setup ................................................................ 16 Figure 1-12 - MICROS Database Loading prompt ............................................................ 16 Figure 1-13 - Gift Card Eligibility Setup............................................................................. 17 Figure 1-14 - Gift Card Eligibility Debit Department Setup ............................................ 17 Figure 1-15 - Step to perform Copy & Paste ...................................................................... 18 Figure 1-16 - Step to perform Duplicate ............................................................................. 18 Figure 1-17 - MICROS Object Number List ....................................................................... 19 Figure 1-18 - Gift Card Template Setup screen ................................................................. 20 Figure 1-19 - Gift Card Template Eligibility Setup ........................................................... 22 Figure 1-20 - Gift Card Top Up Setup ................................................................................ 22 Figure 2-1 - IFC Data Import - Gift Card............................................................................ 24 Figure 2-2 - Gift Card Import Setup fields ......................................................................... 25 Figure 2-3 - DGS ResOnline Import .................................................................................... 26 Figure 2-4 - Board Card Batch Printing Template Setup ................................................. 27 Figure 2-5 - Advanced Print Gift Card ............................................................................... 28 Figure 2-6 - BCard Printing Wizard .................................................................................... 29 Figure 2-7- Create New Gift Card ....................................................................................... 29 Figure 2-8 - Gift Card Account Listing ............................................................................... 31 Figure 2-9 - Gift Card Details.............................................................................................. 32 Figure 2-10 - Gift Card Button ............................................................................................. 32 Figure 2-11 - Gift Card Eligibility ........................................................................................ 33 Figure 2-12 – Select Gift Card De-Activate Reason .......................................................... 33 Figure 2-13 - Message for Cancel Gift Card without zero debit amount ....................... 34 Figure 2-14 - Message to Confirm Gift Card Cancellation .............................................. 34 Figure 2-15 - Gift Card Expiration Information ................................................................ 35 Figure 2-16 - Edit Gift Card Expire Date ............................................................................ 35 Figure 2-17 - Gift Card Top Up Option .............................................................................. 36 Figure 2-18 - Gift Card Refund window ............................................................................ 37 Figure 2-19 - Gift Card Quick Refund ................................................................................ 38 Figure 2-20 - Gift Card Quick Collect ................................................................................. 39 Figure 2-21 - Add Gift Card Posting in Management module........................................ 40 Figure 2-22- Gift Card Posting in Casino Module ............................................................ 40 Figure 2-23 - Gift Card Posting in Shore Excursion Module ........................................... 41 Figure 2-24 - Gift Card Posting in Universal Interface ..................................................... 42 Figure 3-1 - Buy Gift Card in MICROS Workstation ........................................................ 44 Figure 3-2 - Swipe Gift Card in MICROS Workstation .................................................... 44 Figure 3-3 - Activate Gift Card in MICROS workstation ................................................. 45
Figures 7
Figure 3-4 - Gift Card Posting in MICROS Workstation .................................................. 46 Figure 3-5 - Advanced MICROS Interface setting for Gift Card Posting ...................... 46 Figure 3-6 - Bill Image of Gift Card Posting in MICROS Workstation .......................... 47 Figure 3-7 - Activate Prepaid Gift Card in MICROS Workstation ................................. 47 Figure 3-8 - Swipe Guest Card when activate Prepaid Gift Card ................................... 48 Figure 3-9 - Gift Card Partial Payment ............................................................................... 49 Figure 3-10 - Void Gift Card Posting in MICROS Workstation ...................................... 49 Figure 3-11 - Gift Card Top Up in MICROS Workstation ............................................... 50 Figure 3-12 - Gift Card Top Up Selection in MICROS Workstation ............................... 50 Figure 3-13 - Simphony Swipe Gift Card Window........................................................... 52 Figure J-1 - MICROS Key Type Sim INQ ........................................................................... 69
Preface 8
Preface
A Cruise Ship operator may occasionally extend a pre-paid credit to its guest in a
form of a Gift Card (GC) for the use whilst on-board. The GC can also be offer to
Guest as consumer incentives through promotional programs, or integrated into a
reward point program to increase the sales volumes.
Audience This document is intended for application specialist and users of Oracle Hospitality
Cruise Shipboard Property Management System (SPMS).
Customer Support To contact Oracle Customer Support, access My Oracle Support at the following URL:
https://support.oracle.com
When contacting Customer Support, please provide the following:
Product version and program/module name
Functional and technical description of the problem (include business impact)
Detailed step-by-step instructions to re-create
Exact error message received
Screen shots of each step you take
Documentation Oracle Hospitality product documentation is available on the Oracle Help Center at
http://docs.oracle.com/en/industries/hospitality/
Revision History
Date Description of Change
August 2018 Initial publication.
Prerequisite, Supported Systems, and Compatibility 9
Prerequisite, Supported Systems, and Compatibility
This section describes the minimum requirements for Gift Card features.
Prerequisite OHC Administrator.exe
OHC Management.exe
OHC DGS Resonline.exe
OHC Data Import.exe
OHC Advanced Micros.exe
The latest Web Service installed.
For use in MICROS workstation
- MICROS ISL Script version 1.30d or later
For use in Simphony workstation
- The latest OHCSPMSInterface.dll from each release folder and place at
Simphony station
“C:\Micros\Simphony\WebServer\wwwroot\EGateway\Handlers)”
- The latest SIM Script (min version 1.08g) from OHC Simphony POS Setup
Guide.
Supported Operating Systems Microsoft Windows 10 - 32-bit/ 64-bit System
Compatibility SPMS version 8.0 or later. For customer operating on version below 8.0,
database upgrade to the recommended or latest version is required.
System Configuration 10
1 System Configuration
This section describes the setup of required GC system codes in the Administration
and Management module. It also include an additional installation such as Web
Service installation, which is required for use in Gift Card function.
1.1. Setting up MICROS Server Connection A connection to MICROS Server must be established in order to retrieve the data
from MICROS Server, and below are the steps to setup the connection:
Figure 1-1 - MICROS Database Connection
Note: Prior to setting up the connection, the MICROS database ID (SID) must
exist in tnsname.ora.
1. Login to Administration module, System Setup, Database Parameters Setup.
2. In the Database Parameters Setup screen, expand the Promo group.
3. Enter a value in the respective parameter field:
MICROS Server Name – Database Net Service name
MICROS Server Type – Set value to ‘0’ for Oracle Server
MICROS User Name – Username to login into database
MICROS Password – Password to login into database
4. If the parameter entered is incorrect, the system will prompt an error “MICROS
Server is offline, MICROS setup will be disable”.
5. Login to Management module and select Options, General tab.
6. Check the ‘‘Enable Access to MICROS Database in Management”, then click
Apply to save.
System Configuration 11
Figure 1-2 - Management, Options Setup
1.2. Department Setup Any posting transaction pertaining to Gift Card such as a Gift Card purchase (actual
card purchase), Gift Card value posting (purchase against Gift Card), or Gift Card
balance (lookup) requires the appropriate financial department to be in place. A
debit/credit department code of a gift card is required for charge/posting and this is
setup up in Administration module, Financial Setup, Department setup.
Setting up Credit Department Code 1. Login to Administration module and select Financial Setup, Department Setup
from the drop-down list.
2. Click New at the bottom left of the screen to create a Main Department code.
Figure 1-3 - Main Credit Department Code Setup
3. In the Department Code Setup window, click New at the bottom right of the
screen to create a Sub-Department code.
System Configuration 12
Figure 1-4 - Sub Credit Department Code Setup
4. In the Payment Setup screen, select
a. Payment Type as CB Cash Payment
b. Insert a unique Department Code
c. Insert the sub-department Description
d. Check Allow Posting to Gift Card checkbox to enable Gift Card posting in
MICROS outlets.
Setting up Debit Department Code 1. Select Financial Setup, Department setup from the drop-down list.
2. In the Main Department Setup screen, select the Debit tab and then click New at the bottom left of the screen.
Figure 1-5 - Main Debit Department Code Setup
3. At the Department Code Setup window, click New at the bottom right of the screen to create a Sub-Department code.
System Configuration 13
Figure 1-6 - Sub Debit Department Code Setup
4. At the Debit Department Code setup screen, select the Type of Posting as Posting Department, insert a unique Department Code and insert the sub-department Description.
5. Repeat above setup for the following sub department.
Table 1-1 - Gift Card Sub Department List
Sub Department Description
Gift Card Posting Use for posting when selling Gift Card.
Gift Card Collector Use for unused balance posting. Example: Gift
Card expired with remaining balance.
Gift Card Discount Use for posting of difference amount between
Gift Card face value and selling amount.
Gift Card Second Posting Use for split posting when selling Gift Card.
Gift Card Credit Posting Use for Gift Card credit posting.
Figure 1-7 - Gift Card Sub Debit Department Code Setup
1.3. System Account Setup The System Accounts is required to capture the prepaid Gift Card posting and Gift
Card collection posting, and the account is setup in Management module, System
System Configuration 14
Account Handling screen.
Figure 1-8 - System Account screen
1. Launch the Management module, select Cashier, then System Accounts from the drop-down menu.
2. In the System Account screen, select Insert New.
Figure 1-9 - System Account Entry form
3. In the System Account Entry screen, insert a unique System Account number, Name, and select the default payment department, or create a different credit department to cater for pre-paid account balancing, and then check the ‘Posting
Allowed’ checkbox.
4. Repeat above steps to create the following System Account.
System Configuration 15
Table 1-2 - Gift Card System Accounts
System Account Description
Gift Card Prepaid System
Account
For use of pre-sold Gift Card posting (apply
when importing Gift Card records via Data
Import / DGS ResOnline)
Gift Card Discount
System Account
For use of posting the difference amount
between promotional value of Gift Card and
prepaid amount (Face value – Selling Price)
1.4. Gift Card Setup A Gift Card product is created based on following entitlement and this is setup in
Administration module, Gift Card Setup.
Gift Card Eligibility Group
Gift Card Eligibility Setup
Gift Card Template Group
Gift Card Template Setup
Gift Card De-Activation Reason
Gift Card Re-Activation Reason
Gift Card Cancellation Reason
Figure 1-10 - Gift Card Setup
1.4.1. Setting up Gift Card Eligibility Group
The Eligibility Group defines the type of eligibility for each type of cards.
System Configuration 16
Figure 1-11 - Gift Card Eligibility Group Setup
1. From the Administration, Gift Card Setup menu, select Gift Card Eligibility
Group.
2. In the Gift Card Eligibility Group Setup window, right-click on the left pane and
select Add New.
3. Enter a short code and description in the Description field.
4. Enter a comment in the Comments field, if any.
5. Click OK to save.
1.4.2. Setting up Gift Card Eligibility Setup
The GC is another mode of payment accepted at designated Food and Beverage
(F&B) or Retail outlets on-board the ship. A GC transaction may be limited to a range
of items and this is managed within the eligibility setup. In order to retrieve the
MICROS Sales Itemizer, ensure the connection to MICROS Database is established
prior to setting up the Gift Card Eligibility Setup. Refer 1.1 - Setting up MICROS
Server Connection.
Adding New Record
1. From the Administration, Gift Card Setup menu, select Gift Card Eligibility
Setup. This launches a progress window while the system connects to the
MICROS database.
Figure 1-12 - MICROS Database Loading prompt
2. At the Gift Card Eligibility Setup window, click Add New at the ribbon bar to add a new record.
System Configuration 17
Figure 1-13 - Gift Card Eligibility Setup
3. At the Gift Card Detail tab, select the Group from the drop-down list, insert a unique Gift Card code and name.
4. Select the applicable MICROS Revenue Centre by checking the respective checkbox.
5. Navigate to the Debit Departments tab and select the eligible SPMS Posting
Departments. By checking the Main Department, this will also include all the sub-department codes.
Figure 1-14 - Gift Card Eligibility Debit Department Setup
System Configuration 18
6. Click Save on the ribbon bar to save the record.
Copying Eligibility Setup
An existing eligibility details may be copied to a new record using these simple steps.
Figure 1-15 - Step to perform Copy & Paste
1. From the tree view of the Eligibility Group, select the code to copy and then click
Copy at the ribbon bar.
2. Click Add New, followed by Paste from the ribbon bar.
3. Insert a unique code and make the necessary changes, if any, then click Apply.
4. Click Save to save the record.
To Duplicate the group
1. Expand the tree view and select the eligibility to duplicate.
2. Click Duplicate at the ribbon bar.
3. The eligibility of the selected item is duplicated into a New Record form.
4. Insert a new code and click Save to save the new record.
Figure 1-16 - Step to perform Duplicate
Adding MICROS Sales Itemizer to GC Eligibility Setup
1. From the GC Eligibility Setup form, select the GC code.
2. Navigate to MICROS Eligibility tab and select the MICROS Object Type from
the drop-down list.
System Configuration 19
3. Click the object drop-down list on the right to select the object, or use the search
function by clicking the Binocular icon to open the MICROS Object Number list.
Each of the GC can have up to 10 different MICROS family groups and are
eligible to all outlets or all department
Figure 1-17 - MICROS Object Number List
1.4.3. Setting up Gift Card Template Group
The Gift Card template group is used to group the available templates. To setup,
repeat steps in 1.4.1Setting up Gift Card Eligibility Group.
1.4.4. Setting up Gift Card Template
The Gift Card Template allows you to predefine the gift card value, selling price and
eligibility within a template, for use during Gift card sale.
System Configuration 20
Figure 1-18 - Gift Card Template Setup screen
Table 1-3 - GC field description
Field Description
Card Type
Generic Not associated to a particular Guest and may be use by
any holder.
Personalized Associated to a particular Guest and may have guest
name printed.
Gift Card Pricing
Percentage Discount Selling price is defined by Percentage of Default Face
Value, for example; Default Face value is $300 with
percentage set as 20%, therefore selling price of the card
is $240.
Fix Value GC selling price and face value is exactly the value
indicated.
Account Setup and Expiry Date
Posting Department Primary debit department code for GC selling price.
System Configuration 21
Field Description
Second Posting Dept. Secondary debit department for Gift Card selling price is
mainly use to capture portion of Percentage Discount
posting. The percentage is not editable and auto update
by the percentage value in Posting Dept. For example: If
Gift Card selling price is $100, the percentage value
defined in Posting Department is 85%, the Percentage of
Second Posting Dept shall auto update to 15%. The Gift
Card posting will split into $85 in Posting Department
and $15 into Second Posting Department.
Gift Card Credit Dept. Credit / Debit department for posting GC face value.
Unused Collector Dept. Debit department that collects GC card refund amount.
Gift Card Discount
Dept.
Debit department for posting differences between GC
face value and selling amount.
Prepaid System
Account
An account used to post pre-sold GC.
System Account to Post
(Face Value – Selling
Price)
An account used for posting differences between
promotional value of GC and prepaid amount.
Expire on
disembarkation date
Expiration date based on Guest disembarkation date.
Expire number of days
1st activate
Expiration date based on x days from period of
activation.
Non Refundable Define whether GC balance is refundable or not.
1. From the Administration, Gift Card Setup menu, select Gift Card Template.
2. In the Gift Card Template Setup window, click Add New at the ribbon bar.
3. Navigate to the Gift Card Detail tab and select the Group from the drop-down
list.
4. Enter a unique code, name and select the Card Type from the drop-down list.
5. In the Gift Card Pricing section, choose the pricing method from the drop-down
list.
6. Check the Allow Gift Card Top Up, if applicable and Return Gift Card Balance
to POS (MICROS) for GC balance to be printed on the bill image.
7. In the Account Setup and Expiry date section, select the respective Posting
Department from the drop-down list.
8. Navigate to Eligibility tab and select the eligible department group and the
maximum allowed is 10 department groups. Inactive department group are
marked with (Inactive).
9. In the ‘Gift Card Eligibility that need approval to activate’ section, select the
eligibility activation approval from the drop-down list. This option is used in
Management module, Gift Card Handling, Special Department / Family group
when it is set to active.
System Configuration 22
Figure 1-19 - Gift Card Template Eligibility Setup
10. Navigate to Top Up tab and insert the Selling Price and Gift Card Face Value.
This option is available when ‘Allow Top Up’ is enabled in Gift Card Pricing
section.
Figure 1-20 - Gift Card Top Up Setup
1.4.5. Setting up Gift Card De-Activation and Re-Activation Reason
The De-Activation and Re-Activation Reason code is used for auditing purposes.
When de-activating/re-activating a gift card, you are encouraged to select the
appropriate reason. To enter a De-Activation/Re-Activation Reason, repeat steps in
1.4.1 Setting up Gift Card Eligibility Group.
1.4.6. Setting up Gift Card Cancellation Reason
Similarly, a Cancellation Reason code is used for auditing purposes when cancelling
a gift card and you are encouraged to select the appropriate reason. To enter a De-
Activation/Re-Activation Reason, repeat steps in 1.4.1 Setting up Gift Card Eligibility
Group.
System Configuration 23
1.5. Gift Card Report Setup The system prints a Gift Card Receipt when guest purchases or activates their card
and a Standard Credit Card receipt template is available in Administration, System
Setup, Report Setup, _Receipts group. Please contact Oracle Customer Support if
you wish to configure a customized receipt format.
The following are the list of receipts required in GC Handling.
Gift Card Report: This is use to produce GC in Management module.
Gift Card Receipt: Generates upon purchase and activation.
Gift Card Refund Receipt: Generates upon refund of Gift Card value.
Gift Card Top Up Receipt: Generates upon GC top up.
Gift Card Handling 24
2 Gift Card Handling
This section describes the features available in Gift Card handling within the Management module.
2.1. Gift Card Import GC sales records are importable via Data Import and DGS ResOnline module. The
imported GC are flagged as Pre-Paid or Pre-Sold to Guests, and has an Inactive status
shown. These cards are activated upon first use at MICROS, Simphony and/or SPMS.
Upon activation, the purchase is posted to the System Account.
2.1.1. Importing Gift Card Data via IFC Data Import Prior to performing an import, a Gift Card Import file setup with the seven (7) mandatory fields or more is required.
Figure 2-1 - IFC Data Import - Gift Card
1. Launch Data Import program.
2. From the File menu, select Setup, Reservation Related, and then Gift Card.
3. Click Create New at the bottom of the screen and insert ‘7’ in the New Import
File Setup window, and then click OK.
4. Insert the field description per below table, then click Close.
Gift Card Handling 25
Figure 2-2 - Gift Card Import Setup fields
Table 2-1 - Gift Card Data Import Field Setup
Field Data Type (Length)
Database Field Reference
Description
GC Template Text (10) GC_GCTP_ID Gift Card template code
GC Guest Account Text (20) RES_V_GUEST_ID or RES_BOARDCC
Guest association with Gift Card
GC Price Text (10) GC_PRICE Gift Card selling price
GC Value Text (10) GC_VALUE Gift Card face value
GC Number Text (20) GC_BOARDCC Gift Card unique number
GC Card Remark Text (30) GC_REMARKS Gift Card special message
GC Special Department Group
Text (2) GC_ENABLED_GCEL_ID_SPECIAL
Gift Card special department enable
5. Navigate to Data Import menu and select Prepaid Gift Card from the drop-down list.
6. In the General Data Import form, select the file name and click Import to process the data import. Refer Appendix C – Sample Gift Card Data Import File Layout
2.1.2. Importing Gift Card Data via DGS ResOnline
With the GC records being generated from FMS System, these records are transferred
to SPMS via FMS Sender module. Once the record is imported, the records are stored
in ship database table ‘RESERVATIONS_MSGS’ with MSSG_NOTES =
RESERVATIONSDATA and the status is ‘Inactive’
Gift Card Handling 26
Figure 2-3 - DGS ResOnline Import
1. Launch DGS ResOnline program and wait for the import process to begin.
2. If the process does not start automatically, manually trigger the import from Settings, Parameter tab.
The GC records are linked to the guest reservation/amenity respectively by the fields provided in the XML file.
Reservation: <GIFT_CARD_RES_ID> = <RESERVATION_RES_ID>
Amenity: <GIFT_CARD_OID> = <AMENITY_OID>
The number of GC to import is based on the field <GIFT_CARD_QUANTITY> in
XML file.
If the field value is NULL, it imports 1 Gift Card.
If the field value is 2, it imports 2 Gift Card.
If the field value update from 2 to 1, it cancels 1of the Gift Card.
If the field value update from 2 to 3, it inserts 1 more Gift Card.
See to Appendix D - Sample Gift Card DGS RESONLINE File Layout for detailed XML
file format.
2.2. Gift Card Printing The system provide few ways to print a GC, either by individual account or by batch, and the print task is perform in Management module.
Gift Card Handling 27
2.2.1. Printing GC via Advanced Board Card Printing In order to print GC using Advanced Board Card Printing function, an additional setup is required in Administration module.
Setting up Gift Card Template
Figure 2-4 - Board Card Batch Printing Template Setup
1. Launch Administration program.
2. In Administration module, select Board Card Printing Template.
3. At the Board Card Batch Printing Template Setup, right-click on the left pane and select Add Template.
4. At the General tab description field, insert the template name, card type as Gift card and check the Prompt radio button under Reservation Status section.
5. Click Apply to save the template.
To print a Guest Onboard card that are linked to GC, additional setup is required in the GC Template.
1. Navigate to User Definable Filter tab and insert the following
Field name: EXISTS (SELECT ROWNUM FROM gcdt, gctp WHERE gcdt_pax_id = res_acc AND gcdt_gctp_id = gctp_id AND
gctp_code <DATA>)
SQL: SELECT gctp_name, gctp_code FROM gctp ORDER BY gctp_code
Gift Card Handling 28
Printing of Gift Card
Figure 2-5 - Advanced Print Gift Card
1. Login to Management module and navigate to Front Desk, Advanced Board
Card Printing.
2. At the Advanced Board Card Printing screen, select the BCard Template from the drop-down list.
3. Under the Reservation Status section, select Reservation to print inactive Gift Card, or Check In to print activated GC, and then choose the date to print.
4. Click Print to execute the printing job and select Yes when prompt.
2.2.2. Printing via Board Card Wizard
The Board Card Wizard is a guided function that allow GC to be printed quickly and
easily.
1. In Management module, select Front Desk and then BoardCard Wizard from the
drop-down list.
2. Click Next to begin the print process.
3. At the ‘What type of BCards would you like to print?’ screen, select Gift Cards
and then click Next.
4. At ‘Would you like to print BCards ….. ‘ screen, select one of the option, and then
click Next.
5. Select the additional print criteria, if any, and then click Next.
6. Select the preferred sort order and then click Finish to process the print job.
Gift Card Handling 29
Figure 2-6 - BCard Printing Wizard
2.2.3. Printing Individual Gift Card Individual GC can be printed from Management, Cashier, Gift Card function. Refer to Gift Card Creation section for more details.
2.3. Gift Card Creation Users with access rights to Gift Card Handling are allowed to create and print the
physical GC without associating it to a GC template. Apart from that, new GC
purchase may be created, printed and activated in real-time, and posted to Guest
Account.
1. Login into Management module, Cashier, Gift Card.
2. At the bottom of the GC Handling screen, click New Gift Card.
3. At the Create New Gift Card screen, enter all relevant information in the
respective fields.
Figure 2-7- Create New Gift Card
Gift Card Handling 30
Table 2-2 - Field description of Gift Card form
Field Name Description
Number of Card to Create Defines number of card to create
Gift Card Template Refers to Gift Card Template Setup. When a
template is selected, the predefined settings
populates accordingly.
Value on Card Defines the card value if card is a Percentage
pricing type. The system recalculates the Selling
Price based on the value entered.
Selling Price The Selling Price is re-calculated based on the
value entered, unless template selected is a Fix
Value type, then field is greyed out.
Special Message Special notification message.
Expiry Date Expiry Date auto calculates based on the setup and
not editable.
Generic/Personalize Define the type of card: Generic or Personalize.
Enable Usage for Special
Department/Family Group
Define if GC is allowed for use in special eligibility
department.
Account Posing/Linking Account Posting/Linking of guest account is
optional during creation. However, if no account is
linked, it is not possible to activate the Gift Card.
Advanced Enable selection of multiple guest reservation. The
number of GC printed must be set to 1, else it
prompt an error message ‘When select multiple
guest, the number of card must set to 1’.
Post to System Account Check when prepaid GC is imported. The system
post the purchase to System Account and a buyer is
assigned to Guest Account when it is selected
manually.
Post, Print & Activate Card Post, print and activate card when GC template is
assigned.
Create & Print Card Creates and print GC without activation. However,
You can activate the GC when it is sold to customer.
GC purchased will be printed and encoded.
Create Card Create GC without activation or print.
Cancel Printing Abort the print job. Applicable when printing more
than 1 card.
4. Cards created will be shown in GC Listing in following tabs.
Inactive
o New Cards with and without guest account assigned
Gift Card Handling 31
o Cards created with ‘Create & Print Card’, and carry the GC number.
When the guest checks out, a message prompt 'Account has 1
Unposted Gift Card(s)!' when guest is linked to Inactive Gift Card.
The GC remains as inactive if Yes is clicked to check out guest.
Active
o Cards created using ‘Post, Print & Activate Card’ function and guest
name will be shown. The GC creation and activation is available to
‘Expected Guests’ only.
Figure 2-8 - Gift Card Account Listing
2.4. Gift Card Activation The physical Gift Card does not carry any value until it is sold, which is when a
Cashier or agent selects a pre-defined value or manually enter the credit amount
purchased onto the card by way of creation and activation. A card must a least have
a cabin associated to it, and only those guest with cabin assigned can be activated.
All Gift Cards generated without activation are shown in Inactive tab, and changes to
the Guest account as well as Gift Card template is allowed.
1. At the Gift Card Handling screen, select the Gift Card from the list and click
Activate Card.
2. The system will prompt an Edit Gift Card form for Guest Account or GC
template to be assign if they are not present.
3. The card information is transposed to the Active tab upon activation.
4. The GC balance and posting status is also reflected in Gift Card Info tab, and the
amount purchased being posted to the guest account as ‘Gift Card Posting’.
Gift Card Handling 32
Figure 2-9 - Gift Card Details
5. Under the Guest Info tab in the Guest Handling screen, select the guest account
and click Gift Card to associate the card. This feature is enabled only when you
are granted with Security Access right #843 – Gift Card Handling.
Figure 2-10 - Gift Card Button
2.4.1. Reprinting of cards
A Guest may request for a reprint of the card if it is lost/misplaced. This process
deactivates the earlier issued card.
1. At the Gift Card Handling screen, click the Print Gift Card button. The Gift
Card will print with an incremented GC number and disables the previously
printed Gift Card.
Note: Changing of Guest Account or GC Template is not allowed since the detail
of the card has been initialized earlier.
2. Click Eligibility tab to view the eligible department in SPMS and MICROS for
the selected gift card.
Gift Card Handling 33
Figure 2-11 - Gift Card Eligibility
3. The program will not activate the gift card if the associated guest account exceeds
its credit limit, and posting is disabled or under expected status.
2.5. Gift Card De-Activation and Re-Activation A Guest may request to de-activate the Gift Card for various reason. The De-Activate
functionality is only available when a GC has been activated, and Re-activation is
only possible when the card is associated to an existing Guest account.
1. At the Gift Card Handling, Active tab, select the card and click the De-Activate
Card at the bottom of the screen.
2. Select the De-Activation reason from the drop-down list or enter a reason using
the free text option. The card information is then transposed into the Inactive
tab.
Figure 2-12 – Select Gift Card De-Activate Reason
3. To re-activate the card, click Re-Activate Card and select the re-activation reason
from the drop-down list.
4. The De-Activation & Re-Activation process only changes the GC status and
posting allow status instead of re-posting the transaction.
Gift Card Handling 34
2.6. Gift Card Cancellation A GC may be cancelled by guest due to inactivity or other reasons. Once the card is canceled, the process is not reversible, and cancellation is only permissible to activated card with zero balance.
1. At the Active tab, select the GC and click Cancel Card.
2. At the confirmation prompt, click OK to continue. This will disassociate the guest
details from the card and no posting will occur in the guest account
Figure 2-13 - Message for Cancel Gift Card without zero debit amount
3. At the ‘There is no undo to cancel card operation, do you want to proceed?’
prompt, select Yes.
Figure 2-14 - Message to Confirm Gift Card Cancellation
4. Select the Cancellation Reason from the drop-down list or manually enter the
reason, then click OK to proceed with cancellation.
5. The card information is transposed to Cancelled tab, with its status shown as
Cancel.
6. At Inactive tab, click Cancel Card. This feature is enabled only when you are
granted with Security Access right #849 – Cancel Gift Card.
2.7. Gift Card Expiration As GC cards are sometimes lost or forgotten, they are no longer valid for posting after its expiration. To minimize fraud, the remaining balance will not be refunded to the Guest or Crew. The expiration trigger is either based on System Cruise Change or System Date Change as defined in System Parameter Setup. Once the card expiry date ispast system date, the GC status is automatically changed to expired, and information are transposed to Expired tab in Gift Card Handling screen.
Gift Card Handling 35
The following activities occurs upon expiry of the card:
The system automatically sets the posting to Posting Not Allow.
Remaining balances is transferred to System Account as define in Financial
Department Setup, Gift Card Template setup.
Figure 2-15 - Gift Card Expiration Information
It is also possible to alter the card expiry of an Activated Gift Card, provided
the expiry date is greater than or equal to current workstation date.
Figure 2-16 - Edit Gift Card Expire Date
2.8. Gift Card Top Up A value top up on active card is permissible and the process is similar to Gift Card
purchase, with the top up charges posted to the guest account.
There are ten (10) top up options available for guest to choose, and each top up
option may have different selling price and value based on the setup in GC Template.
However, the top up option is not available to those expired, inactive, and cancelled
GC.
Gift Card Handling 36
Figure 2-17 - Gift Card Top Up Option
To Top up the value
1. Select the guest account from the Active tab.
2. At the Top Up section in Gift Card Info tab, select the top up value, and then
click Yes at the confirmation prompt.
3. A receipt will be printed and a charge is posted to the guest account with the top
up value added to the card.
4. A top up charges can only be voided from the Gift Card Handling screen.
Voiding the top up charge in Guest Handling screen shall trigger a message
prompt ‘Please void the Gift Card top up in Gift Card module’
2.9. Gift Card Refund The system has the capability to handle a refund of the remaining gift card balance to either the buyer account, or the selected passenger account and prints a refund receipt for passenger. Refund is only allowable if these criteria are met:
Card is still active and not expired.
Has a credit balance after deducting the discounts given.
1. At the Gift Card Handling screen, click the Refund Card located at the bottom of
the screen.
2. At the Gift Card Refund window, choose to whom to refund the balance to.
Gift Card Handling 37
Figure 2-18 - Gift Card Refund window
3. Click the Refund or Refund & Print Receipt to print a refund receipt.
4. Once the gift card balance is refunded, the gift card will automatically become
expired.
Note:.
For GC that has multiple top up transactions, the program will refund
the first top up selling price. If it still has balance, the next top up selling
price will be fully refund.
The refund value is calculated based on [Face Value – Total Posting] –
[Face Value – Selling Price].
If the current balance is less than [Face Value – Selling Price], refund
amount will be 0. For more refund scenarios, refer to appendix – Gift
Card Refund scenarios.
2.10. Gift Card Quick Refund The Gift Card Quick Refund allows you to refund unused gift card balance based on the selection criteria.
Gift Card Handling 38
Figure 2-19 - Gift Card Quick Refund
Table 2-3 - Quick Gift Card Refund
Field Description
Gift Card Expiry Date Filter to display cards where the expiry date is
same or lesser than date defined.
Gift Card Template Display active cards of selected template.
Include Unactivated Prepaid
Gift Card
Include prepaid gift card (GCDT_PREPAID=1)
linked to guest account where the gift card expiry
date is based on the guest’s disembarkation date.
Include All Active Gift Card.
Description = Include GC
with Refundable amount is
$0 and Balance is $0
Included gift card with refundable amount = $0
and balance is not $0.
1. Login into Management module, Cashier, Gift Card Quick Refund.
2. Click Search Gift Card to search for all valid gift card, or use the filters to select the desired information.
3. At the guest list Selected column, uncheck the checkbox of cards to exclude from the refund process.
4. Click on Proceed to set all selected gift card to Expired and refund the amount to the default buyer account. The process is not reversible.
Gift Card Handling 39
2.11. Gift Card Quick Collect The Gift Card Quick Collect enables the Chief Purser to make a quick collect of
unutilized gift card amount at end of cruise. All unutilized amount collected will be
posted to the gift card revenue department and a report will be generated. Once
processed, it is not reversible.
Figure 2-20 - Gift Card Quick Collect
1. Login in Management module, Cashier, Gift Card Quick Collect.
2. At the Quick Gift Card Collection Unutilized Amount screen, click Search Gift
Card to populate valid gift cards into the grid list.
3. The Gift Card Expiry Date field is by default set to current System date, and is
disabled to avoid user from accidentally collecting unused gift card balance when
guest have not disembarked. The system will filter the GC where gift card’s
expiry date is same or smaller than the default date.
4. Select the Gift Card Template from drop-down box, to only populate GC by
selected template.
5. Check the Include Unactivated Prepaid Gift Card to included not activated
prepaid gift cards.
6. Uncheck the Selected checkbox of each gift card to skip the account, if any.
7. Click Proceed to post unutilized GC amount to GC revenue department as cruise
revenue and set card as Expired.
2.12. Gift Card Posting GC may be posted from various modules such as Management, Casino, Shore
Excursion or FCUI. As each of the posting steps may vary, please follow below
described steps for each module.
2.12.1. Gift Card Posting from Management module
1. Login to Management module, and select from the menu Cashier, Gift Card.
2. At the Gift Card Handling screen, select Add Posting.
3. At the Add Posting form, only the eligible departments is shown in the
department drop-down list. Select the department and enter the value in the
respective sub-department, then click Add.
Gift Card Handling 40
Figure 2-21 - Add Gift Card Posting in Management module
4. Clicking Post confirms the posting and deducts the sales from the GC account.
5. Once the GC balance becomes zero, the Add Posting button is disabled.
6. When a transaction is Void, the amount is credited back to the GC account.
7. When a discount is applied, the Item Discount or Criteria Discount on sales
transaction is credited to the GC account.
8. Move and Route transactions from another account is acceptable in GC posting.
For more posting scenarios, refer Appendix F - Gift Card Posting in Management
Module.
2.12.2. Gift Card Posting from Casino Module
Figure 2-22- Gift Card Posting in Casino Module
1. Login to Casino module, Cashier or Posting.
2. At the posting screen name field, enter the name or swipe the GC.
Gift Card Handling 41
3. Select the Casino posting department from the drop-down list, enter the
amount, and then click Post to post the charge.
For more posting scenarios, refer to Appendix G - Gift Card Posting in Casino
Module.
2.12.3. Gift Card Posting from Shore Excursion
Figure 2-23 - Gift Card Posting in Shore Excursion Module
1. Login into Shore Excursion module and select Bookings or Quick Bookings
from the Book menu.
2. At the Search box, enter the name/cabin or swipe the GC to purchase an
excursion. Excursion purchased will be deducted from the GC account.
Note:
Multiple Account Bookings is disabled upon swiping the Gift Card.
When enabling the Prepaid Booking option, you are able to route posting
to selected payer. Payer can be a System account, Gift Card account or
Guest account.
Waitlist is not allowed for Gift Card.
3. The system credits the GC account when the purchased is voided, and post the
Cancellation fee, if any.
4. Transaction purchased with GC can be view in:
a. Excursion Handling, Account / Control No Handling, and Batch Ticket
Printing screen.
b. All posted excursions by GC can be viewed in
View, Handling List
View, Account/Control No. Handling screen.
Batch Ticket Printing and Export screen.
More posting scenario, refer to Appendix H - Gift Card Posting in Shore Excursion
Module
2.12.4. Gift Card Posting from FCUI
Third party vendors whose systems works with FCUI may require to change their
System in order to handle gift cards transactions. Thus, you must ensure that such
Gift Card Handling 42
vendors received the appropriate technical specifications that include GC message
handling from SPMS Installer. The Universal Interface is capable of accepting Inquiry
messages from an external system, based on the variable passed into SPMS.
1. The Inquiry message must be set to ACT= Z for GC type.
2. Define GC status in ACS per below.
Define ACS = C for enquiry about activated, de-activated & cancelled GC
balance
Define ACS = R for enquiry about inactive GC balance
Define ACS = Z for enquiry about expired GC balance
Figure 2-24 - Gift Card Posting in Universal Interface
3. Define the GC number in ACI, the balance shows the current value when
message is received.
4. The Universal Interface is capable of accepting Posting, Book Excursion and
Book Excursion Packages from external system.
5. Any purchases performed will deduct against the Gift Card account.
6. The Universal Interface does not allow any postings to be make against the
invalid GC.
For more posting scenarios, refer to Appendix I - Gift Card Posting in Universal Interface.
Gift Card Handling in MICROS/Simphony POS 43
3 Gift Card Handling in MICROS/Simphony POS
GC may be sold, activated or top up from MICROS or Simphony POS System, with its postings transferred to SPMS. Both systems would require the latest ISL Script patch and these are described in the Prerequisite, Supported Systems, and Compatibility section.
The following section describes the Gift Card Handling in MICROS System and handling may be different in Simphony POS System.
3.1. Purchasing New Gift Card Purchase or activation of GC at MICROS terminal requires a guest cabin card and this
is limited to card type that are:
Personalized: without any guest account assignment.
Generic: with or without guest account assignment.
Purchase of GC is not permissible when:
The gift card type is ‘Personalized’ and already assigned to guest account.
The system will prompt ‘This is a Personalized Card’
The gift card is ‘Prepaid’. The system prompts ‘This is a prepaid Gift Card’.
Note: This function requires option ‘Use 10 digits account ID (require SIM scripts
Version 1.00 Beta 13 and above) and the SIM Scripts’ enabled in OHC Advance
Micros.
To purchase a card at MICROS outlets,
1. At the bottom section of MICROS main screen, select Buy Gift Card.
Gift Card Handling in MICROS/Simphony POS 44
Figure 3-1 - Buy Gift Card in MICROS Workstation
2. Swipe the pre-printed GC on the magnetic card swipe. If the new GC is valid, the
GC transaction is added to the purchase list. The maximum allowable purchase
per individual is 10 gift card transaction.
Figure 3-2 - Swipe Gift Card in MICROS Workstation
3. Press Remove Gift Card to remove the GC from purchase list.
4. Press Cancel to cancel the transaction.
5. For more purchases, swipe another GC and the valid card will be added onto the
purchase list.
6. If the new GC does not have a pre-defined template, the Gift Card Template
menu will appear.
Gift Card Handling in MICROS/Simphony POS 45
7. Enter the Gift Card value if GC pricing type is pre-defined as a ‘Percentage’. This
can only be defined after the value is provided as MICROS System defaults the
value to 2 decimal points.
8. Press Pay to confirm the transaction. When making payment for the gift card,
user must first swipe the guest’s boarding card at the MICROS terminal for
purchase to be posted the guest’s account and receipt to be printed.
3.2. Activating Gift Card A GC may be purchase from the Front Desk and activate via MICROS terminal. Such GC cannot be activated via ‘Cabin Inquiry’ when:
The Gift Card type is ‘Generic’ whether with or without guest account
assigned. Only the gift card information is shown when swiped.
The Gift Card type is ‘Personalized’ without guest account assign, and only
gift card information is shown when swipe.
A GC can be activated via ‘Cabin Inquiry’ when:
The gift card type is ‘Personalized’ with guest account assigned.
The gift card is ‘Prepaid’. The Prepaid Gift Card must match with guest
account assigned.
1. At the MICROS terminal, select the Cabin Inquiry.
2. Swipe the pre-printed gift card at the MICROS Account number prompt,
followed by swiping the guest board card to verify that the gift card belongs to
the same guest account.
Figure 3-3 - Activate Gift Card in MICROS workstation
Gift Card Handling in MICROS/Simphony POS 46
3.3. Gift Card Posting
Figure 3-4 - Gift Card Posting in MICROS Workstation
1. In MICROS terminal, select the Cabin Inquiry.
2. Click Cabin Charges at the bottom of the screen once to confirm the transaction.
Do note that GC need to be activated before begin check else. Otherwise error
“GC is newer than check” shall prompt.
3. Swipe the GC, followed by Guest card for validation.
4. If the GC is not a prepaid GC and/or not activated yet, a message ‘Gift Card Not
Activated’ shall prompt.
5. Posting amount will be deducted against GC account if GC is eligible for the
selected posting. Swipe the GC again to complete the posting and print the
purchase receipt.
6. In Advanced MICROS Interface, Setting tab, select the option ‘Return name and
cabin for Gift Card during posting’ to print Guest Name and Cabin Number on
the check.
Figure 3-5 - Advanced MICROS Interface setting for Gift Card Posting
Note: In order to display the cabin number for posting, ensure the MICROS
ISL setup, under system parameter – Hide Cabin Number from Posting
Response is unchecked.
Gift Card Handling in MICROS/Simphony POS 47
Figure 3-6 - Bill Image of Gift Card Posting in MICROS Workstation
3.4. Prepaid Gift Card Posting A MICROS posting may be settled using a Prepaid GC. When the system validates
that the GC as inactive during Cabin Charge, an activation message will appear,
prompting for an activation.
Figure 3-7 - Activate Prepaid Gift Card in MICROS Workstation
Gift Card Handling in MICROS/Simphony POS 48
1. To activate the GC, the prepaid GC holder must be the associated to the Guest
account. Therefore, the Guest card must be swiped in order to perform the GC
Card activation.
Figure 3-8 - Swipe Guest Card when activate Prepaid Gift Card
2. A message prompting ‘Pax account not match with Prepaid Gift Card’ when the GC owner does not match the selected Guest account.
3. Upon a valid Guest card swipe, the MICROS System will post the item(s) to the GC account.
4. An activation receipt is printed and the GC purchased is posted to System Account.
3.5. Multiple Gift Card Posting Upon settlement of check and the amount is higher than the remaining balance of the
GC or certain transactions are not eligible to the GC, the Guest’s card is swiped to
settle the remaining balance of the Guest check, or to settle by Cash prior to
disembarkation.
The MICROS System is able split the payment method by cash or other Gift Cards in
any eligible department. If the Guest holds multiple GCs which are eligible for the
item(s) department, partial payment is allowed by swiping each GC during the
posting.
Gift Card Handling in MICROS/Simphony POS 49
Figure 3-9 - Gift Card Partial Payment
1. Swipe the GC followed by Guest card through the magnetic swipe. If both card
is valid, the system will deduct the amount against GC account, followed by the
subsequent card for the remaining balances.
2. The remaining balance is only allowed to be posted against GC that are in eligible
departments. If the GC is not eligible for the posting, then the Guest card is use
to settle the remaining balance.
3.6. Voiding a Gift Card Posting The MICROS System allows GC postings to be voided before the cabin is charged,
and credit the amount to the GC account accordingly by highlighting the sales
transaction and selecting VOID.
1. Select Cabin Inquiry and then swipe the GC to display the balances.
2. Re-Open the closed check and void the posting.
Note: Voiding can only be done on the same transaction posting day. Otherwise
you are required to open a new check, select the same sales items and then post a
negative payment to the GC account.
Figure 3-10 - Void Gift Card Posting in MICROS Workstation
3.7. Gift Card Top Up in MICROS A Gift Card Top Up is available at MICROS Terminal. Refer to Appendix J - Setup Gift
Card Top Up Function in MICROS.
Gift Card Handling in MICROS/Simphony POS 50
1. At MICROS Terminal, click ‘Gift Card Top Up’ located in the middle section of
the screen.
Figure 3-11 - Gift Card Top Up in MICROS Workstation
2. You will be prompt to swipe the GC.
3. Select the Top Up value from the selection list. If the GC does not allow Top Up,
message prompt ‘Top Up not allow’.
Figure 3-12 - Gift Card Top Up Selection in MICROS Workstation
4. Swipe the Guest Board card to confirm. If the board card does not match the
account, the system prompts ‘Pax ID not match’.
5. Upon successful top up, the charge is posted to the guest account and a receipt is
printed automatically.
Gift Card Handling in MICROS/Simphony POS 51
6. Program allows you to void a top up transaction if they were accidentally done.
This only apply when the top up amount is more than current invoice balance. If
top up amount is less than current invoice balance, message ‘voiding of top up
value more than balance xx’ shall prompt.
3.8. Gift Card Top Up in Simphony A Gift Card Top Up is also available at Simphony Terminal.
1. The Top Up call the Web Service custom Function (WSF) ‘GetTopUpValue’.
Below error prompts if WSF does not exist. Please run Database Installer to create
the WSF.
2. Open the Simphony Client and click the Top Up Gift Card button. Consult
Simphony Support on how to configure this button.
Gift Card Handling in MICROS/Simphony POS 52
3. Swipe the GC card at the Swipe Gift Card window when prompt.
Figure 3-13 - Simphony Swipe Gift Card Window
4. If the top up is allowable for the GC, the top up screen shall appear. The top up
value setting refers to value setup in Administration module, Gift Card Setup.
Select the top up value.
5. If a top up is not allowed on the GC, the system prompts an error message ‘Top
Up Not Allow’.
Gift Card Handling in MICROS/Simphony POS 53
6. Once the value is selected, you are required to swipe guest board card. If the GC
holder matches the guest board card, then top up is successful.
Appendices 54
Appendices
The following appendices will assist you in identifying the required system files for
use with the latest SPMS version.
User Security Group 55
Appendix A. User Security Group
This section describes the User Security Group available to Gift Handling module
and they are accessible through OHC Launcher, Utilities, Security.
Table A-1 – User Security Group
User Group No Security
Reference No
Description
Modules\Administration\Me
nu\Administration\Gift Card
Setup
838 Gift Card Eligibility Setup
839 Gift Card Template Setup
840 Gift Card De-Activation Reason
841 Gift Card Re-Activation Reason
842 Gift Card Cancellation Reason
894 Gift Card Eligibility Group Setup
895 Gift Card Template Group Setup
Modules\Data Import\Data
Import
3059 Prepaid Gift Card
Management\Menu\Cashier 3065 Gift Card Quick Collect
3066 Gift Card Quick Refund
Management\Menu\Cashier
\Gift Card
843 Gift Card Handling
844 Create New Gift Card
845 Edit Gift Card
846 Activate Gift Card
847 De-Activate Gift Card
848 Re-Activate Gift Card
849 Cancel Gift Card
874 Print Gift Card
875 Print Gift Card Invoice
876 Add Posting
877 Void Posting
878 Criteria Discount
879 Item Discount
880 No Print
881 Close Posting
882 Move and Route
883 Show/Hide No Print
884 Show Revenue Analyzer
885 Show Invoice
886 Show Balance ( Balance in Gift
Card Info tab is auto hide )
User Security Group 56
User Group No Security
Reference No
Description
887 Enable Special Eligible Department
3064 Refund Gift Card
3025 Top Up Gift Card
SPMS Parameters 57
Appendix B. SPMS Parameters
This section describes the Parameters available to Management module and they are
accessible in Administration module, System Setup, Parameter.
PAR_GROUP General Table B-1 - PAR Group General
PAR Name PAR Value Description
Gift Card Expiration
Process
0 , 1 0 – During Change System Date
Gift card expires after the system date. For
example, Gift Card Expiry Date on 19/08/2008.
Gift card expires when system date switch to
20/09/2008.
1 - During Change System Cruise
Gift card expires after system cruise has change.
For example, Gift Card Expiry Date on 19/08/2008.
Gift Card expires when system cruise change to
19/08/2008.
Expiry Date for
prepaid un-activate
card
Number of days after guest disembark.
Action For Open
Balance Gift Card
during check-out
0, 1, 2 Option to not to allow guest check out if there is a
gift card linked to the guest with open balance.
Parameter value = 2
If gift card has already expired and with
negative balance, check out guest is allowed.
If gift card is still active and with balance,
check out guest is not allowed.
Parameter value = 1
If gift card is already expired and with
negative balance, check out is allowed and no
message prompt.
If gift card is still active and with balance,
prompt message to decide allow or disallow
check out.
Parameter = 0
Always allow check out even gift card have
open balance
SPMS Parameters 58
PAR Name PAR Value Description
Auto Post to Guest
Acc when
insufficient GC Bal
Gift Card balance = 0, System prompt "The gift
card balance is zero".
If the posting amount > gift card balance, System
post the balance amount to guest account.
When voiding, System void the transaction and
revert amount to the same transaction payer.
If check credit limit PAR ON, by posting the
insufficient GC balance to guest account, System
prompt credit limit exceeded.
Sample Gift Card Import File Layout 59
Appendix C. Sample Gift Card Import File Layout
This section describes the file layout of GC data import, imported via Data Import or
DGS ResOnline module.
Sample Data Imported to OHC Data Import
GC200 1046454 780 900 1046454 9941000252764906
GC200 1046405 780 900 1046405 9941000251764909
Sample Gift Card DGS RESONLINE File Layout 60
Appendix D. Sample Gift Card DGS RESONLINE File Layout
Below is the sample XML file for Gift Card import via DGS RESONLINE module.
<FCResOnLine:DataSetReservations
xmlns:FCResOnLine="http://www.fcruise.com/schemas/FCResOnLine/DataSet
Reservations.xsd">
<MESSAGE_TYPE
xmlns="http://www.fcruise.com/schemas/FCResOnLine/DataSetReservations
.xsd">
<MSSG_CONTENT>RESERVATIONS</MSSG_CONTENT>
<MSSG_XFRSHIP>22</MSSG_XFRSHIP>
<RESERVATION>
<RESERVATION_RCDID>12908128</RESERVATION_RCDID>
<RESERVATION_XFRSHIP>10</RESERVATION_XFRSHIP>
<RESERVATION_XFRSTATUS>I</RESERVATION_XFRSTATUS>
<RESERVATION_RCDMODDATE>2010-04-21T16:45:59-
08:00</RESERVATION_RCDMODDATE>
<RESERVATION_RES_ID>9M4JMJ01W048</RESERVATION_RES_ID>
<RESERVATION_PAX_GUID>J000-J535-ibne-0000-00000000-
000000066078486</RESERVATION_PAX_GUID>
<RESERVATION_TYPE>P</RESERVATION_TYPE>
<RESERVATION_CABIN>1002</RESERVATION_CABIN>
<RESERVATION_CABIN_SHARING>N</RESERVATION_CABIN_SHARING>
<RESERVATION_STATUS>A</RESERVATION_STATUS>
<RESERVATION_EMBARK>2015-08-01T00:00:00</RESERVATION_EMBARK>
<RESERVATION_DEBARK>2015-08-10T00:00:00</RESERVATION_DEBARK>
<RESERVATION_VDSKINGNO1>9M4JMJ01W048</RESERVATION_VDSKINGNO1>
<RESERVATION_VDSKINGCODE>G</RESERVATION_VDSKINGCODE>
<RESERVATION_VDSKINGDATE>2014-08-
28T00:00:00</RESERVATION_VDSKINGDATE>
<RESERVATION_V_GUESTID>9M4JMJ01W048</RESERVATION_V_GUESTID>
<RESERVATION_VIP>N</RESERVATION_VIP>
<RESERVATION_GROUP_ID>TNB012N1234567894566</RESERVATION_GROUP_ID>
<RESERVATION_ACATEGORY xml:space="preserve">
</RESERVATION_ACATEGORY>
<RESERVATION_PCATEGORY>VA</RESERVATION_PCATEGORY>
<RESERVATION_PRODUCT>NN</RESERVATION_PRODUCT>
<RESERVATION_PREPRODUCT>HALW air
from:SEA</RESERVATION_PREPRODUCT>
<RESERVATION_CRUISE_FARE>0</RESERVATION_CRUISE_FARE>
<RESERVATION_TRAVEL_TYPE>C</RESERVATION_TRAVEL_TYPE>
<RESERVATION_PPD_TAG>PAXGEN</RESERVATION_PPD_TAG>
<RESERVATION_OPERATOR>0</RESERVATION_OPERATOR>
<RESERVATION_AGENTID>26895164</RESERVATION_AGENTID>
<RESERVATION_CREDITLIMIT>0</RESERVATION_CREDITLIMIT>
<RESERVATION_EMBARKPORTCODE>BOO</RESERVATION_EMBARKPORTCODE>
<RESERVATION_DEBARKPORTCODE>VDS</RESERVATION_DEBARKPORTCODE>
<RESERVATION_INSURANCE>N</RESERVATION_INSURANCE>
Sample Gift Card DGS RESONLINE File Layout 61
<RESERVATION_INSURANCETYPE>N</RESERVATION_INSURANCETYPE>
<RESERVATION_PORTCHARGES>0</RESERVATION_PORTCHARGES>
<RESERVATION_AIR_COST>0</RESERVATION_AIR_COST>
<RESERVATION_AIR_US_TAX>0</RESERVATION_AIR_US_TAX>
<RESERVATION_AIR_FOREIGN_TAX>0</RESERVATION_AIR_FOREIGN_TAX>
<RESERVATION_AIR_TICKET_NO>0</RESERVATION_AIR_TICKET_NO>
<RESERVATION_REFERENCE xml:space="preserve">
</RESERVATION_REFERENCE>
<RESERVATION_NOOFCRUISES>1</RESERVATION_NOOFCRUISES>
<RESERVATION_NOOFCRUISEDAYS>7</RESERVATION_NOOFCRUISEDAYS>
<RESERVATION_TIER_LEVEL xml:space="preserve">
</RESERVATION_TIER_LEVEL>
<RESERVATION_PINCODE>0</RESERVATION_PINCODE>
<PROCESS_STATUS>IN-PROCESS</PROCESS_STATUS>
<BATCH_CONTROL_RECDID_MSG>16181595</BATCH_CONTROL_RECDID_MSG>
<RESERVATION_SALES>74.31</RESERVATION_SALES>
<ACCOUNT>
<ACCOUNT_RCDID>12908128</ACCOUNT_RCDID>
<ACCOUNT_XFRSHIP>10</ACCOUNT_XFRSHIP>
<ACCOUNT_XFRSTATUS>I</ACCOUNT_XFRSTATUS>
<ACCOUNT_RCDMODDATE>2010-04-21T03:28:06-
08:00</ACCOUNT_RCDMODDATE>
<ACCOUNT_RES_ID>9M4JMJ01W048</ACCOUNT_RES_ID>
<ACCOUNT_PAX_GUID>J000-J535-ibne-0000-00000000-
000000066078486</ACCOUNT_PAX_GUID>
<ACCOUNT_TYPE>P</ACCOUNT_TYPE>
<ACCOUNT_NAME>RESONLINE GIFT CARD </ACCOUNT_NAME>
<ACCOUNT_FSTN>TESTER </ACCOUNT_FSTN>
<ACCOUNT_MNAME xml:space="preserve">
</ACCOUNT_MNAME>
<ACCOUNT_SALUTATION>MR </ACCOUNT_SALUTATION>
<ACCOUNT_GENDER>M</ACCOUNT_GENDER>
<ACCOUNT_HANDICAPPED>0</ACCOUNT_HANDICAPPED>
<ACCOUNT_BIRTHDATE>1972-11-13T00:00:00</ACCOUNT_BIRTHDATE>
<ACCOUNT_AGE>0</ACCOUNT_AGE>
<ACCOUNT_BIRTHPLACE xml:space="preserve">
</ACCOUNT_BIRTHPLACE>
<ACCOUNT_BIRTHNATION>MY</ACCOUNT_BIRTHNATION>
<ACCOUNT_NATIONALITY>MY</ACCOUNT_NATIONALITY>
<ACCOUNT_WEIGHT>60</ACCOUNT_WEIGHT>
<ACCOUNT_TRAVEL_BAGS>0</ACCOUNT_TRAVEL_BAGS>
<ACCOUNT_TRAVEL_TRANSFER_PRICE>0</ACCOUNT_TRAVEL_TRANSFER_PRICE>
<ACCOUNT_SMOKING>0</ACCOUNT_SMOKING>
<ACCOUNT_ACCT_POSTING>0</ACCOUNT_ACCT_POSTING>
<ACCOUNT_ACCT_CLOSED>0</ACCOUNT_ACCT_CLOSED>
<ACCOUNT_GRP>PAX</ACCOUNT_GRP>
<ACCOUNT_DENY>0</ACCOUNT_DENY>
<ACCOUNT_NAT_ID>MY</ACCOUNT_NAT_ID>
<ACCOUNT_PINCODE>0</ACCOUNT_PINCODE>
<ACCOUNT_PASSPORT_NO>401181997 </ACCOUNT_PASSPORT_NO>
<ACCOUNT_PASSPORT_ISSUEDATE>2002-07-
17T00:00:00</ACCOUNT_PASSPORT_ISSUEDATE>
Sample Gift Card DGS RESONLINE File Layout 62
<ACCOUNT_PASSPORT_EXPIREDATE>2012-07-
17T00:00:00</ACCOUNT_PASSPORT_EXPIREDATE>
<ACCOUNT_PASSPORT_ISSUEPLACE>MY</ACCOUNT_PASSPORT_ISSUEPLACE>
<ACCOUNT_FREQ_CRUZ>066078486 </ACCOUNT_FREQ_CRUZ>
<ACCOUNT_SUFFIX xml:space="preserve"> </ACCOUNT_SUFFIX>
<ACCOUNT_PKG_POSTING>0</ACCOUNT_PKG_POSTING>
<ACCOUNT_AIRSEA>HALW air from:SEA</ACCOUNT_AIRSEA>
<ACCOUNT_CREDITLIMIT>0</ACCOUNT_CREDITLIMIT>
<ACCOUNT_FREQUENT_CRUZID>0</ACCOUNT_FREQUENT_CRUZID>
<PROCESS_STATUS>TOBEPROCESSED</PROCESS_STATUS>
</ACCOUNT>
<GIFT_CARD>
<GIFT_CARD_TEMPLATE>GC010</GIFT_CARD_TEMPLATE>
<GIFT_CARD_RES_ID>9M4JMJ01W048</GIFT_CARD_RES_ID>
<GIFT_CARD_RCDID>12</GIFT_CARD_RCDID>
<GIFT_CARD_PRICE>185</GIFT_CARD_PRICE>
<GIFT_CARD_VALUE>250</GIFT_CARD_VALUE>
<GIFT_CARD_REMARKS>GIFT CARD IMPORTED FROM
RESONLINE</GIFT_CARD_REMARKS>
<GIFT_CARD_ENABLE_SPECIAL_GROUP>001</GIFT_CARD_ENABLE_SPECIAL_GROU
P>
<GIFT_CARD_XFRSHIP>10</GIFT_CARD_XFRSHIP>
<GIFT_CARD_XFRSTATUS>I</GIFT_CARD_XFRSTATUS>
<GIFT_CARD_RCDMODDATE>2012-10-02T03:11:31-
08:00</GIFT_CARD_RCDMODDATE>
<GIFT_CARD_XFRDATE>2012-01-02T03:11:31-08:00</GIFT_CARD_XFRDATE>
<GIFT_CARD_OID>9M4RVN01W012N199430905</GIFT_CARD_OID>
</GIFT_CARD>
</RESERVATION>
</MESSAGE_TYPE>
</FCResOnLine:DataSetReservations>
Gift Card Refund Scenarios 63
Appendix E. Gift Card Refund Scenarios
Scenario 1: no posting and no top up. Full refund the selling price
Selling price= 780
Face value= 900
Refundable amount = 780
Scenario 2: no posting and have top up. Full refund for both gift card and top up
selling price
Selling price = 780
Face value = 900
Top up selling price = 140
Top up face value = 200
Refundable amount = 920
Scenario 3: with posting and no top up
Selling price = 780
Face value = 900
Posting amount = 113
Refundable amount = 667 [(900-113) - (900-780)]
Scenario 4: with posting and top up. Refund from the first gift card, if still have
balance from the first gift card, the next top up selling price will fully refund.
Selling price = 780
Face value = 900
Top up selling price = 140 x 2 = 280
Top up face value = 200 x 2 = 400
Posting amount = 121 + 123 + 125 = 369
Refundable amount = 691
1st card refund = (900 – 369) – (900 – 780) = 411
2nd refund from top up = 280
Scenario 5: with posting more than original purchase amount and with top up.
Refund for first gift card purchase is offset. The rest of top up will get full refund.
Selling price = 780
Face value = 900
Top up selling price = 140 x 2 = 280
Top up face value = 200 x 2 = 400
Posting amount = 800
Refundable amount = 280
1st refund from card: (900 – 800) – (900 – 780) = -20 No refund
2nd refund from top up: 280
Gift Card Refund Scenarios 64
Scenario 6: with posting more than original purchase amount and top up amount.
Nothing to refund from first gift card purchase, refund from the first top up +
fully refund on 2nd top up
Selling price = 780
Face value = 900
Top up selling price = 140 x 2 = 280
Top up face value = 200 x 2 = 400
Posting amount = 800 + 170
Refundable amount = 210
1st refund from card: (900 – 900) fully utilized. The remain 70 will refund from 1st top up
2nd refund from 1st top up: (200 – 70) – (200 – 140) = 70
3rd refund from 2nd top up: 140
Scenario 7: nothing refund due to posting exceeded refundable amount
Selling price = 780
Face value = 900
Top up selling price = 140 x 2 = 280
Top up face value = 200 x 2 = 400
Posting amount = 800 + 170 + 280 = 1250
Refundable amount = 0
1st refund from card: (900 – 900) fully utilized. The remain 350 will refund from 1st top
up
2nd refund from 1st top up: (200 – 200) fully utilized. The remain 150 will refund from 2nd
top up
3rd refund from 2nd top up: (200 – 150) – (200 – 140) = -10 No refund
Scenario 8: Void Top Up and get refund
Selling price = 780
Face value = 900
Top up selling price = 140 x 2 = 280
Top up face value = 200
Posting amount = 750
Refundable amount = 140
Refundable amount = 0 after void top up
Scenario 9: Refund where Gift Card Balance was fully utilize
Gift Card Refundable Amount show ‘Not defined’. Refund button disabled
Scenario 10: Refund where Gift Card is prepaid and un-activated
Gift Card Refundable Amount show ‘Not defined’. Refund button
Gift Card Posting in Management Module 65
Appendix F. Gift Card Posting in Management Module
Scenario 1: Posting when credit limit is exceeded
System does not allow posting when Gift Card account is exceeded credit limit.
Result: Message prompt shows Gift Card has exceeded its credit limit
Scenario 2: Move posting to Gift Card is exceeded credit limit
System does not allow Move Posting to Gift Card when the credit limit is
exceeded.
Result: Message prompt shows Gift Card’s balance is not sufficient.
Scenario 3: Move Posting to Inactive, Expired & Cancelled Gift Card
System does not allow Move & Route to Expired, Cancelled & Inactive Gift Card.
Result: Message prompt upon swiping expired, inactive & cancelled Gift Cards
in Search box when attempting to Move & Route sales transaction
Scenario 4: Move posting to non-eligible department
System does not allow move Gift Card posting to non-eligible department.
Result: Message prompt Move & Route is not allowed to post in non-eligible
department
Gift Card Posting in Casino Module 66
Appendix G. Gift Card Posting in Casino Module
Scenario 1: Add posting to Gift Card is over limit
The program first checks the credit limit department (if defined in Financial
Department setup) follows by Gift Card balance.
Result: Message prompts when posting in Gift Card balance is less than zero.
Scenario 2: Add Gift Card posting to non-eligible department
System does not allow adding a Gift Card posting to non-eligible department
Result: message prompt shows Gift Card is not eligible for that department.
Scenario 3: Add posting to Expired, Inactive & Cancelled Gift Card
System does not allow add posting to Inactive Gift Card. Expired & cancelled
Gift Card are not able to search upon swipe Gift Card in Search box.
Result: Message prompt shows Gift Card not activated.
Gift Card Posting in Shore Excursion Module 67
Appendix H. Gift Card Posting in Shore Excursion Module
Scenario 1: Post Gift Card posting to non-eligible department
System does not allow add Gift Card posting to non-eligible department.
Result: Message prompt shows Gift Card is not eligible in shore excursion
department and any attempted posting will be canceled.
Scenario 2: Add posting to Gift Card is exceeded credit limit
System does not allow add posting to Gift Card is exceeded credit limit.
Result: Message prompt shows Gift Card has exceeded its credit limit.
Scenario 3: Add posting to Expired, Inactive & Cancelled Gift Card
System does not allow add posting to Inactive, Expired & Cancelled Gift Card
upon swipe Gift Card in Search box.
Result: Message prompt upon swipe expired, cancelled or inactive Gift Card in
Booking or Quick Booking screen > Search box.
Gift Card Posting in Universal Interface 68
Appendix I. Gift Card Posting in Universal Interface
Scenario 1: Add posting to Gift Card is exceeded credit limit
System does not allow add posting to Gift Card that has exceeded its credit limit.
Result: Message prompt will indicate that Gift Card has exceeded its credit limit
Scenario 2: Post Gift Card posting to non-eligible department
System does not allow add Gift Card posting to non-eligible department.
Result: Message prompt will indicate that Gift Card is not eligible to the
department.
Scenario 3: Post Gift Card posting to De-Activated Gift Card
System does not allow add Gift Card posting to de-activated Gift Card.
Result: Message prompt will indicate that Gift Card is disabled.
Scenario 4: Post Gift Card posting to Expired Gift Card
System does not allow add Gift Card posting to expired Gift Card.
Result: Message prompt will indicate that Gift Card is expired on a given date
‘dd/mm/yyyy’.
Scenario 5 Post Gift Card posting to Inactive Gift Card
System does not allow add Gift Card posting to expired Gift Card.
Result: Message prompt will indicate that Gift Card is not activated.
Scenario 6 Post Gift Card posting to Cancelled Gift Card
System does not allow add Gift Card posting to a cancelled Gift Card.
Result: Message prompt will indicate that Gift Card is had cancelled.