CrucialFirmware_m42-5_010G-1
-
Upload
greenhouse-mice -
Category
Documents
-
view
215 -
download
0
Transcript of CrucialFirmware_m42-5_010G-1

7/27/2019 CrucialFirmware_m42-5_010G-1
http://slidepdf.com/reader/full/crucialfirmwarem42-5010g-1 1/3
IntroductionThis document describes the process o updating the frmware
on the Crucial m4 SSD using a bootable USB drive or a CD and a
bootable ISO image. The ISO image contains the 010G frmware
update and DOS boot code.
This process is to be used or updating the frmware rom
Revisions 0001, 0002, 0009, 0309, or 000F to Revision 010G.
PLEASE NOTE: This frmware update is not applicable to any
Micron SSD which was purchased separately or as original
equipment in a computer system. Any frmware updates or
such drives, i necessary, will be made available by the computer
manuacturer or at www.micron.com. This frmware update is
not applicable to any Micron RealSSD C300 drive. It should not
be used with any Micron RealSSD C400 Sel Encrypting Drive
(SED). This update is or 2.5” m4 drives only and should not be
used to update mSATA m4 drives.
WARNING: As with all irmware updates, it is strongly
recommended that you backup or make copies o all important
fles beore perorming this update. This frmware update process
is done entirely at your own risk. I perormed correctly, there
will be no loss o system or user data on the drive. However, i
the frmware process is interrupted or any reason, your solid-
state drive may not unction properly. I this update is done on
a notebook computer, it is strongly recommended that power
be supplied by the AC power adapter.
General Instructions
Complete the ollowing steps beore starting the frmware
update process:
1. Backup the Solid-State Drive
It is highly recommended that ull system backup be completed
beore starting this irmware upgrade procedure. I the
upgrade is interrupted (by a power loss or hardware ailure
o some sort), it is possible that the solid-state drive may not
unction properly.
2. Use AC Power
Ensure your mobile PC or desktop PC is plugged in to AC
power during the update process. It is not recommended to
use only battery power during the upgrade. Do not remove
power at any time during the frmware update process as this
could produce incomplete results and may render your solid-
state drive unusable.
3. Edit BIOS Settings
Per the steps below, you may need to edit your computer’s
BIOS settings. Please see your computer’s owner’s manual or
details on editing these settings.
a) Disable/Remove Drive Passwords
Enter the BIOS (typically by hitting the “Delete,” “F2,” or “F12”
key during the start-up screen) and disable any passwords that
you may have set on the SSD. Password protections could
block frmware updates.
b) Check the Boot Order
I your system does not boot rom CD or USB drive, you will
need to edit your BIOS settings. While in the BIOS editor, check
the drive boot order. As a deault, most systems will boot rom
the CD drive beore the system drive. Depending on the BIOS
vendor, fnd an option called “Boot Device Priority,” “Boot Load
Order,” or possibly “Advanced BIOS Features.” Ensure that the
system boots to the bootable CD or USB drive beore the drive
that contains the OS.
Download the Firmware Update1. Beore beginning the frmware download process close all
other programs except or your Internet browser.
2. Find the m4 Rev. 010G Firmware Update Utility associated
with your Crucial SSD athttp://www.crucial.com/support/frmware.aspx
3. Click the hypertext link or m4 Rev. 010G Firmware, and the
browser will prompt you to select Open, Save or Cancel.
Select Save to download the ISO Image to your system.
4. Save this fle to your desktop or another older or eas access
later and close the download window when download is
complete.
Firmware Update GuideCrucial® m4 2.5” SSD Firmware Revision 010G Boot rom CD/USB Update Guide(Update rom Rev 0001, 0002, 0009, 0309, 000F to Rev 010G)

7/27/2019 CrucialFirmware_m42-5_010G-1
http://slidepdf.com/reader/full/crucialfirmwarem42-5010g-1 2/3
Create Bootable Media with the ISO
Option 1: Burn a Bootable CD
Note: Optical drive burning sotware is built into Windows 7.
1. Using the CD burning sotware o your choice, burn the
rmware ISO image to CD media.
Option 2: Create a Bootable USB Drive
Note: To use this option, your system must support boot rom
USB.
1. Start with a newly ormatted USB drive (256MB or
greater).
2. Open a USB installer program. I you do not have a
USB installer program, you may download a ree USB
installer program such as, or example, the Universal
USB Installer (available at www.pendrivelinux.com/
universal-usb-installer-easy-as-1-2-3/).
3. You may need to click through a security dialogue and/
or license agreement.
4. I you are using the Universal USB Installer, then:
• AttheStep1dropdownbox,scrolltothebottomandselect
the last option: Try Unlisted Linux ISO .
• Go toStep2 andbrowsetothermwareISOthat you
downloaded earlier.
• GotoStep3andselecttheashdriveonwhichyouwantto
install the ISO.
• ClicktheCreatebuttonandclickFormatE:\Drive(Erases
Content). Answer Yes to the warning about overwriting your
USB drive.
• Asequenceofscreenswillappearanddisappear;whenthat
fnishes, the USB drive is loaded.
Run the Firmware Update1. Insert the bootable CD or USB with the ISO Image into your
system.
2. Boot the system rom the bootable media. This will
automatically start the Firmware Update.
3. Ater the update tool has ully loaded, you will see the
ollowing:
It is acceptable to update rom any o the versions 0001, 0002,
0009, 0309, or 000F or the starting rmware revision, so you
may see any o these revisions in the above display. I your
m4 drive is not listed in the screen display as above, please
see the “Troubleshooting Tips” section below.
4. You may see “Waiting or DRQ” prior to being asked to update
the frmware. These messages are normal. Enter “yes” in
lower case letters when asked to update the frmware. The
ollowing screen will appear:
5. On most systems, this process will take between 30 to
60 seconds. Some systems may require a longer time to
complete.
6. Upon completion, the ollowing message will display:
7. IMPORTANT!!! The revision o the frmware will be listed. I
the revision is NOT listed as 010G, then repeat the process
rom Step 1 o the “Run the Firmware Update” section above.
You may restart the process by typing “AUTOEXEC.BAT” at the
A:\>prompt.
8. I you are not sure which revision frmware you have or i you
want to confrm, you can enter:
dosmcli --verbose -d
attheA:\>prompt.ThelastlineshownistheFirmware
Revision. I 010G is not shown, repeat the process rom Step
1 o the “Run the Firmware Update” section above. PLEASE
NOTE: This command will list all ATA drives on your system,
not just the Crucial SSD.
9. Remove the bootable media and shut down your system by
pressing and holding the power button.
10. Turn power back ON. You may change any BIOS settings you
made at the start o this process back to original settings.
11. Process is complete.

7/27/2019 CrucialFirmware_m42-5_010G-1
http://slidepdf.com/reader/full/crucialfirmwarem42-5010g-1 3/3
©2012 Micron Technology, Inc. All rights reserved. Information is subject to change without notice. Crucial and
the Crucial logo are trademarks or registered trademarks of Micron Technology, Inc. All other trademarks and
service marks are property of their respective owners. REVISION: 9/24/12 FW010G
Troubleshooting Tips• Althougheortshavebeenmadetotestthecompatibilityof
this sotware with various system and chipset confgurations,
it is not possible to test every available system. Thereore,
certain systems (e.g., older systems) may experience
compatibility problems.
• Ifyourm4driveisnotrecognizedinStep3ofthe“Runthe
Firmware Update” section above, it may be necessary to run
this update in IDE mode instead o AHCI mode, on some
older systems. To do so, perorm the ollowing steps:
o In a desktop system, ensure that your drive is plugged into one
o frst 4 ports on the SATA bus. These are normally labeled
0–3. Some motherboards do not support hot-plugging o
SATAdevices,soitisrecommendedthatpowerbeshuto
to the system beore changing ports.
o From BIOS Setup, change the SATA mode to IDE or Legacy
mode or Compatibility mode. Look or a parameter called
“SATA Confguration,” or possibly “Integrated Peripherals.”
o Save your settings and exit rom the BIOS.o Proceed with the instructions rom Step 1 o the “Run the
Firmware Update” section above.
• MostsystemspreventrmwareupdateswheninRAIDmode.
In this case, changing to AHCI or IDE mode may help to
complete the update process. Any RAID confgurations
should be preserved ater the update, when the system is
put back into RAID mode, but check with your system’s user
manual beore proceeding.
• PeripheralRAIDcardswillnotpassthenecessarycommands
to perorm frmware updates. You may need to move the
target drive onto a SATA host bus adapter or SATA connector
on the motherboard that acilitates these commands.
• ThisrmwareupdatetoolmaynotproperlyoperateinPCs,
notebooks or tablets with UEFI-based BIOS. We will make an
update tool available separately, which will support frmware
updates under UEFI (Unifed Extensible Firmware Interace).
Firmware Release NotesFirmware or the m4 SSD is being updated rom version 000F
to 010G.
Firmware 010G is optional or anyone currently running 000F,
as it includes incremental improvements and renements over
these versions, but recommended i the user is experiencingissues with the current rmware.
Firmware version 010G includes improvements which are
specic or Windows 8 and new UltraBook systems, although
Windows 7 and other operating systems and computer
platorms may also see improvements. Any m4 rmware
version will unction normally in Windows 8. However, the
ollowing improvements were made to meet new certication
requirements or this operating system:
Improvements or Windows 8
• ImprovedTime-to-ready(“TTR”)afteracleanpower
cycle. TTR is now less than 850 milliseconds or all
capacity points. A “clean power cycle” is dened as
apoweroandpoweronsequencewhichfollowsa
STANDBY IMMEDIATE command sent by the host and
acknowledged by the SSD. STANDBY IMMEDIATE is
typically sent during a normal operating system ShutDown.
• Thischangealsoimprovesresume-from-sleeptimeto
meet new Windows 8 requirements.
• Trimresponsetimeisreducedfrom50msto20ms
(typical).
Power consumption improvements or some notebook
computers
• HIPM(HostInitiatedPowerManagement)isnolonger
supported. In some notebook computers HIPM can
interere with the SSD’s ability to get into and stay in
low power modes using DIPM (Device Initiated Power
Management). Using DIPM alone is the most efcient
method to conserve SSD power.
• SATApin11(DeviceActivitySignal)iselectricallyisolated
rom the host when the SSD is in low power modes.
This eliminates a potential leakage path which could
draw unnecessary power while the SSD is in sleep or
hibernate.Thisdoesnotaectmostcomputersystems.
Revision HistoryRev. A………………………………………………………… 25 September 2012
•Initialrelease
![[XLS] · Web view1 1 1 2 3 1 1 2 2 1 1 1 1 1 1 2 1 1 1 1 1 1 2 1 1 1 1 2 2 3 5 1 1 1 1 34 1 1 1 1 1 1 1 1 1 1 240 2 1 1 1 1 1 2 1 3 1 1 2 1 2 5 1 1 1 1 8 1 1 2 1 1 1 1 2 2 1 1 1 1](https://static.fdocuments.us/doc/165x107/5ad1d2817f8b9a05208bfb6d/xls-view1-1-1-2-3-1-1-2-2-1-1-1-1-1-1-2-1-1-1-1-1-1-2-1-1-1-1-2-2-3-5-1-1-1-1.jpg)


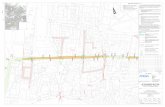
![089 ' # '6& *#0 & 7 · 2018. 4. 1. · 1 1 ¢ 1 1 1 ï1 1 1 1 ¢ ¢ð1 1 ¢ 1 1 1 1 1 1 1ýzð1]þð1 1 1 1 1w ï 1 1 1w ð1 1w1 1 1 1 1 1 1 1 1 1 ¢1 1 1 1û](https://static.fdocuments.us/doc/165x107/60a360fa754ba45f27452969/089-6-0-7-2018-4-1-1-1-1-1-1-1-1-1-1-1-1-1.jpg)




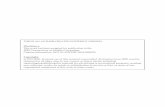

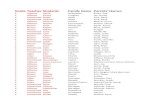
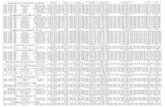

![1 1 1 1 1 1 1 ¢ 1 1 1 - pdfs.semanticscholar.org€¦ · 1 1 1 [ v . ] v 1 1 ¢ 1 1 1 1 ý y þ ï 1 1 1 ð 1 1 1 1 1 x ...](https://static.fdocuments.us/doc/165x107/5f7bc722cb31ab243d422a20/1-1-1-1-1-1-1-1-1-1-pdfs-1-1-1-v-v-1-1-1-1-1-1-y-1-1-1-.jpg)




