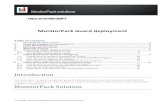Crossbeam Install Server 6.1
-
Upload
kasyap1979 -
Category
Documents
-
view
339 -
download
6
Transcript of Crossbeam Install Server 6.1

Part Number 03780DApril 2010
Install Server User Guide
Version 6.1

Copyright and Trademark Information
Copyright © 2010 by Crossbeam Systems®Boxborough, MA, USA
All Rights Reserved
The products, specifications, and other technical information regarding the products contained in this document are subject to change without notice. All information in this document is believed to be accurate and reliable, but is presented without warranty of any kind, expressed or implied, and users must take full responsibility for their application of any products specified in this document. Crossbeam Systems disclaims responsibility for errors that may appear in this document, and it reserves the right, in its sole discretion and without notice, to make substitutions and modifications in the products and practices described in this document.
This material is protected by the copyright and trade secret laws of the United States and other countries. It may not be reproduced, distributed, or altered in any fashion by any entity (either internal or external to Crossbeam Systems), except in accordance with applicable agreements, contracts, or licensing, without the express written consent of Crossbeam Systems.
For permission to reproduce or distribute please contact your Crossbeam Systems account executive.
This product includes software developed by the Apache Software Foundation: http://www.apache.org.
“Crossbeam,” “Crossbeam Systems,” “iBeam,” “XOS,” X40, X45, X80, “COS,” C2, C6, C12, C25, and any logos associated therewith are trademarks or registered trademarks of Crossbeam Systems, Inc. in the U.S. Patent and Trademark Office, and several international jurisdictions.
All other product names mentioned in this manual may be trademarks or registered trademarks of their respective companies.

Contents
About This GuideIntended Audience . . . . . . . . . . . . . . . . . . . . . . . . . . . . . . . . . . . . . . . . . . . . . . . . . . . . . . . . . . . . . . . . . . 5Related Documentation . . . . . . . . . . . . . . . . . . . . . . . . . . . . . . . . . . . . . . . . . . . . . . . . . . . . . . . . . . . . . . 5
Crossbeam Systems Product Documentation . . . . . . . . . . . . . . . . . . . . . . . . . . . . . . . . . . . . . . . . . . . 5Conventions. . . . . . . . . . . . . . . . . . . . . . . . . . . . . . . . . . . . . . . . . . . . . . . . . . . . . . . . . . . . . . . . . . . . . . . . 6
Typographical Conventions . . . . . . . . . . . . . . . . . . . . . . . . . . . . . . . . . . . . . . . . . . . . . . . . . . . . . . . . . 6Cautions, Warnings, and Notes . . . . . . . . . . . . . . . . . . . . . . . . . . . . . . . . . . . . . . . . . . . . . . . . . . . . . . 7
Crossbeam Systems Customer Support . . . . . . . . . . . . . . . . . . . . . . . . . . . . . . . . . . . . . . . . . . . . . . . . . . 8
Chapter 1: IntroductionNetwork Configuration . . . . . . . . . . . . . . . . . . . . . . . . . . . . . . . . . . . . . . . . . . . . . . . . . . . . . . . . . . . . . . . 9Install Server System Requirements . . . . . . . . . . . . . . . . . . . . . . . . . . . . . . . . . . . . . . . . . . . . . . . . . . . 10Before You Begin . . . . . . . . . . . . . . . . . . . . . . . . . . . . . . . . . . . . . . . . . . . . . . . . . . . . . . . . . . . . . . . . . . 11
Install sharutils . . . . . . . . . . . . . . . . . . . . . . . . . . . . . . . . . . . . . . . . . . . . . . . . . . . . . . . . . . . . . . . . . . 11Crossbeam GPG Key . . . . . . . . . . . . . . . . . . . . . . . . . . . . . . . . . . . . . . . . . . . . . . . . . . . . . . . . . . . . 11Install nfs-utils, dhcp, tftp-server . . . . . . . . . . . . . . . . . . . . . . . . . . . . . . . . . . . . . . . . . . . . . . . . . . . . 11
Chapter 2: Installation and UsePerforming an Initial Install Server Installation . . . . . . . . . . . . . . . . . . . . . . . . . . . . . . . . . . . . . . . . . . . . 13
Initial Install Server Installation . . . . . . . . . . . . . . . . . . . . . . . . . . . . . . . . . . . . . . . . . . . . . . . . . . . . . 14Creating Diskless Partitions . . . . . . . . . . . . . . . . . . . . . . . . . . . . . . . . . . . . . . . . . . . . . . . . . . . . . . . . 14
Chapter 3: Installing and Upgrading XOSInstalling XOS Using Install Server . . . . . . . . . . . . . . . . . . . . . . . . . . . . . . . . . . . . . . . . . . . . . . . . . . . . . 17Installing XOS Using a Single Diskless Partition . . . . . . . . . . . . . . . . . . . . . . . . . . . . . . . . . . . . . . . . . . 19Upgrading XOS and Install Server . . . . . . . . . . . . . . . . . . . . . . . . . . . . . . . . . . . . . . . . . . . . . . . . . . . . . 20
Install Server Upgrade Considerations . . . . . . . . . . . . . . . . . . . . . . . . . . . . . . . . . . . . . . . . . . . . . . . 20Upgrading the Install Server Software . . . . . . . . . . . . . . . . . . . . . . . . . . . . . . . . . . . . . . . . . . . . . . . . 20Updating XOS on the Install Server . . . . . . . . . . . . . . . . . . . . . . . . . . . . . . . . . . . . . . . . . . . . . . . . . . 21Upgrading an Existing Diskless Partition . . . . . . . . . . . . . . . . . . . . . . . . . . . . . . . . . . . . . . . . . . . 22
Chapter 4: Managing the Install ServerManage Diskless Partitions (Add/Upgrade/Remove) . . . . . . . . . . . . . . . . . . . . . . . . . . . . . . . . . . . . . . . 25
Removing a Diskless Partition . . . . . . . . . . . . . . . . . . . . . . . . . . . . . . . . . . . . . . . . . . . . . . . . . . . . . . 26Manage XOS Software on Install Server . . . . . . . . . . . . . . . . . . . . . . . . . . . . . . . . . . . . . . . . . . . . . . . . 26Migrate Install Server to new IP address . . . . . . . . . . . . . . . . . . . . . . . . . . . . . . . . . . . . . . . . . . . . . . . . 28Uninstall Install Server Software . . . . . . . . . . . . . . . . . . . . . . . . . . . . . . . . . . . . . . . . . . . . . . . . . . . . . . . 28Downgrading the Install Server Software . . . . . . . . . . . . . . . . . . . . . . . . . . . . . . . . . . . . . . . . . . . . . . . . 28Show Install Server Status . . . . . . . . . . . . . . . . . . . . . . . . . . . . . . . . . . . . . . . . . . . . . . . . . . . . . . . . . . . 28
Chapter 5: TroubleshootingTroubleshooting the Install Server Installation . . . . . . . . . . . . . . . . . . . . . . . . . . . . . . . . . . . . . . . . . . . . 31
3

4

About This Guide
This guide provides information for the installation, configuration, and use of the Crossbeam Install Server.
This guide assumes that you have already installed the X-Series or C-Series Platform hardware, and that you have a basic understanding of how these platforms are designed and operate.
IMPORTANT: For the latest updates and revisions to X-Series Platform documentation, log into the Crossbeam Online Support Portal at http://www.crossbeam.com/services/online_support.php.
Intended AudienceThis guide is intended for system integrators and other qualified service personnel responsible for installing, configuring, and managing the Crossbeam X-Series or C-Series Platforms.
Related Documentation
Crossbeam Systems Product Documentation
These documents are provided on the Crossbeam Systems Documentation DVD and are available on the Crossbeam Systems support Web site located at http://www.crossbeam.com/services/online_support.php.
Upgrading to the NPM-8600
X80 X-Series Platform Hardware Installation Guide
X45 X-Series Platform Hardware Installation Guide
XOS Configuration Guide
COS Configuration Guide
XOS Command Reference Guide
RSW Installation Guide
XOS V9.0 Release Notes
Install Server Release Notes
Install Server User Guide 5

Conventions
Typographical Conventions
For paragraph text conventions, see Table 1 on page 6.
For command-line text conventions, see Table 2 on page 7.
Table 1. Typographical Conventions Used in Paragraph Text
Typographical Convention
Types of Information Usage Examples
Bold Elements on the graphical user interface.
In the IP Address field, type the IP address of the first VAP in the group.
Click OK to close the dialog.
Select the Print to File check box.
Courier Keys on the keyboard.
File names, folder names, and command names.
Any information that you must type exactly as shown.
Program output text.
Press Esc to return to the main menu.
Save the user.txt file in the user_install directory.
Use the start command to start the application.
In the Username field, type Administrator.
The XOS CLI show calendar command displays the system calendar:
Fri Mar 7 13:32:03 2010
Courier Italic
File names, folder names, command names, or other information that you must supply.
In the Version Number field, type 8.2.patch_number.
> A sequence of commands from the task bar or menu bar.
From the taskbar, choose Start > Run.
From the main menu, choose File > Save As...
Right-click on the desktop and choose Arrange Icons By > Name from the pop-up menu.
6

Table 2. Typographical Conventions Used in Command-Line Text
Cautions, Warnings, and Notes
IMPORTANT: Lists important steps that you must perform properly or important information that must be taken into consideration to avoid performing unnecessary work.
NOTE: Provides special information or tips that help you properly understand or carry out a task.
Typographical Convention
Types of Information Usage Examples
Courier User prompts and program output text.
CBS# show calendar
Fri Mar 7 13:32:03 2010
Courier Bold Information that you must type in exactly as shown.
[root@xxxxx]# md crossbeam
<Courier Italic>
Angle brackets surrounding Courier italic text indicate file names, folder names, command names, or other information that you must supply.
[root@xxxxx]# md <your_folder_name>
[ ] Square brackets contain optional information that may be supplied with a command.
[root@xxxxx]# dir [drive:] [path] [<filename>] [/P] [/W] [/D].
| Separates two or more mutually exclusive options.
[root@xxxxx]# verify [ON|OFF]
{ } Braces contain two or more mutually exclusive options from which you must choose one.
CBS# configure vap-group <VAP_group_name>
CBS(config-vap-grp)# raid {0|1}
Caution: Lists precautions that you must take to avoid temporary data loss or data unavailability.
Warning: Lists precautions that you must take to avoid personal injury, permanent data loss, or equipment damage.
Install Server User Guide 7

Customer Support
Crossbeam Systems offers a variety of service plans designed to meet your specific technical support requirements. For information on purchasing a service plan for your organization, please contact your account representative or refer to http://www.crossbeam.com/support/technical-support/.
If you have purchased a Crossbeam Systems product service plan and need technical assistance, you can report issues by telephone:
United States: +1 800-331-1338 OR +1 978-318-7595
EMEA: + 33 4 8986 0400 (during normal working hours)
+1 978-318-7595 (outside office hours and on public holidays, if applicable)
Asia Pacific: +1 978-318-7595
Latin America: +1 978-318-7595
You can also report issues via e-mail to [email protected].
In addition, all of our service plans include access to the Crossbeam online support Web site located at http://www.crossbeam.com/support/online-support/.
The Crossbeam online support Web site provides you with access to a variety of resources, including Customer Support Knowledgebase articles, technical bulletins, product documentation, and release notes. You can also access our real-time problem reporting application, which lets you submit new technical support requests and view all your open requests.
Crossbeam Systems also offers extensive customer training on all of its products. For current course offerings and schedules, please refer to the Crossbeam training and education Web site located at http://www.crossbeam.com/support/training-services/.
8

1Introduction
You can use the Crossbeam Install Server to install and update XOS system software on Crossbeam X-Series Platforms. The Install Server streamlines the process of managing, installing, and updating XOS software.
In order to use the Install Server effectively, you should be familiar with Red Had Enterprise Linux (RHEL) v5.x and CentOS v5.x, utilities such as YUM, and be able to perform downloads, installations, and upgrades using UNIX commands and the Crossbeam command line interface.
With Install Server, you can:
Perform initial XOS installations
Upgrade XOS versions on existing Crossbeam platforms
Perform XOS installations and upgrades on multiple Crossbeam platforms
Manage your inventory of XOS software versions
Crossbeam recommends that you permanently dedicate a Linux system to be the Install Server, especially if you are managing multiple X-Series Platforms, have systems at multiple sites, or if your system configurations are highly sensitive. This chapter contains the following sections:
Network Configuration
Install Server System Requirements
Before You Begin
Network ConfigurationFigure 1 is an example of a simple Install Server network configuration. In this figure, the Install Server system has Internet connectivity, allowing YUM to automatically download and install utility packages necessary for Linux OS operation. The Install Server system has two network interface cards, and the target X-Series Platforms (systems on which XOS software will be installed or updated) are located on the same subnets as the Install Server. The Install Server provides each system with a diskless partition for installing the XOS operating system.
Install Server User Guide 9

Figure 1. Example Install Server Network Configuration
Install Server System RequirementsThe Crossbeam Install Server software requires a PC-based Linux system (32- or 64-bit architecture) to run on. The system you are installing the Install Server software on must have the following:
Red Hat Enterprise Linux 5.1 or CentOS 5.2 installed
A network interface card (at least one; Install Server supports multiple network interfaces)
A network connection
An IP address configured on the same subnet as the target X-Series Platforms
A pool of static IP addresses to assign to each platform
500 MB of disk space per diskless partition (one partition for each target Crossbeam platform)
550 MB of disk space for each XOS software version
500 MB of disk space for the base Install Server installation
10

Before You BeginBefore installing and configuring an Install Server, do the following:
1. Download the Install Server software to the server on which it will be installed.
The Install Server software is available on the XOS Software and Documentation DVD shipped with your system, or from the Crossbeam Online Support software download portal, located at http://www.crossbeam.com/services/online_support.php. A valid support account is required to access the support Web site.
2. Copy the XOS software you are installing into a directory on the same system where the Install Server will be installed.
3. Have the following information available about each Crossbeam platform on which you are installing XOS:
IP address
MAC address
Default gateway
4. You will need a console cable to connect a laptop computer to the Console connector on the CPM.
Install sharutils
You must install the sharutils package on the same system on which you are installing the Install Server. This package is necessary for Install Server installation and operation, and is not part of the automatic download.
Crossbeam GPG Key1. Download the Crossbeam GPG rpm signature key to the system where you are installing the Install
Server. This key is available on the XOS software and documentation DVD or from the Crossbeam Online Support software download portal, located at http://www.crossbeam.com/services/online_support.php. A valid support account is required to access the support Web site.
2. Import the Crossbeam GPG rpm key using the following command:
[root]# rpm --import <key>
Install nfs-utils, dhcp, tftp-server
If the system on which you are installing the Install Server has Internet connectivity, after the rpm key import completes,the system automatically downloads and installs the following three packages.
nfs-utils
dhcp
tftp-server
These packages are not installed on Red Hat Enterprise Linux 5.1 or CentOS 5.2 by default, but are required for correct operation of the Install Server. If the Install Server system does not have Internet connectivity, the system prompts you to download and install the packages manually. If these packages are not installed, the installation will fail. The following sections of this guide provide instructions on installing the Install Server software, and installing XOS software using the Install Server.
Install Server User Guide 11

12

2Installation and Use
This chapter describes how to install a new instance of Install Server, and includes the following sections:
Performing an Initial Install Server Installation
Initial Install Server Installation
Creating Diskless Partitions
If you are upgrading an existing Install Server installation, see Upgrading XOS and Install Server on page 20.
Performing an Initial Install Server InstallationThe workflow for an initial Install Server installation is illustrated in Figure 2.
Figure 2. Initial Install Server installation
Steps described in this section
Steps described in next section
Install Server User Guide 13

After you have performed the initial installation, the Install Server proceeds directly to the creation of diskless partitions for installing XOS on Crossbeam platforms. Subsequent use of the Install Server does not automatically bring you to the steps for creating diskless partitions.
Please refer to Before You Begin on page 11 for a list of prerequisites to the Install Server installation.
Initial Install Server Installation
Use the following procedure to download and install the Install Server software.
1. Log into the Install Server system as root.
2. Copy the install-server-6.1.0-x.shar.gz archive to the Install Server system.
NOTE: Execute the file transfer in binary mode.
3. Unzip the Install Server archive file using the following command:
[root@xxxxx]# gunzip install-server-6.1.0-x.shar.gz
4. Change permissions of the Install Server shar to make it an executable file:
[root@xxxxx]# chmod 700 install-server-6.1.0-x.shar
5. Execute the installation of the Install Server archive as root, read and accept the license agreement:
[root@xxxxx]# ./install-server-6.1.0-X.sharCrossbeam Systems Install Server - starting installation...
The installation process takes a few minutes. At the conclusion of the initial download and installation process, the Install Server proceeds directly to Step 4 of Creating Diskless Partitions section below.
Creating Diskless Partitions
You must create a diskless partition for the XOS version you are installing using the is-config tool. Crossbeam recommends that you create separate partitions for each X-Series Platform on which you will install XOS system software.
IMPORTANT: You must create a separate diskless partition for XOS V9.x. You cannot overwrite an XOS V9.x partition onto partitions using XOS software versions prior to XOS V9.0.
NOTE: Each diskless partition requires approximately 500MB of disk space on the Install Server. Ensure that you have sufficient disk space to support the number of diskless clients your installations require.
If you have limited space on your Install Server system, you can use the same diskless partition for multiple X-Series or C-Series Platform installations. See Installing XOS Using a Single Diskless Partition on page 19 for the steps to perform additional platform installations.
The following example creates a diskless partition called solaria, and populates it with XOS V9.0, which has been copied to the Install Server system previously.
1. Login as root, and start the is-config tool:
[root@xxxxx]# /crossbeam/bin/is-config
The Main Menu appears.
2. Select option 1 - Manage diskless partitions (Add/Upgrade/Remove).
The Diskless Partitions Menu appears.
3. Select option 1 — Add diskless partitions.
14

The information collected in the following questions is used to create a file system on the Install Server and provide the location of the target platform. The MAC, IP, and Default Gateway addresses are the configuration values for the target X-Series CPM or C-Series Platform.
4. Enter the information required by the system.
NOTE: Use the Enter key to accept default values.
Enter name of the diskless partition [integ1]: solariaEnter name of the Operating System (xos/cos) [XOS]:Enter MAC address of the diskless client [00:00:00:00:00:00]: xx:xx:xx:xx:xx:xxEnter IP address for the diskless client [172.16.19.101]: 172.16.19.31Enter default gateway address for the diskless client [172.16.19.1]:
The is-config tool starts creating the diskless partition after you enter the default gateway address.
Each diskless partition is operating system-specific. For example, a diskless partition created for XOS can only be used for X-Series Platforms. Additionally, separate diskless partitions must be created for XOS 9.x. These partitions cannot be used for software versions other than XOS V9.x.
NOTE: The diskless client must have an IP address in the same network as the Install Server. For example, if your Install Server has an IP address of 172.16.10.15, and netmask of 255.255.255.0, then the IP address for the diskless client must be in the 172.16.10.x subnet.
/crossbeam/bin/cbs_manage_partitions add solaria XOS xx.xx.xx.xx.xx.xx 172.16.19.31 172.16.19.1Action: Adding new partition solaria (root=/tftpboot/solaria)
MAC address = xx.xx.xx.xx.xx.xxIP address = 172.16.19.31Default Gateway = 172.16.19.1
Creating base directory /tftpboot/solaria
The following XOS system software releases were found:8.5.0-1209.0.0-123
5. Choose the XOS software to install onto the diskless partition.
Please choose one of system software releases for the newdiskless partition [9.0.0-123]:
Installing RPMs in the diskless partition, this may take a few minutes.The installation log is located in /tmp/install-solariaia.log.Found interface eth0 with IP address: 172.16.19.6Creating /tftpboot/solaria/etc/fstabAdding /RPMS/XOS_System_Software to /tftpboot/solaria/etc/fstabEditing /etc/dhcpd.conf to support new diskless partitionRestarting DHCP service ...Shutting down dhcpd: [ OK ]Starting dhcpd: [ OK ]
Procedure for creating diskless partition is complete. If there are nowarnings or errors messages, the diskless partition is ready for use.NOTE: To modify the MAC address and/or IP address, run the following:
vi /etc/dhcpd.conf/etc/rc.d/init.d/dhcpd restart
Add another diskless partition (y/n) ? [y]
Install Server User Guide 15

6. Enter y to create another diskless partition for another target platform, or enter n to return to the Main Menu.
7. After you have created a diskless partition for each target system, exit the Install Server and proceed to installing XOS on the target systems.
To see the results of the diskless partition creation, review the log file /tmp directory:
/tmp/install-${partition-name}.log
Proceed to the next section for instructions on using the configured Install Server to install and upgrade XOS software on your Crossbeam platforms.
16

3Installing and Upgrading XOS
This chapter describes how to install or upgrade XOS on an X-Series Platform using an Install Server. It includes the following sections:
Installing XOS Using Install Server
Installing XOS Using a Single Diskless Partition
Upgrading XOS and Install Server
Upgrading the Install Server Software
Updating XOS on the Install Server
Upgrading an Existing Diskless Partition
Installing XOS Using Install ServerThis section describes how to install XOS on an X-Series Platform using Install Server. The major steps of the process described in this section are illustrated in Figure 3.
Figure 3. Installing XOS using Install Server
These steps are complete
Steps described in this section
Install Server User Guide 17

NOTE: XOS V9.x can only be installed onto a X-Series Platform with a CPM-8600 or above.
After you have created the diskless partition and copied the XOS software to it, use the following steps to install the XOS software onto the X-Series Platforms on your network.
IMPORTANT: You do not need to uninstall a previous version of XOS from the system before installing a new version. However, Crossbeam recommends that you back up or save configuration files to an external location. The first step of the install process re-partitions and reformats the CPM hard disk drive(s).
1. Use the console connection on the CPM on which you will be installing XOS to start a CLI session and log in with administrative privileges.
2. Back up the system’s running configuration:
CBS# copy running-config <file-name>
The configuration file is stored by default at the following location:
/tftpboot/.private/home/admin/<file-name>
3. Save the file to an external server (the Install Server, for example) to retrieve at a later time if necessary.
4. Save the current configuration:
CBS# copy running-config startup-config
5. Switch to the UNIX prompt:
CBS# unix su Password: [root@xxxxx]#
6. Reboot the CPM at the UNIX prompt:
[root@xxxxx]# reboot
7. At the spinning “|” prompt, press Esc Ctrl-R.
8. From the system console, use the following command to boot the CPM:
ROM> boot net
The CPM will boot using the diskless partition image on the Install Server configured for this system, pausing at the user login prompt.
9. Login again as root. For XOS V9.x installations, a password is required (default is admin).
Red Hat Enterprise Linux Server release 5.2 (Tikanga)Kernel 2.6.18-53.el5_64 on an x86_64
solaria login: rootPassword: admin
Crossbeam Diskless Boot File System XOS: 9.0.0-123[root@xxxxx]#
10. Use the install-xos command to install XOS_9.0.0-123. The following example uses the parameter /common/REL_9.0.0-123 to save the software packages to the directory REL_9.0.0-123.
[root@xxxxx]# /crossbeam/bin/install-xos /common/REL_9.0.0-123 -qdisk 1 and 2 presentwarning: /common/REL_9.0.0-123/crossbeam-xos-9.0.0-123.x86_64.rpm: Header V3 DSA signature: NOKEY, key ID 5fd665b1WARNING:: This is a non-RAID CPM install and a second drive is present. To make the first drive bootable, we must rewrite the second drive's MBR. Respond 'y' to continue with the rewrite, respond 'n' to leave the MBR alone, or 'q' to quit the install and remove the drive. (y|n|q)? [y]:
18

<Installation messages were deleted from this example>
GRUB setup is successfulUnmounting /tmp/cb_root/procUnmounting /dev/d1vg1/lv1Unmounting /dev/d1vg1/lv0Unmounting /dev/d1vg0/lv0Unmounting /dev/sda1Unmounting /dev/sda7
11. Reboot the CPM at the root prompt:
[root@xxxxx]# reboot
The XOS installation process completes.
12. Verify the installation by using the show version command to display the updated XOS version information on the CPM.
CBS# show versionCopyright (c) 2000-2009 by Crossbeam Systems, Inc. All rights reserved.Version: XOS 9.0.0 [Apr 15 2010 08:52:43] (bldmgr)CVS_Label: XOS-9_0_0_0-20100415_2Kit_Number: 123
CPU at 1995 Mhz processor with 1024820K bytes of memory0K bytes of memory in useUptime is UnknownHard disk is 100(GB)Second Hard disk is 100(GB)Flash is Unknown
13. Return to step 1 and repeat the process for additional target systems that you are installing XOS on.
Installing XOS Using a Single Diskless PartitionYou can also use a single diskless partition to install XOS on multiple X-Series Platforms if disk space is limited on the Install Server system. This method allows you to preserve disk space by making changes to /etc/dhcpd.conf file instead of creating diskless partitions for each target system.
After you have installed XOS on the initial X-Series Platform, follow these steps to edit the Install Server dchp.config file with the MAC address for the next target X-Series Platform you will install XOS on.
1. Retrieve the MAC address of the primary CPM on the X-Series Platform on which you want to install XOS.
2. Edit the /etc/dhcpd.conf file to change the MAC address at the hardware ethernet line.
Diskless Boot partition added by cbs_manage_partitionsFor platforms running XOS
host integ5 {hardware ethernet xx:xx:xx:xx:xx:xx;fixed-address 172.16.10.105;filename "/tftpboot/integ5/boot/bzImage.nb";option host-name "integ5";option routers 172.16.10.1;}
You can change the IP address (fixed-address) of the CPM, but it is not necessary.
3. Restart the DHCP service on the Install Server using the following command:
Install Server User Guide 19

[root@xxxxx]# /etc/rc.d/init.d/dhcpd restart
4. Follow the steps in Installing XOS Using Install Server on page 17 to complete the install.
Upgrading XOS and Install ServerThis section describes how to upgrade XOS on an X-Series Platforms using the Install Server. This procedures uses an existing Install Server to upgrade XOS software. The process of upgrading XOS includes upgrading to a new version of Install Server software. Check the release notes for the version of XOS to which you are upgrading for Install Server requirements. This process is illustrated in Figure 4.
Figure 4. Upgrading XOS using Install Server
Install Server Upgrade Considerations
There is no upgrade path from Install Server V5.x to V6.1.x. If you are currently running Install Server V5.x, you need to perform a new installation with Install Server V6.1.x.
20

Upgrading the Install Server Software
Use the following steps to upgrade an existing Install Server V6.0 to V6.1.x. After upgrading the Install Server software, the XOS software in the diskless partition can be updated.
1. Log in to the Install Server and start the is-config tool:
/crossbeam/bin/is-config
The Main Menu appears.
2. Select option 5 - Upgrade Install Server software from the Main Menu.
Enter your Selection from options above <1-6, x> [x]: 5
3. Enter the full path to the Install Server v6.1 software.
Specify full path for the "shar.gz" or shar file: /root/install-server-6.1.0-1.shar.gz......Detected install-server-6.1.0-1 RPM installed
4. Select y to upgrade the Install Server.
Would you like to upgrade the Install Server? (y/n) y
The Install Server Upgrade Program begins.
5. Select 2 to update the XOS version on the Install Server.
Enter your Selection from options above <1-6, x> [x]:2
To continue with the procedure, see Step 2 on page 21
Updating XOS on the Install Server
The following steps illustrate the process of adding an “untared” XOS system software package to the Install Server system software staging area. The XOS software has previously been downloaded and placed on the Install Server . The kit number, location, IP addresses, and MAC addresses used here are examples. The information for your upgrade will be different.
1. Login to the Install Server system as root, and start the is-config tool:
# /crossbeam/bin/is-config
The Install Server Configuration Program begins.
2. Select option 2 to update the XOS version on the Install Server.
Enter your Selection from options above <1-6, x> [x]:2
The System Software Menu appears.
3. Select 1 to update the XOS version on the Install Server.
Enter your Selection from options above <1-4, x> [4]: 1
4. Select XOS for the System Software type.
Enter the type of the System Software (XOS/COS) [XOS]: XOS (or Enter)
5. Select a source for the XOS system software, and provide the path as shown below.
Enter your Selection from options above <1-3> [1]: 3Specify full path for the System_Software directory: /central/software/repository/XOS/Release/System_Software
The XOS software is copied to the following location by default:
/RPMS/XOS_System_Software/XOS_9.0.0-123
Install Server User Guide 21

You may specify a different directory name. This directory will becreated under /RPMS/XOS_System_Software directory.
6. Enter y to specify a different directory name for the System Software, or enter n to accept the default.
Specify a different directory name for the System Software (y/n)? [n]: n
The System Software Update Program is completeIf there are no error messages or warnings, the Install Server is ready for use.
The final step in the Install Server upgrade process is to upgrade the system software on the diskless partiton; see Step 2 on page 22.
Upgrading an Existing Diskless Partition
The following steps show how to upgrade an existing diskless partition image to XOS V9.0.0.
1. Login to the Install Server system as root, and start the is-config tool:
# /crossbeam/bin/is-config
The Install Server Configuration Program appears.
2. Select option 1 to access the Diskless Partitions Menu from the Main Menu.
Enter your Selection from options above <1-6, x> [x]: 1
The Diskless partitions Menu appears.
3. Select 2 to upgrade an existing diskless partition.
Enter your Selection from options above <1-5, x> [5]: 2
The list of existing diskless partitions appears.
Following is the list of existing diskless partitions:
-------------------------------------------------------------- Platform Release Diskless partitions
-------------------------------------------------------------- XOS 8.5.0-120 moon XOS 8.5.0-120 pegasus
XOS 9.0.0-123 solaria
Enter "all" if you want to upgrade all existing diskless partitions.
4. Select the partition to upgrade.
Enter name of the diskless partition to be upgraded: moon
5. Select no when asked to retrieve new system software. For this example we are using the XOS v9.0 system software previously loaded onto the solaria partition.
Would you like to retrieve new System Software for XOS (y/n) [y]: n
Using the existing System Software for upgrade...Action: Upgrading partition moon (root=/tftpboot/moon)
The following XOS system software releases were found:8.5.0-1209.0.0-123
Please choose one of system software releases for the newdiskless partition [9.0.0-123]:
6. Select Enter to choose the default system software release. The process of updating the diskless partition begins.
22

7. After the update process is complete, enter y to update additional diskless partitions, or enter n to exit the upgrade process.
Upgrade another diskless partition (y/n)?[y] n
The Diskless partitions Menu appears.
8. To view the result of the diskless partition upgrade select 4 - Show diskless partitions status.
Enter your Selection from options above <1-5, x> [5]: 4
The list of diskless partitions appears.
9. Exit the Diskless Partitions Menu and the is-config tool.
Enter your Selection from options above <1-5, x> [5]: x
Use the procedure Installing XOS Using Install Server on page 17 to install the updated XOS version on the target Crossbeam platforms.
Install Server User Guide 23

24

4Managing the Install Server
This chapter describes how to manage and maintain the Install Server, diskless partitions, and software versions. The following are topics discussed in this chapter:
Manage Diskless Partitions (Add/Upgrade/Remove)
Removing a Diskless Partition
Migrate Install Server to new IP address
Uninstall Install Server Software
Downgrading the Install Server Software
Show Install Server Status
Use the is-config tool and the Install Server Main Menu to select and perform each of the Install Server management tasks. The is-config tool is an interactive, menu-driven tool located in the /crossbeam/bin directory on the Install Server.
Manage Diskless Partitions (Add/Upgrade/Remove)You can add, upgrade, or remove diskless partitions using the Manage Diskless Partitions utility in the Install Server.
1. Login to the Install Server system as root, and start the is-config tool:
[root@xxxxx]# /crossbeam/bin/is-config
2. Enter option 1 - Manage diskless partitions (Add/Upgrade/Remove)
The Diskless Partitions Menu appears.
-------------------------------------------------------------- Diskless partitions Menu--------------------------------------------------------------Please select one of the following options:
1) Add diskless partitions2) Upgrade diskless partitions3) Remove diskless partitions4) Show diskless partitions status5) Back to main menux) Exit
3. Select the option for the activity you want to perform.
For more information on using these options, see:
Creating Diskless Partitions on page 14
Upgrading an Existing Diskless Partition on page 22
Removing a Diskless Partition on page 26
Install Server User Guide 25

Removing a Diskless Partition
You can remove diskless partitions that are no longer needed in order to preserve disk space on the Install Server. Use the following procedure to remove one or more diskless partitions.
1. Login to the Install Server system as root, and start the is-config tool:
[root@xxxxx]# /crossbeam/bin/is-config
The Install Server Configuration Program appears.
2. Select option 1 to access the Diskless Partitions Menu from the Main Menu.
Enter your Selection from options above <1-6, x> [x]: 1
The Diskless partitions Menu appears.
3. Select option 3 - Remove diskless partitions.
The list of current diskless partitions appears.
--------------------------------------------------------------Platform Release Diskless partitions--------------------------------------------------------------XOS 8.1.0-111 titanXOS 8.5.0-120 moonXOS 8.5.0-120 pegasusXOS 9.0.0-123 solaria
4. Enter the name of the diskless partition you want to remove.
Enter name of the diskless partition to be removed: titan
Action: Remove partition titan
Shutting down dhcpd: [ OK ]Starting dhcpd: [ OK ]
Removal process complete for titan
5. Enter y to remove another diskless partition, or enter n to exit the Remove diskless partitions menu.
Remove another diskless partition (y/n)?[y] n
6. Exit the Diskless Partitions Menu and the is-config tool.
Enter your Selection from options above <1-5, x> [5]: x
Manage XOS Software on Install Server1. Login to the Install Server system as root, and start the is-config tool:
[root@xxxxx]# /crossbeam/bin/is-config-------------------------------------------------------------- Main Menu--------------------------------------------------------------
1) Manage diskless partitions (Add/Upgrade/Remove)2) Manage XOS/COS System Software on Install Server3) Migrate Install Server to new IP address4) Uninstall Install Server software5) Upgrade Install Server software6) Show Install Server statusx) Exit
26

Enter your Selection from options above <1-6, x> [x]:
2. Enter option 2 - Manage XOS/COS System Software on Install Server.
The System Software Menu appears.
-------------------------------------------------------------- System Software Menu--------------------------------------------------------------Please select one of the following options:
1) Update XOS/COS System Software on Install Server2) Show XOS/COS System Software on Install Server3) Remove XOS/COS System Software on Install Server4) Back to main menux) Exit
3. Enter option 1 - Update XOS/COS System Software on Install Server
4. Enter the software you want to update - XOS.
5. Enter the location of the software using the menu choices.
The System Software can be fetched from one of the sources below:1) A System Software CD-ROM, or2) A Software package in tar or "tar.gz" format.3) A Software package in untared format.
For option 2, you need to provide full path to the tar or "tar.gz" file.For option 3, you need to provide full path to the "System_Software" directory.
Enter your Selection from options above <1-3> [1]: 2Specify full path for the "tar.gz" or tar file: /central/software/repository/XOS/Release/System_Software/XOS-system_software-ocode-A000-9.0.0-123.tar.gz
6. Press Enter. Install Server begins the update process.
Extracting System Software...
Install Server User Guide 27

Migrate Install Server to new IP address1. To move a previously configured Install Server to a different network, first update the Install Server with
the new IP address.
2. Login to the Install Server system as root, and start the is-config tool:
[root@xxxxx]# /crossbeam/bin/is-config
3. Enter option 3 - Migrate Install Server to new IP address
The following text appears:
This section helps you update the diskless partitions when you have modified the IP address of the interface on Install Server connected to the diskless clients. For example, if you move a fully setup Install Server to different network.You must modify the interface IP address first and then run the is-config tool with this option.Have you modified the IP address already? (y/n)?[n]
If you have already modified the IP address, the IS management tool retrieves the new IP address from the system files and modifies the diskless partitions accordingly. If the IP address has not already been modified, you are told to change the IP address and re-run the is-config tool.
Uninstall Install Server Software 1. Login to the Install Server system as root, and start the is-config tool:
[root@xxxxx]# /crossbeam/bin/is-config
2. Enter option 4 - Uninstall Install Server software from the Main Menu.
You have selected to uninstall Install Server. This would uninstall theInstall Server Software as well as all existing diskless partitions.
Do you really want to uninstall Install Server ? (y/n) [n]:
3. Confirm that you want to uninstall the application, and the uninstall process starts.
Downgrading the Install Server SoftwareTo downgrade Install Sever software, use the Install Server Main Menu to uninstall the current version of the install Server. To install a previous version of the Install Server, refer to Performing an Initial Install Server Installation on page 13 and complete the installation procedure.
Show Install Server StatusTo view the current status of the Install Server, start the is-config tool and select Show Install Server status from the Main Menu.
-------------------------------------------------------------- Main Menu--------------------------------------------------------------
1) Manage diskless partitions (Add/Upgrade/Remove)2) Manage XOS/COS System Software on Install Server3) Migrate Install Server to new IP address4) Uninstall Install Server software5) Upgrade Install Server software6) Show Install Server status
28

x) Exit
Enter your Selection from options above <1-6, x> [x]: 6-------------------------------------------------------------- Install Server Status--------------------------------------------------------------
Install Server Release installed: 6.1.0-1
--------------------------------------------------------------Platform Release Diskless partitions--------------------------------------------------------------XOS 8.1.0-4 titanXOS 8.5.0-120 moonXOS 8.5.0-120 pegasusXOS 9.0.0-123 solariaPress <Enter> to continue
Install Server User Guide 29

30

5Troubleshooting
Troubleshooting the Install Server InstallationDuring the Install Server installation you should be aware of the following:
DO NOT access the Install Server software from the DVD directly or change the mount point for the DVD drive with the DVD in the device. If you do, you will not be able to unmount or eject the DVD.
If you are using X windows, a Gnome window may pop up when you insert a new DVD. If this occurs, close this window immediately or the script may have trouble unmounting the DVD.
If the Install Server has multiple interfaces configured (for example, eth0, eth1), the install script cannot determine which IP network is providing the NFS services. The script displays these interfaces with their respective IP addresses, and prompts you to provide the IP address used for diskless booting. The specified interface must be in the same network as the diskless client.
If you encounter a problem in the NFS mount, check the following:
If you are on a network, check the /etc/resolv.conf file on Install Server. The file should contain a nameserver entry and a domain or search entry for NFS to work correctly. The following is an example of a valid /etc/resolv.conf file:
$ cat /etc/resolv.confnameserver 10.1.1.50nameserver 10.1.1.10domain <ibsys.com>Where the first two entries are the IP addresses of nameservers queried in the given order, the third entry is the local domain name.To modify this file, use an editor such as vi, emacs, and so on. Please use the nameserver and domain values specific to your network configuration. If you do not have this information, consult your network administrator.For additional information about resolver, refer to the man page for resolv.conf by entering the following command:$ man resolv.conf
If you are using a standalone system with no nameserver or domain, set the option router IP address to the IP address of the Install Server interface connected to the diskless client.
The /etc/resolv.conf, /etc/hosts and /etc/dhcpd.conf files should appear as follows:
NOTE: In the example shown, 10.2.1.69 is the IP address of the Install Server interface connected with the diskless client.
[root@xxxxx]# cat /etc/resolv.confsearch localdomain[root@localhost root]# cat /etc/hosts# Do not remove the following line, or various # programs that require network functionality will# fail.127.0.0.1 localhost.localdomain localhost[root@localhost root]# cat /etc/dhcpd.confsubnet 10.0.0.0 netmask 255.0.0.0 {
Install Server User Guide 31

default-lease-time -1;option subnet-mask 255.0.0.0;}## Diskless Boot partition added by# cbs_manage_partitions# For platforms running COS#host c25 {hardware ethernet 00:03:d2:10:19:11;fixed-address 10.2.1.2;filename "/tftpboot/c25/boot/pxelinux.0";option host-name "c25";option routers 10.2.1.69;}
If you suspect a firewall on your system is blocking UDP traffic, using the following commands to check the status of ipchains and iptables:
chkconfig --list ipchainsservice ipchains status
If the UDP traffic is blocked, add the host to the /etc/hosts.allow file. If this does not correct the problem, stop ipchains and iptables, or create a policy to allow tftp.
Use the following command to turn off ipchains or iptables:
chkconfig --level 2345 ipchains off
For additional information about ipchains and iptables, refer to the following manpages:
$ man ipchains
or
$ man iptables
32