crm-now/PS Outlook Plugin Manualblog.crm-now.de/doc/help1530/manuals/en/PDF/outlookplug...Outlook...
Transcript of crm-now/PS Outlook Plugin Manualblog.crm-now.de/doc/help1530/manuals/en/PDF/outlookplug...Outlook...
-
Version 5.0 Copyright 2004-2015 crm-now GmbH
crm-now/PS Outlook Plugin Manual
-
Outlook Plugin Manual
Form type: Manual
by: crm-now GmbH
Date: 09/02/2015 Version.: 5.0
Page: 2
crm-now/PS Outlook Plugin Manual Copyright © 2004-2015 crm-now GmbH, www.crm-now.com
2nd edition
Many of the designations used by manufacturers and sellers to distinguish their products are claimed as trademarks.
Where those designations appear in this book, and crm-now was aware of a trademark claim, the designations have
been printed in caps or initial caps. While every precaution has been taken in the preparation of this book, the
publisher assumes no responsibility for errors or omissions, or for damages resulting from the use of the information
contained herein.
crm-now makes no warranty for the use of crm-now/PS system and assumes no responsibility for any errors which
may appear in this document nor does it make a commitment to update the information contained herein.
Manual ID: 512-007-02
-
Outlook Plugin Manual
Form type: Manual
by: crm-now GmbH
Date: 09/02/2015 Version.: 5.0
Page: 3
C o n t e n t
1. About this manual 5
1.1. The structure of the manual 5
2. Installing and uninstalling 5
2.1. System requirements 5
2.2. Installing 6
2.3. Uninstalling 6
2.4. Login 7
3. Working with the plugin 8
3.1. Preferences 8
3.1.1. Select Outlook folder for synchronization 8
3.1.2. Adjust settings for conflict treatment 8
3.1.3. Special preferences for contacts 9
3.1.4. Special preferences for calendar 10
3.1.5. Advanced options 11
3.2. Transfer E-mails to the CRM 12
3.3. Synchronizing contacts 13
3.4. Synchronizing tasks 15
3.5. Synchronizing calendar entries 17
3.6. Solving conflicts 19
4. Troubleshooting tips / solutions 20
4.1. Problems while installing and startup 20
4.2. Problems while synchronizing contacts 20
4.3. Problems while synchronizing tasks 22
4.4. Problems while synchronizing the calendar 22
5. Customer Service 23
-
Outlook Plugin Manual
Form type: Manual
by: crm-now GmbH
Date: 09/02/2015 Version.: 5.0
Page: 4
T a b l e s
Table 1: Input fields login menu 7
Table 2: Potential problems during installation 20
Table 3: Potential problems with contacts 20
Table 4: Potential problems with tasks 22
Table 5: Potential problems with calendar 22
-
Outlook Plugin Manual
Form type: Manual
by: crm-now GmbH
Date: 09/02/2015 Version.: 5.0
Page: 5
1. About this manual
This manual describes how you can install the Outlook Plugin for the CRM system and how you can work with it.
Using the Outlook Plugin, you can perform the following tasks between the MS Outlook Software and the CRM
system:
Transfer E-mail messages from MS Outlook to the CRM system
Synchronizing contacts
Synchronizing tasks
Synchronizing calendar entries
The software described in this manual is provided within the scope of Open Source licensing and must be used in
accordance with these conditions. This manual addresses users who are familiar with the basic functions of the CRM
system.
1.1. The structure of the manual
This manual is divided into following parts:
Installing and uninstalling
Working with the plugin
Troubleshooting tips
It is not necessary to read the entire manual in order to work with the software. We will explain how you can configure
the system to fit to your needs and how to use it effectively. The aim of this manual is to bring together the knowledge
about the functions and features of the software. The document has a clear structure, starting with the basics and
getting in more details as you move ahead. In addition, references to other useful resources are provided.
2. Installing and uninstalling
Download the program. You can find the latest version at the [Help] menu of your CRM system.
2.1. System requirements
The Outlook Plugin will be installed on your computer. In order to work with the software properly, your computer must
fulfil the following system requirements:
-
Outlook Plugin Manual
Form type: Manual
by: crm-now GmbH
Date: 09/02/2015 Version.: 5.0
Page: 6
Operating system: Microsoft™ Windows 7™, or better
Installed software: Outlook™ 2003 or better
Processor: x486
Available disk space: 10 MB
Available RAM: 256 MB
.NET Framework: 2.0 or better
The following preparations must be done before installing the software:
You must have administration privileges on your computer.
You have to know the Outlook login information of your CRM server. These login details consist of a web
address (URL), the user name, and the password.
You should have an internet connection using DSL.
You should stop all running programs before starting the installation.
2.2. Installing
The program for the Outlook Plugin can be downloaded under the [Help] tab of your CRM system.
Please follow these steps for installation:
Procedure:
1. Search for the Outlook Plugin Installer on your computer.
2. Start the program.
3. Follow the instructions in order to install the software.
Tip
The installation may take a few minutes.
After successfully installing the Outlook Plugin, you can find a new Button for E-mails (Send E-mail to CRM) and a
new menu entry (CRM).
Tip
We advise you to create a backup of your Outlook data before using the plugin for the first time.
2.3. Uninstalling
To uninstall the Outlook Plugin, please follow the steps:
Procedure:
1. Stop Outlook.
2. Open the Software directory under the Windows control panel.
3. Search for "crm-now Outlook Plugin" and click [Remove].
4. There is an uninstaller in the Start Menu too, at "crm-now Plugins\Outlook Plugin"
-
Outlook Plugin Manual
Form type: Manual
by: crm-now GmbH
Date: 09/02/2015 Version.: 5.0
Page: 7
Tip
The uninstalling process may take a few minutes.
2.4. Login
After successfully installing the Outlook Plugin, you have to configure the program. While configuring, you need your
CRM system login details.
The following steps are necessary:
1. Start Microsoft Outlook.
2. Select [Login] under the new CRM menu in your menu bar. Please insert the Outlook login details to access
your CRM system.
3. Click [OK] and your login details will be transferred.
The following table explains the input fields of the login menu:
Table 1: Input fields login menu
Input field Usage
CRM User Name: Please insert the username of CRM system.
Password: Please insert the password of your CRM system.
URL: Please insert the URL for your access to the CRM system. Do not use URL
extensions (like: ../index.php....).
Figure 1: Login screen
-
Outlook Plugin Manual
Form type: Manual
by: crm-now GmbH
Date: 09/02/2015 Version.: 5.0
Page: 8
Input field Usage
Save Data?: This checkbox can be activated to make the plugin remember your login data.
automatically Login?: This checkbox can be activated to automatically login at every Outlook startup.
Note
Please note that you need an active Internet Connection.
3. Working with the plugin
3.1. Preferences
During synchronization - which will be described in Chapters 3.3 up to 3.5 - conflicts may occur. For instance,
information about a certain task may be different in Outlook and the CRM. Having the Preferences, the plugin offers
you a comfortable possibility to deal with conflicts. In addition, the Preferences help you to choose the relevant
Outlook folders for synchronization, the earliest date your calendar entries are considered for synchronization and
whether your contacts or calendar entries marked as private will be synchronized. You can find the Preferences in the
CRM menu. Here, you can:
3.1.1. Select Outlook folder for synchronization
In the first field, you can choose the Outlook folder for the synchronization of contacts. Click on the button with the
folder icon on the right, and your Outlook folder structure will be displayed.
In the second field, you can choose the Outlook folder for the synchronization of tasks whereas in the third field, you
may choose the Outlook folder for the synchronization of calendar entries.
Warning
Changing the synchronization folder after a successful synchronization may cause data loss in the
CRM system. This happens because the plugin is missing the data from the old folder and considers
them as being deleted. If that situation is unavoidable press the [Delete Data] button under the tab
"adv. Options" to prevent data loss.
3.1.2. Adjust settings for conflict treatment
The plugin informs you about conflicts while synchronizing if "Decide on conflict" is activated. If you activate "Outlook
always wins", the respective Outlook entry will be seen as dominant by the plugin, and the corresponding CRM entry
will be overwritten. "CRM always wins" means that the CRM entry is seen as dominant.
-
Outlook Plugin Manual
Form type: Manual
by: crm-now GmbH
Date: 09/02/2015 Version.: 5.0
Page: 9
3.1.3. Special preferences for contacts
In this menu you can decide whether contacts which are declared private in Outlook will be considered while
synchronizing. The default option after installing the plugin is "No". That means no contacts marked as private will be
synchronized with the CRM system. Choose "Yes" to consider private contacts in the CRM system.
Figure 2: Preferences
Figure 3: Preferences for contacts
-
Outlook Plugin Manual
Form type: Manual
by: crm-now GmbH
Date: 09/02/2015 Version.: 5.0
Page: 10
3.1.4. Special preferences for calendar
In this menu you can choose the earliest date for which calendar entries are considered for synchronization. That way
you can avoid sending outdated entries to the CRM system. Further, you can decide whether calendar entries marked
as private in Outlook will be send to the CRM system while synchronizing. The default options after installing the
plugin for the earliest synchronization date are defined as January 1st 2000, and private calendar entries won't be
considered while synchronizing. To change those preferences, select another date in the calendar. If you want to
change the year, click the number and select the new year as well as a new start day. If you want to synchronize
calendar entries with the CRM system which are marked as private, choose the "Yes" option.
Figure 4: Preferences for calendar
-
Outlook Plugin Manual
Form type: Manual
by: crm-now GmbH
Date: 09/02/2015 Version.: 5.0
Page: 11
3.1.5. Advanced options
After a synchronization process history files are created and stored on your computer. There the contents of your
Outlook folders are stored. For any new synchronization the plugin compares the files and the current content of your
Outlook folders to determine the differences in order to decide which new information has to be send to the CRM
system.
That is important if you choose to change any target folder (contacts, calendar, tasks) for synchronization. For the
next synchronization the content of the new folder and the history file are compared. For example if you have got 200
contacts from the CRM system at your first synchronization and you change your destination folder after that, the
plugin will treat those contacts as being deleted because the new Outlook folder is empty or contains different data.
To avoid unintentional data loss, click the button [Delete Data]. After that, the plugin behaves like newly installed and
will not consider any data as missing.
Warning If you click the button [Delete Data] without an empty synchronization folder at Outlook, clone entries
could get created with the next synchronization because the plugin considers every data as new.
You may click the button [Show Log File] to take a look at the log file. This can be especially helpful if something with
the plugin does not work properly or a technician asks you for further information.
If you experience reoccurring trouble while synchronizing you have the possibility to log communication with the CRM
system. Just activate the "Debug" checkbox to enable the logging. By clicking the appropriate button you may have a
look at the logged content of the debug file.
Figure 5: Advanced options
-
Outlook Plugin Manual
Form type: Manual
by: crm-now GmbH
Date: 09/02/2015 Version.: 5.0
Page: 12
3.2. Transfer E-mails to the CRM
Each E-mail which is stored in Outlook may be transferred to the CRM and can be linked to a contact. In order to
transfer an E-mail to the CRM system, select the E-mail of choice and click the [Send to CRM] button. Another
window, as shown in Figure 6 will pop up.
In this window you may:
Determine the transfer destination in the CRM system under the Contacts tab.
View and edit your E-mail under the Edit Message tab. For instance, this is useful if you don't want to store
the entire message in the CRM. This function is currently not available.
List the attachments of the respective E-mail under the Attachments tab.
Note
Please note that only attachments with a size less than 700 KB may be uploaded. The CRM system
does not examine attachments, which means that it is up to you to make sure that no viruses, worms
or other harmful files are saved in the CRM. However, though those infected files may harm your
computer, they mean no danger to the CRM.
Figure 6: Contact selection for E-mails
mk:@MSITStore:C:/Users/pk/Desktop/Handbuch%20Outlook%20Plugin/CRM_Outlook_Plugin-eng.chm::/ch03s02.html#zielauswahl
-
Outlook Plugin Manual
Form type: Manual
by: crm-now GmbH
Date: 09/02/2015 Version.: 5.0
Page: 13
In order to determine the right destination in the CRM, the plugin supports you with a set of possibilities. The CRM
system searches independently for available contacts within the CRM. The list underneath of "Choose a contact in the
CRM system to save the message" displays all contacts whose E-mail address can be related to the respective
message. The list is empty if the CRM is not able to find a related contact.
You have the possibility to search for another contact by entering another E-mail address under "Search for contacts
in the CRM system". Then click the [Search in CRM] button. If the field is empty, the plugin lists all contacts which are
assigned to the user logged in.
Having found the desired contact, click the [Send to CRM] button and the E-mail will be transferred to the CRM. The
message "Successfully sent to the CRM system" informs you about a successful transmission.
You can find the E-mail under the E-mail tab in the detail view of the respective contact.
Those features also apply to Leads.
3.3. Synchronizing contacts
Synchronizing means the comparison of data. Customer-related contacts of Outlook and the CRM are compared and
transferred from one system to the other if necessary. In addition, inconsistent data can be corrected and redundant
entries may be deleted.
Tip
It is useful to gather all contacts which are to be synchronized in a special category. Read the Outlook
manual for further information on that topic.
Procedure:
1. Start Outlook and click the menu [CRM].
2. Click the menu entry [Synchronize contacts].
3. In the following dialog box click the [Accept] button.
The contact entries of the CRM system and Outlook are compared and a dialog as shown in Figure 7 will pop up.
Figure 7: Results of synchronization for contacts
mk:@MSITStore:C:/Users/pk/Desktop/Handbuch%20Outlook%20Plugin/CRM_Outlook_Plugin-eng.chm::/ch03s03.html#Kontaktsyncergebnis
-
Outlook Plugin Manual
Form type: Manual
by: crm-now GmbH
Date: 09/02/2015 Version.: 5.0
Page: 14
By clicking the [Details] button, you can see all details of the contacts to be synchronized. A window as shown in
Figure 8 will pop up. Thus, you can control the information of the contacts which are synchronized.
Warning
Information about deleted contacts remains within the CRM system! As a result, those contacts are
deleted in Outlook during the next synchronization. You can prevent unwanted deletion by copying
your Outlook contacts and save them in another folder.
Tip
If you click on any item in the details window, it will change its colour to red and status to "Ignore"
which indicates that those items are not considered for the following synchronization. To undo your
choice, simply click again on the chosen items and they will change back into black and their former
status.
Figure 8: Contact details
mk:@MSITStore:C:/Users/pk/Desktop/Handbuch%20Outlook%20Plugin/CRM_Outlook_Plugin-eng.chm::/ch03s03.html#Kontaktsyncdetails
-
Outlook Plugin Manual
Form type: Manual
by: crm-now GmbH
Date: 09/02/2015 Version.: 5.0
Page: 15
If you decide to re-open the details window, all decisions concerning ignored items are revoked and
you have to re-select them. After a successful synchronization your settings are stored and
automatically applied if you open the detail view.
3.4. Synchronizing tasks
Tasks stored in Outlook and in the CRM are compared and transferred from one system to the other if necessary. In
addition, inconsistent data can be corrected and redundant entries may be deleted.
Tip It is useful to gather all tasks which are to be synchronized in a special category. Read the Outlook
manual for further information on that topic.
Procedure:
1. Start Outlook and click the menu [CRM].
2. Click the menu entry [Synchronize Tasks].
3. In the following dialog box click the [Accept] button.
If it's the first time you synchronize tasks, the following procedure is recommended:
Label all tasks which are to be synchronized and gather them in a special category.
Choose "Decide on conflict" in the CRM Preferences menu. For further information, please refer to Chapter:
Preferences. The CRM and Outlook entries are compared and the dialog shown in Figure 9 pops up.
Figure 9: Results of synchronization for tasks
mk:@MSITStore:C:/Users/pk/Desktop/Handbuch%20Outlook%20Plugin/CRM_Outlook_Plugin-eng.chm::/ch03.html#prefmk:@MSITStore:C:/Users/pk/Desktop/Handbuch%20Outlook%20Plugin/CRM_Outlook_Plugin-eng.chm::/ch03.html#prefmk:@MSITStore:C:/Users/pk/Desktop/Handbuch%20Outlook%20Plugin/CRM_Outlook_Plugin-eng.chm::/Aufgabensynchronisieren.html#Aufgabensyncergebnis
-
Outlook Plugin Manual
Form type: Manual
by: crm-now GmbH
Date: 09/02/2015 Version.: 5.0
Page: 16
By clicking the [Details] button, you can see all details of the tasks to be synchronized. A window as shown in Figure
10 pops up. All tasks are listed in the window. Thus, you can control the information of the tasks which are
synchronized.
Warning
Information about deleted tasks remains within the CRM system! As a result, those tasks are deleted
in Outlook during the next synchronization. You can prevent unwanted deletion by copying your
Outlook tasks and save them in another folder.
Tip
If you click on any item in the details window, it will change its colour to red and status to "Ignore"
which indicates that those items are not considered for the following synchronization. To undo your
choice, simply click again on the chosen items and they will change back into black and their former
status.
Figure 10: Task details
-
Outlook Plugin Manual
Form type: Manual
by: crm-now GmbH
Date: 09/02/2015 Version.: 5.0
Page: 17
If you decide to re-open the details window, all decisions concerning ignored items are revoked and
you have to re-select them. After a successful synchronization your settings are stored and
automatically applied if you open the detail view.
Tip
Tasks linked to contacts may not be synchronized.
3.5. Synchronizing calendar entries
Calendar entries stored in Outlook and in the CRM are compared and transferred from one system to the other if
necessary. In addition, inconsistent data can be corrected and redundant entries may be deleted.
Tip It is useful to gather all calendar entries which are to be synchronized in a special category. Read the
Outlook manual for further information on that topic.
Procedure:
1. Start Outlook and click the menu [CRM].
2. Click the menu entry [Synchronize Calendar].
3. In the following dialog box click the [Accept] button.
If it is the first time you synchronize calendar entries, the following procedure is recommended:
Label all entries which are to be synchronized and gather them in a special category.
Choose "Decide on conflict" in the CRM Preferences menu. For further information, please refer to Chapter:
Preferences. The CRM and Outlook entries are compared and the dialog shown in Figure 11 pops up.
Figure 11: Result of synchronization for calendar
mk:@MSITStore:C:/Users/pk/Desktop/Handbuch%20Outlook%20Plugin/CRM_Outlook_Plugin-eng.chm::/ch03.html#prefmk:@MSITStore:C:/Users/pk/Desktop/Handbuch%20Outlook%20Plugin/CRM_Outlook_Plugin-eng.chm::/ch03.html#prefmk:@MSITStore:C:/Users/pk/Desktop/Handbuch%20Outlook%20Plugin/CRM_Outlook_Plugin-eng.chm::/Kalendersynchronisieren.html#Kalendersyncergebnis
-
Outlook Plugin Manual
Form type: Manual
by: crm-now GmbH
Date: 09/02/2015 Version.: 5.0
Page: 18
By clicking the [Details] button, you can see all details of the calendar entries to be synchronized. A window as shown
in Figure 12 pops up. All entries are listed in the window. Thus, you can control the information of the entries which
are synchronized.
Warning
Information about deleted calendar entries remains within the CRM system! As a result, those entries
are deleted in Outlook during the next synchronization. You can prevent unwanted deletion by
copying your Outlook calendar entries and save them in another folder.
Tip
If you click on any item in the details window, it will change its colour to red and status to "Ignore"
which indicates that those items aren't considered for the following synchronization. To undo your
choice, simply click again on the chosen items and they will change back into black and their former
status.
Figure 12: Calendar details
mk:@MSITStore:C:/Users/pk/Desktop/Handbuch%20Outlook%20Plugin/CRM_Outlook_Plugin-eng.chm::/Kalendersynchronisieren.html#Kalenderdetails
-
Outlook Plugin Manual
Form type: Manual
by: crm-now GmbH
Date: 09/02/2015 Version.: 5.0
Page: 19
If you decide to re-open the details window, all decisions concerning ignored items are revoked and
you have to re-select them. After a successful synchronization your settings are stored and
automatically applied if you open the detail view.
3.6. Solving conflicts
While synchronizing conflicts can occur, for example if you have changed some information of the very same contact /
task / calendar item in Outlook and the CRM system. Depending on your preferences (please refer to Chapter:
Preferences) the plugin expects a choice for every conflict-ridden item, automatically updates every item in the CRM
system with Outlook's data or gets all data from the CRM system and updates the Outlook items.
If you have chosen "Decide on conflict" the following window will appear:
Here you can compare the data and choose the appropriate item with a mouse click.
The buttons "Select every Outlook detail" and "Select every CRM detail" enable you to quickly select every item from
one of the conflict data sets.
Note Only differing items can be selected, where green marks the dominant one.
Figure 13: Conflict details
mk:@MSITStore:C:/Users/pk/Desktop/Handbuch%20Outlook%20Plugin/CRM_Outlook_Plugin-eng.chm::/ch03.html#prefmk:@MSITStore:C:/Users/pk/Desktop/Handbuch%20Outlook%20Plugin/CRM_Outlook_Plugin-eng.chm::/ch03.html#pref
-
Outlook Plugin Manual
Form type: Manual
by: crm-now GmbH
Date: 09/02/2015 Version.: 5.0
Page: 20
4. Troubleshooting tips / solutions
At the first startup or while using the Outlook Plugin error messages can appear that are caused by wrong
preferences, invalid data sets or improper handling. Below the most common errors are listed together with possible
solutions.
4.1. Problems while installing and startup
Table 2: Potential problems during installation
Problem Solution
After installing the plugin the
menus do not show up in
Outlook.
Please make sure that your Windows, Outlook and .NET Framework are up to
date. The minimum requirements are described in Chapter: System Requirements.
You need administration privileges at your computer to install the plugin
An error message appears and
indicates that your login data
are not valid.
Please check your details as described in Chapter: Configuration.
An error message appears and
indicates that the CRM system
could not be found.
Please make sure that you have a working internet connection. Check the URL in
your login data.
4.2. Problems while synchronizing contacts
Table 3: Potential problems with contacts
Problem Solution
Data which are transferred from the CRM system to
Outlook will (depending on your Outlook version)
sometimes be automatically formatted (capital letters on
names, spaces on telephone numbers etc.). That
causes differences between your Outlook and CRM data
and the plugin will try to synchronize these data again.
Most of those formatting issues are already ignored by the
plugin. If it appears yet just synchronize again to transfer
those changes to the CRM system.
You have already synchronized your data with the CRM
system and now you use the plugin to log in with
another user. While synchronizing duplicates of existing
data, which are property of both users, could be created.
The plugin creates its own history data for every CRM
user. Therefore you should avoid synchronizing from one
computer account with different CRM users. If it is
unavoidable create separate Outlook contact folders for
every CRM user as described in Chapter: Preferences.
While synchronizing contact errors at Outlook are
reported. The CRM system requires data that have at least the field
"last name" filled. Please make sure that all of your
contacts have that required field filled.
mk:@MSITStore:C:/Users/pk/Desktop/Handbuch%20Outlook%20Plugin/CRM_Outlook_Plugin-eng.chm::/ch02.html#license-ch001mk:@MSITStore:C:/Users/pk/Desktop/Handbuch%20Outlook%20Plugin/CRM_Outlook_Plugin-eng.chm::/config.htmlmk:@MSITStore:C:/Users/pk/Desktop/Handbuch%20Outlook%20Plugin/CRM_Outlook_Plugin-eng.chm::/ch03.html#pref
-
Outlook Plugin Manual
Form type: Manual
by: crm-now GmbH
Date: 09/02/2015 Version.: 5.0
Page: 21
Problem Solution
At synchronization the plugin wants to delete every
contact in the CRM system. The plugin uses a history file and the current contacts in
Outlook to check for changes which were made since the
last synchronization. For example if you changed the
synchronization folder it could lead to the conclusion that
every contact in the CRM system has to be deleted. If that
was not your intention following approach should be taken:
Create a new contact folder in Outlook and move
all contacts to that folder (backup copy)
Select “Preferences” -> “Advanced Options” and
delete the history files.
Synchronize to an empty contact folder and every
contact from your CRM system is send to Outlook
While synchronizing an error is reported in the function
"svTigerSoGetContacts".
Your CRM system does not respond in the usual way.
Contact your administrator or CRM provider and request
more memory for your CRM system.
-
Outlook Plugin Manual
Form type: Manual
by: crm-now GmbH
Date: 09/02/2015 Version.: 5.0
Page: 22
4.3. Problems while synchronizing tasks
Table 4: Potential problems with tasks
Problem Solution
You have already synchronized your data with
the CRM system and now you use the plugin to
log in with another user. While synchronizing
clones of existing data, which are property of
both users, could be created.
The plugin creates its own history data for every CRM user.
Therefore you should avoid synchronizing from one computer
account with different CRM users. If it should be unavoidable
create separate Outlook task folders for every CRM user like
described in Chapter: Preferences.
While synchronizing errors with your tasks are
reported. The CRM system requires data that have at least the field "subject"
filled. Please make sure that all of your tasks have that required
field filled.
At synchronization the plugin wants to delete
every task in the CRM system. The plugin uses the history file and the current contacts in Outlook
to check for changes which were made since the last
synchronization. For example if you changed the synchronization
folder it could lead to the conclusion that every task in the CRM
system has to be deleted. If that wasn't your intention following
approach should be taken:
Create a new task folder in Outlook and move all tasks to
that folder (backup copy)
Select “Preferences” -> “Advanced Options” and delete the
history files.
Synchronize to an empty task folder and every task from
your CRM system is send to Outlook
While synchronizing an error is reported in the
function "svTigerSoGetTasks". Your CRM system did not respond in the usual way. Contact your
Administrator or CRM provider and request more memory for your
CRM system.
4.4. Problems while synchronizing the calendar
Table 5: Potential problems with calendar
Problem Solution
You have already synchronized your data with
the CRM system and now you use the plugin to
log in with another user. While synchronizing
clones of existing data, which are property of
both users, could be created.
The plugin creates its own history data for every CRM user.
Therefore you should avoid synchronizing from one computer
account with different CRM users. If it should be unavoidable
create separate Outlook calendar folders for every CRM user like
described in Chapter: Preferences.
While synchronizing errors with your calendar
items are reported. The CRM system requires data that have at least the fields
"subject", "start date" and "due date" filled. Please make sure that
all of your calendar items have those required fields filled.
While synchronizing calendar entries marked as
"calls" are not considered. The CRM system accepts only calendar entries marked as
"meeting". Change the type of your calendar entry to "meeting".
mk:@MSITStore:C:/Users/pk/Desktop/Handbuch%20Outlook%20Plugin/CRM_Outlook_Plugin-eng.chm::/ch03.html#prefmk:@MSITStore:C:/Users/pk/Desktop/Handbuch%20Outlook%20Plugin/CRM_Outlook_Plugin-eng.chm::/ch03.html#pref
-
Outlook Plugin Manual
Form type: Manual
by: crm-now GmbH
Date: 09/02/2015 Version.: 5.0
Page: 23
Problem Solution
At synchronization the plugin wants to delete
every calendar entry in the CRM system. The plugin uses the history file and the current contacts in Outlook
to check for changes which were made since the last
synchronization. For example if you changed the synchronization
folder it could lead to the conclusion that every calendar entry in
the CRM system has to be deleted. If that was not your intention
following approach should be taken:
Create a new calendar folder in Outlook and move all
tasks to that folder (backup copy)
Select “Preferences” -> “Advanced Options” and delete
the history files.
Synchronize to an empty calendar folder and every
calendar entry from your CRM system is send to Outlook
While synchronizing an error is reported in the
function "svTigerSoGetCalendar".
Your CRM system did not respond in the usual way. Contact your
Administrator or CRM provider and request more memory for your
CRM system.
5. Customer Service
The crm-now team will support you working on the CRM system and the Outlook Plugin. If you have questions, hints
or wishes, feel free to send an E-mail to:
You can contact crm-now at the following address:
crm-now GmbH
Stromstraße 5
10555 Berlin
www.crm-now.de
Phone: +49 (0)30 3900-1800




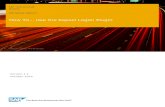









![DataManager Plugin - d36j349d8rqm96.cloudfront.net Plugin - M… · DataManager Plugin 6Version History 6 Version History 6.1Plugin Version Plugin-Version Date [dd.mm.yyyy] Notes](https://static.fdocuments.us/doc/165x107/5f05b5577e708231d4144e44/datamanager-plugin-plugin-m-datamanager-plugin-6version-history-6-version.jpg)




