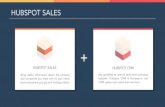CRM & Sales Management Book
180
CRM & Sales Management Book Fabien Pinckaers Geoff Gardiner September 02, 2009
Transcript of CRM & Sales Management Book
v
Contents
Foreword xi Open Source software at the service of management . . . . . . . . . . . . . . . . . . . . . . . . . . xi
The Open ERP Solution . . . . . . . . . . . . . . . . . . . . . . . . . . . . . . . . . . . . . . . . . xi
Why this book ? . . . . . . . . . . . . . . . . . . . . . . . . . . . . . . . . . . . . . . . . . . xii
Dedication . . . . . . . . . . . . . . . . . . . . . . . . . . . . . . . . . . . . . . . . . . . . . . . . xv
1 Installation and Initial Setup 3
1.1 The architecture of Open ERP . . . . . . . . . . . . . . . . . . . . . . . . . . . . . . . . . . 4
1.2 The installation of Open ERP . . . . . . . . . . . . . . . . . . . . . . . . . . . . . . . . . . . 7
1.2.1 Independent installation on Windows . . . . . . . . . . . . . . . . . . . . . . . . . . 8
1.2.2 Installation on Linux (Ubuntu) . . . . . . . . . . . . . . . . . . . . . . . . . . . . . . 12
1.3 Database creation . . . . . . . . . . . . . . . . . . . . . . . . . . . . . . . . . . . . . . . . . 19
1.3.2 Database openerp_ch01 . . . . . . . . . . . . . . . . . . . . . . . . . . . . . . . . . 20
1.3.3 Managing databases . . . . . . . . . . . . . . . . . . . . . . . . . . . . . . . . . . . 21
1.4.1 Extending Open ERP . . . . . . . . . . . . . . . . . . . . . . . . . . . . . . . . . . . 23
2 Guided Tour 25
2.1 Database creation . . . . . . . . . . . . . . . . . . . . . . . . . . . . . . . . . . . . . . . . . 25
2.2.1 Preferences toolbar . . . . . . . . . . . . . . . . . . . . . . . . . . . . . . . . . . . . 27
2.2.2 Configuring Users . . . . . . . . . . . . . . . . . . . . . . . . . . . . . . . . . . . . 31
2.2.3 Managing partners . . . . . . . . . . . . . . . . . . . . . . . . . . . . . . . . . . . . 32
vi
2.3.2 Installing a module . . . . . . . . . . . . . . . . . . . . . . . . . . . . . . . . . . . . 37
2.3.3 Installing a module with its dependencies . . . . . . . . . . . . . . . . . . . . . . . . 39
2.3.4 Installing additional functionality . . . . . . . . . . . . . . . . . . . . . . . . . . . . 40
2.4 Guided Tour of Open ERP . . . . . . . . . . . . . . . . . . . . . . . . . . . . . . . . . . . . 41
2.4.1 Partners . . . . . . . . . . . . . . . . . . . . . . . . . . . . . . . . . . . . . . . . . . 42
2.4.8 Purchase Management . . . . . . . . . . . . . . . . . . . . . . . . . . . . . . . . . . 51
2.4.9 Project Management . . . . . . . . . . . . . . . . . . . . . . . . . . . . . . . . . . . 51
3 Leads, Business Opportunities and Campaigns 57
3.1 Managing Contacts . . . . . . . . . . . . . . . . . . . . . . . . . . . . . . . . . . . . . . . . 57
3.1.1 Organizing Prospects . . . . . . . . . . . . . . . . . . . . . . . . . . . . . . . . . . . 62
3.2.2 Organizing leads . . . . . . . . . . . . . . . . . . . . . . . . . . . . . . . . . . . . . 66
3.3 Sales Opportunities . . . . . . . . . . . . . . . . . . . . . . . . . . . . . . . . . . . . . . . . 67
3.3.2 The company calendar . . . . . . . . . . . . . . . . . . . . . . . . . . . . . . . . . . 69
3.3.3 Tracking phone calls . . . . . . . . . . . . . . . . . . . . . . . . . . . . . . . . . . . 70
vii
3.3.5 Advanced Customer Relations . . . . . . . . . . . . . . . . . . . . . . . . . . . . . . 71
4 Customer Relationship Management 73
4.1 Partners . . . . . . . . . . . . . . . . . . . . . . . . . . . . . . . . . . . . . . . . . . . . . . 73
4.1.1 Contacts . . . . . . . . . . . . . . . . . . . . . . . . . . . . . . . . . . . . . . . . . 75
4.3 Profiling . . . . . . . . . . . . . . . . . . . . . . . . . . . . . . . . . . . . . . . . . . . . . . 92
4.3.2 Using profiles effectively . . . . . . . . . . . . . . . . . . . . . . . . . . . . . . . . . 93
5 Communications Tools 95
5.1.1 Installing the Outlook plugin . . . . . . . . . . . . . . . . . . . . . . . . . . . . . . . 96
5.1.2 Using the Outlook plugin . . . . . . . . . . . . . . . . . . . . . . . . . . . . . . . . . 96
5.2 Mozilla Thunderbird interface . . . . . . . . . . . . . . . . . . . . . . . . . . . . . . . . . . 98
5.2.1 Installing the Thunderbird extension . . . . . . . . . . . . . . . . . . . . . . . . . . . 98
5.2.2 Thunderbird user interface . . . . . . . . . . . . . . . . . . . . . . . . . . . . . . . . 99
5.3 Microsoft Word interface . . . . . . . . . . . . . . . . . . . . . . . . . . . . . . . . . . . . . 101
5.3.1 Installing the Word plugin . . . . . . . . . . . . . . . . . . . . . . . . . . . . . . . . 101
5.3.2 Using the Word interface . . . . . . . . . . . . . . . . . . . . . . . . . . . . . . . . . 103
III Sales 107
6.1 Sales Quotations . . . . . . . . . . . . . . . . . . . . . . . . . . . . . . . . . . . . . . . . . 109
viii
6.2.1 Example Packing and different products . . . . . . . . . . . . . . . . . . . . . . . . . 116
6.3 Management of Alerts . . . . . . . . . . . . . . . . . . . . . . . . . . . . . . . . . . . . . . 117
6.4 Control of deliveries and invoicing . . . . . . . . . . . . . . . . . . . . . . . . . . . . . . . . 118
6.4.1 Configuration of orders . . . . . . . . . . . . . . . . . . . . . . . . . . . . . . . . . . 118
6.4.2 Packing mode . . . . . . . . . . . . . . . . . . . . . . . . . . . . . . . . . . . . . . . 119
6.5.1 Tariff grids . . . . . . . . . . . . . . . . . . . . . . . . . . . . . . . . . . . . . . . . 120
6.5.3 Delivery based on order quantities . . . . . . . . . . . . . . . . . . . . . . . . . . . . 122
6.5.4 Delivery based on the packed items . . . . . . . . . . . . . . . . . . . . . . . . . . . 122
6.6 Margin Control . . . . . . . . . . . . . . . . . . . . . . . . . . . . . . . . . . . . . . . . . . 123
6.6.2 Margins by product . . . . . . . . . . . . . . . . . . . . . . . . . . . . . . . . . . . . 124
6.6.3 Margins by Project . . . . . . . . . . . . . . . . . . . . . . . . . . . . . . . . . . . . 125
6.7 Price management policies . . . . . . . . . . . . . . . . . . . . . . . . . . . . . . . . . . . . 127
6.7.1 Creating pricelists . . . . . . . . . . . . . . . . . . . . . . . . . . . . . . . . . . . . 129
6.7.3 Different bases for price calculation . . . . . . . . . . . . . . . . . . . . . . . . . . . 134
6.7.4 Pricelists and managing currencies . . . . . . . . . . . . . . . . . . . . . . . . . . . . 135
6.8 Rebates at the end of a campaign . . . . . . . . . . . . . . . . . . . . . . . . . . . . . . . . . 135
6.8.1 Example: Using returns for the end of a campaign . . . . . . . . . . . . . . . . . . . 135
6.9 Open orders . . . . . . . . . . . . . . . . . . . . . . . . . . . . . . . . . . . . . . . . . . . . 137
6.10 Layout templates . . . . . . . . . . . . . . . . . . . . . . . . . . . . . . . . . . . . . . . . . 138
IV Document Management 141
7.1 The importance of good document management . . . . . . . . . . . . . . . . . . . . . . . . . 143
7.2 Classic document management solutions . . . . . . . . . . . . . . . . . . . . . . . . . . . . . 144
7.3 The Open ERP solution . . . . . . . . . . . . . . . . . . . . . . . . . . . . . . . . . . . . . . 146
7.3.1 Getting Started . . . . . . . . . . . . . . . . . . . . . . . . . . . . . . . . . . . . . . 146
ix
7.6 Managing Attachments . . . . . . . . . . . . . . . . . . . . . . . . . . . . . . . . . . . . . . 151
7.7 Virtual Files . . . . . . . . . . . . . . . . . . . . . . . . . . . . . . . . . . . . . . . . . . . . 151
7.8 Standardizing Structures . . . . . . . . . . . . . . . . . . . . . . . . . . . . . . . . . . . . . 153
7.10.1 Using Outlook and Thunderbird . . . . . . . . . . . . . . . . . . . . . . . . . . . . . 156
7.11 Working with users’ changes . . . . . . . . . . . . . . . . . . . . . . . . . . . . . . . . . . . 157
7.12 Version Management . . . . . . . . . . . . . . . . . . . . . . . . . . . . . . . . . . . . . . . 157
Consult the available resources . . . . . . . . . . . . . . . . . . . . . . . . . . . . . . . . . . . . . 161
The community of users and developers . . . . . . . . . . . . . . . . . . . . . . . . . . . . . 162
Open ERP partners . . . . . . . . . . . . . . . . . . . . . . . . . . . . . . . . . . . . . . . . 162
Index 165
x
xi
Foreword Information Systems have played an increasingly visible role over the past several years in improving the competitiveness of business. More than just tools for handling repetitive tasks, they’re used to guide and advance all of a company’s‘ daily activities. Integrated management software is today very often a key source of significant competitive advantage.
Open Source software at the service of management
Risks and integration costs are important barriers to all the advantages you gain from such systems. That’s why, today, few small- and medium-sized companies use ERP. In addition, the larger ERP vendors such as SAP, Microsoft and Oracle haven’t been able to reconcile the power and comprehensive cover of an ERP system with the simplicity and flexibility wanted by the users. But this is exactly what small and medium enterprises are looking for.
The development processes of open source software, and the new business models adopted by their developers, provide a new way of resolving such problems of cost and quality for this kind of enterprise software.
To make an ERP system fully available to small and medium enterprises, cost reduction is the first priority. Open source software makes it possible to greatly reduce development costs by aggressive reuse of open source software libraries; to eliminate intermediaries (the distributors), with all of their expensive sales overhead; to cut out selling costs by free publication of the software; and to considerably reduce the marketing overhead.
Since there is open interaction among thousands of contributors and partners working on the same project, the quality of the resulting software benefits greatly from the scrutiny. And you can’t be everything at once: accountant, software developer, salesperson, ISO 9001 quality professional, specialist in agricultural products, expert in the customs and habits of pharmaceutical vendors, just as a start.
Faced with these wide-ranging requirements, what could be better than a world network of partners and con- tributors? Everyone adds their own contribution according to their professional competence. Throughout this book you’ll see that the results exceed any reasonable expectations when such work is well organized.
But the real challenge of development is to make this solution simple and flexible, as well as complete. And to reach this level of quality you need a leader and co-ordinator who can organize all of these activities. So the development team of Tiny ERP, today called Open ERP, is responsible for most of the organization, synchronization and coherence of the software.
And Open ERP offers great performance in all these areas!
The Open ERP Solution
Because of its modularity, collaborative developments in Open ERP have been cleanly integrated, enabling any company to choose from a large list of available functions. As with most open source software, accessibility, flexibility, and simplicity are important keywords for development. Experience has shown that there’s no need to train users for several months on the system, because they can just download it and use it directly.
xii
So you’ll find the modules for all types of needs, allowing your company to build its customized system by simply grouping and configuring the most suitable modules. Hundreds of modules are available.
They range from specific modules like the EDI interface for agricultural products, which has been used to interface with Match and Leclerc stores, up to the generic demonstration automation module for ordering sandwiches, which can take care of the eating preference of your staff.
The results are quite impressive. Open ERP (once called Tiny ERP when it started out) is management software that is downloaded more than any other in the world, with over 600 downloads per day. It’s available today in 18 languages and has a world network of partners and contributors. More than 800 developers participate in the projects on the collaborative development system of Tiny Forge.
To our knowledge, Open ERP is the only management system which is routinely used not only by big com- panies but also by very small companies and independent companies. This diversity is an illustration of the software’s flexibility: a rather elegant coordination between people’s functional expectations of the software and great simplicity in its use.
And this diversity is also found in the various sectors and trades which use the software, including agricultural products, textiles, public auctions, IT, and trade associations.
Lastly, such software has arisen from the blend of high code quality, well-judged architecture and use of free technologies. In fact, you may be surprised (if you’re an IT person) to find that the size of Open ERP is less than 4 MB when you’ve installed the software. We’ve moved a long way from the days when the only people who could be expected to benefit from ERP were the owners of a widget factory on some remote industrial estate.
Why this book ?
Many books set out to tell readers about the management of enterprise, and equally many aim to instruct the reader in the use of a piece of specialized software. We’re not aiming to add to those lists because our approach is intended to be different.
Having restructured and reorganized many businesses, we wanted our management experience to generate a work that is both instructive and practical. It was important for us not to write a manual about Open ERP, but instead a work that deals with advanced management techniques realized through these IT tools. You’ll see what management practices might be useful, what’s possible, and then how you could achieve that in Open ERP.
It’s this that we’ll consider Open ERP for: not as an end in itself but just the tool you use to put an advanced management system into place.
Who’s it for ?
Written by two CEOs who have been successful with new technologies, this book is aimed at directors and managers who have an ambition to improve the performance of their whole company’s management team. They’re likely already to have significant responsibilities and possess the influence to get things done in their company.
It’s likely that most readers will come from small- and medium-sized enterprises (up to a few hundred staff), and independent companies, because of the breadth of functions that need to be analyzed and involved in
xiii
change. The same principles also apply to larger companies, however.
Structure of this book
Part One, Installation and Initial Setup (which can be found in a companion volume to this book and in the online book), starts with the installation of Open ERP. If you have already installed Open ERP you can directly take your first steps on a guided tour in the Guided Tour (which can be found in a companion volume to this book and in the online book) chapter. If you’re already familiar with Open ERP or Tiny ERP you can use the Developing a real case (which can be found in a companion volume to this book and in the online book) chapter to find out how to create a new workflow from scratch in an empty database with nothing to distract you. Or you can skip directly to the Customer Relationship Management (which can be found in a companion volume to this book and in the online book) chapter in the Managing Customer Relationships (which can be found in a companion volume to this book and in the online book) part, to start with details of Open ERP’s functional modules.
Part Two, Managing Customer Relationships (which can be found in a companion volume to this book and in the online book), deals with Supplier and Customer Relationship Management (SRM & CRM). You’ll find the elements necessary for managing an efficient sales department there, and automating tasks to monitor performance.
Part Three, General Accounting (which can be found in a companion volume to this book and in the online book), is devoted to general accounting and its key role in the management of the whole enterprise.
Part Four, Effective Management of Operations (which can be found in a companion volume to this book and in the online book), handles all the operational functions of enterprise management: Human Resources for managing projects, through financial analyses supplied by analytic (or cost) accounts. You’ll see how using Open ERP can help you to optimize your leadership of an enterprise.
Part Five, Stock and Manufacturing (which can be found in a companion volume to this book and in the online book), describes the physical movement of Stocks and their Manufacture (the transformation or products and services into other products).
Part Six, Sales and Purchasing (which can be found in a companion volume to this book and in the online book), deals with Purchasing and Selling goods and services.
Part Seven, Process and Document Management (which can be found in a companion volume to this book and in the online book), is focused on the Process description and Documentation handling that Open ERP manages.
Finally Part Eight, System Administration and Implementation (which can be found in a companion volume to this book and in the online book), structured in two chapters, explains first how to administer and configure Open ERP then provides a methodology for implementing Open ERP in the enterprise.
xiv
Fabien Pinckaers
Fabien Pinckaers was only eighteen years old when he started his first company. Today, over ten years later, he has founded and managed several new technology companies, all based on Free / Open Source software.
He originated Tiny ERP, now Open ERP, and is the director of two companies including Tiny sprl, the editor of Open ERP. In three years he has grown the Tiny group from one to sixty-five employees without loans or external fund-raising, and while making a profit.
He has also developed several large scale projects, such as Auction-in- Europe.com, which become the leader in the art market in Belgium. Even today people sell more art works there than on ebay.be.
He is also the founder of the LUG (Linux User Group) of Louvain-la-Neuve, and of several free projects like OpenReport, OpenStuff and Tiny Report. Educated as a civil engineer (polytechnic), he has won several IT prizes in Europe such as Wired and l’Inscene.
A fierce defender of free software in the enterprise, he is in constant demand as a conference speaker and he is the author of numerous articles dealing with free software in the management of the enterprise.
Geoff Gardiner
Geoff has held posts as director of services and of IT systems for international companies and in manufacturing. He was Senior Industrial Research Fellow at Cambridge University’s Institute for Manufacturing where he focused on innova- tion processes.
He founded Seath Solutions Ltd (http://www.seathsolutions.com/) to provide ser- vices in the use of Open Source software, particularly Open ERP, for business management.
Author of articles and books focusing on the processes and technology of inno- vation, Geoff is also an active contributor to the Open ERP project. He holds an MBA from Cranfield School of Management and an MA in Engineering and Elec- trical Sciences from Trinity Hall, Cambridge. He is a member of the Institution of Engineering and Technology and of the Society of Authors.
Having observed, suffered, and led process implementation projects in various organizations, he has many thoughts to share on the successful adoption of an effective management automation tool.
My gratitude goes to my co-author, Fabien Pinckaers, for his vision and tenacity in developing Tiny ERP and Open ERP, and the team at Tiny for its excellent work on this.
Open ERP relies on a philosophy of Open Source and on the technologies that have been developed and tuned over the years by numerous talented people. Their efforts are greatly appreciated.
Thanks also to my family for their encouragement, their tolerance and their constant presence.
From Fabien Pinckaers
I address my thanks to all of the team at Tiny for their hard work in preparing, translating and re-reading the book in its various forms. My particular thanks to Laurence Henrion and my family for supporting me throughout all this effort.
xvi
1
Part I
First steps with Open ERP Open ERP is an impressive software system, being simple to use and yet providing great ben- efits in helping you manage your company. It’s easy to install under both Windows and Linux compared with other enterprise-scale systems, and offers unmatched functionality.
The objective of this first part of the book is to help you to start discovering it in practice.
The first chapter, Installation and Initial Setup (which can be found in a companion volume to this book and in the online book), gives detailed guidance for installing it. Next, in Guided Tour (which can be found in a companion volume to this book and in the online book), you’re taken on a step-by-step guided tour using the information in its demonstration database. Then in Developing a real case (which can be found in a companion volume to this book and in the online book) you can try out a real case, from scratch in a new database, by developing a complete business workflow that runs from purchase to sale of goods.
2
3
Installation and Initial Setup 1 Installing Open ERP under Windows or Linux for familiarization use should take you only half an hour or so and needs only a couple of operations.
The first operation is installation of the application and database server on a server PC (that’s a Windows or Linux or Macintosh computer).
You’ve a choice of approaches for the second operation: either install a web server (most probably on the original server PC) to use with standard web clients that can be found on anybody’s PC, or install application clients on each intended user’s PC.
When you first install Open ERP you’ll set up a database containing a little functionality and some demonstra- tion data to test the installation.
Renaming from Tiny ERP to Open ERP
Tiny ERP was renamed to Open ERP early in 2008 so somebody who’s already used Tiny ERP should be equally at home with Open ERP. The two names refer to the same software, so there’s no functional difference between versions 4.2.X of Open ERP and 4.2.X of Tiny ERP. This book applies to versions of Open ERP from 5.0.0 onwards, with references to earlier versions from time to time.
The SaaS, or “on-demand”, offer
SaaS (Software as a Service) is delivered by a hosting supplier and paid in the form of a monthly subscription that includes hardware (servers), system maintenance, provision of hosting services, and support.
You can get a month’s free trial on Tiny’s http://ondemand.openerp.com, which enables you to get started quickly without incurring costs for integration or for buying computer systems. Many of Tiny’s partner companies will access this, and some may offer their own similar service.
This service should be particularly useful to small companies that just want to get going quickly and at low cost. It gives them immediate access to an integrated management system that’s been built on the type of enterprise architecture used in banks and other large organizations. Open ERP is that system, and is described in detail throughout this book.
Whether you want to test Open ERP or to put it into full production, you have at least two starting points:
• evaluate it on line at http://www.openerp.com and ask Tiny for an SaaS trial hosted at http://ondemand.openerp.com, or the equivalent service at any of Tiny’s partner companies,
4 CHAPTER 1. INSTALLATION AND INITIAL SETUP
• install it on your own computers to test it in your company’s systems environment.
There are some differences between installing Open ERP on Windows and on Linux systems, but once in- stalled, it gives the same functions from both so you won’t generally be able to tell which type of server you’re using.
Linux, Windows, Mac
Although this book deals only with installation on Windows and Linux systems, the same versions are also available for the Macintosh on the official website of Open ERP.
Web sites for Open ERP
• Main Site: http://www.openerp.com,
• Documentation Site: http://doc.openerp.com/,
• Community discussion forum where you can often receive informed assis- tance: http://www.openobject.com/forum.
Current documentation
The procedure for installing Open ERP and its web server are sure to change and improve with each new version, so you should always check each release’s docu- mentation – both packaged with the release and on the website – for exact instal- lation procedures.
Once you’ve completed this installation, create and set up a database to confirm that your Open ERP installa- tion is working. You can follow these early chapters in this part of the book to achieve this.
1.1 The architecture of Open ERP
To access Open ERP you can:
• use a web browser pointed at the Open ERP client-web server, or
• use an application client (the GTK client) installed on each computer.
The two methods of access give very similar facilities, and you can use both on the same server at the same time. It’s best to use the web browser if the Open ERP server is some distance away (such as on another
CHAPTER 1. INSTALLATION AND INITIAL SETUP 5
continent) because it’s more tolerant of time delays between the two than the GTK client is. The web client is also easier to maintain, because it’s generally already installed on users’ computers.
Conversely you’d be better off with the application client (called the GTK client because of the technology it’s built with) if you’re using a local server (such as in the same building). In this case the GTK client will be more responsive, so more satisfying to use.
Web client and GTK client
There is little functional difference between the two Open ERP clients - the web client and the GTK client at present (since early versions of 5.0). In earlier ver- sions, the web client had fractionally greater functionality.
When you’re changing the structure of your Open ERP installation (adding and removing modules, perhaps changing labels) you’ll find the web client to be irri- tating because of its use of caching.
Caching speeds it all up by keeping a copy of data somewhere between the server and your client, which is usually good. But you may have made changes to your installation that you cannot immediately see in your browser. Many apparent faults are caused by this! The workaround is to use the GTK client during development and implementation where possible.
The Tiny company will continue to support two clients for the foreseeable future, so you can use whichever client you prefer.
An Open ERP system is formed from three main components:
• the PostgreSQL database server, which contains all of the databases, each of which contains all data and most elements of the Open ERP system configuration,
• the Open ERP application server, which contains all of the enterprise logic and ensures that Open ERP runs optimally,
• the web server, a separate application called the Open Object client-web, which enables you to connect to Open ERP from standard web browsers and is not needed when you connect using a GTK client.
Terminology: client-web – server or client?
The client-web component can be thought of as a server or a client depending on your viewpoint.
It acts as a web server to an end user connecting from a web browser, but it also acts as a client to the Open ERP application server just as a GTK application client does.
So in this book its context will determine whether the client-web component is referred to as a server or a client.
6 CHAPTER 1. INSTALLATION AND INITIAL SETUP
Figure 1.1: The architecture of Open ERP
eTiny
The web application used to be known as “eTiny”. Its name changed to “client- web” as Tiny ERP was renamed to Open ERP, but its characteristics have generally stayed the same.
PostgreSQL, the relational and object database management system.
It’s a free and open-source high-performance system that compares well with other database management systems such as MySQL and FirebirdSQL (both free), Sybase, DB2 and Microsoft SQL Server (all proprietary). It runs on all types of Operating System, from Unix/Linux to the various releases of Windows, via Mac OS X, Solaris, SunOS and BSD.
These three components can be installed on the same server or can be distributed onto separate computer servers if performance considerations require it.
If you choose to run only with GTK clients you won’t need the third component – the client-web server – at all. In this case Open ERP’s GTK client must be installed on the workstation of each Open ERP user in the company.
CHAPTER 1. INSTALLATION AND INITIAL SETUP 7
1.2 The installation of Open ERP
Whether you’re from a small company investigating how Open ERP works, or on the IT staff of a larger organization and have been asked to assess Open ERP’s capabilities, your first requirement is to install it or to find a working installation.
The table below summarizes the various installation methods that will be described in the following sections.
Table 1.1: Comparison of the different methods of installation on Windows or Linux
Method Average Time
All-in-one Windows Installer
A few minutes
Simple Very useful for quick evaluations because it installs all of the components pre-configured on one computer (using the GTK client).
Independent installation on Windows
Half an hour
Medium Enables you to install the components on different computers. Can be put into production use.
Ubuntu Linux packages
A few minutes
Simple Simple and quick but the Ubuntu packages aren’t always up to date.
From source, for all Linux systems
More than half an hour
Medium to slightly difficult
This is the method recommended for production environments because it’s easy to keep it up to date.
Each time a new release of Open ERP is made, Tiny supplies a complete Windows auto-installer for it. This contains all of the components you need – the PostgreSQL database server, the Open ERP application server and the GTK application client.
This auto-installer enables you to install the whole system in just a few mouse-clicks. The initial configuration is set up during installation, making it possible to start using it very quickly as long as you don’t want to change the underlying code. It’s aimed at the installation of everything on a single PC, but you can later connect GTK clients from other PCs, Macs and Linux boxes to it as well.
The first step is to download the Open ERP installer. At this stage you must choose which version to install – the stable version or the development version. If you’re planning to put it straight into production you’re strongly advised to choose the stable version.
8 CHAPTER 1. INSTALLATION AND INITIAL SETUP
Stable versions and development versions
Open ERP development proceeds on two parallel tracks: stable versions and de- velopment versions.
New functionality is integrated into the development branch. This branch is more advanced than the stable branch, but it can contain undiscovered and unfixed faults. A new development release is made every month or so, and Tiny have made the code repository available so you can download the very latest revisions if you want.
The stable branch is designed for production environments. Releases of new func- tionality there are made only about once a year after a long period of testing and validation. Only fault fixes are released through the year on the stable branch.
To download the version of Open ERP for Windows, follow these steps:
1. Navigate to the site http://openerp.com.
2. Click Downloads on the menu at the left then, under Windows Installers, All in One.
3. This brings up the demonstration version Windows installer, currently openerp-allinone-setup-5.0.0-3.
4. Save the file on your PC - it’s quite a substantial size because it downloads everything including the PostgreSQL database system, so will take some time.
To install Open ERP and its database you must be signed in as an Administrator on your PC. Double- click the installer file to install it and accept the default parameters on each dialog box as you go.
If you had previously tried to install the all-in-one version of Open ERP, you have to uninstall that first because various elements of a previous installation could interfere with your new installation. Make sure that all Tiny ERP, Open ERP and PostgreSQL applications are removed: you’re likely to have to restart your PC to finish removing all traces of them.
The Open ERP client can be opened, ready to use the Open ERP system, once you have completed the all– in-one installation. The next step consists of setting up the database, and is covered in the final section of this chapter Creating the database (which can be found in a companion volume to this book and in the online book).
1.2.1 Independent installation on Windows
System administrators can have very good reasons for wanting to install the various components of a Windows installation separately. For example, your company may not support the version of PostgreSQL or Python that’s installed automatically, or you may already have PostgreSQL installed on the server you’re using, or you may want to install the database server, application server and web server on separate hardware units.
For this situation you can get separate installers for the Open ERP server and client from the same location as the all-in-one auto-installer. You’ll also have to download and install a suitable version of PostgreSQL independently.
You must install PostgreSQL before the Open ERP server, and you must also set it up with a user and password so that the Open ERP server can connect to it. Tiny’s web-based documentation gives full and current details.
Connecting users on other PCs to the Open ERP server
To connect other computers to the Open ERP server you must set the server up so that it’s visible to the other PCs, and install a GTK client on each of the those PCs:
1. Make your Open ERP server visible to other PCs by opening the Windows Firewall in the Control Panel, then asking the firewall to make an exception of the Open ERP server. In the Exceptions tab of Windows Firewall click on Add a program... and choose Open ERP Server in the list provided. This step enables other computers to see the Open ERP application on this server.
2. Install the Open ERP client (openerp-client-5.X.exe), which you can download in the same way as you downloaded the other Open ERP software, onto the other PCs.
Version matching
You must make sure that the version of the client matches that of the server. The version number is given as part of the name of the downloaded file. Although it’s possible that some different revisions of client and server will function together, there’s no certainty about that.
To run the client installer on every other PC you’ll need to have administrator rights there. The installation is automated, so you just need to guide it through its different installation steps.
To test your installation, start by connecting through the Open ERP client on the server machine while you’re still logged in as administrator.
Why sign in as a PC Administrator?
You’d not usually be signed on as a PC administrator when you’re just running the Open ERP client, but if there have been problems in the installation it’s easier to remain as an administrator after the installation so that you can make any necessary fixes than to switch user as you alternate between roles as a tester and a software installer.
Start the GTK client on the server through the Windows Start menu there. The main client window appears, identifying the server you’re connected to (which is localhost – your own server PC – by default). If the message No database found, you must create one appears then you’ve successfully connected to an Open ERP server containing, as yet, no databases.
Connection modes
In its default configuration at the time of writing, the Open ERP client connects to port 8069 on the server using the XML-RPC protocol (from Linux) or port 8070 using the NET-RPC protocol instead (from Windows). You can use either protocol from either operating system. NET-RPC is quite a bit quicker, although you may not notice that on the GTK client in normal use. Open ERP can run XML-RPC, but not NET-RPC, as a secure connection.
10 CHAPTER 1. INSTALLATION AND INITIAL SETUP
Figure 1.2: Dialog box on connecting a GTK client to a new Open ERP server
Resolving errors with a Windows installation
If you can’t get Open ERP to work after installing your Windows system you’ll find some ideas for resolving this below:
1. Is the Open ERP Server working? Signed in to the server as an administrator, stop and restart the service using Stop Service and Start Service from the menu Start→ Programs→ OpenERP Server .
2. Is the Open ERP Server set up correctly? Signed in to the server as Administrator, open the file openerp-server.conf in C:\Program Files\OpenERP AllInOne and check its content. This file is generated during installation with information derived from the database. If you see some- thing strange it’s best to entirely reinstall the server from the demonstration installer rather than try to work out what’s happening.
3. Is your PostgreSQL running? Signed in as administrator, select Stop Service from the menu Start → Programs → PostgreSQL. If, after a couple of seconds, you can read The PostgreSQL4OpenERP service has stopped then you can be reasonably sure that the database server was working. Restart PostgreSQL.
4. Is the database accessible? Still in the PostgreSQL menu, start the pgAdmin III application which you can use to explore the database. Double-click on the PostgreSQL4OpenERP connection. You can find the password in the Open ERP server configuration file. If the database server is accessible you’ll be able to see some information about the empty database. If it’s not then an error message will appear.
5. Are your client programs correctly installed? If your Open ERP GTK clients haven’t started then the swiftest approach is to reinstall them.
6. Can remote client computers see the server computer at all? Check this by opening a command prompt window (enter cmd in the window Start→ Run... ) and enter ping <address of server> there
CHAPTER 1. INSTALLATION AND INITIAL SETUP 11
Figure 1.3: Typical Open ERP configuration file
12 CHAPTER 1. INSTALLATION AND INITIAL SETUP
(where <address of server> represents the IP address of the server). The server should respond with a reply.
7. Have you changed any of the server’s parameters? At this point in the installation the port number of the server must be 8069 using the protocol XML-RPC.
8. Is there anything else in the server’s history that can help you identify the problem? Open the file openerp-server.log in C:\Program Files\OpenERP AllInOne(which you can only do when the server is stopped) and scan through the history for ideas. If something looks strange there, contributors to the Open ERP forums can often help identify the reason.
1.2.2 Installation on Linux (Ubuntu)
This section guides you through installing the Open ERP server and client on Ubuntu, one of the most popular Linux distributions. It assumes that you’re using a recent release of Desktop Ubuntu with its graphical user interface on a desktop or laptop PC.
Other Linux distributions
Installation on other distributions of Linux is fairly similar to installation on Ubuntu. Read this section of the book so that you understand the principles, then use the online documentation and the forums for your specific needs on another distribution.
For information about installation on other distributions, visit the documentation section by following Product →Documentation on http://www.openerp.com. Detailed instructions are given there for different distributions and releases, and you should also check if there are more up to date instructions for the Ubuntu distribution as well.
Installation of Open ERP from packages
At the time of writing this book, Ubuntu hadn’t yet published packages for Open ERP, so this section describes the installation of version 4.2 of Tiny ERP. This is very similar to Open ERP and so can be used to test the software.
Here’s a summary of the procedure:
1. Start Synaptic Package Manager, and enter your root password as required.
2. Check that the repositories main universe and restricted are enabled.
3. Search for a recent version of PostgreSQL, for example postgresql-8.3then select it for installation along with its dependencies.
4. Search for tinyerp then select tinyerp-client and tinyerp-server for installation along with their dependencies. Click Update Now to install it all.
5. Close Synaptic Package Manager.
Installing PostgreSQL results in a database server that runs and restarts automatically when the PC is turned on. If all goes as it should with the tinyerp-server package then tinyerp-server will also install, and restart automatically when the PC is switched on.
Start the Tiny/Open ERP GTK client by clicking its icon in the Applications menu, or by opening a terminal window and typing tinyerp-client . The Open ERP login dialog box should open and show the message No database found you must create one!.
Although this installation method is simple and therefore an attractive option, it’s better to install Open ERP using a version downloaded from http://openerp.com. The downloaded revision is likely to be far more up to date than that available from a Linux distribution.
Package versions
Maintaining packages is a process of development, testing and publication that takes time. The releases in Open ERP (or Tiny ERP) packages are therefore not always the latest available. Check the version number from the information on the website before installing a package. If only the third digit group differs (for exam- ple 5.0.1 instead of 5.0.2) then you may decide to install it because the differences may be minor – fault fixes rather than functionality changes between the package and the latest version.
Manual installation of the Open ERP server
In this section you’ll see how to install Open ERP by downloading it from the site http://openerp.com, and how to install the libraries and packages that Open ERP depends on, onto a desktop version of Ubuntu. Here’s a summary of the procedure:
1. Navigate to the page http://openerp.com with your web browser,
2. Click Downloads on the left menu,
3. Download the client and server files from the Sources (Linux) section into your home directory (or some other location if you’ve defined a different download area).
To download the PostgreSQL database and all of the other dependencies for Open ERP from packages:
1. Start Synaptic Package Manager, and enter the root password as required.
2. Check that the repositories main universe and restricted are enabled.
3. Search for a recent version of PostgreSQL (such as postgresql-8.3 then select it for installation along with its dependencies.
4. Select all of Open ERP’s dependences, an up-to-date list of which should be found in the installation documents on Tiny’s website, then click Update Now to install them.
Python programming language
Python is the programming language that’s been used to develop Open ERP. It’s a dynamic, non-typed language that is object-oriented, procedural and functional. It comes with numerous libraries that provide interfaces to other languages and has the great advantage that it can be learnt in only a few days. It’s the language of choice for large parts of NASA’s, Google’s and many other enterprises’ code.
For more information on Python, explore http://www.python.org.
Once all these dependencies and the database are installed, install the server itself using the instructions on the website.
Open a terminal window to start the server with the command sudo -i -u postgres openerp-server , which should result in a series of log messages as the server starts up. If the server is correctly installed, the message [...] waiting for connections... should show within 30 seconds or so, which indicates that the server is waiting for a client to connect to it.
Figure 1.4: Open ERP startup log in the console
Manual installation of Open ERP GTK clients
To install an Open ERP GTK client, follow the steps outline on the website installation document for your particular operating system.
Survey: Don’t Cancel!
When you start the GTK client for the first time, a dialog box appears asking for various details that are intended to help the Tiny company assess the prospective user base for its software.
If you click the Cancel button, the window goes away – but Open ERP will ask the same questions again next time you start the client. It’s best to click OK, even if you choose to enter no data, to prevent that window reappearing next time.
Open a terminal window to start the client using the command openerp-client. When you start the client on the same Linux PC as the server you’ll find that the default connection parameters will just work without needing
CHAPTER 1. INSTALLATION AND INITIAL SETUP 15
Figure 1.5: Open ERP client at startup
any change. The message No database found, you must create one! shows you that the connection to the server has been successful and you need to create a database on the server.
Creating the database
You can connect other GTK clients over the network to your Linux server. Before you leave your server, make sure you know its network address – either by its name (such as mycomputer.mycompany.net ) or its IP address (such as 192.168.0.123 ).
Different networks
Communications between an Open ERP client and server are based on standard protocols. You can connect Windows clients to a Linux server, or vice versa, without problems. It’s the same for Mac versions of Open ERP – you can connect Windows and Linux clients and servers to them.
To install an Open ERP client on a computer under Linux, repeat the procedure shown earlier in this section. You can connect different clients to the Open ERP server by modifying the connection parameters on each client. To do that, click the Change button on the connection dialog and set the following field as needed:
• Server : name or IP address of the server over the network,
• Port : the port, whose default is 8069 or 8070,
• Connection protocol : XML-RPC or NET-RPC .
It’s possible to connect the server to the client using a secure protocol to prevent other network users from listening in, but the installation described here is for direct unencrypted connection.
16 CHAPTER 1. INSTALLATION AND INITIAL SETUP
Figure 1.6: Dialog box for defining connection parameters to the server
If your Linux server is protected by a firewall you’ll have to provide access to port 8069or 8070for users on other computers with Open ERP GTK clients.
Installation of an Open ERP web server
Just as you installed a GTK client on a Linux server, you can also install the Open ERP client-web server. You can install it from sources after installing its dependencies from packages as you did with the Open ERP server, but Tiny have provided a simpler way to do this for eTiny – using a system known as ez_setup.
Before proceeding, confirm that your Open ERP installation is functioning correctly with a GTK client. If it’s not you’ll need to go back now and fix it, because you need to be able to use it fully for the next stages.
To install client-web follow the up-to-date instructions in the installation document on the website.
Ez tool
Ez is the packaging system used by Python. It enables the installation of programs as required just like the packages used by a Linux distribution. The software is downloaded across the network and installed on your computer by ez_install.
ez_setup is a small program that installs ez_install automatically.
The Open ERP Web server connects to the Open ERP server in the same way as an Open ERP client using the NET-RPC protocol. Its default setup corresponds to that of the Open ERP server you’ve just installed, so should connect directly at startup.
1. At the same console as you’ve just been using, go to the Openerp web directory by typing cd openerp- web-5.X.
2. At a terminal window type start-openerp-web to start the Open ERP Web server.
You can verify the installation by opening a web browser on the server and navigating to http://localhost:8080 to connect to eTiny as shown in the figure Verifying your Linux installation (which can be found in a companion
Figure 1.7: Open ERP web client at startup
volume to this book and in the online book). You can also test this from another computer connected to the same network if you know the name or IP address of the server over the network – your browser should be set to http://<server_address>:8080 for this.
Verifying your Linux installation
You’ve used default parameters so far during the installation of the various components. If you’ve had prob- lems, or you just want to set this up differently, the following points provide some indicators about how you can set your installation up.
psql and pgAdmin tools
psql is a simple client, executed from the command line, that’s delivered with Post- greSQL. It enables you to execute SQL commands on your Open ERP database.
If you prefer a graphical utility to manipulate your database directly you can in- stall pgAdmin III (it is commonly installed automatically with PostgreSQL on a windowing system, but can also be found at http://www.pgadmin.org/ ).
1. The PostgreSQL database starts automatically and listens locally on port 5432 as standard: check this by entering sudo netstat -anpt at a terminal to see if port 5432 is visible there.
2. The database system has a default role of postgres accessible by running under the Linux postgres
18 CHAPTER 1. INSTALLATION AND INITIAL SETUP
user: check this by entering sudo su postgres -c psql at a terminal to see the psql startup message – then type \q to quit the program.
3. Start the Open ERP server from the postgres user (which enables it to access the PostgreSQL database) by typing sudo su postgres -c tinyerp-server.
4. If you try to start the Open ERP server from a terminal but get the message socket.error: (98, ’Address already in use’) then you might be trying to start Open ERP while an instance of Open ERP is already running and using the sockets that you’ve defined (by default 8069 and 8070). If that’s a surprise to you then you may be coming up against a previous installation of Open ERP or Tiny ERP, or something else using one or both of those ports.
Type sudo netstat -anpt to discover what is running there, and record the PID. You can check that the PID orresponds to a program you can dispense with by typing ps aux | grep <PID> and you can then stop the program from running by typing sudo kill <PID>. You need additional measures to stop it from restarting when you restart the server.
5. The Open ERP server has a large number of configuration options. You can see what they are by starting the server with the argument -help By efault the server configuration is stored in the file .terp_serverrc in the user’s home directory (and for the postgres user that directory is /var/lib/postgresql .
6. You can delete the configuration file to be quite sure that the Open ERP server is starting with just the default options. It is quite common for an upgraded system to behave badly because a new version server cannot work with options from a previous version. When the server starts without a configuration file it will write a new one once there is something non-default to write to it – it will operate using defaults until then.
7. To verify that the system works, without becoming entangled in firewall problems, you can start the Open ERP client from a second terminal window on the server computer (which doesn’t pass through the firewall). Connect using the XML-RPC protocol on port 8069 or NET-RPC on port 8070. The server can use both ports simultaneously. The window displays the log file when the client is started this way.
8. The client setup is stored in the file .terprc in the user’s home directory. Since a GTK client can be started by any user, each user would have their setup defined in a configuration file in their own home directory.
9. You can delete the configuration file to be quite sure that the Open ERP client is starting with just the default options. When the client starts without a configuration file it will write a new one for itself.
10. The web server uses the NET-RPC protocol. If a GTK client works but the web server doesn’t then the problem is either with the NET-RPC port or with the web server itself, and not with the Open ERP server.
One server for several companies
You can start several Open ERP application servers on one physical computer server by using different ports. If you have defined multiple database roles in PostgreSQL, each connected through an Open ERP instance to a different port, you can simultaneously serve many companies from one physical server at one time.
CHAPTER 1. INSTALLATION AND INITIAL SETUP 19
1.3 Database creation
Use the technique outlined in this section to create a new database, openerp_ch01 . This database will contain the demonstration data provided with Open ERP and a large proportion of the core Open ERP func- tionality. You’ll need to know your super administrator password for this – or you’ll have to find somebody who does have it to create this seed database.
The super-administrator password
Anyone who knows the super-administrator password has complete access to the data on the server – able to read, change and delete any of the data in any of the databases there.
After first installation, the password is admin. This is the hard-coded default, and is used if there is no accessible server configuration file. If your system has been set up so that the server configuration file can be written to by the server then you can change the password through the client. Or you could deliberately make the configuration file read-only so that there is no prospect of changing it from the client. Either way, a server systems administrator can change it if you forget it.
So if your system is set u to allow it, you can change the superadmin password through the GTK client from the menu File→ Databases→ Administrator Pass- word, or through the web client by logging out (click the Logout link), clicking Databases on the login screen, and then clicking the Password button on the Man- agement screen.
The location of the server configuration file is typically defined by starting the server with the --config command line option.
Figure 1.8: Changing the super-administrator password through the web client
20 CHAPTER 1. INSTALLATION AND INITIAL SETUP
1.3.1 Creating the database
If you’re using the GTK client, choose Files→ Databases→ New database in the menu at the top left. Enter the super-administrator password, then the name of the new database you’re creating.
Figure 1.9: Creating a new database through the GTK client
If you’re using the web client, click Databases on the login screen, then Create on the database management page. Enter the super-administrator password, and the name of the new database you’re creating.
In both cases you’ll see a checkbox that determines whether you load demonstration data or not. The conse- quences of checking this box or not affect the whole use of this database.
In both cases you’ll also see that you can choose the Administrator password. This makes your database quite secure because you can ensure that it is unique from the outset. (In fact many people find it hard to resist admin as their password!)
1.3.2 Database openerp_ch01
Wait for the message showing that the database has been successfully created, along with the user accounts and passwords (admin/XXXX and demo/demo ). Now you’ve created this seed database you can extend it without having to know the super-administrator password.
User Access
The combination of username/password is specific to a single database. If you have administrative rights to a database you can modify all users. Alternatively you can install the users_ldap module, which manages the authentication of users in LDAP (the Lightweight Directory Access Protocol, a standard system), and connect it to several Open ERP databases. Using this, many databases can share the same user account details.
CHAPTER 1. INSTALLATION AND INITIAL SETUP 21
Failure to create a database
How do you know if you’ve successfully created your new database? You’re told if the database creation has been unsuccessful. If you have entered a database name using prohibited characters (or no name, or too short a name) you will be alerted by the dialog box Bad database name! explaining how to correct the error. If you’ve entered the wrong super-administrator password or a name already in use (some names can be reserved without your knowledge), you’ll be alerted by the dialog box Error during database creation!.
Connect to the database openerp_ch01 that you just created, using the default administrator account.
If this is the first time you’ve connected to this database you’ll be asked a series of questions to define the database parameters:
1. Select a profile : select Minimal Profile and click Next.
2. Company Details : replace the proposed default of Tiny sprl by your own company name, complete as much of your address as you like, and add some lines about your company, such as a slogan and any statutory requirements, to the header and footer fields. Click Next.
3. Summary : check the information and go back to make any modifications you need before installation. Then click Install.
4. Installation Completed : click Ok.
Once configuration is complete you’re connected to your Open ERP system. Its functionality is very limited because you’ve selected a minimal installation, but this is sufficient to demonstrate that your installation is working.
1.3.3 Managing databases
As a super-administrator you’ve not only got rights to create new databases, but also to:
• delete databases,
• backup databases,
• restore databases.
All of these operations can be carried out from the menu File → Databases... → Backup databases in the GTK client, or from the Database button in the web client’s Login screen.
22 CHAPTER 1. INSTALLATION AND INITIAL SETUP
Figure 1.10: Defining your company during initial database configuration
Duplicating a database
To duplicate a database you can:
1. make a backup file on your PC from this database.
2. restore this database from the backup file on your PC, giving it a new name as you do so.
This can be a useful way of making a test database from a production database. You can try out the operation of a new configuration, new modules, or just the import of new data.
A system administrator can configure Open ERP to restrict access to some of these database functions so that your security is enhanced in normal production use.
You are now ready to use databases from your installation to familiarize yourself with the administration and use of Open ERP.
CHAPTER 1. INSTALLATION AND INITIAL SETUP 23
1.4 New Open ERP functionality
The database you’ve created and managed so far is based on the core Open ERP functionality that you installed. The core system is installed in the file system of your Open ERP application server, but only installed into an Open ERP database as you require it, as is described in the next chapter, Guided Tour (which can be found in a companion volume to this book and in the online book).
What if want to update what’s there, or extend what’s there with additional modules?
• To update what you have, you’d install a new instance of Open ERP using the same techniques as described earlier in this section, Database creation (which can be found in a companion volume to this book and in the online book).
• To extend what you have, you’d install new modules in the addons directory of your current Open ERP installation. There are several ways of doing that.
In both cases you’ll need briefly to be a root user or Administrator of your Open ERP application server.
1.4.1 Extending Open ERP
To extend Open ERP you’ll need to copy modules into the addons directory. That’s in your server’s openerp-server directory (which differs between Windows, Mac and some of the various Linux dis- tributions and not available at all in the Windows all-in-one installer). If you look there you’ll see existing modules such as product and purchase. A module can be provided in the form of files within a directory or a a zip-format file containing that same directory structure.
You can add modules in two main ways – through the server, or through the client. To add new modules through the server is a conventional systems administration task. As rootuser or other suitable user, you’d put the module in the addons directory and change its permissions to match those of the other modules.
To add new modules through the client you must first change the permissions of the addonsdirectory of the server, so that it is writable by the server. That will enable you to install Open ERP modules using the Open ERP client (a task ultimately carried out on the application server by the server software).
Changing permissions
A very simple way of changing permissions on the Linux system you’re using to develop an Open ERP application is to execute the command sudo chmod 777 <path_to_addons> (where <path_to_addons> is the full path to the addons direc- tory, a location like /usr/lib/python2.5/site-packages/openerp- server/addons).
Any user of Open ERP who has access to the relevant administration menus can then upload any new func- tionality, so you’d certainly disable this capability for production use. You’ll see examples of this uploading as you make your way through this book.
24 CHAPTER 1. INSTALLATION AND INITIAL SETUP
25
Guided Tour 2 Starting to discover Open ERP, using demonstration data supplied with the system, is a good way to familiarize yourself with the user interface. This guided tour provides you with an introduction to many of the available system features.
You’d be forgiven a flicker of apprehension when you first sit at your computer to connect to Open ERP, since ERP systems are renowned for their complexity and for the time it takes to learn how to use them. These are, after all, Enterprise Resource Planning systems, capable of managing most elements of global enterprises, so they should be complicated, shouldn’t they? But even if this is often the case for proprietary software, Open ERP is a bit of an exception in the class of management software.
Despite its comprehensiveness, Open ERP’s interface and workflow management facilities are quite simple and intuitive to use. For this reason Open ERP is one of the few software packages with reference customers in both very small businesses (typically requiring simplicity) and large accounts (typically requiring wide functional coverage).
A two-phase approach provides a good guide for your first steps with Open ERP:
1. Using a database containing demonstration data to get an overview of Open ERP’s functionality (de- scribed in this chapter, Guided Tour (which can be found in a companion volume to this book and in the online book))
2. Setting up a clean database to configure and populate a limited system for yourself (described in the next chapter, Developing a real case (which can be found in a companion volume to this book and in the online book)).
To read this chapter effectively, make sure that you have access to an Open ERP server. The description in this chapter assumes that you’re using the Open ERP web client unless it states otherwise. The general functionality differs little from one client to the other.
2.1 Database creation
Use the technique outlined in Installation and Initial Setup (which can be found in a companion volume to this book and in the online book) to create a new database, openerp_ch02 . This database will contain the demonstration data provided with Open ERP and a large proportion of the core Open ERP functionality. You’ll need to know your super administrator password for this – or you’ll have to find somebody who does have it to create this seed database.
Start the database creation process from the Welcome page by clicking Databases and then completing the following fields on the Create new database form:
• Super admin password : by default it’s admin , if you or your system administrator haven’t changed it,
26 CHAPTER 2. GUIDED TOUR
• New database name : openerp_ch02 ,
• Default Language : English ,
• Administrator password : admin (because it’s easiest to remember at this stage, but obviously com- pletely insecure),
• Confirm password : admin .
2.2 To connect to Open ERP
Since this is the first time you’ve connected to it you’ll have to go through the Setup wizard in steps:
1. Select a profile : select Minimal Profile and click Next.
2. At the Define Main Company step you should select your own Company Name and Currency, and address details on the first tab General Information; and add more details on the second tab Report Information including a logo, if you have one, that appears on reports. Click Next.
3. At the Summary page you can go back to change details if you need. Click the Install button.
4. Finally, at the Installation done page, click Start Configuration.
Configuration consists of a set of wizards that help you through options for the installed modules. Hardly anything is installed so this is a very simple process at the moment.
1. At the first screen click Continue to go into the first wizard. Choose View Mode : Simplified Interface and then click Set to save it.
2. Click Skip Step to step over the next wizard, which would enable you to add other users.
3. You’ve now reached the end of the configuration so click Continue to start using the system as the Administrator.
Once you’re displaying the main menu you’re able to see the following screen items, as shown in screenshot Preferences toolbar (which can be found in a companion volume to this book and in the online book):
• the Preferences toolbar to the top right, showing the user name, links to the Home page, Preferences, About and Logout,
• just below you’ll find information about the Request system,
• links to the MAIN MENU and the SHORTCUTS,
• information about copyright and the database you’re logged into at the bottom of the page,
• the main contents of the window with by the menu toolbar to the left: links generally line up on the right but there are none to show at the moment.
CHAPTER 2. GUIDED TOUR 27
Figure 2.1: The Main Menu of the openerp_ch02 database
Two menus are available on the left:
• Partners,
• Administration.
2.2.1 Preferences toolbar
When you’re connected to Open ERP the Preferences toolbar indicates which user you’re connected as. So it should currently be showing Welcome Administrator (unless you logged in as another user and it’s reflecting the name of that user instead).
You’ll find a link to the Home page to its right. This takes you to either the dashboard or the available menus, depending on the user configuration. In the case of the openerp_ch02database so far the Home page is the Main Menu. But in general each user of the system is presented with a dashboard that’s designed to show performance indicators and urgent documents that are most useful to someone of the user’s position in the company. You’ll see how to assign dashboards to different users in a later chapter, Configuration & Administration (which can be found in a companion volume to this book and in the online book).
Multi-nationals and time zones
If you have users in different countries, they can configure their own timezone. Timestamp displays are then adjusted by reference to the user’s own localization setting.
So if you have a team in India and a team in England, the times will automatically be converted. If an Indian employee sets her working hours from 9 to 6 that will be converted and saved in the server’s timezone. When the English users want to set up a meeting with an Indian user, the Indian user’s available time will be converted to English time.
28 CHAPTER 2. GUIDED TOUR
The next element in the Toolbar is a link to Preferences. By clicking that link you reach a page where the current user can set their password, a timezone, a working language, and a signature:
• The Password field gives the user the opportunity to change their own password. You should take steps (perhaps written policies) to prevent users making these too trivial.
• The Language field enables the user’s working language to be changed. But first the system must be loaded with other languages for the user to be able to choose an alternative, which is described in the next subsection of this chapter. This is a mandatory field, although might initially be set as blank.
• The Timezone setting indicates the user’s location to Open ERP. This can be different from that of the server. All of the dates in the system are converted to the user’s timezone automatically.
• The Signature field gives the user a place for the signature attached to messages sent from within Open ERP.
The About link gives information about the development of the Open ERP software and various links to other information.
The Logout link enables you to logout and return to the original login page. You can then login to another database, or to the same database as another user. This page also gives you access to the super-administrator functions for managing databases on this server.
The Requests link sits just below this toolbar. It is only visible if you’re logged into a database. If your database is new it will say No request. You can click on that link to look at requests that have been sent to you at any time.
Installing a new language
Each user of the system can work in his or her own language. More than twenty languages are currently available besides English. Users select their working language using the Preferences link. You can also assign a language to a partner (customer or supplier), in which case all the documents sent to that partner will be automatically translated into that language.
More information about languages
The base version of Open ERP is translated into the following languages: En- glish, German, Chinese, Spanish, Italian, Hungarian, Dutch, Portuguese, Roma- nian, Swedish and Czech.
But other languages are also available: Arabic, Afghan, Austrian, Bulgarian, In- donesian, Finnish, Thai, Turkish and Vietnamese..
As administrator you can install a new main working language into the system.
1. Select Administration in the Menu Toolbar and click Translations→ Load an Official Translation in the main menu window,
2. Select the language to install, French for example, and click on Start Installation,
CHAPTER 2. GUIDED TOUR 29
3. When the message Installation done appears in the Language file loaded window, click OK to return to the menu. (Your system will actually need the French locale loaded to be able to do this, so you may not be successful here.)
To see the effects of this installation change the preferences of your user to change the working language (you may first need to ensure that you have explicitly selected English as your language, rather than keep the default, before you’re given the French option). The main menu is immediately translated in the selected language. If you’re using the GTK client you’ll first have to close the menu then open a new main menu to start seeing things in the new language.
Navigating the menu
From this point in the book navigation from the main menu is written as a series of menu entries connected by the→ character. Instead of seeing “ Select Adminis- tration in the Menu toolbar then click Translations > Load an Official Translation ” you’ll just get “ use menu Administration → Translations → Load an Official Translation ”.
Requests as a mechanism for internal communication
Requests are a powerful communication mechanism between users of the system. They’re also used by Open ERP itself to send system messages to users.
They have distinct advantages over traditional emails:
• requests are linked to other Open ERP documents,
• an event’s history is attached to the request,
• you can monitor events effectively from the messages they’ve sent.
Open ERP uses this mechanism to inform users about certain system events. For example if there’s a problem concerning the procurement of a product a request is sent by Open ERP to the production manager.
Send a request to get an understanding of its functionality:
1. Click on the Requests link that should currently be showing No Requests. This opens a window that lists all of your waiting requests.
2. Click New to create and send a new request.
3. Complete the subject of the request, such as How are things? then give a description of the enquiry in the field.
4. Click the Search button to the right of the To field and select Administrator in the window that opens (that’s the user that you’re already connected as).
5. You can then link this request to other system documents using the References field, which could, for example, be a partner or a quotation or a disputed invoice.
30 CHAPTER 2. GUIDED TOUR
6. Click Send to send the request to the intended recipient – that’s yourself in this case. Then click MAIN MENU to return to the original screen.
Figure 2.2: Creating a new request
To check your requests:
1. Click on the link to the right of the Requests label to open a list of your requests. (It’s possible that you’ll still see the statement No Requests because this information is updated periodically rather than instantly.) The list of requests then opens and you can see the requests you’ve been sent there.
2. Click the Edit icon, represented by a pencil, at the right hand end of the request line. That opens the request in edit mode.
3. You can then click the Reply button and make your response in the Request field that appears in place of the original message.
4. Click Send to save your response and send it to the original sender.
CHAPTER 2. GUIDED TOUR 31
Requests vs. email
The advantage of an Open ERP request compared with a set of emails about one thread of discussion is that a request contains all of the conversation in one place. You can easily monitor a whole discussion with the appropriate documents at- tached, and quickly review a list of incomplete discussions with the history within each request.
Look at the request and its history, then close it.
1. Click on the History tab in the Request form to see the original request and all of the responses. By clicking on each line you could get more information on each element.
2. Return to the first tab, Request and click End of Request to set it to closed. This then appears greyed out.
The request is no longer active. It’s not visible to searches and won’t appear in your list of waiting requests.
Trigger dates
You can send a request with a future date. This request won’t appear in the recipi- ent’s waiting list until the indicated date. This mechanism is very useful for setting up alerts before an important event.
2.2.2 Configuring Users
The database you created contains minimal functionality but can be extended to include all of the potential functionality available to Open ERP. About the only functions actually available in this minimal database are Partners and Currencies – and these only because the definition of your main company required this. And because you chose to include demonstration data, both Partners and Currencies were installed with some samples. Because you logged in as Administrator, you have all the access you need to configure users. Click Administration → Users → Users to display the list of users defined in the system. A second user, Demo User , is also present in the system as part of the demonstration data. Click the Demo User name to open a non-editable form on that user.
Click the Security tab to see that the demo user is a member of only the Employee group, has no roles and is subject to no specialized rules. The admin user is different, as you can see if you follow the same sequence to review the its definition. It’s a member of the admin group, which gives it more advanced rights to configure new users.
32 CHAPTER 2. GUIDED TOUR
Roles, Groups and Users
Users and groups provide the structure for specifying access rights to different documents. Their setup answers the question “Who has access to what?”
Roles are used in business processes for permitting or blocking certain steps in the workflow of a given document. For example you can assign the role of approving an invoice. Roles answer the question “Who should do what?”
Click Administration→Users→Groups below the main menu to open the list of groups defined in the system. If you open the form view of the admin group by clicking its name in the list, the first tab give you the list of all the users who belong to this group.
Click the Security tab and it gives you details of the access rights for that group. These are detailed later in Configuration & Administration (which can be found in a companion volume to this book and in the online book), but you can already see there further up in the window, the list of menus reserved for the admin group. By convention, the admin in Open ERP has rights of access to the Configuration menu in each section. So Partners / Configuration is found in the list of access rights but Partners isn’t found there because it’s accessible to all users.
You can create some new users to integrate them into the system. Assign them to predefined groups to grant them certain access rights. Then try their access rights when you login as these users. Management defines these access rights as described in Configuration & Administration (which can be found in a companion volume to this book and in the online book).
Changes to default access rights
New versions of Open ERP differ from earlier versions of Open ERP and Tiny ERP in this area: many groups have been predefined and access to many of the menus and objects are keyed to these groups by default. This is quite a contrast to the rather liberal approach in 4.2.2 and before, where access rights could be defined but were not activated by default.
2.2.3 Managing partners
In Open ERP, a partner represents an entity that you do business with. That can be a prospect, a customer, a supplier, or even an employee of your company.
List of partners
Click Partners → Partners in the main menu to open the list of partners. Then click the name of the first partner to get hold of the details – a form appears with several tabs on it:
• the General tab contains the main information about the company, such as its corporate name, its pri- mary language, your different contacts at that partner and the categories it belongs to.
CHAPTER 2. GUIDED TOUR 33
• the Sales & Purchases tab contains information that’s slightly less immediate.
• the History tab contains the history of all the events that the partner has been involved in. These events are created automatically by different system documents: invoices, orders, support requests and so on, from a list that can be configured in the system. These give you a rapid view of the partner’s history on a single screen.
• the Notes tab is an area for free text notes.
To the right of the form is a list of Reports, Actions and Links related to a partner. Click some of them to get a feel for their use.
Figure 2.3: Partner form
Partner Categories
Partner Categories enable you to segment different partners according to their re- lation with you (client, prospect, supplier, and so on). A partner can belong to several categories – for example it may be both a customer and supplier at the same time.
But there are also Customer, Supplier and Rental checkboxes on the partner form, which are different. These checkboxes are designed to enable Open ERP to quickly select what should appear on some of the system drop-down selection boxes. They, too, need to be set correctly.
34 CHAPTER 2. GUIDED TOUR
Partner Categories
You can list your partners by category using the menu Partners → Partners by category . This opens a hierarchical structure of categories where each category can be divided into sub-categories. Click a category to obtain a list of partners in that category. For example, click all of the partners in the category Supplier or Supplier → Components Supplier. You’ll see that if a company is in a subcategory (such as Components Supplier ) then it will also show up when you click the parent category (such as Supplier).
Figure 2.4: Categories of partner in a hierarchical structure, for example Customer, Prospect, Supplier
The administrator can define new categories. So you’ll create a new category and link it to a partner:
1. Use Partners→ Configuration→ Partner Categories to reach a list of the same categories as above but in a list view rather than a hierarchical tree structure.
2. Click New to open an empty form for creating a new category
3. Enter My Prospects in the field Name of Category. Then click on the Search icon to the right of the Parent Category field and select Prospect in the list that appears.
4. Then save your new category using the Save button.
Required Fields
Fields colored blue are required. If you try to save the form while any of these fields are empty the field turns red to indicate that there’s a problem. It’s impossible to save the form until you’ve completed every required field.
CHAPTER 2. GUIDED TOUR 35
You can review your new category structure using Partners→ Partners by category. You should see the new structure of Prospects / My Prospects there.
Figure 2.5: Creating a new partner category
To create a new partner and link it to this new category open a new partner form to modify it.
1. In the General tab, type New Partner into the Name field.
2. Then click on the search icon to the right of the Categories field and select your new category from the list that appears: Prospect / My Prospects
3. Then save your partner by clicking Save The partner now belongs in the category Prospect / My prospects.
4. Monitor your modification in the menu Partners → Partners by category. Select the category My Prospect. The list of partners opens and you’ll find your new partner there in that list.
Searching for documents
If you need to search through a long list of partners it’s best to use the available search criteria rather than scroll through the whole partner list. It’s a habit that’ll save you a lot of time in the long run as you search for all kinds of documents.
36 CHAPTER 2. GUIDED TOUR
Example Categories of partners
A partner can be assigned to several categories. These enable you to create alter- native classifications as necessary, usually in a hierarchical form.
Here are some structures that are often used:
• geographical locations,
• subscriptions to newsletters,
• type of industry.
2.3 Installing new functionality
All of Open ERP’s functionality is contained in its many and various modules. Many of these, the core modules, are automatically loaded during the initial installation of the system and can be updated online later. Although they’re mostly not installed in your database at the outset, they’re available on your computer for immediate installation. Additional modules can also be loaded online from the official Open ERP site http://openerp.com. These modules are inactive when they’re loaded into the system, and can then be installed in a separate step.
You’ll start by checking if there are any updates available online that apply to your initial installation. Then you’ll install a CRM module to complete your existing database.
2.3.1 Updating the Modules list
Click Administration→ Modules Management→ Update Modules List to start the updating tool. The Scan for new modules window opens showing the addresses that Open ERP will look in for downloading new modules (known as the repositories), and updating existing ones.
Remote module repositories
If the repository list doesn’t reflect your needs then you can edit it from Admin- istration→ Modules Management→ Repository List. There you can link to new repositories by adding their URLs and disable listed ones by unchecking their Ac- tive checkbox. If you’re not connected to the Internet then you probably want to disable anything there.
Your Open ERP installation must be configured with its addons directory as writable for you to be able to download anything at all. If it hasn’t been, then you may need the assistance of a systems administrator to change your server’s settings so that you can install new modules.
Click Check New Modules to start the download from the specified locations. When it’s complete you’ll see a New Modules window indicating how many new modules were downloaded and how many existing modules were updated. Click OK to return to the updated list.
It won’t matter in this chapter if you can’t download anything, but some of the later chapters refer to modules that aren’t p
Contents
Foreword xi Open Source software at the service of management . . . . . . . . . . . . . . . . . . . . . . . . . . xi
The Open ERP Solution . . . . . . . . . . . . . . . . . . . . . . . . . . . . . . . . . . . . . . . . . xi
Why this book ? . . . . . . . . . . . . . . . . . . . . . . . . . . . . . . . . . . . . . . . . . . xii
Dedication . . . . . . . . . . . . . . . . . . . . . . . . . . . . . . . . . . . . . . . . . . . . . . . . xv
1 Installation and Initial Setup 3
1.1 The architecture of Open ERP . . . . . . . . . . . . . . . . . . . . . . . . . . . . . . . . . . 4
1.2 The installation of Open ERP . . . . . . . . . . . . . . . . . . . . . . . . . . . . . . . . . . . 7
1.2.1 Independent installation on Windows . . . . . . . . . . . . . . . . . . . . . . . . . . 8
1.2.2 Installation on Linux (Ubuntu) . . . . . . . . . . . . . . . . . . . . . . . . . . . . . . 12
1.3 Database creation . . . . . . . . . . . . . . . . . . . . . . . . . . . . . . . . . . . . . . . . . 19
1.3.2 Database openerp_ch01 . . . . . . . . . . . . . . . . . . . . . . . . . . . . . . . . . 20
1.3.3 Managing databases . . . . . . . . . . . . . . . . . . . . . . . . . . . . . . . . . . . 21
1.4.1 Extending Open ERP . . . . . . . . . . . . . . . . . . . . . . . . . . . . . . . . . . . 23
2 Guided Tour 25
2.1 Database creation . . . . . . . . . . . . . . . . . . . . . . . . . . . . . . . . . . . . . . . . . 25
2.2.1 Preferences toolbar . . . . . . . . . . . . . . . . . . . . . . . . . . . . . . . . . . . . 27
2.2.2 Configuring Users . . . . . . . . . . . . . . . . . . . . . . . . . . . . . . . . . . . . 31
2.2.3 Managing partners . . . . . . . . . . . . . . . . . . . . . . . . . . . . . . . . . . . . 32
vi
2.3.2 Installing a module . . . . . . . . . . . . . . . . . . . . . . . . . . . . . . . . . . . . 37
2.3.3 Installing a module with its dependencies . . . . . . . . . . . . . . . . . . . . . . . . 39
2.3.4 Installing additional functionality . . . . . . . . . . . . . . . . . . . . . . . . . . . . 40
2.4 Guided Tour of Open ERP . . . . . . . . . . . . . . . . . . . . . . . . . . . . . . . . . . . . 41
2.4.1 Partners . . . . . . . . . . . . . . . . . . . . . . . . . . . . . . . . . . . . . . . . . . 42
2.4.8 Purchase Management . . . . . . . . . . . . . . . . . . . . . . . . . . . . . . . . . . 51
2.4.9 Project Management . . . . . . . . . . . . . . . . . . . . . . . . . . . . . . . . . . . 51
3 Leads, Business Opportunities and Campaigns 57
3.1 Managing Contacts . . . . . . . . . . . . . . . . . . . . . . . . . . . . . . . . . . . . . . . . 57
3.1.1 Organizing Prospects . . . . . . . . . . . . . . . . . . . . . . . . . . . . . . . . . . . 62
3.2.2 Organizing leads . . . . . . . . . . . . . . . . . . . . . . . . . . . . . . . . . . . . . 66
3.3 Sales Opportunities . . . . . . . . . . . . . . . . . . . . . . . . . . . . . . . . . . . . . . . . 67
3.3.2 The company calendar . . . . . . . . . . . . . . . . . . . . . . . . . . . . . . . . . . 69
3.3.3 Tracking phone calls . . . . . . . . . . . . . . . . . . . . . . . . . . . . . . . . . . . 70
vii
3.3.5 Advanced Customer Relations . . . . . . . . . . . . . . . . . . . . . . . . . . . . . . 71
4 Customer Relationship Management 73
4.1 Partners . . . . . . . . . . . . . . . . . . . . . . . . . . . . . . . . . . . . . . . . . . . . . . 73
4.1.1 Contacts . . . . . . . . . . . . . . . . . . . . . . . . . . . . . . . . . . . . . . . . . 75
4.3 Profiling . . . . . . . . . . . . . . . . . . . . . . . . . . . . . . . . . . . . . . . . . . . . . . 92
4.3.2 Using profiles effectively . . . . . . . . . . . . . . . . . . . . . . . . . . . . . . . . . 93
5 Communications Tools 95
5.1.1 Installing the Outlook plugin . . . . . . . . . . . . . . . . . . . . . . . . . . . . . . . 96
5.1.2 Using the Outlook plugin . . . . . . . . . . . . . . . . . . . . . . . . . . . . . . . . . 96
5.2 Mozilla Thunderbird interface . . . . . . . . . . . . . . . . . . . . . . . . . . . . . . . . . . 98
5.2.1 Installing the Thunderbird extension . . . . . . . . . . . . . . . . . . . . . . . . . . . 98
5.2.2 Thunderbird user interface . . . . . . . . . . . . . . . . . . . . . . . . . . . . . . . . 99
5.3 Microsoft Word interface . . . . . . . . . . . . . . . . . . . . . . . . . . . . . . . . . . . . . 101
5.3.1 Installing the Word plugin . . . . . . . . . . . . . . . . . . . . . . . . . . . . . . . . 101
5.3.2 Using the Word interface . . . . . . . . . . . . . . . . . . . . . . . . . . . . . . . . . 103
III Sales 107
6.1 Sales Quotations . . . . . . . . . . . . . . . . . . . . . . . . . . . . . . . . . . . . . . . . . 109
viii
6.2.1 Example Packing and different products . . . . . . . . . . . . . . . . . . . . . . . . . 116
6.3 Management of Alerts . . . . . . . . . . . . . . . . . . . . . . . . . . . . . . . . . . . . . . 117
6.4 Control of deliveries and invoicing . . . . . . . . . . . . . . . . . . . . . . . . . . . . . . . . 118
6.4.1 Configuration of orders . . . . . . . . . . . . . . . . . . . . . . . . . . . . . . . . . . 118
6.4.2 Packing mode . . . . . . . . . . . . . . . . . . . . . . . . . . . . . . . . . . . . . . . 119
6.5.1 Tariff grids . . . . . . . . . . . . . . . . . . . . . . . . . . . . . . . . . . . . . . . . 120
6.5.3 Delivery based on order quantities . . . . . . . . . . . . . . . . . . . . . . . . . . . . 122
6.5.4 Delivery based on the packed items . . . . . . . . . . . . . . . . . . . . . . . . . . . 122
6.6 Margin Control . . . . . . . . . . . . . . . . . . . . . . . . . . . . . . . . . . . . . . . . . . 123
6.6.2 Margins by product . . . . . . . . . . . . . . . . . . . . . . . . . . . . . . . . . . . . 124
6.6.3 Margins by Project . . . . . . . . . . . . . . . . . . . . . . . . . . . . . . . . . . . . 125
6.7 Price management policies . . . . . . . . . . . . . . . . . . . . . . . . . . . . . . . . . . . . 127
6.7.1 Creating pricelists . . . . . . . . . . . . . . . . . . . . . . . . . . . . . . . . . . . . 129
6.7.3 Different bases for price calculation . . . . . . . . . . . . . . . . . . . . . . . . . . . 134
6.7.4 Pricelists and managing currencies . . . . . . . . . . . . . . . . . . . . . . . . . . . . 135
6.8 Rebates at the end of a campaign . . . . . . . . . . . . . . . . . . . . . . . . . . . . . . . . . 135
6.8.1 Example: Using returns for the end of a campaign . . . . . . . . . . . . . . . . . . . 135
6.9 Open orders . . . . . . . . . . . . . . . . . . . . . . . . . . . . . . . . . . . . . . . . . . . . 137
6.10 Layout templates . . . . . . . . . . . . . . . . . . . . . . . . . . . . . . . . . . . . . . . . . 138
IV Document Management 141
7.1 The importance of good document management . . . . . . . . . . . . . . . . . . . . . . . . . 143
7.2 Classic document management solutions . . . . . . . . . . . . . . . . . . . . . . . . . . . . . 144
7.3 The Open ERP solution . . . . . . . . . . . . . . . . . . . . . . . . . . . . . . . . . . . . . . 146
7.3.1 Getting Started . . . . . . . . . . . . . . . . . . . . . . . . . . . . . . . . . . . . . . 146
ix
7.6 Managing Attachments . . . . . . . . . . . . . . . . . . . . . . . . . . . . . . . . . . . . . . 151
7.7 Virtual Files . . . . . . . . . . . . . . . . . . . . . . . . . . . . . . . . . . . . . . . . . . . . 151
7.8 Standardizing Structures . . . . . . . . . . . . . . . . . . . . . . . . . . . . . . . . . . . . . 153
7.10.1 Using Outlook and Thunderbird . . . . . . . . . . . . . . . . . . . . . . . . . . . . . 156
7.11 Working with users’ changes . . . . . . . . . . . . . . . . . . . . . . . . . . . . . . . . . . . 157
7.12 Version Management . . . . . . . . . . . . . . . . . . . . . . . . . . . . . . . . . . . . . . . 157
Consult the available resources . . . . . . . . . . . . . . . . . . . . . . . . . . . . . . . . . . . . . 161
The community of users and developers . . . . . . . . . . . . . . . . . . . . . . . . . . . . . 162
Open ERP partners . . . . . . . . . . . . . . . . . . . . . . . . . . . . . . . . . . . . . . . . 162
Index 165
x
xi
Foreword Information Systems have played an increasingly visible role over the past several years in improving the competitiveness of business. More than just tools for handling repetitive tasks, they’re used to guide and advance all of a company’s‘ daily activities. Integrated management software is today very often a key source of significant competitive advantage.
Open Source software at the service of management
Risks and integration costs are important barriers to all the advantages you gain from such systems. That’s why, today, few small- and medium-sized companies use ERP. In addition, the larger ERP vendors such as SAP, Microsoft and Oracle haven’t been able to reconcile the power and comprehensive cover of an ERP system with the simplicity and flexibility wanted by the users. But this is exactly what small and medium enterprises are looking for.
The development processes of open source software, and the new business models adopted by their developers, provide a new way of resolving such problems of cost and quality for this kind of enterprise software.
To make an ERP system fully available to small and medium enterprises, cost reduction is the first priority. Open source software makes it possible to greatly reduce development costs by aggressive reuse of open source software libraries; to eliminate intermediaries (the distributors), with all of their expensive sales overhead; to cut out selling costs by free publication of the software; and to considerably reduce the marketing overhead.
Since there is open interaction among thousands of contributors and partners working on the same project, the quality of the resulting software benefits greatly from the scrutiny. And you can’t be everything at once: accountant, software developer, salesperson, ISO 9001 quality professional, specialist in agricultural products, expert in the customs and habits of pharmaceutical vendors, just as a start.
Faced with these wide-ranging requirements, what could be better than a world network of partners and con- tributors? Everyone adds their own contribution according to their professional competence. Throughout this book you’ll see that the results exceed any reasonable expectations when such work is well organized.
But the real challenge of development is to make this solution simple and flexible, as well as complete. And to reach this level of quality you need a leader and co-ordinator who can organize all of these activities. So the development team of Tiny ERP, today called Open ERP, is responsible for most of the organization, synchronization and coherence of the software.
And Open ERP offers great performance in all these areas!
The Open ERP Solution
Because of its modularity, collaborative developments in Open ERP have been cleanly integrated, enabling any company to choose from a large list of available functions. As with most open source software, accessibility, flexibility, and simplicity are important keywords for development. Experience has shown that there’s no need to train users for several months on the system, because they can just download it and use it directly.
xii
So you’ll find the modules for all types of needs, allowing your company to build its customized system by simply grouping and configuring the most suitable modules. Hundreds of modules are available.
They range from specific modules like the EDI interface for agricultural products, which has been used to interface with Match and Leclerc stores, up to the generic demonstration automation module for ordering sandwiches, which can take care of the eating preference of your staff.
The results are quite impressive. Open ERP (once called Tiny ERP when it started out) is management software that is downloaded more than any other in the world, with over 600 downloads per day. It’s available today in 18 languages and has a world network of partners and contributors. More than 800 developers participate in the projects on the collaborative development system of Tiny Forge.
To our knowledge, Open ERP is the only management system which is routinely used not only by big com- panies but also by very small companies and independent companies. This diversity is an illustration of the software’s flexibility: a rather elegant coordination between people’s functional expectations of the software and great simplicity in its use.
And this diversity is also found in the various sectors and trades which use the software, including agricultural products, textiles, public auctions, IT, and trade associations.
Lastly, such software has arisen from the blend of high code quality, well-judged architecture and use of free technologies. In fact, you may be surprised (if you’re an IT person) to find that the size of Open ERP is less than 4 MB when you’ve installed the software. We’ve moved a long way from the days when the only people who could be expected to benefit from ERP were the owners of a widget factory on some remote industrial estate.
Why this book ?
Many books set out to tell readers about the management of enterprise, and equally many aim to instruct the reader in the use of a piece of specialized software. We’re not aiming to add to those lists because our approach is intended to be different.
Having restructured and reorganized many businesses, we wanted our management experience to generate a work that is both instructive and practical. It was important for us not to write a manual about Open ERP, but instead a work that deals with advanced management techniques realized through these IT tools. You’ll see what management practices might be useful, what’s possible, and then how you could achieve that in Open ERP.
It’s this that we’ll consider Open ERP for: not as an end in itself but just the tool you use to put an advanced management system into place.
Who’s it for ?
Written by two CEOs who have been successful with new technologies, this book is aimed at directors and managers who have an ambition to improve the performance of their whole company’s management team. They’re likely already to have significant responsibilities and possess the influence to get things done in their company.
It’s likely that most readers will come from small- and medium-sized enterprises (up to a few hundred staff), and independent companies, because of the breadth of functions that need to be analyzed and involved in
xiii
change. The same principles also apply to larger companies, however.
Structure of this book
Part One, Installation and Initial Setup (which can be found in a companion volume to this book and in the online book), starts with the installation of Open ERP. If you have already installed Open ERP you can directly take your first steps on a guided tour in the Guided Tour (which can be found in a companion volume to this book and in the online book) chapter. If you’re already familiar with Open ERP or Tiny ERP you can use the Developing a real case (which can be found in a companion volume to this book and in the online book) chapter to find out how to create a new workflow from scratch in an empty database with nothing to distract you. Or you can skip directly to the Customer Relationship Management (which can be found in a companion volume to this book and in the online book) chapter in the Managing Customer Relationships (which can be found in a companion volume to this book and in the online book) part, to start with details of Open ERP’s functional modules.
Part Two, Managing Customer Relationships (which can be found in a companion volume to this book and in the online book), deals with Supplier and Customer Relationship Management (SRM & CRM). You’ll find the elements necessary for managing an efficient sales department there, and automating tasks to monitor performance.
Part Three, General Accounting (which can be found in a companion volume to this book and in the online book), is devoted to general accounting and its key role in the management of the whole enterprise.
Part Four, Effective Management of Operations (which can be found in a companion volume to this book and in the online book), handles all the operational functions of enterprise management: Human Resources for managing projects, through financial analyses supplied by analytic (or cost) accounts. You’ll see how using Open ERP can help you to optimize your leadership of an enterprise.
Part Five, Stock and Manufacturing (which can be found in a companion volume to this book and in the online book), describes the physical movement of Stocks and their Manufacture (the transformation or products and services into other products).
Part Six, Sales and Purchasing (which can be found in a companion volume to this book and in the online book), deals with Purchasing and Selling goods and services.
Part Seven, Process and Document Management (which can be found in a companion volume to this book and in the online book), is focused on the Process description and Documentation handling that Open ERP manages.
Finally Part Eight, System Administration and Implementation (which can be found in a companion volume to this book and in the online book), structured in two chapters, explains first how to administer and configure Open ERP then provides a methodology for implementing Open ERP in the enterprise.
xiv
Fabien Pinckaers
Fabien Pinckaers was only eighteen years old when he started his first company. Today, over ten years later, he has founded and managed several new technology companies, all based on Free / Open Source software.
He originated Tiny ERP, now Open ERP, and is the director of two companies including Tiny sprl, the editor of Open ERP. In three years he has grown the Tiny group from one to sixty-five employees without loans or external fund-raising, and while making a profit.
He has also developed several large scale projects, such as Auction-in- Europe.com, which become the leader in the art market in Belgium. Even today people sell more art works there than on ebay.be.
He is also the founder of the LUG (Linux User Group) of Louvain-la-Neuve, and of several free projects like OpenReport, OpenStuff and Tiny Report. Educated as a civil engineer (polytechnic), he has won several IT prizes in Europe such as Wired and l’Inscene.
A fierce defender of free software in the enterprise, he is in constant demand as a conference speaker and he is the author of numerous articles dealing with free software in the management of the enterprise.
Geoff Gardiner
Geoff has held posts as director of services and of IT systems for international companies and in manufacturing. He was Senior Industrial Research Fellow at Cambridge University’s Institute for Manufacturing where he focused on innova- tion processes.
He founded Seath Solutions Ltd (http://www.seathsolutions.com/) to provide ser- vices in the use of Open Source software, particularly Open ERP, for business management.
Author of articles and books focusing on the processes and technology of inno- vation, Geoff is also an active contributor to the Open ERP project. He holds an MBA from Cranfield School of Management and an MA in Engineering and Elec- trical Sciences from Trinity Hall, Cambridge. He is a member of the Institution of Engineering and Technology and of the Society of Authors.
Having observed, suffered, and led process implementation projects in various organizations, he has many thoughts to share on the successful adoption of an effective management automation tool.
My gratitude goes to my co-author, Fabien Pinckaers, for his vision and tenacity in developing Tiny ERP and Open ERP, and the team at Tiny for its excellent work on this.
Open ERP relies on a philosophy of Open Source and on the technologies that have been developed and tuned over the years by numerous talented people. Their efforts are greatly appreciated.
Thanks also to my family for their encouragement, their tolerance and their constant presence.
From Fabien Pinckaers
I address my thanks to all of the team at Tiny for their hard work in preparing, translating and re-reading the book in its various forms. My particular thanks to Laurence Henrion and my family for supporting me throughout all this effort.
xvi
1
Part I
First steps with Open ERP Open ERP is an impressive software system, being simple to use and yet providing great ben- efits in helping you manage your company. It’s easy to install under both Windows and Linux compared with other enterprise-scale systems, and offers unmatched functionality.
The objective of this first part of the book is to help you to start discovering it in practice.
The first chapter, Installation and Initial Setup (which can be found in a companion volume to this book and in the online book), gives detailed guidance for installing it. Next, in Guided Tour (which can be found in a companion volume to this book and in the online book), you’re taken on a step-by-step guided tour using the information in its demonstration database. Then in Developing a real case (which can be found in a companion volume to this book and in the online book) you can try out a real case, from scratch in a new database, by developing a complete business workflow that runs from purchase to sale of goods.
2
3
Installation and Initial Setup 1 Installing Open ERP under Windows or Linux for familiarization use should take you only half an hour or so and needs only a couple of operations.
The first operation is installation of the application and database server on a server PC (that’s a Windows or Linux or Macintosh computer).
You’ve a choice of approaches for the second operation: either install a web server (most probably on the original server PC) to use with standard web clients that can be found on anybody’s PC, or install application clients on each intended user’s PC.
When you first install Open ERP you’ll set up a database containing a little functionality and some demonstra- tion data to test the installation.
Renaming from Tiny ERP to Open ERP
Tiny ERP was renamed to Open ERP early in 2008 so somebody who’s already used Tiny ERP should be equally at home with Open ERP. The two names refer to the same software, so there’s no functional difference between versions 4.2.X of Open ERP and 4.2.X of Tiny ERP. This book applies to versions of Open ERP from 5.0.0 onwards, with references to earlier versions from time to time.
The SaaS, or “on-demand”, offer
SaaS (Software as a Service) is delivered by a hosting supplier and paid in the form of a monthly subscription that includes hardware (servers), system maintenance, provision of hosting services, and support.
You can get a month’s free trial on Tiny’s http://ondemand.openerp.com, which enables you to get started quickly without incurring costs for integration or for buying computer systems. Many of Tiny’s partner companies will access this, and some may offer their own similar service.
This service should be particularly useful to small companies that just want to get going quickly and at low cost. It gives them immediate access to an integrated management system that’s been built on the type of enterprise architecture used in banks and other large organizations. Open ERP is that system, and is described in detail throughout this book.
Whether you want to test Open ERP or to put it into full production, you have at least two starting points:
• evaluate it on line at http://www.openerp.com and ask Tiny for an SaaS trial hosted at http://ondemand.openerp.com, or the equivalent service at any of Tiny’s partner companies,
4 CHAPTER 1. INSTALLATION AND INITIAL SETUP
• install it on your own computers to test it in your company’s systems environment.
There are some differences between installing Open ERP on Windows and on Linux systems, but once in- stalled, it gives the same functions from both so you won’t generally be able to tell which type of server you’re using.
Linux, Windows, Mac
Although this book deals only with installation on Windows and Linux systems, the same versions are also available for the Macintosh on the official website of Open ERP.
Web sites for Open ERP
• Main Site: http://www.openerp.com,
• Documentation Site: http://doc.openerp.com/,
• Community discussion forum where you can often receive informed assis- tance: http://www.openobject.com/forum.
Current documentation
The procedure for installing Open ERP and its web server are sure to change and improve with each new version, so you should always check each release’s docu- mentation – both packaged with the release and on the website – for exact instal- lation procedures.
Once you’ve completed this installation, create and set up a database to confirm that your Open ERP installa- tion is working. You can follow these early chapters in this part of the book to achieve this.
1.1 The architecture of Open ERP
To access Open ERP you can:
• use a web browser pointed at the Open ERP client-web server, or
• use an application client (the GTK client) installed on each computer.
The two methods of access give very similar facilities, and you can use both on the same server at the same time. It’s best to use the web browser if the Open ERP server is some distance away (such as on another
CHAPTER 1. INSTALLATION AND INITIAL SETUP 5
continent) because it’s more tolerant of time delays between the two than the GTK client is. The web client is also easier to maintain, because it’s generally already installed on users’ computers.
Conversely you’d be better off with the application client (called the GTK client because of the technology it’s built with) if you’re using a local server (such as in the same building). In this case the GTK client will be more responsive, so more satisfying to use.
Web client and GTK client
There is little functional difference between the two Open ERP clients - the web client and the GTK client at present (since early versions of 5.0). In earlier ver- sions, the web client had fractionally greater functionality.
When you’re changing the structure of your Open ERP installation (adding and removing modules, perhaps changing labels) you’ll find the web client to be irri- tating because of its use of caching.
Caching speeds it all up by keeping a copy of data somewhere between the server and your client, which is usually good. But you may have made changes to your installation that you cannot immediately see in your browser. Many apparent faults are caused by this! The workaround is to use the GTK client during development and implementation where possible.
The Tiny company will continue to support two clients for the foreseeable future, so you can use whichever client you prefer.
An Open ERP system is formed from three main components:
• the PostgreSQL database server, which contains all of the databases, each of which contains all data and most elements of the Open ERP system configuration,
• the Open ERP application server, which contains all of the enterprise logic and ensures that Open ERP runs optimally,
• the web server, a separate application called the Open Object client-web, which enables you to connect to Open ERP from standard web browsers and is not needed when you connect using a GTK client.
Terminology: client-web – server or client?
The client-web component can be thought of as a server or a client depending on your viewpoint.
It acts as a web server to an end user connecting from a web browser, but it also acts as a client to the Open ERP application server just as a GTK application client does.
So in this book its context will determine whether the client-web component is referred to as a server or a client.
6 CHAPTER 1. INSTALLATION AND INITIAL SETUP
Figure 1.1: The architecture of Open ERP
eTiny
The web application used to be known as “eTiny”. Its name changed to “client- web” as Tiny ERP was renamed to Open ERP, but its characteristics have generally stayed the same.
PostgreSQL, the relational and object database management system.
It’s a free and open-source high-performance system that compares well with other database management systems such as MySQL and FirebirdSQL (both free), Sybase, DB2 and Microsoft SQL Server (all proprietary). It runs on all types of Operating System, from Unix/Linux to the various releases of Windows, via Mac OS X, Solaris, SunOS and BSD.
These three components can be installed on the same server or can be distributed onto separate computer servers if performance considerations require it.
If you choose to run only with GTK clients you won’t need the third component – the client-web server – at all. In this case Open ERP’s GTK client must be installed on the workstation of each Open ERP user in the company.
CHAPTER 1. INSTALLATION AND INITIAL SETUP 7
1.2 The installation of Open ERP
Whether you’re from a small company investigating how Open ERP works, or on the IT staff of a larger organization and have been asked to assess Open ERP’s capabilities, your first requirement is to install it or to find a working installation.
The table below summarizes the various installation methods that will be described in the following sections.
Table 1.1: Comparison of the different methods of installation on Windows or Linux
Method Average Time
All-in-one Windows Installer
A few minutes
Simple Very useful for quick evaluations because it installs all of the components pre-configured on one computer (using the GTK client).
Independent installation on Windows
Half an hour
Medium Enables you to install the components on different computers. Can be put into production use.
Ubuntu Linux packages
A few minutes
Simple Simple and quick but the Ubuntu packages aren’t always up to date.
From source, for all Linux systems
More than half an hour
Medium to slightly difficult
This is the method recommended for production environments because it’s easy to keep it up to date.
Each time a new release of Open ERP is made, Tiny supplies a complete Windows auto-installer for it. This contains all of the components you need – the PostgreSQL database server, the Open ERP application server and the GTK application client.
This auto-installer enables you to install the whole system in just a few mouse-clicks. The initial configuration is set up during installation, making it possible to start using it very quickly as long as you don’t want to change the underlying code. It’s aimed at the installation of everything on a single PC, but you can later connect GTK clients from other PCs, Macs and Linux boxes to it as well.
The first step is to download the Open ERP installer. At this stage you must choose which version to install – the stable version or the development version. If you’re planning to put it straight into production you’re strongly advised to choose the stable version.
8 CHAPTER 1. INSTALLATION AND INITIAL SETUP
Stable versions and development versions
Open ERP development proceeds on two parallel tracks: stable versions and de- velopment versions.
New functionality is integrated into the development branch. This branch is more advanced than the stable branch, but it can contain undiscovered and unfixed faults. A new development release is made every month or so, and Tiny have made the code repository available so you can download the very latest revisions if you want.
The stable branch is designed for production environments. Releases of new func- tionality there are made only about once a year after a long period of testing and validation. Only fault fixes are released through the year on the stable branch.
To download the version of Open ERP for Windows, follow these steps:
1. Navigate to the site http://openerp.com.
2. Click Downloads on the menu at the left then, under Windows Installers, All in One.
3. This brings up the demonstration version Windows installer, currently openerp-allinone-setup-5.0.0-3.
4. Save the file on your PC - it’s quite a substantial size because it downloads everything including the PostgreSQL database system, so will take some time.
To install Open ERP and its database you must be signed in as an Administrator on your PC. Double- click the installer file to install it and accept the default parameters on each dialog box as you go.
If you had previously tried to install the all-in-one version of Open ERP, you have to uninstall that first because various elements of a previous installation could interfere with your new installation. Make sure that all Tiny ERP, Open ERP and PostgreSQL applications are removed: you’re likely to have to restart your PC to finish removing all traces of them.
The Open ERP client can be opened, ready to use the Open ERP system, once you have completed the all– in-one installation. The next step consists of setting up the database, and is covered in the final section of this chapter Creating the database (which can be found in a companion volume to this book and in the online book).
1.2.1 Independent installation on Windows
System administrators can have very good reasons for wanting to install the various components of a Windows installation separately. For example, your company may not support the version of PostgreSQL or Python that’s installed automatically, or you may already have PostgreSQL installed on the server you’re using, or you may want to install the database server, application server and web server on separate hardware units.
For this situation you can get separate installers for the Open ERP server and client from the same location as the all-in-one auto-installer. You’ll also have to download and install a suitable version of PostgreSQL independently.
You must install PostgreSQL before the Open ERP server, and you must also set it up with a user and password so that the Open ERP server can connect to it. Tiny’s web-based documentation gives full and current details.
Connecting users on other PCs to the Open ERP server
To connect other computers to the Open ERP server you must set the server up so that it’s visible to the other PCs, and install a GTK client on each of the those PCs:
1. Make your Open ERP server visible to other PCs by opening the Windows Firewall in the Control Panel, then asking the firewall to make an exception of the Open ERP server. In the Exceptions tab of Windows Firewall click on Add a program... and choose Open ERP Server in the list provided. This step enables other computers to see the Open ERP application on this server.
2. Install the Open ERP client (openerp-client-5.X.exe), which you can download in the same way as you downloaded the other Open ERP software, onto the other PCs.
Version matching
You must make sure that the version of the client matches that of the server. The version number is given as part of the name of the downloaded file. Although it’s possible that some different revisions of client and server will function together, there’s no certainty about that.
To run the client installer on every other PC you’ll need to have administrator rights there. The installation is automated, so you just need to guide it through its different installation steps.
To test your installation, start by connecting through the Open ERP client on the server machine while you’re still logged in as administrator.
Why sign in as a PC Administrator?
You’d not usually be signed on as a PC administrator when you’re just running the Open ERP client, but if there have been problems in the installation it’s easier to remain as an administrator after the installation so that you can make any necessary fixes than to switch user as you alternate between roles as a tester and a software installer.
Start the GTK client on the server through the Windows Start menu there. The main client window appears, identifying the server you’re connected to (which is localhost – your own server PC – by default). If the message No database found, you must create one appears then you’ve successfully connected to an Open ERP server containing, as yet, no databases.
Connection modes
In its default configuration at the time of writing, the Open ERP client connects to port 8069 on the server using the XML-RPC protocol (from Linux) or port 8070 using the NET-RPC protocol instead (from Windows). You can use either protocol from either operating system. NET-RPC is quite a bit quicker, although you may not notice that on the GTK client in normal use. Open ERP can run XML-RPC, but not NET-RPC, as a secure connection.
10 CHAPTER 1. INSTALLATION AND INITIAL SETUP
Figure 1.2: Dialog box on connecting a GTK client to a new Open ERP server
Resolving errors with a Windows installation
If you can’t get Open ERP to work after installing your Windows system you’ll find some ideas for resolving this below:
1. Is the Open ERP Server working? Signed in to the server as an administrator, stop and restart the service using Stop Service and Start Service from the menu Start→ Programs→ OpenERP Server .
2. Is the Open ERP Server set up correctly? Signed in to the server as Administrator, open the file openerp-server.conf in C:\Program Files\OpenERP AllInOne and check its content. This file is generated during installation with information derived from the database. If you see some- thing strange it’s best to entirely reinstall the server from the demonstration installer rather than try to work out what’s happening.
3. Is your PostgreSQL running? Signed in as administrator, select Stop Service from the menu Start → Programs → PostgreSQL. If, after a couple of seconds, you can read The PostgreSQL4OpenERP service has stopped then you can be reasonably sure that the database server was working. Restart PostgreSQL.
4. Is the database accessible? Still in the PostgreSQL menu, start the pgAdmin III application which you can use to explore the database. Double-click on the PostgreSQL4OpenERP connection. You can find the password in the Open ERP server configuration file. If the database server is accessible you’ll be able to see some information about the empty database. If it’s not then an error message will appear.
5. Are your client programs correctly installed? If your Open ERP GTK clients haven’t started then the swiftest approach is to reinstall them.
6. Can remote client computers see the server computer at all? Check this by opening a command prompt window (enter cmd in the window Start→ Run... ) and enter ping <address of server> there
CHAPTER 1. INSTALLATION AND INITIAL SETUP 11
Figure 1.3: Typical Open ERP configuration file
12 CHAPTER 1. INSTALLATION AND INITIAL SETUP
(where <address of server> represents the IP address of the server). The server should respond with a reply.
7. Have you changed any of the server’s parameters? At this point in the installation the port number of the server must be 8069 using the protocol XML-RPC.
8. Is there anything else in the server’s history that can help you identify the problem? Open the file openerp-server.log in C:\Program Files\OpenERP AllInOne(which you can only do when the server is stopped) and scan through the history for ideas. If something looks strange there, contributors to the Open ERP forums can often help identify the reason.
1.2.2 Installation on Linux (Ubuntu)
This section guides you through installing the Open ERP server and client on Ubuntu, one of the most popular Linux distributions. It assumes that you’re using a recent release of Desktop Ubuntu with its graphical user interface on a desktop or laptop PC.
Other Linux distributions
Installation on other distributions of Linux is fairly similar to installation on Ubuntu. Read this section of the book so that you understand the principles, then use the online documentation and the forums for your specific needs on another distribution.
For information about installation on other distributions, visit the documentation section by following Product →Documentation on http://www.openerp.com. Detailed instructions are given there for different distributions and releases, and you should also check if there are more up to date instructions for the Ubuntu distribution as well.
Installation of Open ERP from packages
At the time of writing this book, Ubuntu hadn’t yet published packages for Open ERP, so this section describes the installation of version 4.2 of Tiny ERP. This is very similar to Open ERP and so can be used to test the software.
Here’s a summary of the procedure:
1. Start Synaptic Package Manager, and enter your root password as required.
2. Check that the repositories main universe and restricted are enabled.
3. Search for a recent version of PostgreSQL, for example postgresql-8.3then select it for installation along with its dependencies.
4. Search for tinyerp then select tinyerp-client and tinyerp-server for installation along with their dependencies. Click Update Now to install it all.
5. Close Synaptic Package Manager.
Installing PostgreSQL results in a database server that runs and restarts automatically when the PC is turned on. If all goes as it should with the tinyerp-server package then tinyerp-server will also install, and restart automatically when the PC is switched on.
Start the Tiny/Open ERP GTK client by clicking its icon in the Applications menu, or by opening a terminal window and typing tinyerp-client . The Open ERP login dialog box should open and show the message No database found you must create one!.
Although this installation method is simple and therefore an attractive option, it’s better to install Open ERP using a version downloaded from http://openerp.com. The downloaded revision is likely to be far more up to date than that available from a Linux distribution.
Package versions
Maintaining packages is a process of development, testing and publication that takes time. The releases in Open ERP (or Tiny ERP) packages are therefore not always the latest available. Check the version number from the information on the website before installing a package. If only the third digit group differs (for exam- ple 5.0.1 instead of 5.0.2) then you may decide to install it because the differences may be minor – fault fixes rather than functionality changes between the package and the latest version.
Manual installation of the Open ERP server
In this section you’ll see how to install Open ERP by downloading it from the site http://openerp.com, and how to install the libraries and packages that Open ERP depends on, onto a desktop version of Ubuntu. Here’s a summary of the procedure:
1. Navigate to the page http://openerp.com with your web browser,
2. Click Downloads on the left menu,
3. Download the client and server files from the Sources (Linux) section into your home directory (or some other location if you’ve defined a different download area).
To download the PostgreSQL database and all of the other dependencies for Open ERP from packages:
1. Start Synaptic Package Manager, and enter the root password as required.
2. Check that the repositories main universe and restricted are enabled.
3. Search for a recent version of PostgreSQL (such as postgresql-8.3 then select it for installation along with its dependencies.
4. Select all of Open ERP’s dependences, an up-to-date list of which should be found in the installation documents on Tiny’s website, then click Update Now to install them.
Python programming language
Python is the programming language that’s been used to develop Open ERP. It’s a dynamic, non-typed language that is object-oriented, procedural and functional. It comes with numerous libraries that provide interfaces to other languages and has the great advantage that it can be learnt in only a few days. It’s the language of choice for large parts of NASA’s, Google’s and many other enterprises’ code.
For more information on Python, explore http://www.python.org.
Once all these dependencies and the database are installed, install the server itself using the instructions on the website.
Open a terminal window to start the server with the command sudo -i -u postgres openerp-server , which should result in a series of log messages as the server starts up. If the server is correctly installed, the message [...] waiting for connections... should show within 30 seconds or so, which indicates that the server is waiting for a client to connect to it.
Figure 1.4: Open ERP startup log in the console
Manual installation of Open ERP GTK clients
To install an Open ERP GTK client, follow the steps outline on the website installation document for your particular operating system.
Survey: Don’t Cancel!
When you start the GTK client for the first time, a dialog box appears asking for various details that are intended to help the Tiny company assess the prospective user base for its software.
If you click the Cancel button, the window goes away – but Open ERP will ask the same questions again next time you start the client. It’s best to click OK, even if you choose to enter no data, to prevent that window reappearing next time.
Open a terminal window to start the client using the command openerp-client. When you start the client on the same Linux PC as the server you’ll find that the default connection parameters will just work without needing
CHAPTER 1. INSTALLATION AND INITIAL SETUP 15
Figure 1.5: Open ERP client at startup
any change. The message No database found, you must create one! shows you that the connection to the server has been successful and you need to create a database on the server.
Creating the database
You can connect other GTK clients over the network to your Linux server. Before you leave your server, make sure you know its network address – either by its name (such as mycomputer.mycompany.net ) or its IP address (such as 192.168.0.123 ).
Different networks
Communications between an Open ERP client and server are based on standard protocols. You can connect Windows clients to a Linux server, or vice versa, without problems. It’s the same for Mac versions of Open ERP – you can connect Windows and Linux clients and servers to them.
To install an Open ERP client on a computer under Linux, repeat the procedure shown earlier in this section. You can connect different clients to the Open ERP server by modifying the connection parameters on each client. To do that, click the Change button on the connection dialog and set the following field as needed:
• Server : name or IP address of the server over the network,
• Port : the port, whose default is 8069 or 8070,
• Connection protocol : XML-RPC or NET-RPC .
It’s possible to connect the server to the client using a secure protocol to prevent other network users from listening in, but the installation described here is for direct unencrypted connection.
16 CHAPTER 1. INSTALLATION AND INITIAL SETUP
Figure 1.6: Dialog box for defining connection parameters to the server
If your Linux server is protected by a firewall you’ll have to provide access to port 8069or 8070for users on other computers with Open ERP GTK clients.
Installation of an Open ERP web server
Just as you installed a GTK client on a Linux server, you can also install the Open ERP client-web server. You can install it from sources after installing its dependencies from packages as you did with the Open ERP server, but Tiny have provided a simpler way to do this for eTiny – using a system known as ez_setup.
Before proceeding, confirm that your Open ERP installation is functioning correctly with a GTK client. If it’s not you’ll need to go back now and fix it, because you need to be able to use it fully for the next stages.
To install client-web follow the up-to-date instructions in the installation document on the website.
Ez tool
Ez is the packaging system used by Python. It enables the installation of programs as required just like the packages used by a Linux distribution. The software is downloaded across the network and installed on your computer by ez_install.
ez_setup is a small program that installs ez_install automatically.
The Open ERP Web server connects to the Open ERP server in the same way as an Open ERP client using the NET-RPC protocol. Its default setup corresponds to that of the Open ERP server you’ve just installed, so should connect directly at startup.
1. At the same console as you’ve just been using, go to the Openerp web directory by typing cd openerp- web-5.X.
2. At a terminal window type start-openerp-web to start the Open ERP Web server.
You can verify the installation by opening a web browser on the server and navigating to http://localhost:8080 to connect to eTiny as shown in the figure Verifying your Linux installation (which can be found in a companion
Figure 1.7: Open ERP web client at startup
volume to this book and in the online book). You can also test this from another computer connected to the same network if you know the name or IP address of the server over the network – your browser should be set to http://<server_address>:8080 for this.
Verifying your Linux installation
You’ve used default parameters so far during the installation of the various components. If you’ve had prob- lems, or you just want to set this up differently, the following points provide some indicators about how you can set your installation up.
psql and pgAdmin tools
psql is a simple client, executed from the command line, that’s delivered with Post- greSQL. It enables you to execute SQL commands on your Open ERP database.
If you prefer a graphical utility to manipulate your database directly you can in- stall pgAdmin III (it is commonly installed automatically with PostgreSQL on a windowing system, but can also be found at http://www.pgadmin.org/ ).
1. The PostgreSQL database starts automatically and listens locally on port 5432 as standard: check this by entering sudo netstat -anpt at a terminal to see if port 5432 is visible there.
2. The database system has a default role of postgres accessible by running under the Linux postgres
18 CHAPTER 1. INSTALLATION AND INITIAL SETUP
user: check this by entering sudo su postgres -c psql at a terminal to see the psql startup message – then type \q to quit the program.
3. Start the Open ERP server from the postgres user (which enables it to access the PostgreSQL database) by typing sudo su postgres -c tinyerp-server.
4. If you try to start the Open ERP server from a terminal but get the message socket.error: (98, ’Address already in use’) then you might be trying to start Open ERP while an instance of Open ERP is already running and using the sockets that you’ve defined (by default 8069 and 8070). If that’s a surprise to you then you may be coming up against a previous installation of Open ERP or Tiny ERP, or something else using one or both of those ports.
Type sudo netstat -anpt to discover what is running there, and record the PID. You can check that the PID orresponds to a program you can dispense with by typing ps aux | grep <PID> and you can then stop the program from running by typing sudo kill <PID>. You need additional measures to stop it from restarting when you restart the server.
5. The Open ERP server has a large number of configuration options. You can see what they are by starting the server with the argument -help By efault the server configuration is stored in the file .terp_serverrc in the user’s home directory (and for the postgres user that directory is /var/lib/postgresql .
6. You can delete the configuration file to be quite sure that the Open ERP server is starting with just the default options. It is quite common for an upgraded system to behave badly because a new version server cannot work with options from a previous version. When the server starts without a configuration file it will write a new one once there is something non-default to write to it – it will operate using defaults until then.
7. To verify that the system works, without becoming entangled in firewall problems, you can start the Open ERP client from a second terminal window on the server computer (which doesn’t pass through the firewall). Connect using the XML-RPC protocol on port 8069 or NET-RPC on port 8070. The server can use both ports simultaneously. The window displays the log file when the client is started this way.
8. The client setup is stored in the file .terprc in the user’s home directory. Since a GTK client can be started by any user, each user would have their setup defined in a configuration file in their own home directory.
9. You can delete the configuration file to be quite sure that the Open ERP client is starting with just the default options. When the client starts without a configuration file it will write a new one for itself.
10. The web server uses the NET-RPC protocol. If a GTK client works but the web server doesn’t then the problem is either with the NET-RPC port or with the web server itself, and not with the Open ERP server.
One server for several companies
You can start several Open ERP application servers on one physical computer server by using different ports. If you have defined multiple database roles in PostgreSQL, each connected through an Open ERP instance to a different port, you can simultaneously serve many companies from one physical server at one time.
CHAPTER 1. INSTALLATION AND INITIAL SETUP 19
1.3 Database creation
Use the technique outlined in this section to create a new database, openerp_ch01 . This database will contain the demonstration data provided with Open ERP and a large proportion of the core Open ERP func- tionality. You’ll need to know your super administrator password for this – or you’ll have to find somebody who does have it to create this seed database.
The super-administrator password
Anyone who knows the super-administrator password has complete access to the data on the server – able to read, change and delete any of the data in any of the databases there.
After first installation, the password is admin. This is the hard-coded default, and is used if there is no accessible server configuration file. If your system has been set up so that the server configuration file can be written to by the server then you can change the password through the client. Or you could deliberately make the configuration file read-only so that there is no prospect of changing it from the client. Either way, a server systems administrator can change it if you forget it.
So if your system is set u to allow it, you can change the superadmin password through the GTK client from the menu File→ Databases→ Administrator Pass- word, or through the web client by logging out (click the Logout link), clicking Databases on the login screen, and then clicking the Password button on the Man- agement screen.
The location of the server configuration file is typically defined by starting the server with the --config command line option.
Figure 1.8: Changing the super-administrator password through the web client
20 CHAPTER 1. INSTALLATION AND INITIAL SETUP
1.3.1 Creating the database
If you’re using the GTK client, choose Files→ Databases→ New database in the menu at the top left. Enter the super-administrator password, then the name of the new database you’re creating.
Figure 1.9: Creating a new database through the GTK client
If you’re using the web client, click Databases on the login screen, then Create on the database management page. Enter the super-administrator password, and the name of the new database you’re creating.
In both cases you’ll see a checkbox that determines whether you load demonstration data or not. The conse- quences of checking this box or not affect the whole use of this database.
In both cases you’ll also see that you can choose the Administrator password. This makes your database quite secure because you can ensure that it is unique from the outset. (In fact many people find it hard to resist admin as their password!)
1.3.2 Database openerp_ch01
Wait for the message showing that the database has been successfully created, along with the user accounts and passwords (admin/XXXX and demo/demo ). Now you’ve created this seed database you can extend it without having to know the super-administrator password.
User Access
The combination of username/password is specific to a single database. If you have administrative rights to a database you can modify all users. Alternatively you can install the users_ldap module, which manages the authentication of users in LDAP (the Lightweight Directory Access Protocol, a standard system), and connect it to several Open ERP databases. Using this, many databases can share the same user account details.
CHAPTER 1. INSTALLATION AND INITIAL SETUP 21
Failure to create a database
How do you know if you’ve successfully created your new database? You’re told if the database creation has been unsuccessful. If you have entered a database name using prohibited characters (or no name, or too short a name) you will be alerted by the dialog box Bad database name! explaining how to correct the error. If you’ve entered the wrong super-administrator password or a name already in use (some names can be reserved without your knowledge), you’ll be alerted by the dialog box Error during database creation!.
Connect to the database openerp_ch01 that you just created, using the default administrator account.
If this is the first time you’ve connected to this database you’ll be asked a series of questions to define the database parameters:
1. Select a profile : select Minimal Profile and click Next.
2. Company Details : replace the proposed default of Tiny sprl by your own company name, complete as much of your address as you like, and add some lines about your company, such as a slogan and any statutory requirements, to the header and footer fields. Click Next.
3. Summary : check the information and go back to make any modifications you need before installation. Then click Install.
4. Installation Completed : click Ok.
Once configuration is complete you’re connected to your Open ERP system. Its functionality is very limited because you’ve selected a minimal installation, but this is sufficient to demonstrate that your installation is working.
1.3.3 Managing databases
As a super-administrator you’ve not only got rights to create new databases, but also to:
• delete databases,
• backup databases,
• restore databases.
All of these operations can be carried out from the menu File → Databases... → Backup databases in the GTK client, or from the Database button in the web client’s Login screen.
22 CHAPTER 1. INSTALLATION AND INITIAL SETUP
Figure 1.10: Defining your company during initial database configuration
Duplicating a database
To duplicate a database you can:
1. make a backup file on your PC from this database.
2. restore this database from the backup file on your PC, giving it a new name as you do so.
This can be a useful way of making a test database from a production database. You can try out the operation of a new configuration, new modules, or just the import of new data.
A system administrator can configure Open ERP to restrict access to some of these database functions so that your security is enhanced in normal production use.
You are now ready to use databases from your installation to familiarize yourself with the administration and use of Open ERP.
CHAPTER 1. INSTALLATION AND INITIAL SETUP 23
1.4 New Open ERP functionality
The database you’ve created and managed so far is based on the core Open ERP functionality that you installed. The core system is installed in the file system of your Open ERP application server, but only installed into an Open ERP database as you require it, as is described in the next chapter, Guided Tour (which can be found in a companion volume to this book and in the online book).
What if want to update what’s there, or extend what’s there with additional modules?
• To update what you have, you’d install a new instance of Open ERP using the same techniques as described earlier in this section, Database creation (which can be found in a companion volume to this book and in the online book).
• To extend what you have, you’d install new modules in the addons directory of your current Open ERP installation. There are several ways of doing that.
In both cases you’ll need briefly to be a root user or Administrator of your Open ERP application server.
1.4.1 Extending Open ERP
To extend Open ERP you’ll need to copy modules into the addons directory. That’s in your server’s openerp-server directory (which differs between Windows, Mac and some of the various Linux dis- tributions and not available at all in the Windows all-in-one installer). If you look there you’ll see existing modules such as product and purchase. A module can be provided in the form of files within a directory or a a zip-format file containing that same directory structure.
You can add modules in two main ways – through the server, or through the client. To add new modules through the server is a conventional systems administration task. As rootuser or other suitable user, you’d put the module in the addons directory and change its permissions to match those of the other modules.
To add new modules through the client you must first change the permissions of the addonsdirectory of the server, so that it is writable by the server. That will enable you to install Open ERP modules using the Open ERP client (a task ultimately carried out on the application server by the server software).
Changing permissions
A very simple way of changing permissions on the Linux system you’re using to develop an Open ERP application is to execute the command sudo chmod 777 <path_to_addons> (where <path_to_addons> is the full path to the addons direc- tory, a location like /usr/lib/python2.5/site-packages/openerp- server/addons).
Any user of Open ERP who has access to the relevant administration menus can then upload any new func- tionality, so you’d certainly disable this capability for production use. You’ll see examples of this uploading as you make your way through this book.
24 CHAPTER 1. INSTALLATION AND INITIAL SETUP
25
Guided Tour 2 Starting to discover Open ERP, using demonstration data supplied with the system, is a good way to familiarize yourself with the user interface. This guided tour provides you with an introduction to many of the available system features.
You’d be forgiven a flicker of apprehension when you first sit at your computer to connect to Open ERP, since ERP systems are renowned for their complexity and for the time it takes to learn how to use them. These are, after all, Enterprise Resource Planning systems, capable of managing most elements of global enterprises, so they should be complicated, shouldn’t they? But even if this is often the case for proprietary software, Open ERP is a bit of an exception in the class of management software.
Despite its comprehensiveness, Open ERP’s interface and workflow management facilities are quite simple and intuitive to use. For this reason Open ERP is one of the few software packages with reference customers in both very small businesses (typically requiring simplicity) and large accounts (typically requiring wide functional coverage).
A two-phase approach provides a good guide for your first steps with Open ERP:
1. Using a database containing demonstration data to get an overview of Open ERP’s functionality (de- scribed in this chapter, Guided Tour (which can be found in a companion volume to this book and in the online book))
2. Setting up a clean database to configure and populate a limited system for yourself (described in the next chapter, Developing a real case (which can be found in a companion volume to this book and in the online book)).
To read this chapter effectively, make sure that you have access to an Open ERP server. The description in this chapter assumes that you’re using the Open ERP web client unless it states otherwise. The general functionality differs little from one client to the other.
2.1 Database creation
Use the technique outlined in Installation and Initial Setup (which can be found in a companion volume to this book and in the online book) to create a new database, openerp_ch02 . This database will contain the demonstration data provided with Open ERP and a large proportion of the core Open ERP functionality. You’ll need to know your super administrator password for this – or you’ll have to find somebody who does have it to create this seed database.
Start the database creation process from the Welcome page by clicking Databases and then completing the following fields on the Create new database form:
• Super admin password : by default it’s admin , if you or your system administrator haven’t changed it,
26 CHAPTER 2. GUIDED TOUR
• New database name : openerp_ch02 ,
• Default Language : English ,
• Administrator password : admin (because it’s easiest to remember at this stage, but obviously com- pletely insecure),
• Confirm password : admin .
2.2 To connect to Open ERP
Since this is the first time you’ve connected to it you’ll have to go through the Setup wizard in steps:
1. Select a profile : select Minimal Profile and click Next.
2. At the Define Main Company step you should select your own Company Name and Currency, and address details on the first tab General Information; and add more details on the second tab Report Information including a logo, if you have one, that appears on reports. Click Next.
3. At the Summary page you can go back to change details if you need. Click the Install button.
4. Finally, at the Installation done page, click Start Configuration.
Configuration consists of a set of wizards that help you through options for the installed modules. Hardly anything is installed so this is a very simple process at the moment.
1. At the first screen click Continue to go into the first wizard. Choose View Mode : Simplified Interface and then click Set to save it.
2. Click Skip Step to step over the next wizard, which would enable you to add other users.
3. You’ve now reached the end of the configuration so click Continue to start using the system as the Administrator.
Once you’re displaying the main menu you’re able to see the following screen items, as shown in screenshot Preferences toolbar (which can be found in a companion volume to this book and in the online book):
• the Preferences toolbar to the top right, showing the user name, links to the Home page, Preferences, About and Logout,
• just below you’ll find information about the Request system,
• links to the MAIN MENU and the SHORTCUTS,
• information about copyright and the database you’re logged into at the bottom of the page,
• the main contents of the window with by the menu toolbar to the left: links generally line up on the right but there are none to show at the moment.
CHAPTER 2. GUIDED TOUR 27
Figure 2.1: The Main Menu of the openerp_ch02 database
Two menus are available on the left:
• Partners,
• Administration.
2.2.1 Preferences toolbar
When you’re connected to Open ERP the Preferences toolbar indicates which user you’re connected as. So it should currently be showing Welcome Administrator (unless you logged in as another user and it’s reflecting the name of that user instead).
You’ll find a link to the Home page to its right. This takes you to either the dashboard or the available menus, depending on the user configuration. In the case of the openerp_ch02database so far the Home page is the Main Menu. But in general each user of the system is presented with a dashboard that’s designed to show performance indicators and urgent documents that are most useful to someone of the user’s position in the company. You’ll see how to assign dashboards to different users in a later chapter, Configuration & Administration (which can be found in a companion volume to this book and in the online book).
Multi-nationals and time zones
If you have users in different countries, they can configure their own timezone. Timestamp displays are then adjusted by reference to the user’s own localization setting.
So if you have a team in India and a team in England, the times will automatically be converted. If an Indian employee sets her working hours from 9 to 6 that will be converted and saved in the server’s timezone. When the English users want to set up a meeting with an Indian user, the Indian user’s available time will be converted to English time.
28 CHAPTER 2. GUIDED TOUR
The next element in the Toolbar is a link to Preferences. By clicking that link you reach a page where the current user can set their password, a timezone, a working language, and a signature:
• The Password field gives the user the opportunity to change their own password. You should take steps (perhaps written policies) to prevent users making these too trivial.
• The Language field enables the user’s working language to be changed. But first the system must be loaded with other languages for the user to be able to choose an alternative, which is described in the next subsection of this chapter. This is a mandatory field, although might initially be set as blank.
• The Timezone setting indicates the user’s location to Open ERP. This can be different from that of the server. All of the dates in the system are converted to the user’s timezone automatically.
• The Signature field gives the user a place for the signature attached to messages sent from within Open ERP.
The About link gives information about the development of the Open ERP software and various links to other information.
The Logout link enables you to logout and return to the original login page. You can then login to another database, or to the same database as another user. This page also gives you access to the super-administrator functions for managing databases on this server.
The Requests link sits just below this toolbar. It is only visible if you’re logged into a database. If your database is new it will say No request. You can click on that link to look at requests that have been sent to you at any time.
Installing a new language
Each user of the system can work in his or her own language. More than twenty languages are currently available besides English. Users select their working language using the Preferences link. You can also assign a language to a partner (customer or supplier), in which case all the documents sent to that partner will be automatically translated into that language.
More information about languages
The base version of Open ERP is translated into the following languages: En- glish, German, Chinese, Spanish, Italian, Hungarian, Dutch, Portuguese, Roma- nian, Swedish and Czech.
But other languages are also available: Arabic, Afghan, Austrian, Bulgarian, In- donesian, Finnish, Thai, Turkish and Vietnamese..
As administrator you can install a new main working language into the system.
1. Select Administration in the Menu Toolbar and click Translations→ Load an Official Translation in the main menu window,
2. Select the language to install, French for example, and click on Start Installation,
CHAPTER 2. GUIDED TOUR 29
3. When the message Installation done appears in the Language file loaded window, click OK to return to the menu. (Your system will actually need the French locale loaded to be able to do this, so you may not be successful here.)
To see the effects of this installation change the preferences of your user to change the working language (you may first need to ensure that you have explicitly selected English as your language, rather than keep the default, before you’re given the French option). The main menu is immediately translated in the selected language. If you’re using the GTK client you’ll first have to close the menu then open a new main menu to start seeing things in the new language.
Navigating the menu
From this point in the book navigation from the main menu is written as a series of menu entries connected by the→ character. Instead of seeing “ Select Adminis- tration in the Menu toolbar then click Translations > Load an Official Translation ” you’ll just get “ use menu Administration → Translations → Load an Official Translation ”.
Requests as a mechanism for internal communication
Requests are a powerful communication mechanism between users of the system. They’re also used by Open ERP itself to send system messages to users.
They have distinct advantages over traditional emails:
• requests are linked to other Open ERP documents,
• an event’s history is attached to the request,
• you can monitor events effectively from the messages they’ve sent.
Open ERP uses this mechanism to inform users about certain system events. For example if there’s a problem concerning the procurement of a product a request is sent by Open ERP to the production manager.
Send a request to get an understanding of its functionality:
1. Click on the Requests link that should currently be showing No Requests. This opens a window that lists all of your waiting requests.
2. Click New to create and send a new request.
3. Complete the subject of the request, such as How are things? then give a description of the enquiry in the field.
4. Click the Search button to the right of the To field and select Administrator in the window that opens (that’s the user that you’re already connected as).
5. You can then link this request to other system documents using the References field, which could, for example, be a partner or a quotation or a disputed invoice.
30 CHAPTER 2. GUIDED TOUR
6. Click Send to send the request to the intended recipient – that’s yourself in this case. Then click MAIN MENU to return to the original screen.
Figure 2.2: Creating a new request
To check your requests:
1. Click on the link to the right of the Requests label to open a list of your requests. (It’s possible that you’ll still see the statement No Requests because this information is updated periodically rather than instantly.) The list of requests then opens and you can see the requests you’ve been sent there.
2. Click the Edit icon, represented by a pencil, at the right hand end of the request line. That opens the request in edit mode.
3. You can then click the Reply button and make your response in the Request field that appears in place of the original message.
4. Click Send to save your response and send it to the original sender.
CHAPTER 2. GUIDED TOUR 31
Requests vs. email
The advantage of an Open ERP request compared with a set of emails about one thread of discussion is that a request contains all of the conversation in one place. You can easily monitor a whole discussion with the appropriate documents at- tached, and quickly review a list of incomplete discussions with the history within each request.
Look at the request and its history, then close it.
1. Click on the History tab in the Request form to see the original request and all of the responses. By clicking on each line you could get more information on each element.
2. Return to the first tab, Request and click End of Request to set it to closed. This then appears greyed out.
The request is no longer active. It’s not visible to searches and won’t appear in your list of waiting requests.
Trigger dates
You can send a request with a future date. This request won’t appear in the recipi- ent’s waiting list until the indicated date. This mechanism is very useful for setting up alerts before an important event.
2.2.2 Configuring Users
The database you created contains minimal functionality but can be extended to include all of the potential functionality available to Open ERP. About the only functions actually available in this minimal database are Partners and Currencies – and these only because the definition of your main company required this. And because you chose to include demonstration data, both Partners and Currencies were installed with some samples. Because you logged in as Administrator, you have all the access you need to configure users. Click Administration → Users → Users to display the list of users defined in the system. A second user, Demo User , is also present in the system as part of the demonstration data. Click the Demo User name to open a non-editable form on that user.
Click the Security tab to see that the demo user is a member of only the Employee group, has no roles and is subject to no specialized rules. The admin user is different, as you can see if you follow the same sequence to review the its definition. It’s a member of the admin group, which gives it more advanced rights to configure new users.
32 CHAPTER 2. GUIDED TOUR
Roles, Groups and Users
Users and groups provide the structure for specifying access rights to different documents. Their setup answers the question “Who has access to what?”
Roles are used in business processes for permitting or blocking certain steps in the workflow of a given document. For example you can assign the role of approving an invoice. Roles answer the question “Who should do what?”
Click Administration→Users→Groups below the main menu to open the list of groups defined in the system. If you open the form view of the admin group by clicking its name in the list, the first tab give you the list of all the users who belong to this group.
Click the Security tab and it gives you details of the access rights for that group. These are detailed later in Configuration & Administration (which can be found in a companion volume to this book and in the online book), but you can already see there further up in the window, the list of menus reserved for the admin group. By convention, the admin in Open ERP has rights of access to the Configuration menu in each section. So Partners / Configuration is found in the list of access rights but Partners isn’t found there because it’s accessible to all users.
You can create some new users to integrate them into the system. Assign them to predefined groups to grant them certain access rights. Then try their access rights when you login as these users. Management defines these access rights as described in Configuration & Administration (which can be found in a companion volume to this book and in the online book).
Changes to default access rights
New versions of Open ERP differ from earlier versions of Open ERP and Tiny ERP in this area: many groups have been predefined and access to many of the menus and objects are keyed to these groups by default. This is quite a contrast to the rather liberal approach in 4.2.2 and before, where access rights could be defined but were not activated by default.
2.2.3 Managing partners
In Open ERP, a partner represents an entity that you do business with. That can be a prospect, a customer, a supplier, or even an employee of your company.
List of partners
Click Partners → Partners in the main menu to open the list of partners. Then click the name of the first partner to get hold of the details – a form appears with several tabs on it:
• the General tab contains the main information about the company, such as its corporate name, its pri- mary language, your different contacts at that partner and the categories it belongs to.
CHAPTER 2. GUIDED TOUR 33
• the Sales & Purchases tab contains information that’s slightly less immediate.
• the History tab contains the history of all the events that the partner has been involved in. These events are created automatically by different system documents: invoices, orders, support requests and so on, from a list that can be configured in the system. These give you a rapid view of the partner’s history on a single screen.
• the Notes tab is an area for free text notes.
To the right of the form is a list of Reports, Actions and Links related to a partner. Click some of them to get a feel for their use.
Figure 2.3: Partner form
Partner Categories
Partner Categories enable you to segment different partners according to their re- lation with you (client, prospect, supplier, and so on). A partner can belong to several categories – for example it may be both a customer and supplier at the same time.
But there are also Customer, Supplier and Rental checkboxes on the partner form, which are different. These checkboxes are designed to enable Open ERP to quickly select what should appear on some of the system drop-down selection boxes. They, too, need to be set correctly.
34 CHAPTER 2. GUIDED TOUR
Partner Categories
You can list your partners by category using the menu Partners → Partners by category . This opens a hierarchical structure of categories where each category can be divided into sub-categories. Click a category to obtain a list of partners in that category. For example, click all of the partners in the category Supplier or Supplier → Components Supplier. You’ll see that if a company is in a subcategory (such as Components Supplier ) then it will also show up when you click the parent category (such as Supplier).
Figure 2.4: Categories of partner in a hierarchical structure, for example Customer, Prospect, Supplier
The administrator can define new categories. So you’ll create a new category and link it to a partner:
1. Use Partners→ Configuration→ Partner Categories to reach a list of the same categories as above but in a list view rather than a hierarchical tree structure.
2. Click New to open an empty form for creating a new category
3. Enter My Prospects in the field Name of Category. Then click on the Search icon to the right of the Parent Category field and select Prospect in the list that appears.
4. Then save your new category using the Save button.
Required Fields
Fields colored blue are required. If you try to save the form while any of these fields are empty the field turns red to indicate that there’s a problem. It’s impossible to save the form until you’ve completed every required field.
CHAPTER 2. GUIDED TOUR 35
You can review your new category structure using Partners→ Partners by category. You should see the new structure of Prospects / My Prospects there.
Figure 2.5: Creating a new partner category
To create a new partner and link it to this new category open a new partner form to modify it.
1. In the General tab, type New Partner into the Name field.
2. Then click on the search icon to the right of the Categories field and select your new category from the list that appears: Prospect / My Prospects
3. Then save your partner by clicking Save The partner now belongs in the category Prospect / My prospects.
4. Monitor your modification in the menu Partners → Partners by category. Select the category My Prospect. The list of partners opens and you’ll find your new partner there in that list.
Searching for documents
If you need to search through a long list of partners it’s best to use the available search criteria rather than scroll through the whole partner list. It’s a habit that’ll save you a lot of time in the long run as you search for all kinds of documents.
36 CHAPTER 2. GUIDED TOUR
Example Categories of partners
A partner can be assigned to several categories. These enable you to create alter- native classifications as necessary, usually in a hierarchical form.
Here are some structures that are often used:
• geographical locations,
• subscriptions to newsletters,
• type of industry.
2.3 Installing new functionality
All of Open ERP’s functionality is contained in its many and various modules. Many of these, the core modules, are automatically loaded during the initial installation of the system and can be updated online later. Although they’re mostly not installed in your database at the outset, they’re available on your computer for immediate installation. Additional modules can also be loaded online from the official Open ERP site http://openerp.com. These modules are inactive when they’re loaded into the system, and can then be installed in a separate step.
You’ll start by checking if there are any updates available online that apply to your initial installation. Then you’ll install a CRM module to complete your existing database.
2.3.1 Updating the Modules list
Click Administration→ Modules Management→ Update Modules List to start the updating tool. The Scan for new modules window opens showing the addresses that Open ERP will look in for downloading new modules (known as the repositories), and updating existing ones.
Remote module repositories
If the repository list doesn’t reflect your needs then you can edit it from Admin- istration→ Modules Management→ Repository List. There you can link to new repositories by adding their URLs and disable listed ones by unchecking their Ac- tive checkbox. If you’re not connected to the Internet then you probably want to disable anything there.
Your Open ERP installation must be configured with its addons directory as writable for you to be able to download anything at all. If it hasn’t been, then you may need the assistance of a systems administrator to change your server’s settings so that you can install new modules.
Click Check New Modules to start the download from the specified locations. When it’s complete you’ll see a New Modules window indicating how many new modules were downloaded and how many existing modules were updated. Click OK to return to the updated list.
It won’t matter in this chapter if you can’t download anything, but some of the later chapters refer to modules that aren’t p