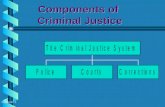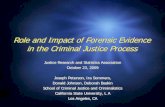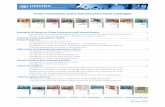Criminal Justice Statistics
Transcript of Criminal Justice Statistics

Criminal Justice Statistics


Criminal JusticeStatistics
A Lab Manual
ELIAS NADER

Criminal Justice Statistics by Elias Nader is licensed under a CreativeCommons Attribution-NonCommercial-ShareAlike 4.0 International License,except where otherwise noted.

Contents
Part I. Lab 1: Introduction to UsingExcel
Using Excel: Lab 1, Part 1 3
Using Excel: Lab 1, Part 2 12
Using Excel: Supporting Documents 16


PART I
LAB 1: INTRODUCTIONTO USING EXCEL
In this lab, we will be working with entering, formatting, andanalyzing data in Excel. Please note: this lab is written for abeginner in Excel and meant to introduce you to variouscapabilities of Excel. You may feel the need to skip throughsome steps if you are experienced with Excel, and that is fine.Just make sure you understand the content of the lab! Futurework will build on these skills.
Lab 1: Introduction to UsingExcel | 1


Using Excel: Lab 1, Part1
Part 1 of the lab will utilize data for the number of homicidesin Baltimore between 2010 and 2019. All crime data is derivedfrom The Baltimore Sun’s reporting of homicides in the city.The population estimates are derived from the U.S. Censusand the American Community survey comes from the Bureauof Justice Statistics report. In this part of the lab, you will becomputing the homicide rate for Baltimore.
Part 1: Homicides in Baltimore
Data Entry
1. Open up a new Excel worksheet. You will enter a new set ofdata into Excel in this lab.
a. I will refer to a cell by its name in Excel. For example,Cell B4 is in column B and row 4.
b. A range of cells selected together is defined by its“address,” which is the first cell and last cell in the rage ofselected cells. So, if we select all the cells B4, B5, C4, andC5, the address would be “B4:C5” because it contains thecells from B4 to C5.
2. Click cell B4 to make it the active cell.a. Type Homicide Rates in Baltimore, 2010–2019. Press
Enter.i. Note: The title does not fit in the cell B4 and
spreads across several columns. If a label does notfit in a cell, it will display the remaining text in the
Using Excel: Lab 1, Part 1 | 3

next cell(s) as long as they are empty. Otherwise,the label is truncated or cut off.
b. Click cell B5 to make it the active cell and type Year.c. Click cell C5 and type # of homicides.d. Click cell D5 and type Estimated Population.
3. Notice that the labels truncated (or cut off). However, if youplace the cursor on the cell, the full text appears in the formulabar. Don’t worry about the truncation for now; we will fix it later.
4. Enter the data from the table provided below into theworksheet in the appropriate cells of the table. The placementand formatting may not be exactly like the picture below—thatis okay. We will format the table later.
a. Some of the population figures will be too large forthe standard cell width, so they will be displayed witha series of number signs: ####. The data are there; it’sjust that the column is too small to display all of thenumbers.
5. You may notice in the picture that the title is separatedfrom the data. To do this, we will insert a row.
4 | Using Excel: Lab 1, Part 1

a. To insert a row, move the cursor to row number 5.At the beginning of the row is the shaded box with therow number 5 inside. Click on the shaded box 5 and thewhole row will become highlighted. Right click on therow and select Insert to add in a new row.
6. Now we will format the cells so that they display the databetter. First, center the Year label and the data in those cells.
a. Select the range beginning with the Year labeldown to the cell containing the last year of 2019 (cellrange B6:B16). Under the Home menu at the top of thepage, with the range highlighted, select Center fromthe Alignment group in order to center the text in thisgroup.
7. Now we want to make the titles for the homicides andpopulation columns more readable and we want to see all ofthe population figures displayed in the cells.
a. First, we will extend the width of these twocolumns. To do this, select the range of cells fromC6:D16. Select Format from the Cells group at the top ofthe page, and then select Column Width. A box appearswith the default width. Press the delete key to clear thebox and type 22 to make it the new column width, thenselect OK.
8. Next, we want to wrap the text of the labels for thehomicide and population columns.
a. To do this, click on the cell which has the label forthe # of homicides column. Select the Wrap Text buttonfrom the Alignment group at the top of the page. Dothe same for the label for Estimated Population.
9. Now, make a new column for our calculation of theHomicide Rates.
a. In cell E6, type in Homicide Rate and with the cellactive, select Wrap Text. Save your workbook again, andnow we’ll move onto something slightly morecomplicated.
Using Excel: Lab 1, Part 1 | 5

Entering Formulas
10. Formulas are used to perform numeric calculations suchas adding, multiplying, and averaging. Formulas always beginwith a prefix of an equal sign (=), and use arithmetic operations(+, -, *, /) to perform calculations: (+) performs addition, (-)performs subtraction, (*) performs multiplication, and (/)performs division.
a. Formulas can contain more than one arithmeticoperator and allow for the use of parentheses. In thesecircumstances, Excel decides which operations toperform first. Multiplication and division are done first,based on a left-to-right flow. Addition and subtractionare performed after that.
11. Formulas often contain cell addresses and ranges. Usinga cell address or range name in a formula is called cellreferencing. Use cell references to keep your worksheet up-to-date and accurate. If you change a value in a cell, the formulacontaining that cell reference will automatically berecalculated using the new value.
12. Calculating Rates: Rates are one of the most commonformulas in criminal justice. A rate is essentially the numberof times something happens per X number of people in thepopulation.
a. Example: 25 motor vehicle thefts per 100,000 peopleeach year.
13. The formula for calculating rates is:
a. Note: this is for rates per 100,000 people, which wewill be using in this lab. However, this can be changed torepresent any other interval of people we want, like 1,000or 100.
6 | Using Excel: Lab 1, Part 1

14. For the year 2010, how do you calculate the HomicideRate?
homicides per people.15. How would you construct the formula using cell
referencing?
16. Now we want to have a rate for each year. Essentially, wewant a fourth column of data which contains the rate for eachyear. This is our Homicide Rate column. Label cell E6 with thislabel and adjust the width as needed to make sure it can bevisible.
a. Make E7 the active cell. In that cell, type: =(c7/d7)*100000
b. Then hit Enter.c. Using cell referencing in formulas is convenient
because instead of having to type a new formula foreach additional year, Excel can now transfer the sameformula down the rows for the same column, whichsaves you from writing a new formula for each year.
d. To use cell referencing in formulas, make E7 theactive cell. Select Copy from the Clipboard group (theicon is right below the cut icon and looks like twooverlapping pieces of paper). [Note: You can also 1)simultaneously hold down the CTRL and C buttons or 2)right click and select Copy].
e. Now select the range E8:E16. When the range ishighlighted, select Paste from the Clipboard group.
f. The formulas for the rate for each year are nowcreated, and the rates are displayed. Excel simplyupdated your original formula for each row, which savesyou a lot of time and effort. Press ESC so that the cell youjust copied is no longer active.
17. Let’s say we only want one decimal place for the rate.
Using Excel: Lab 1, Part 1 | 7

a. To change the decimal place and round thenumbers off, select the range E7:E17.
b. Under the Home category, in the Number group,find the button for decreasing the decimal place (calledDecrease Decimal). Keep clicking on the button untilonly one decimal place is displayed. Save your work.
18. Your table should now look like this:
Using Excel Functions
19. Functions are predetermined worksheet formulas thatenable you to do complex calculations easily without writingformulas. Functions begin with the prefix (=). We will use theSum function to add up the total number of deaths for all theyears.
20. Make cell B19 active. Type Total into the cell in order tolabel this row. Now, make cell C19 active so we can use our firstFunction.
a. In the top ribbon, select the Formulas tab. In thattab, position the cursor over the Auto-Sum button, thebox with the capital Greek letter E ( ∑ ), and click/selectit.
8 | Using Excel: Lab 1, Part 1

b. Auto-Sum sets up the sum function to add values inthe cells above the cell pointer.
c. Here the formula =SUM (C7:C18) appears in the cell,which is the full column under the label. Verify this rangeand press Enter. The results now appear in the cell: 2,743is our total number of homicides from 2010–2019.
21. Another function Excel provides is the averaging function,which would allow you, for example, to calculate the averagepopulation for all the years. Let’s try that.
a. Make cell B20 active and type Average into the cellto label this row.
b. Instead of typing in a formula to do an average,you can use the Function Wizard for fast and accuratecalculation.
c. To use the Function Wizard, make the D20 cellactive (we’ll be replicating something similar what wejust did for Sum).
d. Now, we will want to calculate the average for thiscolumn. To do this, go back to the Auto Sum box butnow click on the little arrow next to it. You will get a fewoptions for formulas. Select Average.
e. Here the formula =AVERAGE(D7:D19) appears in thecell, which is the full column under the label. Verify thisrange and press Enter. The results now appear in thecell: 615,536 is our average estimated population peryear.
22. We’re also interested in finding the percent change inthe homicide rate from 2010 to 2019 (note that this is for theentire time frame, not from year to year). What is the formulafor calculating the percent change from 2010 to 2019?
How would you construct the formula using the Excel cellreference method?
Using Excel: Lab 1, Part 1 | 9

23. Fortunately, Excel can perform complex operationsinvolving numerous steps; in this case, subtraction,multiplication, and division to calculate the percent change.
a. Click cell B21 to make it active and type % Change inorder to label the row.
b. Select cell E21. Based on the percent changeformula, we need to subtract the most recent date (2019,time 2) and the first date (2010, time 1) and then divide itfrom the first data point we have (2010, time 1). We alsohave to make sure to follow order of operations; if wedo not use parentheses, Excel will give us a meaninglessanswer.
c. As such, we need to type in cell E21: =(E16-E7)/E7*100d. Then hit enter. This calculates the percent change
in the homicide rate from 2010 to 2019.e. Here, this answer is 63.3%, thus we had a 63.3 %
increase in homicide rate from 2010–2019.24. The final results should look like the table below. Please
check your work to make sure the numbers and equations arethe same!
10 | Using Excel: Lab 1, Part 1

Using Excel: Lab 1, Part 1 | 11

Using Excel: Lab 1, Part2
In Lab 1, Part 2 we will work with formatting and analyzing datain Excel. Part 2 of the lab will compare the number of violentcrimes in Baltimore between 2010 and 2016. All crime data isderived from the Uniform Crime Report (UCR) and the 2018Baltimore Police Department Staffing Study Report.
1
Part 2: Violent Crime in Baltimore
1. Download and open up the following Microsoft Excelworksheet: Lab 1 Part 2 Worksheet
2. Let’s examine how the amount of violent crime in totalduring the 2010–2016 timeframe and what percentage of thetotal was within each category.
3. To do this, first we will calculate the sum for each crimetype across the 2010–2016 timeframe. Label cell B15 with thename Total per Crime.
a. To calculate the totals, we will create a formula inexcel. These always start with an equal sign (=).
b. For a total, we will need to sum (or add) all of thenumbers.
c. The formula is: =Sum(firstcell : last cell)—thisformula will sum all of the numbers between the twocells in the column or row.
1. More data and information on crime reporting by the FBI can befound at: https://www.fbi.gov/services/cjis/ucr/
12 | Using Excel: Lab 1, Part 2

d. Type this formula into the Total cell for eachgovernment entity column.
e. For example, under Murder in cell C15, we will type:=Sum(C5 : C14).
f. Repeat this for Rape, Robbery, and Agg. Assault.4. Next, create a new column title in G6 and call it Yearly
Totals. Now, we will sum the totals for each year across the fourcrime types.
a. So, in cell G7, we will sum the four values for 2010 (besure not to include the cell with the year in the formula!).
b. In cell G7, you should type: =Sum(C7 : F7)c. You should then repeat this for each year. This may
seem tedious, so shortcuts are available. When you copya formula and paste it in a different cell, Excel applies thisformula to equivalent cells in relation to the cell you arepasting in.
d. So, if we copy the formula from cell G7 (which issumming all the values in our Row 7), and paste it intoG8, it will transfer the formula to equal the cells in row8. Try the copy and paste shortcut to fill in the values forthe rest of the years.
e. Finally, we want to calculate an overall total for thenumber of violent crimes in the entire 2010–2016 timespan. Thus, you will be calculating the sum of the rowsfor each year. In cell G15, sum all of the yearly totals ofG7–G13 to get a total value.
i. This gives us the total of the yearly totals.5. At this point, your worksheet should look like this:
Using Excel: Lab 1, Part 2 | 13

6. Now, let’s calculate the percentage of the total number ofviolent crimes for each of the four crime types.
a. In row 16, cells C16–F16, use a formula to calculate thepercentage from each column from the grand total ofcrime over the 2010–2016 time span. Thus, label cell B16with the name % of total crime. The formula will be:
b. Use the cell reference in constructing the formula(example: =c15/g15*100) for each percentage youcalculate.
i. **NOTE**You will not be able to cut and pastethis formula across the rows, since G15 will be yourdenominator in each one and Excel willautomatically replace it if you cut and paste theequation.
c. Thus, you must retype the formula for eachpercentage. Once you have calculated thesepercentages, decrease the number of decimals so youhave one decimal place.
i. You can do this by going to the Number groupunder Home, find the button for decreasing thedecimal place (called Decrease Decimal). Keep
14 | Using Excel: Lab 1, Part 2

clicking on the button until no decimal place isdisplayed.
d. Below is what the final result of the table shouldlook like. Check your numbers against the table to makesure it is accurate.
Using Excel: Lab 1, Part 2 | 15

Using Excel:SupportingDocuments
Lab 1, Part 1
For this portion of the lab, you will start with a blank Excel sheetand enter the data as instructed in the Lab 1 Part 1 Instructions.
• Lab 1 Part 1 Instructions (PDF)
Lab 1, Part 2
For this portion of the lab, you will start with the Excel sheetbelow and complete it as instructed in the Lab 1 Part 2instructions.
• Lab 1 Part 2 Worksheet (Excel)• Lab 1 Part 2 Instructions (PDF)
16 | Using Excel: SupportingDocuments

Additional Resources
Math and Statistics Guides from UBalt’s Math & StatisticsCenter
Using Excel: Supporting Documents | 17