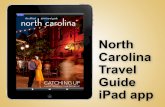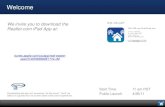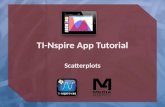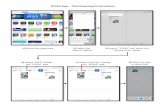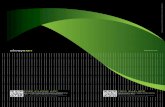iPad App Development Company India | iPad Development Company |
Cricut Design Space™ App for iPad® User Manual
Transcript of Cricut Design Space™ App for iPad® User Manual

Cricut Design Space™ App for iPad®
Cricut Explore® design-and-cut systemFrom inspiration to creation in just a few taps!
User Manual

Cricut Design Space™ App for iPad®
1. iPad Setup A. Setting up the app B. Firmware update C. Cricut ID
6. Working with Images A. Selecting B. Positioning C. Resizing D. Rotating E. Mirroring
3. Gestures
4. Projects A. Make It Now™ projects B. Starting a new project C. Saving projects D. Opening saved projects
5. Design screen view
2. Image Library A. Inserting images B. Searching with categories & filters C. Using your own images
7. Working with Text A. Adding B. Text Edit panel C. Ungrouping & isolating letters
14. Purchasing Images A. About image purchasing B. Single images C. Digital cartridges D. Physical cartridges E. Subscription
10. Project Canvases
11. Actions Panel A. Grouping & ungrouping B. Attaching & detaching C. Welding D. Slicing E. Flattening & unflattening F. Arranging order
12. Print then Cut
13. Completing Projects A. Sending to mat B. Mat preview C. Load, Set, Go
9. Color Sync Panel
8. Layers Panel A. Changing line type B. Changing fill color C. Duplicating D. Hiding & unhiding E. Deleting

Section 01AiPad Setup
Section 01A Page 1
Setting up the appStep 1 Install Cricut Design Space™ for iPad® from the App Store.
Step 2 The first time you run Cricut Design Space™ for iPad®, you will be guided through the App Overview to help you set up and use the app.
Step 3 If you dismiss any of the screens would like to revisit the overview, you can return to it by selecting “Machine Setup & App Overview” in the Account menu.
Tip: To use the Cricut Design Space™ app for iPad®, you must have Bluetooth® on your Cricut® machine. Cricut Explore Air™ machines have built-in Bluetooth®; to use the app with other machines, you’ll need to add the Cricut® Bluetooth® adapter.

Section 01B Page 1
Firmware is essential for your Cricut Explore® machine to operate properly and communicate with your computer. On occasion, firmware updates may be required to enable new functionality and improve performance.
If you receive a firmware update notification, you should go to Cricut Design Space™ on your PC or Mac and follow the instructions in the Cricut Explore® User Manual, under Machine Setup > Firmware Update. Follow this link:
Section 01BiPad Setup
Firmware update
http://content.provocraft.com/b/pdfs/explore_manual/firmwareupdate.pdf

Section 01C Page 1
Section 01CiPad Setup
You only need one account with Cricut. Your Cricut ID is the email address you use to sign in to:
• design in Cricut Design Space™ for PC, Mac®, or iPad®, • design in Cricut Craft Room®, • shop on Cricut.com, • register products, • post on Cricut® message boards, or • share projects on Project Center.
If you’ve ever done any of these things, you’ve already created a Cricut ID. If you’ve forgotten or lost your password, you’ll find a link on the sign in page to help you retrieve it.
If this is your first time signing in, you’ll be creating a Cricut ID. Enter your email address and choose a password. To use Design Space® on your iPad®, you’ll need to provide your first and last name and specify the country you live in. Since any purchases you make on your iPad® are handled through your Apple ID, you don’t need to specify your billing address or credit card number to make purchases with the Cricut Design Space™ app.
Cricut ID
Creating a Cricut ID

Sectio 01C Page 2
Section 01CiPad Setup
Cricut IDSigning in with your Cricut IDStep 1 Open the Cricut Design Space™ app.
Step 2 Tap the Account menu and tap “Sign In” with your Cricut ID.
Step 3 When you’re signed in, the Account menu icon will display a checkmark in it.

Section 01C Page 3
Section 01CiPad Setup
Cricut ID
If you’d like to update your account information, you can do so online.
Step 1 Go to www.cricut.com and sign in with your Cricut ID.
Step 2 Your first name will appear to indicate you are signed in. Click your name to view your account info.
Managing your Cricut ID account

Section 01C Page 4
Section 01CiPad Setup
Cricut IDStep 3 Use the navigation bar on the left to view the information associated with your Cricut ID. Each section has links that allow you to update your info.

Section 02AImage Library
Section 02A Page 1
Inserting imagesThe Cricut Design Space™ for iPad® image library contains over 50,000 images, with more being added all the time. You don’t need to own an image to try it out—Design Space® lets you design with an image before you buy so you can make sure it will work on your project.
Tip: Available images may vary by region based on your residential address and the licensing agreements.
Step 1 Tap “Start a new project from scratch” or the Design tab to go to the design canvas.
Step 2 Tap the Image button to open the Insert Image panel.

Section 02A Page 2
Step 3 The Insert Image panel lets you view and search for images in the Cricut® Image Library. Drag your finger up or down to scroll through the image tiles.
Tip: For more information about an image, tap the information button at the bottom of the image tile. The name of the image and the image number are displayed. Tap “View image set” to display all the images in the cartridge.
Section 02AImage Library
Inserting images
Tip: See also “Searching for images with categories and filters” in the “Image library” section of this manual.

Step 4 Select one or more images and add them to the design screen. Tap on each image you would like to use. A checkmark will appear in the top right corner of the tile to indicate you’ve selected it, and a thumbnail of the image will appear in the image tray near the bottom of the Insert Image panel.
Tip: Image tiles can be displayed in two di�erent sizes to allow you to view more images at a time or to view more detail. Pinch anywhere in the image tile area to zoom in or out.
Section 02A Page 3
Section 02AImage Library
Inserting images

Tip: Swipe right or left in the image tray at the bottom of the panel to scroll through all selected images. If you wish to remove an image from the tray, tap once on the image thumbnail in the panel or tap twice on the thumbnail in the image tray.
Step 5 Tap “Insert” to add all the images in the tray onto the design screen, or tap “Cancel” to return to the design screen without inserting any images.
Section 02A Page 4
Section 02AImage Library
Inserting images

There are several ways to search for images:
• Enter search terms into the search bar • Find the digital cartridge (image set) a single image belongs to • Search for a digital cartridge by name • Browse categories of images • Use filters to find your images, di�erent types of images, and multi- or single-layered images
We’ll cover each of these here.
Step 1 To search for images, type a search term in the search bar and tap “Search” on the keyboard. If you enter multiple terms, the search function searches for each term separately, providing more images to view. For example, typing “red heart” (without quotations) returns all images tagged with either “red” or “heart” or both.
Tip: Tapping the X at the right side of the search bar will clear the search bar and reset the images view. Any applied browse category choices, filter choices, and digital cartridge choices will still apply and are not reset by clearing the search bar.
Step 2 Once you have chosen one or more images, tap “Insert” to send them to the design screen.
Section 02B Page 1
Section 02BImage Library
Searching with categories and filters
Using terms in the search bar

Section 02B Page 2
Section 02BImage Library
Searching with categories and filters
Step 1 Search for specific cartridges by name by tapping the “Cartridges” drop-down menu.
Step 2 Scroll the list in the drop-down menu or type a search term in the search bar at the top of the list. As you type, the search bar displays matching words in the digital cartridge names to narrow your search results. The price of each digital cartridge is visible for later purchase.
Searching for digital cartridges

Section 02B Page 3
Section 02BImage Library
Searching with categories and filtersStep 3 To select a digital cartridge (a set of images), tap its name in the list. The cartridge images will appear in the main screen. A filter tag will appear above the image thumbnails.
Tip: All filter and category tags appear in a horizontally scrollable list above the image thumbnails. If you wish to clear a filter or category tag, just tap the X next to the tag, or to clear all of them, tap “Reset All” on the right side of the list.
Step 4 Once you have chosen one or more images, tap “Insert” to send them to the design screen.

Section 02B Page 4
Section 02BImage Library
Searching with categories and filters
Step 1 Start browsing image categories by tapping the “Categories” menu in the top left corner of the Insert Image panel.
Step 2 Select as many categories and subcategories as you’d like. Each category you select will add to the number of images you can choose. As you add a category, its tag appears above the image tiles area.
Tip: All filter and category tags appear in a horizontally scrollable list above the image thumbnails. If you wish to clear a filter or category tag, just tap the X next to the tag, To clear all of them, tap “Reset All” on the right side of the list.
Step 3 Once you have chosen one or more images, tap “Insert” to send them to the design screen.
Browsing categories

Section 02B Page 5
Section 02BImage Library
Searching with categories and filters
Step 1 Open the Filters menu by tapping on the filter funnel icon in the top right corner of the Insert Image panel next to the search bar.
Step 2 Select one filter from each filter category (Layers, Type, or Ownership). Each filter you select will narrow the number of images you can choose. As you add a filter, its tag appears above the image tile area.
Tip: All filter and category tags appear in a horizontally scrollable list above the image thumbnails. If you wish to clear a filter or category tag, just tap the X next to the tag, To clear all of them, tap “Reset All” on the right side of the list.
Step 3 Once you have chosen one or more images, tap “Insert” to send them to the design screen.
Using filters

Section 02C Page 1
Section 02CImage Library
Using your own images
The Cut What You Want® tool in Cricut Design Space™ for PC and Mac® allows you to upload and use your own images for free. While you cannot use the app to upload images, once they’ve been uploaded they’re linked to your Cricut ID and are available on the iPad® app as well as your computer. Use your PC or Mac® to upload any of the following image types:
• .jpg • .bmp • .png • .gif • .svg • .dxf
The Cut What You Want® tool converts your images into shapes you can cut, draw, or print in Cricut Design Space™. For more information on how to upload images, see the “Using your own images” section of the manual for Design Space® for PC and Mac®.
Once you’ve uploaded images to Cricut Design Space™ using your PC or Mac®, you can design with them on your computer or your iPad®.
Step 1 Tap the Image button to open the Insert Image panel.
Uploading your own images
Designing with your own images

Section 02C Page 2
Section 02CImage Library
Using your own imagesStep 2 Tap to open the Filters menu and select “Uploaded.”
Step 3 Images you’ve uploaded are now shown in the image tile area. Select one or more by tapping the image tile to add it to your tray. When you have finished selecting images, tap the Insert Image button to add the images to your project.
Tip: Designs created in Cricut Design Space™ app for iPad®—including designs using your own images—can be cut, drawn, or scored. While you can use the app to design projects that use the Print then Cut feature, you’ll need to use Cricut Design Space™ for PC and Mac® to print then cut them.

Section 03Gestures
Section 03 Page 1
GesturesImages inserted on the iPad® design screen respond to standard finger gestures to help manage them more naturally. There are gestures for:
• selecting a visible image (tap, swipe)• selecting an image that’s behind another image or partially covered by another image (tap, touch and hold)• selecting multiple visible images (swipe, touch and hold then tap)• selecting multiple images that are behind another image or partially covered by another image (tap, touch and hold)• moving selected image (drag)• panning or scrolling the design canvas (two-fingered swipe)• zooming in to or out of the canvas (pinch)• zooming in to or out of the canvas show all images in the project (double tap)

Section 04AProjects
Section 04A Page 1
Make It Now™ projects
Step 1 Open the Cricut Design Space™ app to the Design tab.
Step 2 Tap the Account menu and sign in with your Cricut ID. When you’re signed in, the Account menu icon will display a checkmark in it.
Cricut Design Space™ for iPad® features ready-to-make projects created by professional artists. These Make It Now™ projects include everything from home décor to fashion to paper crafting, and even a variety of FREE projects. New projects are added on a regular basis. To make a project, all you need to do is gather your supplies and go.

Section 04A Page 2
Step 3 Scroll through all Make It Now™ projects available in the Projects tab or tap the Projects menu to select a project category.
Step 4 Select a project by tapping the project tile.
Make It Now™ projects
Section 04AProjects

Make It Now™ projects
Section 04A Page 3
Step 5 The project preview pane lists project details and operations that can be performed.
• Project Name • Di�culty Level • Estimated Completion Time • Price: The project price is discounted by the price of images you own or are subscribed to. • Preview: Shows the completed project. May contain more than one photo; swipe or tap gray circles below photo to view. • Project Resources: Thumbnails of the images included in your project. Scroll down to view all. • Customize: Opens the project on the design screen so you can make changes to the project. • Make It Now: Opens the project in the mat preview so you can make the project without any changes.
Section 04AProjects

Make It Now™ projects
Section 04A Page 4
Step 6 Make It Now™ projects often have more than one photo. If there are multiple photos, small gray circles will appear below the main photo. Tap on the circles to see alternate views of the project.
Step 7 Next to the picture you will find images that are needed to complete this project. Below each image you’ll see if you own the image, if it’s available in a subscription, if it’s free, or if it’s available for purchase.
Tip: Sometimes Make It Now™ projects don’t use all the layers of a multi-layered image. When you purchase the project, all layers of the image are included in your purchase and are available to you for future projects.
Section 04AProjects

Section 04A Page 5
Make It Now™ projectsStep 8 There are two options to choose when you are working with Make It Now™ projects. Tap “Make It Now” if you would like to make the project exactly as shown. This will take you directly to the mat preview to begin cutting the project mats. Tap “Customize” to adjust the project. This will open the project in the design canvas.
Step 9 Once you’re done cutting, return to the Projects tab to view the project preview pane and follow the instructions on project assembly.
Tip: If you customize a Make It Now™ project and then save it to your account, the original instructions will no longer apply.
Section 04AProjects

Section 04BProjects
Section 06B Page 2
Starting a new projectThere are two ways to begin a new project: from the Projects tab or from the Design tab. We’ll cover both here.
Tip: Be sure to save your project as you go so that it is saved to the cloud for future designing or cutting.Once it’s saved, you can access the project from your computer or iPad®.
Step 1 Open the Cricut Design Space™ app to the Projects tab.
Step 2 Tap the Account menu and sign in with your Cricut ID. When you’re signed in, the Account menu icon will display a checkmark in it.
Step 3 Tap the project tile labeled “Start a new project from scratch.”
Starting from the Projects tab

Section 04BProjects
Section 04B Page 3
Starting a new project
Step 1 Open the Cricut Design Space™ app to the Design tab.
Step 2 Tap the Account menu and sign in with your Cricut ID. When you’re signed in, the Account menu icon will display a checkmark in it.
Step 3 Tap the New Project button.
Starting from the Design tab

Section 04C Page 1
Saving projectsTapping the “Create New Project” tile in the Projects tab and creating a project on the canvas is just the first step. As you design your project, save it so that it is available in My Projects on your PC, Mac®, or iPad® at a later date. Projects in progress on your iPad® are automatically saved to your iPad®. If you quit the app and return to it later, it will be available just as you left it. However, it will not be saved to the cloud unless you tap the Save button. If you start a new project, you will be asked whether to save or discard it when you start a new project on your iPad®. Once discarded, it can’t be recovered.
Step 1 Open the Cricut Design Space™ app to the Design tab.
Step 2 Tap the Account menu and sign in with your Cricut ID.
Step 3 When you’re signed in, the Account menu icon will display a checkmark in it.
Section 04CProjects

Section 04CProjects
Section 04C Page 2
Saving projectsStep 3 Tap the Save Project menu and select “Save.” If you’re updating a saved project, you can select “Save” to save changes using the current project name or “Save As” to save your changes with a new name in a separate project.

Step 4 The saved project will appear as a project tile in the Project tab.
Section 04CProjects
Section 04C Page 3
Saving projects

Section 04DProjects
Section 04D Page 1
Opening saved projects
Step 1 Open the Cricut Design Space™ app to the Projects tab.
Step 2 Tap the Account menu and sign in with your Cricut ID. When you’re signed in, the Account menu icon will display a checkmark in it.
Cricut Design Space™ is cloud-based, so your projects are accessible from any compatible PC or Mac®, or any iPad® with the Cricut Design Space™ app.

Section 04D Page 2
Step 3 Tap the Projects menu and select “My Projects.”
Step 4 Your saved projects will be displayed. If a project was created using the Cricut Design Space™ app, a preview image will be displayed in the project tile. Tap a project tile to continue.
Tip: If you wish to start a new project, tap the Create New Project tile.
Opening saved projects
Section 04DProjects

Opening saved projects
Section 04D Page 3
Step 5 The project preview pane lists project details and operations that can be performed.
• Project Name • Date Modified • Price: The project price is discounted by the price of images you own or are subscribed to. • Preview: Shows the project as laid out on the design screen. • Project Resources: Thumbnails of the images included in your project. Scroll down to view all. • Duplicate: Duplicates the project and saves it to My Projects. You will be required to give the copied project a new name. • Delete: Permanently deletes the project from My Projects. It will not be available on your iPad®, PC, or Mac. • Rename: Renames and saves the project without saving it as a new project. • Customize: Opens the project on the design screen so you can make changes to the project. • Make It Now: Opens the project in the mat preview so you can make the project without any changes.
Step 6 Next to the picture you will find images that are needed to complete this project. Below each image you’ll see if you own the image, if it’s available in a subscription, if it’s free, or how much it costs to purchase.
Tip: Double tap on a project tile to open the project in the Design tab directly, bypassing the project preview pane.
Tip: Tapping outside of the project preview pane will dismiss it and return you to “My Projects.”
Section 04DProjects

Section 05Design screen view
Section 05 Page 1
Design screen view
Step 1 Drag two fingers to pan around the design screen.
Step 1 Place your thumb and index finger on the design screen (not touching images).
It’s easy to pan the design canvas to view other parts of it. You can also zoom in or out of the design canvas. A third option is to double tap the canvas to bring all the images into view and centered on the design canvas.
Panning the design screen
Zooming the design screen

Section 05 Page 2
Step 2 The pinching gesture changes the magnification of the design screen. Pinching fingers away from each other will zoom in to increase magnification of the design screen and all images. Pinching fingers towards each other will zoom out to reduce magnification of the design screen and all images.
Tip: The rulers and the background grid change scale as the design screen is zoomed in or out.
Design screen view
Section 05Design screen view
Step 1 Double tap the design screen (not touching images). The project will zoom in or out to show all images in your project and the view of the design screen will be centered.
Centering image view

Section 06AWorking with images
Section 06A Page 1
Selecting
Step 1 Tap on the image to select it. You’ll know the image is selected when the bounding box appears around the edges.
Tip: The image manipulation handles will appear as well. These resize, rotate, delete, and lock/unlock the aspect ratio for the image selected.
Option 1
There are several di�erent ways to select images on the design screen, whether you are selecting a single image or multiple images.
Selecting a single image

Section 06A Page 2
Selecting
Section 06AWorking wtih images
Step 1 Tap the Layers button in the bottom bar to open the Layers panel.
Step 2 Select the title of the image in the Layers panel to select the image on the design canvas.
Option 2

Selecting
Section 06A Page 3
Section 06AWorking with images
Step 1 If an image is partially or completely covering the image you want to select, tap once on the image that is covering the image.
Step 2 Tap again where you know or think the other image may be under the top image.
Option 3

Selecting
Sectio 06A Page 4
Option 1
The quickest way to select multiple images is by swiping to create a selection box.
Step 1 Double tap on an empty area of the design screen. This will zoom in to or out to show all the images.
Step 2 Swipe to create a selection box that touches all of the images you want to select. The selection box will be shaded in a light blue.
Tip: The selection box is only required to touch the items to be selected. It is not necessary to drag the selection box over an entire image unless there are ungrouped items or hidden images/text behind an image.
Section 06AWorking with images
Selecting multiple images

Selecting
Sectio 06A Page 5
Section 06AWorking with images
Option 2
You can select multiple images one at a time by following the steps below.
Step 1 Tap once on the first image to select it. You’ll know the image is selected when the bounding box appears around the edges.

Section 06A Page 6
Selecting
Section 06AWorking with images
Step 2 Touch and hold a second image. You’ll know both are selected when a bounding box appears around both images. Repeat with other images as desired.
Tip: A more subtle bounding box will appear around each image that is selected within the larger more boldly highlighted bounding box area. This helps identify which items within the bounding box are selected.

Section 06AWorking with images
Section 06A Page 7
SelectingOption 3
When one image is partially hidden behind another image, you can still select it along with any other images you desire.
Step 1 If an image is partially or completely covering the image you want to select, tap once on the image that is covering the image. You’ll know the image is selected when the bounding box appears around the edges.
Step 2 Tap again where you know or think the other image may be located under the first image.

Section 06AWorking with images
Section 06A Page 8
SelectingStep 3 If you wish to add more images to the selection, touch and hold a second image. You’ll know both are selected when a bounding box appears around both images. Repeat with other images as desired.
Tip: A more subtle bounding box will appear around each image that is selected within the larger more boldly highlighted bounding box area. This helps identify which items within the bounding box are selected, as in the center image in the screen capture below.

Section 06BWorking with images
Section 06B Page 1
Positioning
Step 1 Tap on the image to select it. You’ll know the image is selected when a bounding box appears around it.
Step 2 Place a finger inside the bounding box and drag to change the position of the image. While you are dragging the image, a position indicator appears near the image.
Tip: Smart Guides indicate position alignment of the image relative to other images within its vicinity. The guides align the centers, tops, and bottoms of two images and combinations of these. Smart Guides can be turned on or o� in the Settings menu.
Tip: Position units are in the same units as the rulers at the edge of the design. The ruler units can be switched between inches and centimeters by tapping the Settings menu and turning Metric Units on or o�.
There are two ways to change the position of images on the design canvas: by dragging the image or entering a new position in the Edit panel.
Dragging images

Section 06BWorking with images
Section 06B Page 2
Positioning
Step 1 Tap on the image to select it. You’ll know the image is selected when the bounding box appears around the edges.
Step 2 Tap the Edit button in the bottom menu bar to open the Edit panel.
Step 3 Tap Horizontal Position or Vertical Position in the Edit panel and either enter a new position using the keypad or tap the (+) or (–) buttons to change the position of the image.
Tip: Position is always measured from the top left corner of the design area to the top left corner of the bounding box.
Tip: Position units are in the same units as the rulers at the edge of the design. The ruler units can be switched between inches and centimeters by tapping the Settings menu and turning Metric Units on or o�.
Step 4 Tap the Edit button again to dismiss the Edit panel.
Positioning with the Edit panel

Section 06CWorking with images
Section 06C Page 1
Resizing
Step 1 Tap on the image to select it. You’ll know the image is selected when a bounding box appears around it.
Step 2 Drag the resize handle toward the center of the image to shrink it or away from the center of the image to increase its size. While you are dragging the resize handle, a size indicator appears near the image.
Tip: Image size units are in the same units as the rulers at the edge of the design. The ruler units can be switched between inches and centimeters by tapping the Settings menu and turning Metric Units on or o�.
There are two ways to change the size of images on the design canvas: by dragging the resize handle or entering new measurements in the Edit panel.
Drag the resizing handle with the aspect ratio locked or unlocked. When the aspect ratio is locked (the default state), the width and height change in proportion to each other. When it is unlocked, you can change the width or height independently of each other.
Resizing with the resize handle
untitled

Section 06CWorking with images
Section 06C Page 2
ResizingStep 3 If you wish to unlock the aspect ratio, tap the aspect ratio lock. Unlocking the aspect ratio allows you to freely resize the image without keeping the width and height in proportion.
Tip: If you do not like the results of your resizing action, the Undo button can safely undo any changes you make.

Step 1 Tap on the image to select it. You’ll know the image is selected when a bounding box appears around it.
Step 2 Tap the Edit button in the bottom menu bar to open the Edit panel.
Step 3 Tap Image Width or Image Height in the Edit panel and either enter a new size using the keypad or tap the (+) or (–) buttons to increase or decrease the size of the image.
Tip: Image size units are in the same units as the rulers at the edge of the design. The ruler units can be switched between inches and centimeters by tapping the Settings menu and turning Metric Units on or o�.
Specify the image size using the Edit panel with the aspect ratio locked or unlocked. When the aspect ratio is locked (the default state), the width and height change in proportion to each other. When it is unlocked, you can change the width or height independently of each other.
Resizing with the Edit panel
Section 06CWorking with images
Section 06C Page 3
Resizing

Section 06CWorking with images
Section 06C Page 4
ResizingStep 4 If you wish to unlock the aspect ratio, tap the aspect ratio lock in the Edit Panel. Unlocking the aspect ratio allows you to freely resize the image without keeping the width and height in proportion.
Tip: If you do not like the results of your resizing action, the Undo button can safely undo any changes you have made.
Tip: Tapping away from the image deselects it. Tapping the image again will reset the aspect ratio to locked.

Section 06DWorking with images
Section 06D Page 1
Rotating
Step 1 Tap on the image to select it. You’ll know the image is selected when the bounding box appears around the edges.
Step 2 Drag the rotate handle to change the angle of the image. While you are dragging the rotate handle, an angle indicator appears near the image.
Tip: Smart guides indicate when the image is rotated in multiples of 45 degrees from the vertical position. Smart guides can be turned o� by tapping the Settings menu and turning Smart Guides on or o�.
There are two ways to change the rotational angle of images on the design canvas: by dragging the rotate handle or entering a new angle in the Edit panel. Tip: Rotation will not be preserved on the cutting mats unless you have attached the image to a layer.
Rotating with the rotate handle

Section 06DWorking with images
Section 06D Page 2
RotatingStep 3 Tapping away from the image deselects it. The bounding box is reset be vertical in the new position when it is selected again. The Undo button can safely undo any changes you have made.

Step 1 Tap on the image to select it. You’ll know the image is selected when the bounding box appears around the edges.
Step 2 Tap the Edit button in the bottom menu bar to open the Edit panel.
Step 3 Tap Rotate Angle in the Edit panel and enter a new angle using the keypad or tap the (+) or (–) buttons to increase or decrease the angle of the image.
Tip: The (+) and (–) buttons in the numeric keypad increase or decrease by 1 degree increments. Using the Edit panel allows for more precise control of the rotational angle.
Step 4 Tap the Edit button again to dismiss the Edit panel.
Rotating with the Edit panel
Section 06DWorking with images
Section 06D Page 3
Rotating

Step 1 Tap on the image to select it. You’ll know the image is selected when the bounding box appears around the edges.
Step 2 Tap the Edit button in the bottom menu bar to open the Edit panel.
Step 3 Tap one of the mirror buttons in the Edit panel to flip the image vertically or horizontally.
There are two ways to mirror images: on the design screen or the mat preview.
Step 4 Tap the Edit button again to dismiss the Edit panel.
Mirroring with the Edit panel
Section 06EWorking with images
Section 06E Page 1
Mirroring

Step 1 If you plan to cut iron-on, complete your design on the design screen first.
Step 2 Tap Send to Mat.
Mirroring in the mat preview
Section 06EWorking with images
Section 06E Page 2
Mirroring
Step 3 Select “Mirror (for iron-on)” in the mat preview to flip the entire project horizontally.

Section 07AWorking with text
Section 07A Page 1
Adding
Step 1 Tap the Text button to insert a text box onto the design canvas and open the keyboard and Text Edit panel. A text edit field will open near the text box.
The Cricut Design Space™ app makes it easy to personalize your project using text and di�erent fonts. You can use fonts from the Cricut® Image Library, the fonts installed on your iPad®, or both.

Section 07A Page 2
Step 2 Type your text in the text edit field and watch as it appears in the text box in the selected font and style.
Tips for working with text:
• The design canvas can be scrolled or zoomed in/out above the keyboard to show other images or text while you type. This is especially useful to see items hidden below the keyboard.
• Tapping outside of the field closes the text edit field and dismiss the keyboard and Text Edit panel. Double tapping on the text box opens the Text Edit panel.
• You can have more than one line of text inside a text box; create line breaks using the enter key on your keyboard.
• Text boxes can only contain one font; however, you can add as many text boxes to a project as you desire.
• Find text layers in the Layers panel by looking for a thumbnail of the first letter of the text.
Adding
Section 07AWorking wtih text

For more information about working with text:
• Use the Text Edit panel to customize the font, alignment, size, letter, spacing, and more. See the other sections of the “Working with text” section of this manual for more information.
• The selected text box can be moved, rotated, and resized using any of the gestures, image manipulation handles, or tools in the Edit panel. Text boxes appear as an image group, meaning all letters and layers move and size together. See the “Working with images” section of this manual for more information.
• Use the Layers panel to select a line style (cut, draw, score, or print), change the color of the text, group text layers with other layers, arrange the order of layers, duplicate or delete text, and hide or unhide text layers. See the “Layers panel” section of this manual for more information.
• If you choose to draw (write) the text, the color options will change to match the colors of the available Cricut® pens. Cricut Design Space™ for iPad® will prompt you when to use your pen as you make your project. You must attach the drawing layer to another layer so that it appears on the correct cutting mat. See “Attaching & detaching” in the “Actions panel” section of this manual for more information.
Adding
Section 07A Page 3
Section 07AWorking with text

Text edit panel
Sectio 07B Page 1
The Text Edit panel in Cricut Design Space™ for iPad® is very similar to the Image Edit panel when it comes to sizing, rotating, and positioning text. It also makes finding the right font and editing text simple so you can easily personalize your projects. This section of the manual covers:
• opening the Text Edit panel, • selecting a font, • selecting a font style, • selecting text alignment, • altering the space between letters, and • altering the space between lines.
For information about changing the width, height, rotation angle, or position of a text box, or about how to mirror the text box, see the “Working with images” section of this manual. Cricut® fonts often have more than one layer. You can unhide hidden layers by tapping the Unhide button (represented by an eye icon) at the bottom of the Layers panel. For information about hiding and unhiding layers, see “Hiding & unhiding” in the “Layers panel” section of this manual.
Step 1 To locate a font style perfect for your project, tap on a text box to select it. You’ll know the image is selected when the bounding box appears around the edges.
Step 2 Double tap the text box to open the Text Edit panel and keyboard. Alternatively, you can select the text box and tap on the Edit button to open the Text Edit panel.
Section 07BWorking with text
Opening the Text Edit panel

Section 07B Page 2
Text edit panel
Step 1 Tap “Font Name” to open the Font Name menu. There are three tabs so you can switch between font viewing options:
• Cricut: Displays fonts from the Cricut® Image Library • System: Displays fonts found on your iPad®
• All: Displays all fonts available for use
Each Cricut® font displayed has information listed beneath it. You can see:
• Writing Style: All fonts have a cutting style, but some also include a version that is meant to be written by the Cricut Explore® machine using a pen. These are indicated by the words “Has Writing Style.” • Layers: Fonts from the Cricut® Image Library may have more than one coordinating layer. Fonts with only layer are labeled “Single Layer,” while fonts with more than one layer are labeled “Multi Layer.” • Ownership: If you do not own the font, the price will be displayed. If the image is free, if you have purchased the font, or if you have a subscription to the Cricut® Image Library that includes the font, it will be indicated here.
Step 2 Tap a font name to select it.
Step 3 Tap o� the Font Name menu to dismiss it.
Section 07BWorking with text
Selecting a font

Section 07BWorking with text
Section 07B Page 3
Text edit panel
Step 1 Tap the Style button to open the Style menu.
Step 2 Select a style of text. Examples include Bold, Italic, Writing, or any other style associated with the font you have selected.
Tip: Not all fonts have di�erent styles associated with them.
Step 3 Tap o� the Style menu to dismiss it.
Selecting a font style

Section 07BWorking with text
Section 07B Page 4
Text edit panel
Step 1 Tap the Alignment button to open the Alignment menu.
Step 2 Select a horizontal alignment style for your text: Left, Center, or Right.
Tip: Text alignment defaults to the left, but you can also choose to center or right-align your text.
Step 3 Tap o� the Alignment menu to dismiss it.
Selecting text alignment

Section 07BWorking with text
Section 07B Page 5
Text edit panel
Step 1 Tap the Size button to open the Size menu.
Step 2 Type a number in the field or use the (+) or (-) buttons to change the size of your text.
Step 3 Tap o� the Size menu to dismiss it.
Selecting text size

Section 07BWorking with text
Section 07B Page 6
Text edit panel
Step 1 “Letter Space” indicates the distance between letters in a single text box. Tap the Letter Space button to open the Letter Space keyboard.
Step 2 Type a number or use the (+) or (-) buttons to bring letters closer together or farther apart.
Step 3 Tap o� the Alignment menu to dismiss it.
Altering the distance between letters

Section 07BWorking with text
Section 07B Page 7
Text edit panel
Step 1 “Line Space” indicates the distance between lines of text in a single text box. Tap the Line Space button to open the Line Space keyboard.
Step 2 Type a number in the field or use the (+) or (-) buttons to bring lines of text closer together or farther apart.
Step 6 Tap o� the Line Space menu to dismiss it.
Altering the space between lines

Section 07CWorking with text
Section 07C Page 1
Ungrouping and isolating letters
Step 1 Tap to select the text box with the layers you want to ungroup.
Step 2 Tap the Layers and Actions buttons to open the Layers panel and Actions panel. Notice that in the figure below, the text box selected is shown in the Layers panel as a single group with two layers.
When working with layered Cricut® fonts, you have the option to ungroup text in two di�erent ways: by ungrouping text layers or isolating letters. Ungrouping text layers allows you to move and resizeeach layer of text independently, but keeps the letters grouped together. Isolating letters allows you to move and resize each letter independently, but keeps each letter’s layers grouped together.
Ungrouping text layers keeps the letters of the text box grouped together, but separates multiple text layers so they can be worked with independently. Changes to a layer will a�ect all the letters in that layer.
Ungrouping text layers

Section 07CWorking with text
Section 07C Page 2
Ungrouping and isolating lettersStep 3 With the text box selected, tap the Ungroup button in the Actions panel. Each text layer is separated into its own layer group, as seen in Layers panel in the figure below. The letters in the text box remain grouped together, but the layers can now be managed independently: they can be resized, moved, hidden, or unhidden, or they can have their color or line type changed. These transformations will a�ect all the letters belonging to the selected layer.

Section 07CWorking with text
Section 07C Page 3
Ungrouping and isolating letters
Isolating letters keeps the text layers of each layer together, but separates each letter from the others in the text box so they can be worked with independently. Changes to a letter will a�ect all the layers that make up the letter.
Step 1 Tap to select the text box with the letters you want to isolate.
Step 2 Tap the Layers and Actions buttons to open the Layers panel and Actions panel. Notice that in the figure below, the text box selected is shown in the Layers panel as a single group with three layers.
Isolating Letters

Section 07CWorking with text
Section 07C Page 4
Ungrouping and isolating lettersStep 3 With the text box selected, tap the Isolate Letters button in the Actions panel. Each letter is separated from the other letters, as seen in Layers panel in the figure below. The layers of each letter remain grouped together, but the letters can now be managed independently: they can be resized, moved, hidden, or unhidden, or they can have their color or line type changed. These transformations will a�ect all the layers belonging to the selected letter.

Section 08ALayers Panel
Section 08A Page 1
Changing line typeLine type determines if your image will be cut, drawn, or scored in your final project. The line type is shown next to the layer thumbnail and is represented by one of four line type icons:
Cut: The layer will be cut from your material.
Write: The layer will be drawn with a Cricut Explore® pen.
Score: The layer will be scored (to score is to create a groove to facilitate folding) and will require the use of the Cricut® Scoring Stylus.
Tip: Print layers cannot be printed from the app. While projects with print layers can be designed in the app, you will need to use Cricut Design Space on your PC or Mac® to complete the project.
Print: The layer will be printed then cut out using the Print then Cut feature of Cricut Design Space™ for PC or Mac.

Section 08A Page 2
Step 1 Tap the Layers button to open the Layers panel. The current line type is displayed for each layer that is not hidden (hidden layers are indicated with an icon in the shape of an eye with a line through it).
Tip: Individual layers can be changed into printable images by changing their line type; however, they will each print separately (see “Changing line type” in the “Layers panel” section of the manual for more information). If you want to combine multiple layers into a single printable image, use the Flatten tool.
Step 2 To open the Line Type panel, tap the arrow located on the right side of a layer in the Layers panel.
Section 08ALayers Panel
Changing line type

Section 08A Page 3
Step 3 Tap the Cut, Write, Score or Print tab to select the line type. The image in the Design Space™ will change to reflect your choice. Repeat to change line type of other layers if desired.
Tip: Print layers cannot be printed from the app. You will need to use Cricut Design Space on your PC or Mac® to complete a project that contains any layers whose line type is set to print. If you wish to complete the project without printing, you can change the line type to another option or hide the print layer by tapping the eye icon at the bottom of the Layers panel. Hidden layers are not cut, written, scored, or printed.
Tip: If your project has multiple layers, any layers that have a write or score line type must to be attached to another layer in order to complete the project. See “Attaching & detaching” in the “Actions panel” section of the manual for more information.
Section 08ALayers Panel
Changing line type

Section 08BLayers Panel
Changing fill colorFill color allows you to change the color of your image so you can better visualize your final project. The color is only a representation. The material that is placed on your cutting mat will be the project’s final color. Fill colors can be selected for layers with cut or write line types. You can choose from a custom color picker for layers that will be cut, or from any of the Cricut Explore® pen colors for layers that will be written or drawn.
Section 08B Page 1
Step 1 Tap the Layers button to open the Layers panel.
Step 2 To change the color of a layer, tap the arrow at the right of the layer in the Layers panel. The four tabs (Cut, Write, Score, and Print) indicate the line type for that layer.

Section 08B Page 2
Section 08BLayers Panel
Changing fill colorStep 3 As color is chosen in the window, the image or text on the design canvas changes to reflect your choice.

Tip: You can also change the color of a layer that will be drawn. Choose from the list of pen colors.
Section 08B Page 3
Section 08BLayers Panel
Changing fill color

Section 08CLayers Panel
DuplicatingDuplicating a layer or layer group creates a new copy of the selected layer or layer group. You can duplicate one or more images, layer groups, and layers using the Duplicate button at the bottom of the Layers panel. You can also duplicate using the Duplicate button in the Actions panel.
Section 08C Page 1
Step 1 Tap the Layers button to open the Layers panel or the Actions button to open the Actions panel.
Step 2 Select one or more layers or layer groups to duplicate (see “Selecting” in the “Working with images” section of this manual for tips on selecting layers).
Tip: If you want to duplicate only one layer of a layer group, you must ungroup the layers first (for more information, see “Grouping & Ungrouping” in the “Layers panel” section of this manual).

Section 08C Page 2
Step 3 Tap the Duplicate button at the bottom of the Layers panel or in the Actions panel. The duplicated layer(s) will appear on the design screen and in the Layers panel. Move the image away from its duplicate by dragging the selected image.
Section 08CLayers Panel
Duplicating

Section 08DLayers Panel
Hiding & unhiding
Hiding a layer
Many images in the Cricut® Image Library have hidden layers (often shadows) that are present but do not immediately appear when added to the design canvas. Hidden layers are indicated in the Layers panel with an icon in the shape of an eye with a line through it. When a layer is hidden, it does not appear on your canvas or cut with the final project.
Section 08D Page 1
Step 1 Tap the Layers button to open the Layers panel.
Step 2 Select one or more visible layers or layer groups to hide (see “Selecting” in the “Working with images” section of this manual for tips on selecting layers).
Step 3 Tap the Hide button at the bottom of the Layers panel. The hidden layer(s) will disappear from the design canvas and will be indicated in the Layers panel with an icon in the shape of an eye with a line through it.

Section 08D Page 2
Section 08DLayers Panel
Hiding & unhidingUnhiding a layerStep 1 Tap the Layers button to open the Layers panel.
Step 2 Select one or more hidden layers or layer groups to unhide (see “Selecting” in the “Working with images” section of this manual for tips on selecting layers).
Step 3 Tap the Unhide button at the bottom of the Layers panel. The unhidden layer(s) will appear on the design canvas and will be indicated in the Layers panel with a line type icon.

Section 08E Page 1
Section 08ELayers Panel
DeletingYou can delete one or more images, layer groups, and layers using the Delete button at the bottom of the Layers panel or by tapping the Delete button in the upper left corner of the bounding box.
Step 1 Tap the Layers button to open the Layers panel.
Step 2 Select one or more layers or layer groups to delete (see “Selecting” in the “Working with images” section of this manual for tips on selecting layers).
Step 3 Tap the Delete button at the bottom of the Layers panel or in the upper left corner of the bounding box.
Step 4 The deleted layer(s) are removed from the design canvas and Layers panel.

Section 09Color Sync panel
Section 09 Page 1
Color Sync panel
Step 1 Tap the Sync button to open the Color Sync panel.
Step 2 Tap and hold a layer handle, then drag the layer on top of another layer and release it.
Step 3 The color of the first layer will change to the color of the second layer.
The Color Sync panel allows you to sync up layer colors to reduce the number of di�erent material colors you plan to use in this project. Sync layer colors by dragging a layer and dropping it on another layer whose color you want to match.

Section 10Project canvases
Section 10 Page 1
Project canvasesPlacing a project canvas on the design canvas allows you to better visualize your final project. The project canvas is only a representation. It does not cut; instead it acts as a guide to help you see how the finished project will appear. Project canvases can only be selected in Cricut Design Space™ on your PC or Mac®. For details, see the “Project canvases” section of the user manuel for Cricut Design Space™
for PC and Mac®. Tip: If you created a project in Cricut Design Space™ for PC or Mac® and inserted a project canvas, the project canvas will be visible in Cricut Design Space™ for iPad®; however, you will not be able to alter the project canvas.

Section 11AActions Panel
Section 11A Page 1
Grouping & ungrouping
Tip: When layers are grouped, it is only for convenience when working on the project. Groups will not change how the layers appear on the cutting mats.
Step 1 Tap the Actions button to open the Actions panel and the Layers button to open the Layers panel.
Step 2 Select two or more layers or layer groups (see “Selecting” in the “Working with images” section of this manual for tips on selecting layers).
Tip: Entire layer groups can be grouped with other layer groups, but individual layers that are part of a layer group must be ungrouped in order to be grouped with other layers.
Many of the images in the Cricut® Image Library have multiple layers. These layers are grouped together when you add them to the design screen, so they move and resize together unless you ungroup them.
Grouping layers

Step 3 Tap the Group button in the Actions panel to group the selected layers together.
Step 4 Tap the Actions button again to dismiss the Actions panel.
Step 1 Tap the Actions button to open the Actions panel and the Layers button to open the Layers panel.
Step 2 Select a layer group by tapping on it on the design screen or by tapping the layer group name in the Layers panel.
Section 11AActions Panel
Section 11A Page 2
Grouping & ungrouping
Ungrouping layers

Step 3 Tap the Ungroup button to break up the layer group into individual layers.
• Layer groups move and resize together.
• Each layer of the image group appears in the Layers panel and is highlighted when selected.
• Layer groups can be selected by tapping the layer group name in the Layers panel.
• Whether layers are grouped or ungrouped, the line type (cut, write, score, print) and fill color can be changed one layer at a time in the Layers panel.
• Whether layers are grouped or ungrouped, the line type (cut, write, score, print) can be changed from the Layers panel.
• Whether layers are grouped or ungrouped, layers can be hidden or unhidden by tapping the eye icon at the bottom of the Layers panel.
Step 4 Tap the Actions button again to dismiss the Actions panel.
Tips for working with layer groups
Section 11AActions Panel
Section 11A Page 3
Grouping & ungrouping

Section 11BActions Panel
Attaching & detachingThe Attach tool has two functions. Attach holds your cuts in position so that images on the cutting mat will appear exactly as they show up on the design canvas. Attach can also fasten a write or score layer to a cut layer. The Detach tool separates attached layers.
Tip: If there is more than one layer in a project, any write or score layers must be attached to another layer so that they will be written or scored on the correct mat.
Step 1 Tap the Actions button to open the Actions panel and the Layers button to open the Layers panel.
Step 2 Select the layers or layer groups you would like to cut in a specific position on the mat. They will all be cutting from the same mat, so it’s a good idea to attach layers that share a color groups (see “Selecting” in the “Working with images” section of this manual for tips on selecting layers).
Tip: You may wish to ungroup layers of a layer group before attaching, as the Attach tool will convert all selected layers into a single color that will be cut from the same mat (see “Grouping & ungrouping” in the “Actions panel” section of this manual). Once layers have been attached, they can then be grouped with other layers without a�ecting the way the project cuts on the mat.
Section 11B Page 1
Using Attach to hold position on the mat

Step 3 Tap the Attach button to attach the selected layers so that they hold their position on the cutting mat as they appear the design canvas. You will know the layers are attached because they appear in the Layers panel with the label “Attached Set” (grouped layers that have been attached will appear as subsets of the attached set).
Step 4 When you are send the project to the mat, the images appear on the mat preview exactly as you have them arranged on your project.
Section 11BActions Panel
Attaching & detaching
Section 11B Page 2

Section 11BActions Panel
Attaching & detaching
Section 11B Page 3
Tip: If items are not attached, the project will cut in paper saver mode, meaning it will automatically place objects on the cutting mat as close together as possible to conserve material.
Step 1 Tap the Actions button to open the Actions panel and the Layers button to open the Layers panel.
Step 2 Select the write or score layer along with a single layer or layer group to which it will be attached (see “Selecting” in the “Working with images” section of this manual for tips on selecting layers).
Using Attach to fasten a write or score layer to a cut layer

Tip: You may wish to ungroup layers of a layer group before attaching, as the Attach tool will convert all selected layers into a single color that will be cut from the same mat (see “Grouping & ungrouping” in the “Actions panel” section of this manual). Once layers have been attached, they can then be grouped with other layers without a�ecting the way the project cuts on the mat.
Step 3 Tap Attach to attach the write or score layer to the other layer. You will know the layers are attached because they appear in the Layers panel with the label “Attached Set.”
Tip: Text layers that have been attached are converted to images and the text cannot be edited. If you wish the edit the text, detach the text layer. Reattach it when you have finished editing the text.
Section 11BActions Panel
Attaching & detaching
Section 11B Page 4

Detaching layers
Step 1 Tap the Actions button to open the Actions panel and the Layers button to open the Layers panel.
Step 2 Select the attached set from which you want to detach the layers.
Step 3 Tap the Detach button in the Actions panel to split the attached set into individual layers. You will know the layers are detached because they appear individually in the Layers panel without the label “Attached Set.”
Section 11BActions Panel
Attaching & detaching
Section 11B Page 5

WeldingThe Weld tool joins shapes to create a single customized image, removing any overlapping cut lines. This can be a great way to simplify a design, keep the letters of a word connected for easy assembly, or combine shapes to create new designs.
Tip: You may wish to ungroup layers of a layer group so that you can arrange them separately. The Weld tool will convert all selected layers into a single image (see “Grouping & ungrouping” in the “Actions panel” section of this manual). Once layers have been welded, they can then be grouped with other layers without a�ecting the way the project cuts on the mat.
Step 1 Tap the Actions button to open the Actions panel and the Layers button to open the Layers panel.
Step 2 On the design canvas, position the layers you would like to weld so that they overlap.
Section 11C Page 1
Section 11CActions Panel

Step 3 Select the layers or layer groups you would like to weld together (see “Selecting” in the “Working with images” section of this manual for tips on selecting layers). Once two or more layers are selected, the Weld button will become active in the Actions panel.
Step 4 Tap “Weld” in the Actions panel to merge the selected layers together. Wherever cut paths have intersected, only the exterior cut path will remain. You will know that your images are welded when they change to the same color and a new image labeled “Welded Image” appears in the Layers panel.
Welding
Section 11C Page 2
Section 11CActions Panel

Tip: To weld letters together, use the Letter Space button in the Edit panel to decrease the letter spacing until the individual letters overlap; then open the Actions panel and tap the Weld button.
Welding
Section 11C Page 3
Section 11CActions Panel

Section 11DActions Panel
SlicingStep 1 Position the layers or layer groups you would like to slice so that they overlap. Select both of them (see “Selecting” in the “Working with images” section of this manual for tips on selecting layers). Once two (and only two) layers are selected, the Slice button will become active in the Actions panel.
Section 11D Page 1

Step 2 Tap “Slice” in the Actions panel to slice the two overlapping shapes into separate parts. You will know that your images are sliced when they change to the same color and appear as separate layers labeled “Sliced Image” in the Layers panel. You can then drag the sliced shapes apart to view them separately.
Tip: You may wish to ungroup layers of a layer group so that you can arrange them separately. The Slice tool will convert both selected layers into a single image (see “Grouping & ungrouping” in the “Actions panel” section of this manual). Once layers have been sliced, they can then be grouped with other layers without a�ecting the way the project cuts on the mat.
Section 11DActions Panel
Slicing
Section 11D Page 2

Section 11E Page 1
Section 11EActions Panel
Flattening & unflatteningThe Flatten tool allows you to turn any image into a printable image for the Print then Cut feature of Cricut Design Space™. The Flatten tool not only turns your images into printable images, but also flattens them into a single layer. This means they will hold their size and position relative to each other when they are printed and cut.
The Unflatten tool separates flattened layers. It also allows you to separate layers of an enhanced printable image if the image is multi-layered.
You can turn any standard image into a printable image by flattening it. You can also select multiple images (both standard and enhanced printable images) and flatten them together.
Tip: Print layers cannot be printed from the app. While projects with print layers can be designed in the app, you will need to use Design Space® on your PC or Mac® to complete the project.
Tip: Individual layers can be changed into printable images by changing their line type; however, they will each print separately (see “Changing line type” in the “Layers panel” section of the manual for more information). If you want to combine multiple layers into a single printable image, use the Flatten tool.
Flattening images & layers
Step 1 Tap the Image button to open the Insert Image panel. Choose any standard image from the Cricut® Image Library and insert it into your project.
Tip: You can also flatten images you have uploaded yourself using Design Space® for PC and Mac®. See the “Using your own images” section of the manual for Cricut Design Space™ for PC and Mac®.

Step 2 Tap the Actions button to open the Actions panel and the Layers button to open the Layers panel.
Step 3 Select one or more layers or layer groups you would like to flatten (see “Selecting” in the “Working with images” section of this manual for tips on selecting layers).
Step 4 Tap the Flatten button in the Actions panel to flatten layers for printing. You will know the layers have been flattened because they appear as a single layer in the Layers panel with the label “Flattened Set.” A printer icon also appears next to the layer thumbnail, indicating the layer will print then cut.
Tip: The line type of the image you wish to flatten must be set to Cut. See “Changing line type” in the “Layers panel” section of the manual for more information.
Section 11E Page 2
Section 11EActions Panel
Flattening & unflattening

Section 11E Page 3
Unflattening standard images
Section 11EActions Panel
Flattening & unflattening
When you’ve flattened standard images, you can separate them into individual layers by unflattening them.
Step 1 Tap the Actions button to open the Actions panel and the Layers button to open the Layers panel.
Step 2 Select the flattened image you would like to unflatten.

Unflattening multi-layer enhanced printable images
Section 11E Page 4
Section 11EActions Panel
Flattening & unflatteningStep 3 Tap the Unflatten button in the Layers panel to separate the flattened image into individual layers.
Tip: The line type of unflattened layers will be set to print. See “Changing line type” in the “Layers panel” section of the manual to find out how to change to a cut, draw, or score layer.
Some of the images in the Cricut® Image Library are enhanced printable images especially prepared for the Print then Cut feature of Cricut Design Space™ for PC and Mac®. These images come onto the design canvas already flattened. An enhanced printable image may have multiple layers that are not visible while the image is in its flattened state. You can separate these multi-layered enhanced printable images into individual layers by unflattening them

Section 11E Page 5
Section 11EActions Panel
Flattening & unflatteningStep 1 Tap the Image button to open the Insert Image panel. Open the Filters menu and select “Multi-Layer”. Choose an enhanced printable image from the Cricut® Image Library (enhanced printable images are indicated by a printer icon in the top left corner of the image tile). Tap insert to add it to your project.
Step 2 Select the image.

Section 11E Page 5
Section 11EActions Panel
Flattening & unflatteningStep 3 Tap the Unflatten button in the Actions panel to separate the flattened image into individual layers as seen in the Layers panel.
Tip: Some of the layers may have an icon in the Layers panel that depicts an eye with a line through it. These layers are hidden. See “Hiding & unhiding” in the “Layers panel” section of the manual for more information.

Arrange order of layer groups
Section 11F Page 1
Section 11FActions Panel
Arranging order
Step 1 Tap the Actions button to open the Actions panel and the Layers button to open the Layers panel.
Step 2 Select a layer group by tapping on it on the design canvas or by tapping the layer group name in the Layers panel.
Step 3 Tap the Arrange button to open the Arrange menu. Select one of the following options:
• Move to Front: Moves the layer group to the front of the stack of layers on the design canvas and the top of the Layers panel • Move Forward: Moves the layer group in front of the layer or layer group directly above it on the design canvas and Layers panel • Move Backward: Moves the layer group behind the layer or layer group directly below it on the design canvas and Layers panel • Move to Back: Moves the layer group to the back of the stack of layers on the design canvas and the bottom of the Layers panel
The Arrange menu in the Actions panel allows you to change the stack order of the layers in your project. Layer groups or individual layers not part of a group can be arranged by moving them forward or backward in the stack of layers. All images and layers on the design screen have a stack order, even if they do not overlap visually, and you can view the stack order by tapping on the Layers button to open the Layers panel. The layer at the top of the Layers panel is the layer at the front of the layer stack on the design screen, while the layer at the bottom of the Layers panel is the layer at the back of the layer stack on the design canvas.

Arrange order of layersStep 1 Tap the Actions button to open the Actions panel and the Layers button to open the Layers panel.
Step 2 Select an individual layer you would like to arrange (see “Selecting” in the “Working with images” section of this manual for tips on selecting layers).
Tip: If the layer is part of a layer group, select the layer group and tap the Ungroup button in the Actions panel.
Section 11F Page 2
Section 11FActions Panel
Arranging orderIn the image below, the “Move to Back” item in the Arrange menu was used to send the tulip to the bottom of the layer stack. Notice that the tulip has moved behind the torch image on the design canvas and below the torch image in the Layers panel.

Step 3 Tap the Arrange button to open the Arrange menu. Select one of the following options:
• Move to Front: Moves the layer to the front of the stack of layers on the design canvas and the top of the Layers panel • Move Forward: Moves the layer group in front of the layer or layer group directly above it on the design canvas and Layers panel • Move Backward: Moves the layer group behind the layer or layer group directly below it on the design canvas and Layers panel • Move to Back: Moves the layer group to the back of the stack of layers on the design canvas and the bottom of the Layers panel
Section 11F Page 3
Section 11FActions Panel
Arranging order

In the image below, the “Move Backward” item in the Arrange menu was used to send the blue torch layer one layer back in the layer stack. Notice that the blue layer has moved behind the brown torch image on the design canvas and below the brown torch image in the Layers panel.
Section 11F Page 4
Section 11FActions Panel
Arranging order

Section 12Print then Cut
Section 12 Page 1
Print then CutBring a world of color to your project with the Print then Cut feature. Print your images on your home printer and then watch your Cricut Explore® cut them out with high precision—no scissors required!There are two types of images you can print then cut: standard images and enhanced printable images.
Standard images are designed with solid colors. If a standard image has multiple layers, the di�erent layers of the image are shown individually in the Layers panel. These layers can be flattened into a single printable image by opening the Actions panel and then tapping the Flatten butoon.
Enhanced printable images are designed with decorative patterns. An enhanced printable image appears as a single layer in the Layers panel. A printer icon appears next to the layer thumbnail, indicating the layer will print then cut.
Print layers cannot be printed from the Cricut Design Space™ app for iPad®. While projects with print layers can be designed in the app, you will need to use Cricut Design Space on your PC or Mac® to complete the project.
Tip: Individual layers can be changed into printable images by changing their line type; however, they will each print separately (see “Changing line type” in the “Layers panel” section of this manual for more information). If you want to combine multiple layers into a single printable image, use the Flatten tool (see “Flattening & unflattening” in the “Actions panel” section of this manual for more information).
If you choose to design a project containing a printable layer, you can save your project and complete it using the Print then Cut feature by opening the project with Design Space® for PC and Mac®. For more informatin, see the “Print then Cut” section of the Design Space® manual for PC and Mac®.

Section 13ACompleting projects
Section 13A Page 1
Sending to matIn order to complete your project, you’ll need to send it to the mat. When you tap the Send to Mat button,you’ll be taken to the mat preview, where you can see how your project is laid out on the cutting mats. Once you’ve specified how many projects you want to make, selected a material size, and chosen whether to mirror your project, you’ll tap “Go” to begin cutting.
Tip: While you’re designing, you can send your project to the mat at any time to see how your project will be laid out on the cutting mats. Cutting will not begin until you tap “Go.”
Tip: Sending to mat does not save changes to your project. If you wish to save your project, you can do so by tapping the Save button in the Design tab.

Section 13A Page 2
Tip: You can also access the mat preview by tapping the Mat tab. The mat preview screen shows the last project you sent to the mat.
Sending to mat
Section 13ACompleting projects

Section 13B Page 1
The mat preview allows you to make changes to how your project will be cut. Note that while line type is indicated by a line type icon next to each mat thumbnail, the line type can only be changed in the Design tab. When you have finished making changes, tap the Go button to send the project to your machine so it can begin cutting.
Mat preview o�ers the following options:
• editing mat order, • changing the number of project copies, • selecting material size, • mirroring all the images on a mat, • previewing each mat, • changing the position of images on the mat, and • skipping a mat.
When you tap “Edit,” you can change the order in which the mats will be cut. Step 1 Tap “Edit” in the mat preview.
Mat preview
Section 13BCompleting projects
Editing mat order

Section 13B Page 2
If you’d like to cut more than one copy of your project, tap the Project Copies field and enter the number of copies you’d like to cut.
Mat preview
Section 13BCompleting projects
Changing the number of project copies
Step 2 Tap and hold a mat handle, then drag the mat to change the order and release the mat handle. Repeat until mats are in the desired order.

The default material size for each mat is 12" x 12", but you can select a material size for each individual mat. Step 1 In the mat preview, tap on a mat to select it.
Step 2 Tap “Material Size” to open the Material Size menu.
Selecting material size
Section 13B Page 3
Tip: The Material Size menu only o�ers material sizes larger than the largest image on the mat.
Mat preview
Section 13BCompleting projects
Step 3 Select a material size. The menu will close.

Section 13B Page 4
You can turn mirroring on or o� by tapping the Mirror button. All the images on the mat will be mirrored. This is particularly important if you are using iron-on as your material; if you do not mirror the image, it will appear in reverse when ironed on.
Tip: Mirroring only a�ects the selected mat. If you wish to mirror more than one mat, turn mirroring on for each mat individually.
Mat preview
Section 13BCompleting projects
Mirroring all the images on a mat

Section 13B Page 5
All the mats are shown with a mat thumbnail on the left side of the mat preview. Scroll the mat list to view mats not visible on the screen.
When selected, a preview image of the mat is shown. You can change which mat is previewed by tapping on the mat in the mat list or by tapping the arrows on either side of the preview image.
Mat preview
Section 13BCompleting projects
Previewing each mat

Section 13B Page 6
Unless images have been attached using the Attach tool in the Actions panel, the project will cut in paper saver mode. Paper saver mode automatically places shapes on the cutting mat as close together as possible to conserve material. If you would like to change the position of one or more shapes on the mat, select the shape by tapping it on the preview image, and then drag it to the desired position. You can also rotate the shape using the rotate handle in the upper right corner of the bounding box.
Mat preview
Section 13BCompleting projects
Changing the position of images on the mat

Section 13B Page 7
Mat preview
Section 13BCompleting projects
If you do not wish to cut one of the mats in your project, tap the Skip Mat button. You will know the mat will be skipped because it will show with a red X next to it in the mat list.
Tip: You can also skip mats during the cutting process. Tap the Skip Mat button while the machine is waiting for you to load that mat. The mat will be skipped and the machine will move on to the next mat.
Skipping a mat

Section 13C Page 1
Step 1 When you’ve finished designing your project, tap the Send to Mat button.
Step 2 Make your selections in the mat preview (see “Mat preview” in the “Completing projects” section of the manual for more information) and tap the Go button.
Step 1 Place your material on the cutting mat in the top left corner inside the grid.
Load, Set, Go
Section 13CCompleting projects
Load

Section 13C Page 2
Step 2 Position the mat under the mat guides.
Step 3 Keeping the mat pressed firmly against the rollers, press the flashing Load/Unload button on the machine.
Load, Set, Go
Section 13CCompleting projects

Section 13C Page 3
Step 4 If you will be writing or scoring on the mat, you will be prompted to insert the pen or scoring stylus in the accessory clamp. To do so, open accessory clamp A. Hold the clamp up while pushing the pen or scoring stylus down into the housing until the arrow on the pen or scoring stylus disappears. Close the clamp.
Tip: If you have more than one pen color or have drawing and scoring lines in your project, you will be prompted to change to the scoring stylus or appropriate pen.
Load, Set, Go
Section 13CCompleting projects

Section 13C Page 4
Step 1 Select the appropriate material by turning the Smart Set® dial on the machine. If the material is not listed on the dial, set the dial to Custom.
Step 2 If the dial is set to Custom, open the materials menu and select a custom material.
Load, Set, Go
Section 13CCompleting projects
Set

Section 13C Page 5
Step 1 Press the flashing Go button on the machine.
Step 2 If your project has more than one mat, you will be prompted to load the next mat once the machine has finished cutting.
Load, Set, Go
Section 13CCompleting projects
Go

Section 13C Page 6
Step 3 Unload the mat by pressing the Load/Unload button on the machine.
Step 4 Repeat the Load, Set, Go process for each mat in the project.
Tip: If you wish to skip a mat during the cutting process, tap the Skip Mat button while the machine is waiting for you to load that mat. The mat will be skipped and the machine will move on to the next mat.
Tip: If for some reason you need to interrupt the cut, press the pause button on the machine. You can start it back up where it left o� by pressing the pause button again, or you can unload the mat. If you unload the mat, the mat will start over unless you tap “Skip Mat” or one of the arrows on the sides of the preview image.
Load, Set, Go
Section 13CCompleting projects
Go

Section 14APurchasing images
Section 14A Page 1
About image purchasingFind and purchase single images and digital cartridges in the Cricut Design Space™ app for iPad®. You can design without purchasing an image; however, you must purchase the images in your project prior to cutting. When you make a purchase with the app, you’ll use your Apple ID and password just as in any other in-app purchases you make with your iPad®. Image prices are set according to Apple® guidelines and may be di�erent from the prices listed in Design Space® on your PC or Mac®. No matter where you’ve purchased images—whether by linking a Cricut® cartridge to your Cricut ID, purchasing through Cricut.com, or buying with Design Space® on your computer or iPad®—your purchased images are linked to your Cricut ID. These images are available in Design Space® whether you log in on your PC, Mac®, or iPad®. For information about linking cartridges to your Cricut ID, see the “Cartridge linking” section of the Cricut Explore® machine manual.

Section 14B Page 1
Single images are available for purchase in the Cricut Design Space™ app for iPad® when you send to your project to the mat and tap “Go.” When you make a purchase with the app, you’ll use your Apple ID and password just as in any other in-app purchases you make with your iPad®. Image prices are set according to Apple® guidelines and may be di�erent from the prices listed in Design Space® on your PC or Mac®.
If you wish to purchase individual images prior to cutting, or if you have a promotion code or discount, you can complete your purchase on Cricut.com or in Design Space® for PC and Mac®. No matter where you’ve purchased images—whether by linking a Cricut® cartridge to your Cricut ID, purchasing through Cricut.com, or buying with Design Space® on your PC or Mac®—your purchased images are linked to your Cricut ID. These images are available in Cricut Design Space™ whether you log in on your PC, Mac®, or iPad®. For details, see “Single images” in the “Purchasing images” section of manual for Cricut Design Space™ for PC and Mac®.
Single images
Section 14BPurchasing images

Digital cartridges are image sets you can use in Cricut Design Space™. If you wish to purchase digital cartridges (image sets), or if you have a promotion code or discount, you can complete your purchase on Cricut.com or in Design Space® for PC and Mac®.
No matter where you’ve purchased images—whether by linking a Cricut® cartridge to your Cricut ID, purchasing through Cricut.com, or buying with Design Space® on your PC or Mac®—your purchased images are linked to your Cricut ID. These images are available in Design Space® whether you log in on your PC, Mac®, or iPad®. For details, see “Digital cartridges” in the “Purchasing images” section of manual for Cricut Design Space™ for PC and Mac®.
Section 14C Page 1
Digital cartridges
Section 14CPurchasing images

Section 14D Page 1
Physical cartridges
Section 14DPurchasing images
Tip: Digital cartridges you’ve purchased are automatically linked to your Cricut ID and are available in Cricut Design Space™ on your PC, Mac®, or iPad®.
Cricut Explore® machines are compatible with Cricut® cartridges. To use cartridges with your machine, you’ll need to link them to your Cricut ID.
If you’ve purchased physical cartridges and wish to use them with your Cricut Explore® machine, you need to link them to your Cricut ID. If you have already linked your cartridges to the Cricut Craft Room® design software, or linked your cartridges to your Cricut Gypsy™ device and then linked your Gypsy to your Cricut.com account, you have permanent digital access to those images. If you’ve not yet linked your cartridges to your Cricut ID, you can link them using the port on your Cricut Explore® machine and Design Space® for PC and Mac®. Once they’ve been linked to your Cricut ID, they are available on the iPad® app as well as your computer.
To find out how to link Cricut® cartridges to your Cricut ID, see the “Cartridge Linking” section of the Cricut Explore® machine user manual.
Once your cartridges are linked to your Cricut ID, you have full access to them in Design Space® on your computer or iPad®. For more information on finding cartridges you’ve linked to your Cricut ID, see “Searching with categories & filters” in the “Image library” section of this manuel.
Linking physical cartridges
Using linked cartridges in Cricut Design Space™

Subscription to the Cricut® Image Library gives you unlimited access to over 25,000 images, projects, and fonts. If you wish to purchase a subscription, or if you have a promotion code or discount, you can complete your purchase on Cricut.com or in Cricut Design Space™ for PC and Mac®. No matter where you’ve purchased your subscription—whether through Cricut.com or Design Space® on your PC or Mac®—your subscription is linked to your Cricut ID. The images that make up a Cricut® Image Library subscription are available in Design Space® whether you log in on your PC, Mac®, or iPad®. For details, see “Subscription” in the “Purchasing images” section of manual for Cricut Design Space™ for PC and Mac®.
Section 14E Page 1
Subscription
Section 14EPurchasing images