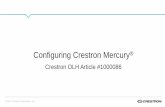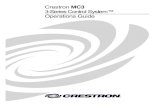Crestron AirMedia® User Manual - UCLCrestron AirMedia® User Manual The AirMedia uses a client...
Transcript of Crestron AirMedia® User Manual - UCLCrestron AirMedia® User Manual The AirMedia uses a client...

Crestron AirMedia® User Manual
The AirMedia uses a client application to share a PC or Mac® (hereafter referred to as “computer”) desktop. The computer should be able to access the AirMedia over Eduroam WiFi.
http://ADDRESS CODE: 1234
NOTE: Mobile devices can share content using the AirMedia® app, which is available for iOS® and AndroidTM devices. Download the latest version from the App Store® app in iTunes®
Open a web browser on the computer, andnavigate to the web address or IP address displayed on the top left of the AirMedia welcome screen. The download screen is displayed.
Click the Download icon for the computer’s operating system to download the client application. The client application requires no installation. The application can either be saved and run locally, or run from the Internet.
NOTE: When used on a Mac, the AirMedia client application must be run from within the disk image le. Do not drag the application out of the disk image �le.
Run the client application. The Login screen is displayed.
Enter the code and IP address displayed on the AirMedia welcome screen in the Code �eld and click Connect. The client establishes a connection between the computer and the AirMedia while displaying the presentation control screen on the computer.
The contents of the computer screen are shown on the display connected to the AirMedia.
The presentation controls are as follows:
Stop showing the computer’s screen. Start showing the computer’s screen. Freeze the computer’s screen. X Close the client application and the connection
Lorem ipsum