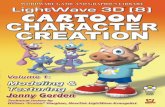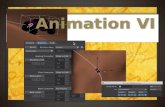CREATURES IN LIGHTWAVE 3D -...
Transcript of CREATURES IN LIGHTWAVE 3D -...

CREATURES IN LIGHTWAVE 3D
DANIEL LANOVAZ
JANUARY 10, 2010
S p o r e © 2 0 0 9 E l e c t r o n i c A r t s I n c . A l l r i g h t s r e s e r v e d .

IntroductionBackground
Spore added the ability to export creature meshes in patch 5 of the game. An article written by Ocean Quigley1 de-scribes how to export creature models into Maya.
This article describes how to import Spore models into LightWave 3D 9.6 and properly texture and prepare the mesh for (optional) subdivision surfacing.
Exporting Spore Meshes
There are currently over 132 million Spore creature and vehicle models available on Sporepedia2 at the time of writ-ing, possibly making Spore the largest model repository in the world3. Spore’s COLLADA export feature currently only exports creatures; exporting vehicles and buildings are unsupported.
To export a creature from Spore you need access to both the game and the creature. One way of doing this is to use the Sporepedia on-line content browser accessible from within the Spore game as shown in the following screenshot.
Browse for your creature of choice and select the three dots under the model to open the creature viewer.
!
1
1 http://tiny.lanovaz.org/sqoqy
2 http://www.spore.com/sporepedia
3 http://tiny.lanovaz.org/nqlss

Select the “brush and hammer” tool button along the bottom of the screen to open the creature editor. You must be in paint mode in order to export the mesh, so make sure you have pressed the paintbrush icon at the top of the creature editor screen to enter paint mode. Paint mode is shown in the following screen. Note the yellow highlighted paint-brush at the top of the screen.
Press “Control+Shift+C to open a script box. In the input field type colladaexport and press return. A text message appears indicating where the COLLADA (.dae) file and associated assets are stored.
!
2

Spore exports four files: 1) the COLLADA “.dae” file, 2) a diffuse map, 3) a specular map, and 4) a normal map. On a Macintosh computer these files are placed in the “~/Documents/My Spore Creations/Creatures” folder. They are placed in a similar location on Windows.
Importing Spore Meshes into LightWave
Importing a Spore COLLADA mesh into LightWave is straightforward. However, there are three small issues related to how LightWave handles the COLLADA file and the diffuse texture that must be addressed before the model is suitable for rendering. The following needs to be done to import a Spore COLLADA mesh into LightWave 3D 9.6:
1. Open the Spore COLLADA file.
!
3

2. Rotate the imported object 90 degrees.
2. Assign the diffuse, specular, and normal textures to the mesh.
3. Modify the alpha channel property for the diffuse texture.
4. Merge points on the imported mesh.
From within LightWave Modeler, select the File->Open... menu and navigate to the location where Spore exported your creature. You will be prompted with a “Collada Object import” dialog asking to load each object into a separate layer. There is only one object in the file so it does not matter if this is checked or unchecked.
Once the COLLADA mesh is imported you will notice the model is rotated 90 degrees. Press ‘Y’ and from the right viewport rotate the model 90 degrees clockwise. Make sure the “Modes” menu at the bottom of Modeler is set to “Ac-tion Center: Origin” so the creature model spins around the origin. Ensure you rotate 90 degrees from the “Right” viewport. We just want to spin the model 90 degrees down the x axis.
The mesh directly after import is shown below.
!
4

The mesh after rotation is shown below.
!
5

You need to assign textures to the model. It appears that the COLLADA import facility of LightWave does not auto-matically associate the three textures (diffuse, specular, and normal) with the mesh.
Open the Surface Editor by pressing F5 (Function+F5 on Mac) or pressing the “Surface Editor” button. Select the “Smoothing” checkbox as shown below.
Next you need to assign the diffuse texture. Press the ‘T’ button next to the Color entry in the Surface Editor. This brings up the Texture Editor. Note that you could also assign the diffuse and specular maps in the node editor, but doing so results in the textures not being visible within LightWave’s texture view.
Select a Projection type of UV. Select the UV map “texcoord.” The texcoord UV map was imported from the COLLADA file. Select “(load image)” from the Image drop down and navigate to the “*__diffuse.tga” file exported by Spore. In this example you select the “Sword Sporsal__diffuse.tga” file. The Texture Editor should looks like the fol-lowing.
!
6

The following step is important. It appears that the diffuse file exported by Spore contains transparency information. You need to disable transparency for this image otherwise the creature does not render properly.
Press the “Edit Image” button below the image thumbnail in the Texture Editor. The image editor windows is dis-played. Modify the “Alpha Channel” drop-down menu to read “Disabled” as shown in the following dialog.
!
7

It appears that there is either a defect in LightWave when a diffuse map contains transparency values. If the Alpha Channel is enabled the creature will render similar to the following image on the left. If the Alpha channel is disabled the creature will render similar to the following image on the right.
The author does not know if this is a known feature for LightWave diffuse maps or a defect in the rendering engine. The mesh in texture mode in both Modeler and Layout displays the diffuse texture properly.
Close the Image Editor window and press the “Use Texture” button at the bottom of the Texture Editor.
!
8

Next you will assign the specular texture. From the Surface Editor press the ‘T’ button next to Specularity. Set the projection type to UV. Set the UV map to texcoord. Set the Image to the specular image. In this example it is the file “Sword sporsal__specular.tga.” The Texture Editor window should look as follows.
Press the “Use Texture” button to accept the specular map.
Next you assign the normal map. Although by default the imported creatures are not subdivision meshes, it is possi-ble to convert them to subdivision and take advantage of the normal maps for added detail. I found that applying the normal map to the triangulated mesh does add a few extra details to the model. Also, by applying the normal map in the node editor the normal map gets carried along with the model when you use the “Package Scene.” To take the most advantage of the normal map, however, it is probably best to subdivide the creature mesh by pressing the tab key.
From the Surface Editor press the “Edit Nodes” button to open the Node Editor. Select Add Node->2D Textures->NormalMap. This places a NormalMap node on the node canvas as shown in the following diagram.
!
9

Double-click the NormalMap node to open the NormalMap node editor. Select Image->(load image) and navigate to the normal map exported by Spore. In this example it is the “Sword Sporsal__normal.tga” file. Select “UV Map” for Mapping and texcoord for the UV Map. Your NormalMap node should look like the following.
!
10

Close the NormalMap dialog. Drag the “Normal” blue output dot from the NormalMap to the blue input “Normal” dot on the Surface node as shown in the following diagram.
!
11

Close the Node Editor window. Select the checkbox next to the “Edit Nodes” button in the Surface Editor window to enable the normal map node for the creature surface. Your Surface Editor dialog should look like the following.
!
12

After you have configured the diffuse, specular, and normal maps your Modeler texture view should look similar to the following figure.
Finally, you should merge points by pressing the ‘m’ key or pressing the Detail->Merge Points button. Use “Auto-matic” and deselect “Keep 1-Point polyons” as shown below. For this sample character 1967 points are eliminated. We found that Spore creature models that did not have points merged often have additional triangles in the mesh that are not smoothed properly. In addition, without merging points the model cannot be easily turned into a sub-patched surface by pressing the Tab key since the additional polygons cause subpatch surface issues.
Save the creature as a LightWave “.lwo” file for use in Layout by select File->Save Object As....
!
13

Spore Creature MeshSpore exports a triangulated creature mesh as shown in the following diagram.
If you merged points as described in the previous section it is now possible to create a subpatched surface without unwanted deformations, although this type of triangulated mesh is not an ideal candidate for subpatching as it offers little advantage except possibly for obtaining greater detail from the normal map or slightly better deformations when posing the character (assuming you have added bones to the creature). Ideally one would use this mesh as a background template for retopology into a quad-based subpatched mesh. However, for those who simply want to experiment with rendering and animating some interesting Spore creatures there may be no need for further mesh refinement.
The Spore Creature Editor allows non-professional modelers to quickly build distinct and complicated creatures by dragging and dropping body parts from a palette onto an existing creature. For example, the following diagram shows the Creature Editor with a selection of noses on the left. A nose object from the palette can be dragged onto the current creature. The Creature Editor is interactive and has a snapping feature that snaps the new body part directly onto the existing mesh. Moving the nose slides the object along the existing surface. You are not required to perform polygon joins, the editor does all the work for you to coordinate the grouping of these individual body part meshes into a single creature.
!
14

Unfortunately, the mesh that is exported from Spore is not a single unified/closed mesh but rather a collection of independent meshes, one for each of the parts that can be combined within the Creature Editor. For example, in the sample Sword Sporsal creature, there is a separate closed mesh for the body, each hand, each foot, the eyes, the horns, the wings, etc. LightWave’s COLLADA importer did not place them on separate layers.
With a little work it is possible to select each part and copy them into a separate Modeler layer. As part of the model collection provided with this article I have provided a ‘.lwo’ file divided into layers, one for each separate closed sur-face included in the imported creature mesh (“Sword Sporsal_layer.lwo”). The following screenshot shows Modeler with the Body layer select and all other layers placed into the background.
!
15

It may be possible to use the Creature Creator to export creatures that use each of the supported body part palette objects and create an equivalent palette of parts for assembling creatures directly within LightWave.
Of course it would make more sense to create organic (subpatched) versions of those parts using only quads as op-posed to relying upon the triangulated meshes exported from Spore.
!
16

Spore Creature RigThe COLLADA file exported by Spore contains the base creature mesh, the creature animation rig (bone structure) and weight maps for each bone. Unfortunately, the current version of LightWave’s COLLADA importer does not im-port the weight maps and it imports the bones incorrectly.
To import the bones from the COLLADA file you must start Layout and select the File->Load->Load scene... menu item. The mesh and bones are imported. Unfortunately, the bone structure is incorrect, with all bones appearing to have zero length and positioned at the origin.
The COLLADA import facility makes the bones children of an fbx_bone_hiearchy_standin null as shown in the fol-lowing Scene Editor.
Until the COLLADA bone import facility in LightWave is corrected (hopefully during the 9.6.1 cycle or in LightWave CORE), it is not possible for LightWave to import the creature rig using the COLLADA files generated by Spore.
!
17

Fortunately there is a work-around proposed by Clinton Reese4 (a.k.a. clintonman) in the LightWave CORE forums. Blender 2.5 Alpha 0 can re-generate the Spore COLLADA files so that LightWave 9.6 and 9.6.1 can import the bone rig properly.
First you need to download and install Blender 2.5 Alpha 05. Note that it is best to use the Windows version of Blender 2.5 Alpha 0. The 32-bit Mac build of Blender 2.5 Alpha 0 does not contain the COLLADA import/export facil-ity. The 64-bit Mac build of Blender 2.5 Alpha 0 contains a defect that results in an incorrect mesh, but correct rig, to be exported. All we are doing in this tutorial is using the rig from the Blender-exported COLLADA file, so the 64-bit Mac version is viable in this tutorial.
To convert the COLLADA file exported by Spore you need to do the following.
Start Blender 2.5 Alpha 0 and select File->Import->COLLADA (.dae).... and navigate to the original Spore COLLADA export file (for example, “Sword Sporsal.dae”).
This loads the Spore creature complete with bone rig. In the following screenshot I have turned on bone x-ray in Blender and selected the rig.
!
18
4 http://www.clintons3d.com
5 http://www.blender.org/download/get-25-alpha/

Immediately export the mesh and rig by selecting the File->Export->COLLADA (.dae)... For example, specifying the file name “Sword Sporsal-blender.dae.”
The Blender-exported COLLADA file (“Sword Sporsal-blender.dae”) has bone rig information recorded in a manner that can be properly interpreted by LightWave.
To import the modified COLLADA file start LightWave Layout and select the File->Load->Load Scene... menu item. A “COLLADA importer” dialog appears. Select the “Scale Scene” checkbox and set the “Scale Factor” to 10.0. From experimentation a scale factor of 10.0 is consistent with the mesh size when using Modeler to load the same COLLADA file. Select a location for the “Object files (.lwo) creation directory.” The input dialog should look similar to the following dialog.
!
19

Press the “Continue” button. LightWave will load the mesh and bone rig. Your Layout screen should look similar to the following screenshot.
Note how the model and rig are rotated ninety (90) degrees. This will need to be corrected. In addition, when loading the creature mesh in this manner I noted that the UV map for the textures are not valid. This is either a defect in Blender 2.5 Alpha 0 or a defect in LightWave’s COLLADA import. The UV map in the Blender generated mesh is called “Mesh-mesh-map-channel-0.” The UV map in the original Spore COLLADA file is “textcoord” as described earlier in this document.
There are quite a few additional objects created by LightWave during the import of the Blender-generated COLLADA file as shown in the following Scene Editor.
!
20

The “Mesh” object that is a child of “fbx_coordinate_converter_XYZ_to_ZXY” is the actual Spore creature mesh. The object hierarchy rooted at “sroot” is the root of the bone rig. In addition, a Lamp and a Camera were also imported.
We are going to ignore all these objects. All we want is the bone hierarchy. We will also want to use the original Spore COLLADA file that we prepared in Modeler earlier in this document.
First we need to rotate the imported rig. Select the “fbx_coordinate_converter_XYZ_to_ZXY” object that is the parent of the Armature (and sroot) objects as shown in the diagram above. Press the ‘Y’ key to rotate the base of the rig (and therefore rotate the entire rig). Change the bank from -90 degrees to zero (0) degrees. The rig should now be at a 90 angle to the imported mesh as shown in the following screenshot. Note in the bottom left corner that the heading is still 90 degrees but the bank is now 0.
!
21

Select the sroot object of the bone hierarchy. Select the Layout Setup tab and select the “Export RIG” menu item (Shift+J). The following dialog is displayed.
The “Root of Hierarchy to Export” should already be set to sroot. Type in a “Description of Rig to Export.” There are currently no Goals, ItemShapes, or Targets in the rig so it is optional to set these to YES. Press the “Browse Export File...” to select the output file for the rig. In this case I placed it in the “Rigs” folder of my content directly. Give the export rig file a name. I used “Sword Sporsal.” Press the OK button. The rig is exported.
Clear the LightWave scene by selecting File->Clear Scene. Press “No” to save the objects.
Next load the original Spore model you prepared earlier in this document. You can either load the original COLLADA file, rotate it, and retexture it, or load your saved LightWave file that is already rotated 90 degrees and has textures applied. I loaded the LightWave ‘.lwo’ file that I had already rotated and textured. Directly after import Lay-out should like like the following screenshot. The model should be upright.
!
22

Next you must load the rig you just exported. Select the Sword Sporsal object (to ensure the bones get imported for this mesh). Select the Setup tab then select the “Import Rig” menu (Shift+I). Press the “Browse Rig File” button and navigate to the location where you saved the rig when you exported it above. The import dialog should look similar to the following dialog:
Press the OK button. The rig is imported and associated with your Spore creature mesh as shown in the following screenshot. Note that I have enabled bone x-ray. Save the scene by selecting File->Save->Save Scene As....
!
23

Your spore creature is now properly textured and rigged courtesy of a small helping hand from Blender 2.5 Alpha 0. There is quite a bit of more work to do to complete the rig. That will be the topic of a subsequent tutorial.
!
24

Spore ArmyWe (myself, my 13 year old son, and my 11 year old daughter) decided to create an army of Spore creatures lead by two creatures created by my children (Sword Sporsal and The Hawk). The following image was rendered using LightWave 9.6.1 64-bit on an 8 core 3.2 GHz Intel Xeon Mac Pro with 10GB of memory running Mac OS X 10.6.2 in 35mm Academy 1.78 4K resolution (4096x2300). 4,757,840 polygons. 2,425,447 points. 791.5M of memory used. Crea-ture meshes were not subpatched. Render time was 56 minutes.
This scene includes 225 spore creatures. Each of the 225 Spore creatures was exported and prepared in LightWave using the procedure described in this document.
!
25

LightWave COLLADAI am perplexed by LightWave’s support for COLLADA importing. The Spore creature COLLADA export files contain not only mesh information, but weight maps and bone hierarchies. LightWave imported the mesh information prop-erly but dropped the weight maps and bone hierarchies. I am unaware if this is end-user error on my part, a known restriction with LightWave’s COLLADA import facilities, or a defect in the current LightWave implementation.
I would have expected either skelegons to be created when importing into Modeler or actual bones when importing into Layout.
I verified that bone information is indeed embedded in the Spore creature COLLADA file. The following is a small snippet of the bone information.
<library_controllers> <controller id="skin" name="skin"> <skin source="#mesh"> <source id="jointnames"> <Name_array id="jointnames-array" count="128"> spine0 spine1 spine2 spine3 spine4 spine5 spine6 spine7 spine8 spine9 spine10 spine11 spine12 spine13 spine14 spine15 spine16 bone17 bone18 bone19 bone20 bone21 bone22 part23 part24 part25 part26 part27 part28 part29 part30 part31 part32 part33 internal34 internal35 internal36 internal37 internal38 internal39 internal40 inter-nal41 internal42 internal43 internal44 internal45 internal46 internal47 internal48 in-ternal49 internal50 internal51 internal52 internal53 internal54 internal55 internal56 internal57 internal58 internal59 internal60 internal61 internal62 internal63 inter-nal64 internal65 internal66 internal67 internal68 internal69 internal70 internal71 in-ternal72 internal73 internal74 internal75 internal76 internal77 internal78 internal79 internal80 internal81 internal82 internal83 internal84 internal85 internal86 inter-nal87 internal88 internal89 internal90 internal91 internal92 internal93 internal94 in-ternal95 internal96 internal97 internal98 internal99 internal100 internal101 inter-nal102 internal103 internal104 internal105 internal106 internal107 internal108 inter-nal109 internal110 internal111 internal112 internal113 internal114 internal115 inter-nal116 internal117 internal118 internal119 internal120 internal121 internal122 inter-nal123 internal124 internal125 internal126 internal127 </Name_array> <technique_common> <accessor source="#jointnames-array" count="128" stride="1"> <param name="JOINT" type="Name"/> </accessor> </technique_common> </source>...
<library_visual_scenes> <visual_scene id="scene"> <node id="sroot" type="JOINT"> <node name="spine8" sid="spine8" id="spine8" type="JOINT"> <matrix>1.000000 0.000000 0.000000 0.000000 0.000000 -0.503975 0.863718 -0.174567 0.000000 -0.863718 -0.503975 0.731676 0.000000 0.000000 0.000000 1.000000</matrix> <node name="spine7" sid="spine7" id="spine7" type="JOINT"> <matrix>1.000000 0.000000 0.000000 0.000000 0.000000 0.995199 0.097872 -0.112595 0.000000 -0.097872 0.995199 0.005523 0.000000 0.000000 0.000000 1.000000</matrix>...
!
26

Spore LicensingThe Software End User License Agreement for Spore you must accept while installing Spore contains the following language:
“EA owns all the right, title and interest in the Software; to the assets included in the Software for building and ani-mating creatures and for creating backgrounds and video clips; and to all derivative works comprised of those assets, including the Spore creatures that you create, animate, and capture in screen shots or video clips using the Spore Creature Creator. You may use only the assets supplied with the Software and the Spore Creature Creator to create Spore creatures and related assets. You may not further modify Spore creatures with any other materials, tools, or software programs. All rights not expressly granted herein, are reserved by EA.”
However, when you first execute the colladaexport command from the console, you are presented with yet another license agreement. This license agreement grants you much broader control over the COLLADA materials exported by the command and I believe importing the meshes and using the textures within LightWave 3D is not violating the license agreement as long as you use them for non-commercial purposes.
“You may include materials created with the Tools & Materials on your personal noncommercial website for the noncommercial benefit of the fan community for EA’s products and provided that if yo do so, you must also post the following notice on your site on the same web page(s) where those materials are located: ‘This site is not endorsed by or affiliated with Electronic Arts, or its licensors. Trademarks are the property of their respective owners. Game content and materials copyright Electronic Arts Inc. and its licensors. All Rights Reserved.’”
!
27