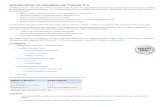Creating your fi rst JavaServer Faces Web...
Transcript of Creating your fi rst JavaServer Faces Web...

Chapter 1
Creating your fi rst JavaServer Faces Web application
Chapter Contents
Introducing Web applications and JavaServer Faces
Installing Rational Application Developer
Setting up a Web project
Creating the Web application
Running the Web application
Time Required
2 hours
Files Required
none
We begin our guided tour by introducing you to Web applications and JavaServer Faces (called JSF or Faces), followed by a simple example of how you can create Faces Web applications in Rational Application Developer. JSF provides a rich set of user interface (UI) components and a solid framework upon which to build Web applications, but as you’ll see in this book, the power really lies in Rational Application Developer’s tooling, which lets you visually build Web applications.

Chapter 1: Creating your fi rst JavaServer Faces Web application6
Introducing Web Applications and JavaServer Faces
Web applications reside on application servers such as WebSphere® Application Server. These applications consist of one or more Web pages that users access through Web browsers, as shown in Figure 1–1.
Web applications typically contain a combination of static and dynamic content, such as text and images, and programs that run on the server or in the user’s Web browser. When a user clicks a link or a button on a Web page, the request is sent to the server, which processes it and returns the response (which could be on the page already loaded or on a new page) to the user’s Web browser. Web pages returned to the Web browser consist of tags, drawn from languages such as Hypertext Markup Language (HTML) or JavaScript™, which the browser interprets into user elements on-screen.
As far as the user is concerned, what happens on the Web application server to process a request doesn’t really matter so long as it’s done quickly enough. From your perspective, however, what happens on the server—and the steps needed to make it happen, including what needs to be done to develop Web pages, deploy them to servers, and maintain Web applications—matters quite a bit, because it determines how easy your job is.
One technology frequently used to develop Web applications is a JavaServer Page™ (JSP). A JSP is a dynamic Web page that combines static HTML elements with Java code. The application server compiles and runs the JSP when a user requests the page via a Web browser, and it returns the resulting output to them. Because one of the problems with JSPs is their combination of presentation logic (HTML tags controlling the display of visual elements) with control logic (Java code performing dynamic processing), they can be diffi cult to maintain for large Web applications.
Figure 1–1: User requests from a Web browser

7
Faces Web pages are similar to JavaServer Pages, in that they combine HTML tags with Java code and are compiled and run on servers when users request Web pages. The chief distinction of JSF is that Web developers work with Faces UI components on the Web page—rather than with HTML elements. This technique lets you create Web applications using Model-View-Controller (MVC) architecture, as is typical with client-server applications. The JSF framework acts as the controller managing the steps for processing the Web page, including validating, converting, and acting on data that users enter via the Web page. You defi ne your Web application’s data in an object model, bind the object model to Faces UI components on the Web page (creating viewable elements), and link actions with particular events, such as selection of links or buttons on the Web page.
The Faces UI components include common elements, such as input and output fi elds, check boxes, and buttons; but they also include more complex components, such as table grids that you can bind to a collection of data items or a database table. The components provide many useful built-in features: For example, you can customize components both to verify that users supply data in particular input fi elds and to automatically convert user data into various formats. JSF is readily extensible; you can build your own components that operate within the JSF framework. Other features let you easily control navigation from one Web page to another by specifying which page the user should be directed to when an action is successful—or which other page when it fails. Each component also includes standard event listeners, such as an action listener for button clicks, that apply the processing logic associated with a particular event.
You defi ne the object model for your Web application in JavaBeans, called managed beans, which the JSF framework manages automatically, deciding when to create beans, maintaining references to them, and removing references when beans are no longer needed. When a bean property is bound to a particular UI component, JSF automatically displays the property’s current value in the Web page and sets the
Model-View-Controller architecture
The Model-View-Controller (MVC) architecture is a well-known design pattern for structuring applications. The model contains state data for the application, such as values entered by users. View refers to the appearance of data on-screen, controlling what users see. The controller deter-mines the application’s reactions to events, such as mouse clicks and keyboard input.
Introducing Web Applications and JavaServer Faces

Chapter 1: Creating your fi rst JavaServer Faces Web application8
property with any newer user-entered value. Specifying the scope for a managed bean determines how long the bean will be available. For example, when you set the scope to “request,” the bean is only available to the current Web page request, but when you set the scope to “session,” the bean is available to all Web pages in the user’s current session, letting you easily pass data from one Web page to another. Scope also tells the JSF framework what a bean’s lifecycle should be.
As you’ll see when you build the Faces Web applications in this book, Rational Application Developer handles most of your work for you. For each Faces Web page you create, the Page Designer tool creates a special Java class, called a PageCode class, containing that page’s processing logic. The PageCode class sets up the context for the current request and gives you the appropriate points to insert the logic for your event listeners. You typically won’t edit the PageCode class directly; instead, you’ll use the Page Data view to identify the data objects associated with the Web page (such as the JavaBeans that defi ne the application’s object model), the Page Designer to create the view for your Web page, and the Quick Edit view to create event listeners.
In the rest of this chapter, we’ll take you step-by-step through developing a simple Faces Web application, introducing some of the basic Faces UI components (text fi elds, radio buttons, check boxes, buttons, and so on) and familiarizing you with the Page Designer. The Web application you’ll build consists of two Web pages: an HTML input form for a simple survey (shown in Figure 1–2) and a second Web page echoing the values entered in the input form. To pass data from one Web page to the other, you’ll use a managed bean with “request” scope, binding the Faces UI components of your Web pages to properties in the managed bean.
What’s a class?
A class is a set, or group, made up of members sharing the same state and behavior. Each Java program is a class, and each class has a superclass defi ning where the class fi ts into the object hierarchy. Just as you may have inherited certain traits from your parents, a Java class can inherit both state and behavior from its superclass.

9
What’s an HTML form?
HTML forms collect information entered by users via Web browsers, passing it to Web applications for processing. HTML forms simplify data entry by in-corporating text fi elds, radio buttons, pull-down menus, or other UI elements. When a user clicks the Submit button contained within the form, the user-input values are passed as parameters to an application server program, such as a JSP or JSF servlet. The Web application processes the input and returns a Web page to the user’s Web browser with an appropriate response. You specify the URL for the application server program in the form’s Action attribute. Within the form, you specify the various HTML tags controlling the display of the input fi elds and Submit button. HTML forms generated from Faces Web pages have elements created as Faces UI components, which the JSF framework converts into the appropriate HTML tags.
Figure 1–2: The Survey application’s input form.
Introducing Web Applications and JavaServer Faces

Chapter 1: Creating your fi rst JavaServer Faces Web application10
Installing Rational Application Developer
In order to follow along with the steps in this book, you need to install IBM Rational Application Developer 7.0. If you don’t already have a copy, you can download a free trial version at http://www.ibm.com/developerworks/downloads/r/rad. Follow the installation instructions bundled with the program, fi rst installing the IBM Installation Manager, which you use to install, update, and uninstall product packages as well as manage product licenses. The instructions in this book assume that Rational Application Developer is installed in the default folders for shared resources and package groups.
After installing Rational Application Developer, make sure you use the IBM Installation Manager to install the latest product updates. You’ll need Rational Application Developer 7.0.0.2 or later to properly use the samples in this book.
Setting up a Web Project
Before you can create your fi rst Web application, you need to do some preparatory work in Rational Application Developer to specify where your Web application will be saved.
Rational Application Developer is organized into a variety of perspectives, or different ways of looking at a development project based on your role on the development team. In this book, you’ll use the Web perspective to build Faces Web applications, and, later, you’ll use the Java perspective to build Java applets and applications. Within the Web perspective, your Web applications are organized into projects and folders according to their content, such as package folders for Java classes. You can switch perspectives whenever you need to. Within a particular perspective, you’ll also see a variety of different editors and views applicable to the work done within that perspective. Don’t worry—we’ll explain how each of these works as we go along.
Starting Rational Application Developer
1. To start Rational Application Developer, select Start ➔ Programs ➔ IBM Software Development Platform ➔ IBM Rational Application Developer ➔ IBM Rational Application Developer. When you start Rational

11
Application Developer, a window appears asking which folder you want to use for your workspace (the place where Rational Application Developer saves your work), as shown in Figure 1–3.
Tip: You can use workspaces to organize your work projects by using a separate workspace for each development or customer project that you work with.
2. Leave the workspace name set to the default, and click OK. After a few seconds, Rational Application Developer’s Welcome page appears. On the Welcome page, you can click the various icons to see an overview of the Rational Software Development Platform, what’s new in the current version, or tutorials and samples that will teach you how to use the tool. We’ll skip the Welcome information for now, but you can always come back to it by selecting Help ➔ Welcome from the Workbench menu.
Figure 1–3: The Workspace Launcher window.
Setting up a Web Project

Chapter 1: Creating your fi rst JavaServer Faces Web application12
3. Click the X on the Welcome pane tab to close it. The Workbench opens in the J2EE™ perspective. We’ll use the Web perspective to work with Faces Web applications, so click the Open Perspective icon ( ) in the toolbar tab along the top right of the Workbench, and select Web from the list of perspectives. If you don’t see Web in the list, select Other..., select Web in the Open Perspective window, and click OK. The Workbench should now look like Figure 1–4.
Notice that the Workbench is divided into several toolbars and work areas. Let’s take a minute to get familiar with the layout before we continue.
The toolbar along the top right tab shows an icon for each perspective that’s currently open, such as the Web perspective ( ) currently appearing in the Workbench. You can have multiple perspectives open at any given time—to switch from one to another, just select its icon. You can also customize this portion of the toolbar by moving it to the left edge of the window or removing the text descriptions now accompanying each icon. To customize, right-click anywhere in the toolbar tab and select the option you want from the context menu.
Figure 1–4: The Rational Application Developer Workbench.

13
Along the top of the Workbench are a series of pull-down menus and a toolbar of common commands used to work within the particular perspective you are using. Because the menus and toolbar match the functions available in a given perspective and the editors being used, they will change as you switch from one perspective to another and work with different editors. The toolbar contains a subset of the actions available from the pull-down menus; you can customize it to add, reorganize, or remove toolbar actions according to your preferences.
The work areas within the Workbench are also tailored to the functions available in a given perspective and the editors and views being used. In the Web perspective, you will use the Project Explorer to navigate the various folders and fi les attached to your Web projects. When you open a fi le, the editor for its fi le type appears in the center of the Workbench. For example, the Java Editor appears when you are working with Java source fi les, and the Page Designer appears when you are working with Web pages. Any associated views appear in the other work areas, such as the Properties view and the Palette (which you’ll use to build Faces Web pages). Selection tabs in each work area let you switch from one view to another—for example, to select the Properties view to work with the attributes of the various Faces components within a Web page. You can move views from one work area to another if you prefer a different place-ment. If you ever fi nd that you’ve customized a perspective more than you intended, you can always select Window ➔ Reset Perspective to restore the appearance of the current perspective to its original layout.
Creating the Project
Next, you’ll use the Web perspective to create a new Web project to contain your Web application. You’ll create the project as a Dynamic Web project—that is, one that contains dynamic content, such as the Java code for your Web application. You’ll also specify an EAR project (called an Enterprise Application) used for deploying and testing the Web project on an application server.
1. To create the project, select File ➔ New ➔ Dynamic Web Project in the Workbench menu.
2. Enter a project name of Survey. Notice that the project location is set to the default for your workspace (the directory specifi ed when you fi rst started Rational Application Developer).
Setting up a Web Project

Chapter 1: Creating your fi rst JavaServer Faces Web application14
3. Make sure the Add project to an EAR check box is checked, and enter SurveyEAR for the EAR project name.
4. Select WebSphere Application Server v6.1 for the target runtime, and select Faces Project for the confi guration. These options specify that the Web pages in your project will run on WebSphere Application Server v6.1 (the Rational Application Developer Test Environment) and that the project will include the necessary class libraries to create Faces Web pages. The window should look like Figure 1–5.
5. Click Finish.
Figure 1–5: Creating a Dynamic Web project.

15
In the Project Explorer, click the plus (+) signs to expand the content of folders in your Survey and SurveyEAR projects, as shown in Figure 1–6.
Rational Application Developer automatically created a default folder structure for your projects and placed several control fi les in the folders. The project structure is organized according to the specifi cations for packaging J2EE applications. A Web project in which you place the actual content for your Web applications uses the standard structure for Web Archive (WAR) fi les, also called a Web module. An Enterprise project uses the standard structure for Enterprise Archive (EAR) fi les. When you create a Dynamic Web project, Rational Application Developer associates the Web project with an Enterprise project and places the Web project’s WAR fi le in the Enterprise project’s EAR fi le, which you can deploy to an application server.
You can associate multiple Web projects with a particular Enterprise project, combining related Web modules into one large J2EE application. Luckily, you don’t have to remember all the details for WAR and EAR fi les, because Rational
Figure 1–6: The Project Explorer.
Setting up a Web Project

Chapter 1: Creating your fi rst JavaServer Faces Web application16
Application Developer does the packaging for you. Just place your Java source fi les in Java packages within the Java Resources: src folder, and put the content for your Web pages in the WebContent folder. Rational Application Developer automatically updates the necessary confi guration and deployment information for you.
Note: When you create a Dynamic Web project, the Web diagram editor automatically opens in the Workbench. We’ll show you how to use the Web diagram editor in the next chapter. For now, just close the editor.
Creating the Web Application
The Survey application you’ll build in this chapter consists of two Web pages: an input form, where the user enters their survey information, and a second Web page that echoes the values users enter. To pass data from one Web page to the other, you’ll use a Faces managed bean with a “request” scope, binding the bean’s properties to Faces UI components in the Web pages. This JavaBean will serve as the object model for your Web application. (In a real application, you’d save the survey information to a database of some sort, but we’ve saved database work until later in the book.)
Creating the JavaBean
Follow these steps to create the JavaBean for your Web application:
1. To create the Java package and class for your JavaBean, right-click the Java Resources: src folder in the Survey project, and select New ➔ Class from the pop-up menu.
2. Enter SurveyData for the class name and samples for the package name so that the window looks like Figure 1–7.

17
Tip: Managed beans that will be stored as either “session” or “application” in scope also need to implement the java.io.Serializable interface so that they can persist on the server across user requests. An interface is a template defi ning how particular functions should be implemented. Interfaces don’t contain any executable code—they defi ne patterns for other programs to follow when implementing a function. The java.io.Serializable interface doesn’t actually defi ne any methods classes need to implement; it just identifi es objects that can be serialized (saved in persistent storage on the server) across user requests.
Figure 1–7: Creating the JavaBean for the Survey application.
Creating the Web Application

Chapter 1: Creating your fi rst JavaServer Faces Web application18
3. Click Finish.
4. The new class opens in the Java Editor. Your JavaBean needs six properties—one for each of the input values in the survey Web page. To defi ne the properties, enter the class variable declarations shown in bold in Listing 1–1.
Tip: You’ll fi nd that you’ll have to enter very little code by hand, because Rational Application Developer generates so much of it for you. If you’re new to Java programming or just need a refresher on basics of the Java programming language, look in the appendix.
5. To add getter and setter methods for the properties, position the cursor after the last class variable (this is where the new methods will be added), right-click, and select Source ➔ Generate Getters and Setters... from the pop-up menu.
6. In the Generate Getters and Setters window, click Select All, causing the window to look like Figure 1–8.
package samples;
public class SurveyData {
private String name;
private int age;
private String gender;
private String favoriteColor;
private String[] interests;
private String comments;
}
Listing 1–1: Properties for the SurveyData JavaBean.

19
7. Click OK.
8. To save your changes, right-click anywhere in the Java Editor and select Save from the pop-up menu.
9. You’re fi nished working with this class, so close the Java Editor.
Creating the Input Form Web Page
Next, you’ll create an input form where users can enter information. In the following sections, you’ll add Faces UI components to the Web page and bind the components to properties in the JavaBean you just created.
Figure 1–8: Generating getter and setter methods for the JavaBean.
Creating the Web Application

Chapter 1: Creating your fi rst JavaServer Faces Web application20
1. In the Project Explorer, right-click the WebContent folder for the Survey project and select New ➔ Web Page from the pop-up menu.
2. Enter Request.jsp for the fi le name, causing the window to look like Figure 1–9.
3. Click Finish.
The Request.jsp fi le opens in the Page Designer, as shown in Figure 1–10. (If you see HTML source code instead of the design surface, click the Design tab.)
Figure 1–10: A new Faces Web page in the Page Designer.
Figure 1–9: Creating a Faces Web page.

21
Tip: To view the HTML and Faces JSP source for your Web page, click the Source tab in the Page Designer. To see a preview of what the HTML elements in your Web page will look like in a Web browser, click the Preview tab. Note, however, that the Preview tab won’t show you what the fi nal Faces UI elements will look like, because it’s not actually running in a real application server.
Using the Page Designer
The Page Designer works much like any other graphical editor. To add or change text in the Web page, just type on the design surface. To change the attributes of a particular text string, select the text on the design surface and assign the value you want in the Properties view, which appears at the bottom of the Workbench. Its layout changes based on the element cur-rently selected on the design surface.
To add complex elements to the Web page, such as Faces UI components, select the element you want in the Palette (Figure 1–11), drop it on the design surface, and set its attributes in the Properties view. The Palette contains all common elements of Web pages and organizes them in related groups called drawers. You click the name of a drawer to open it.
Tip: The Properties view (click the Properties tab to see it) and the Palette should automatically appear in the Workbench when you open a fi le with the Page Designer. To see a view that isn’t open, use Window ➔ Show View.
Figure 1–11: The Enhanced Faces Components drawer in the Palette.
Creating the Web Application

Chapter 1: Creating your fi rst JavaServer Faces Web application22
Also notice the Page Data view shown in Figure 1–12. You’ll use this view to add managed beans to your Faces Web pages.
Now, let’s use the Page Designer to create your Web page. For your fi rst Web page, you’ll build the Faces UI components manually. We’re tak-ing a slow, step-by-step approach to building this Web page, allowing us to examine each component in detail, making sure you understand its use. Later in this chapter, you’ll see how Page Designer’s shortcuts simplify work when you build the response Web page.
1. In the design surface, enter Tell us about yourself.
2. In the Properties view, select Heading 4 as the Paragraph value for the text.
3. Click HTML Tags in the Palette to open the drawer for HTML elements.
4. Select a Table ( ) in the Palette’s HTML drawer and drop it on the design surface below the heading (we’ll cover Web page layouts in more detail later in this book, but for now you’ll place your Faces UI components in an ordinary HTML table to lay out the elements on the Web page). When prompted to enter the number of table rows and columns, set the rows to 6, the columns to 3, and the border width to blanks, as shown in Figure 1–13. Setting the border width to blanks means that the user won’t see the table borders on the Web page—it will just be used to lay out the elements within the table. Notice that you can set some table properties here, or, if you prefer, you can set the properties after dropping the table on the design surface, by editing the values in the Properties view.
Figure 1–12: The Page Data view.
Figure 1–13: The Insert Table window.

23
5. Click OK.
6. Now you’ll set the static text values in the table. In the design surface, enter Name: for the text in the fi rst table cell (the fi rst row and fi rst column). If the fi rst cell is not already selected, just click in it to select it.
7. Select the next cell in the fi rst column on the design surface (the second row and fi rst column). Enter Age: for the text in this cell.
8. Repeat to add the remaining labels for Gender:, Favorite color:, Interests:, and Comments:, so that the design surface looks like Figure 1–14.
9. So far you’ve added only ordinary HTML elements to your Web page. Now you’ll add Faces UI components to make things more interesting. Click Enhanced Faces Components in the Palette to open the drawer for Faces UI components.
10. Select an Input component ( ) in the Enhanced Faces Components drawer and drop it on the design surface in the second column of the fi rst table row.
Figure 1–14: Setting the static text for the HTML table.
Creating the Web Application

Chapter 1: Creating your fi rst JavaServer Faces Web application24
11. Notice that tabs appear in the Properties view to set property values for this inputText component, including validation options. The default format for an input component is to accept string data, which is how users’ names are received. Set the component’s Id to name (a descriptive label), and enter 30 for the width (the size of the fi eld on the Web page) so that the Properties view looks like Figure 1–15. Notice that the component also has a Value property—as you’ll see in a moment, this is how you bind the component to a property in your JavaBean.
12. Select another Input component in the Enhanced Faces Components drawer and drop it on the design surface in the second column of the second table row.
13. In the Properties view, enter age for the Id and 5 for the width.
14. Select Number for the format of the age input component. Notice that when you change the format to Number, additional options appear, allow-ing you to select the type of number the fi eld will contain as well as a mask pattern and input assistants such as spinners or sliders. Leave the type set to Decimal and check the Integer only check box.
15. Select a Radio Button Group component ( ) in the Enhanced Faces Components drawer and drop it on the design surface in the second column of the third table row.
16. In the Properties view, enter gender for the Id, and leave the direction set to <default>. The default is to show the choices horizontally.
Figure 1–15: Setting properties for the input fi eld.

25
17. To set the fi rst radio button choice, click Add Choice and enter Male for both label and value. The label appears on the Web page, but the value gets passed to your application logic in the Faces Web page. For this example, we’ll use the same strings for both.
18. Click Add Choice again and enter Female for the label and the value. The design surface should now look like Figure 1–16. Notice that visual cues are included in the two input components to tell you whether they accept string or number data.
19. For the control where the user selects their favorite color, we’ll use a special component that Rational Application Developer provides. Select a Select– Color component ( ) in the Enhanced Faces Components drawer and drop it on the design surface in the second column of the fourth table row.
20. In the Properties view, enter favoriteColor for the Id.
21. Check the Show color names in control check box and click Add default colors. This loads the choices in the control’s table of label/value pairs. Notice that, for this control, the value the user sees in the Web page includes the name of the color, but the internal value for the selection is the red-green-blue value used in HTML controls. You’ll see in a moment how we use the internal value to display the selected color in the response Web page.
Figure 1–16: Radio button group added to the design surface.
Creating the Web Application

Chapter 1: Creating your fi rst JavaServer Faces Web application26
22. To insert a group of checkboxes indicating possible user interests, select a Check Box Group component ( ) in the Enhanced Faces Components drawer and drop it on the design surface in the second column of the fi fth table row.
23. In the Properties view, enter interests for the Id, and set the direction to Vertical.
24. Use the Add Choice button to add choices for the range of interests shown in the survey: gardening, birdwatching, house cleaning, and visual programming. Set identical labels and values for all choices.
25. To add the input fi eld for survey comments, select an Input – Text Area component ( ) in the Enhanced Faces Components drawer and drop it on the design surface in the second column of the sixth table row.
26. In the Properties view, enter comments for the Id, 25 for the width, and 5 for the height.
27. The input fi elds have all been added to your Web page, but you need one more component—a command button allowing users to submit the form. Select a Button – Command component ( ) in the Enhanced Faces Components drawer and drop it on the design surface below the table.
28. In the Properties view, click the Display options tab and enter Submit survey data for the button label. The design surface should now look like Figure 1–17.
Curious readers: If you click the Source tab at this point, you’ll see all sorts of special tags like h:inputText and hx:commandExButton. These tags are the Faces UI components used in your Web page—some from the standard JSF component library and others from an IBM extension library that improves upon the standard components. Luckily, Page Designer handles all this for you, so you don’t need to worry about it.

27
Binding UI Components to JavaBean Properties
So far you’ve built the user interface (the view) for your Web application. Now you’ll bind the UI components to properties in your JavaBean (the model), allowing you to pass data from the input form to the response Web page.
1. In the Page Data view, right-click Faces Managed Beans and select New ➔ Faces Managed Bean from the pop-up menu.
2. In the Add JavaBean window, enter surveyData for the name and samples.SurveyData for the class (you can click the icon next to the class name fi eld to select it from a list if you’d rather not type in the full class name)
3. Check the Make this JavaBean reusable check box. This makes your bean a Faces Managed Bean, which lets you use it within your Web application according to the scope you assign it: request, session, or application.
Figure 1–17: All input components added to the Web page.
Creating the Web Application

Chapter 1: Creating your fi rst JavaServer Faces Web application28
For this example, you’ll use the request scope to make the bean available to Web pages attached to the current request (that is, to make it available to the survey input form Web page and its response Web page). Later in this book, you’ll use session and application scopes.
4. Enter Survey application data for the description and select request for the scope, causing the window to look like Figure 1–18. Note that you can also initialize bean properties from this window.
5. Click Finish.
6. Click the plus sign next to surveyData to expand the contents. The Page Data view should now look like Figure 1–19.
Tip: If you don’t see the managed bean in the Page Data view, click the Menu dropdown in the upper right corner of the Page Data view and then select Show Faces Managed Beans – From /WEB-INF/faces-confi g.xml from the menu.
Figure 1–18: Adding a managed bean to the Faces Web page.

29
7. Select age in the Page Data view and drag and drop it onto the age input fi eld on the design surface (make sure you drop it on the second input component, associating it with the correct control—you’ll see a prompt that says “Drop here to bind ‘age’ to the control ‘age’ ”). Notice that the control’s value property in the Properties view is now bound to the JavaBean property.
Tip: In the Properties view, make sure that the age input fi eld is still set to Number format and that the Integer only check box is checked (binding the property to the component may cause it to be reset to String format). Usually, you won’t run into problems with attributes getting reset, because you’ll be letting Page Designer automatically build Web pages for you. This step is necessary for this example because of the “scenic route” we’re taking in setting up the Web page.
8. Repeat to bind comments, favoriteColor, gender, interests, and name in the Page Data view to their associated UI controls so that the design surface looks like Figure 1–20. Notice that some of the UI components visually cue you about the values they’re bound to. Also notice that, in some cases, the bean property is bound to the value appearing in the Web page (name, age, and comments), but, in other cases, the bean property is bound to the values users select on the Web page (selections for gender, favoriteColor, and interests).
Figure 1–19: Page Data view with surveyData JavaBean added.
Creating the Web Application

Chapter 1: Creating your fi rst JavaServer Faces Web application30
Adding Validation to the Input Form
One of the most common tasks in form-based Web applications, including this survey example, is validation of users’ inputs, making sure users enter all required data and do so in correct formats. As you’ll see in this section, Faces UI components can do many validation tasks for you.
1. Select the fi rst input fi eld on the design surface (the input fi eld for the user’s name) so that its properties appear in the Properties view.
2. Click the Validation tab for this control in the Properties view (you may need to scroll down to see the tab) and check the Value is required check box. This says that the user must enter a value in the input fi eld—but where, and how, will error messages be issued to notify users of missing values? JSF gives you two options. You can have a single error message component on the Web page to display errors for all Faces UI components on that page, or you can have individual error message components associated with particular
Figure 1–20: Binding UI components to JavaBean properties.

31
UI components (you can also divide labor among a number of individual error message components and one general one). For this example, we’ll use individual error messages for the fi rst three UI components in the Web page and one general error message component for everything else.
3. To have Page Designer automatically add an error message component for the input fi eld, check the Display validation error messages in an error message control check box. (This check box is in the Properties view—you may need to scroll to the right to see it.)
4. The error message control is automatically added next to the input fi eld. To tidy up the Web page layout, we’ll display all error messages associated with individual Faces UI components in the third column of the HTML table. Select the Error Message control on the design surface and move it to the third column of the fi rst table row so that the design surface looks like Figure 1–21. The Page Designer gives you visual cues showing where components will be dropped, so look for a vertical bar in the table cell where you want to move the component.
Figure 1–21: Error message control added for the name input fi eld.
Creating the Web Application

Chapter 1: Creating your fi rst JavaServer Faces Web application32
5. You’ll also want to make any error messages stand out so that users will notice them. In the Properties view, click the Browse... icon ( ) next to Style: Props.
6. In the New Style window, select Red from the Color pull-down menu and click OK to close the window.
7. Select the input fi eld for users’ ages in the design surface. In the Properties view, check the Value is required check box and enter 1 as minimum and 120 as maximum. This says that users will only be allowed to enter ages from 1 to 120.
8. To have Page Designer automatically add an error message control for this input fi eld, check the Display validation error messages in an error message control check box.
9. Move the new error control to the third column of the second table row and set its color to red.
10. Another way you can add error message controls to the Web page is by selecting the control in the palette, dropping it on the design surface, and setting its properties to associate it with a particular Faces UI component. Let’s try it out to see how it’s done. Select a Display Error component ( ) in the Enhanced Faces Components drawer and drop it on the design surface in the third column of the third table row (make sure you select the Display Error component—not the Display Errors component; we’ll use Display Errors in a moment).
11. In the Properties view, select gender in the Id pull-down for the component, associating the error control with the gender UI component.
Tip: There are two Id values in the Properties view—select gender from the Id pull-down and leave the error message control’s Id set to message1.
12. Set the error control’s color to red.
13. Select the gender radio button group control in the design surface. In the Properties view, click the Validation tab for this control, and check the Value is required check box. Notice that the Display validation error messages in an error message control check box is already checked—that’s because

33
you associated the gender component with the error message control you just added to the Web page. Now, if the user doesn’t select either of the choices in this radio button group, an error message will automatically be displayed.
14. Finally, we’ll add a general error message control to handle any errors issued by the other UI components as well as any application-level messages that might occur (in other words, messages not associated with any specifi c UI component). Even though your Web page might include individual error controls for each input fi eld, it’s a good practice to include a catch-all control to make sure the user is notifi ed in case any other errors occur (this is also helpful while you’re testing your Web applications, making sure you don’t miss any error conditions). Select a Display Errors component ( ) in the Enhanced Faces Components drawer and drop it on the design surface below the submit button.
15. In the Properties view, select Show only error messages not associated with a specifi c component and set the control’s color to red. The design surface should now look like Figure 1–22.
Figure 1–22: Error controls added to the Web page.
Creating the Web Application

Chapter 1: Creating your fi rst JavaServer Faces Web application34
You just added validation and error reporting for all the form’s input fi elds without writing a line of code!
Creating the Response Web Page
Now that your input form is ready, you’ll create a response Web page to echo the values users enter in the form. In the next section, you’ll defi ne the navigation rules to go from one Web page to the other, and you’ll save your changes.
1. In the Project Explorer, right-click the WebContent folder for the Survey project and select New ➔ Web Page from the pop-up menu. Enter Response.jsp for the fi le name and click Finish.
2. Your new Web page opens in the Page Designer. In the design surface, enter This is what you told us. In the Properties view, select Heading 4 as the Paragraph value for the text.
3. For the input form Web page, you manually added Faces UI components to the Web page, allowing us to examine the controls in detail. This time, however, you’ll let Page Designer handle it for you. The managed bean containing the survey application data is already available to this Web page, because you created it as a reusable JavaBean for the fi rst Web page. In the Page Data view, select surveyData and drop it on the design surface below the heading—you’ll see a prompt saying “Drop here to insert new controls for “surveyData””.
4. In the Insert JavaBean window, make sure Displaying data (read-only) is selected for all controls to be created.
5. To arrange the fi elds in the same order they appear in the input form Web page, select the fi eld names in the table and use the up ( ) and down ( )arrow icons to move them up or down in the list until the window looks like Figure 1–23. You can also change the labels appearing on the Web page to make them more readable.

35
6. Click Finish. Notice that the generated controls include all the properties in your JavaBean, plus an error messages control to display any error messages associated with this Web page.
7. The generated controls also include an outer table, to format the layout, and an inner table, for the list of selected interests. We don’t need the header on the table of selected interests, so select Interests (the string appearing in the table header) on the design surface, and, in the Properties view, change the Value to blanks. In the design surface you’ll see “outputText” in the table header—this is just the name of the Faces UI component used to display the table header. As you’ll see in a moment, that header area won’t appear when the Web page displays in a Web browser.
8. To display the user’s favorite color, we’ll set the associated output fi eld’s text and background colors to the selected value. Select the {favoriteColor} output fi eld on the design surface. In the Properties view, enter color: #{surveyData.favoriteColor}; background-color: #{surveyData.favoriteColor} for the Style: Props value. This specifi es that the output fi eld’s text and background color values will be taken from whatever color
Figure 1–23: Adding controls to the response Web page
Creating the Web Application

Chapter 1: Creating your fi rst JavaServer Faces Web application36
the user selects on the fi rst Web page. If you’ve used style sheets to format text in Web pages, you’ll recognize the syntax for specifying colors and background colors—“color: value; background-color: value”, where value is the name of the color to be used. The special notation we’re using to specify the color values is called a value-binding expression. These expressions cause the favoriteColor property in the surveyData managed bean to be used as the color.
9. This Web page will include a link back to the input form, so select a Link – Request component ( ) in the Enhanced Faces Components drawer and drop it on the design surface, below the error messages control.
10. In the Confi gure Label window, enter Return to survey for the label and click OK. This assigns a label to the hyperlink—you’ll set the actual link in a moment. The design surface should look like Figure 1–24.
Easy, wasn’t it!
Figure 1–24: Response Web page with all controls added.

37
Setting up the Navigation Rules
By default Faces Web pages remain on the current page when users submit requests (as when users click buttons on Web pages). Navigation from one Web page to another is specifi ed by setting outcomes (or actions) for Web pages and then defi ning navigation rules telling JSF where to go when particular outcomes occur. You can set outcomes as return values in ActionListener methods (something you’ll do later in this book), but, since we try to avoid writing code whenever possible, we’ll show you another technique. For this Web application, an outcome of “success” on the input form should take users to the response form, but an outcome of “return” on the response form should return users to the input form. Let’s see how this is done.
1. Switch back to Request.jsp in the Page Designer and select the submit button on the design surface. In the Properties view, click the All Attributes icon ( ). This shows a list of all attributes associated with the component, not just the common ones the normal tabs display.
2. Enter success for the value of the action attribute so that the Properties view looks like Figure 1–25.
3. You’ve set the outcome value for the button—now you’ll defi ne the navigation rule. Click the All Attributes icon again to return to the normal Properties view.
4. In the Properties view, click the hx:commandExButton tab and click Add Rule... (You may need to scroll right to see the button.)
Figure 1–25: Setting the action for the input form Web page.
Creating the Web Application

Chapter 1: Creating your fi rst JavaServer Faces Web application38
5. In the Add Navigation Rule window, select Response.jsp for the page to go to, select The outcome named: and enter success for the outcome name so that the window looks like Figure 1–26.
6. Click OK.
7. You’re fi nished with Request.jsp, so select File ➔ Save to save your changes.
8. Switch back to Response.jsp in the Page Designer and select the link ( ) in the design surface (be sure to select the link—not its label).
9. In the Properties view, click the All Attributes icon and enter return for the value of the action attribute.
10. Now that you’ve set the outcome value for this link, you’ll defi ne its navigation rule. Click the All Attributes icon again to return to the normal Properties view.
11. In the Properties view, click Add Rule...
12. In the Add Navigation Rule window, select Request.jsp for the page to go to, select The outcome named:, and enter return as the outcome name.
13. Click OK, and select File ➔ Save to save your changes.
Running the Web Application
Follow these steps to run your Web application:
1. Right-click Request.jsp in the Project Explorer and select Run As ➔ Run on Server from the pop-up menu.
Figure 1–26: Setting a navigation rule for the input form.

39
2. When prompted to select a server to launch, make sure that WebSphere Application Server v6.1 is selected (this is the WebSphere Test Environment that comes with Rational Application Developer) and click Finish. Be patient—Rational Application Developer has to start the server and publish your Web application before your Web application can start in a Web browser window (as shown in Figure 1–27).
Tip: You can skip the Server Selection window when running Web applications in this Web project in future by checking the Set server as project default check box.
3. Clear the age input fi eld to blanks and click Submit survey data without entering any other values in the input form. The default validation error messages appear next to the fi rst three input fi elds (the controls that require input to be entered). JSF handles all the validation processing for you using the options you specifi ed for each component’s properties.
Figure 1–27: The Survey application’s input form.
Running the Web Application

Chapter 1: Creating your fi rst JavaServer Faces Web application40
4. Enter an invalid value for the age input fi eld (such as an alphabetic value or an integer outside the valid range of 1–120), and click Submit survey data. You will see the corresponding default error message (“conversion error” if you entered an alphabetic value or “not between specifi ed values” if you entered an integer outside the valid range).
5. Enter valid values for all fi elds. To select a color, click the Show Colors icon ( ) next to the control and select the color you want.
6. Click Submit survey data. This time, you see a response Web page like that shown in Figure 1–28. The favorite color output fi eld is fi lled with the color you selected, since the same value is specifi ed for both the color of the text in the fi eld and the fi eld’s background (the text itself is the internal value for the color).
7. To return to the input form, click Return to survey. Notice that the input form’s fi elds are reset. That’s because your managed bean’s scope was set to “request”. If it had been a serializable bean with a scope of “session”, which is what real-world applications typically use, the data would have been retained for the user’s entire session.
8. When you’re fi nished testing, close the Web browser and Page Designer windows.
Figure 1–28: The response Web page with survey data fi lled in.

41
Importing the Solution File
If you ran into any problems following the instructions in this chapter, import the solution fi le in the \solutions\chap01 subdirectory of the CD-ROM included with this book. Follow these instructions to import the solution fi le, and publish and run the Web application in the WebSphere Test Environment:
1. Select File ➔ Import... in the Workbench menu.
2. In the Import Source window, click the plus sign next to J2EE, select EAR fi le, and click Next.
3. Click the Browse... button and browse to the \solutions\chap01 folder on the CD-ROM.
4. Select Chap01SurveyEAR.ear and click Open so that the Import window looks like Figure 1–29. (The project name will be automatically fi lled in.)
Figure 1–29: Importing the solution fi le for the Survey Web application.
Running the Web Application

Chapter 1: Creating your fi rst JavaServer Faces Web application42
5. Click Finish. If you’re prompted to use newer Faces resources for the project, click Yes. If you’re prompted to switch to the J2EE perspective, click No. (To avoid this prompt in future, check the Remember my decision check box.) Two new projects appear in the Project Explorer: Chap01Survey and Chap01SurveyEAR; they correspond to your own Survey and SurveyEAR projects.
Tip: If you see a warning message in the faces-confi g fi le that a concrete implementation is needed for a class, select Project ➔ Clean… in the Workbench menu. Select Clean projects selected below, check the Chap01Survey check box, and click OK. This should rebuild the project and create the missing class fi le. If you see warning messages about type safety in the pagecode classes for the imported project, you can ignore those messages.
6. To deploy the imported project to your WebSphere Test Environment, click the Servers tab. Right-click WebSphere Application Server v6.1, and select Add and Remove Projects... from the pop-up menu.
7. Select Chap01SurveyEAR in the list of available projects, and click Add to move the project to the list of confi gured projects so that the window looks like Figure 1–30.
Figure 1–30: Adding the imported project to the server confi guration.

43
8. Click Finish.
Tip: You can also use the Add and Remove Projects wizard to uninstall applications from the WebSphere Test Environment by removing the associated EAR fi le from the list of confi gured projects. If you ever want to delete solution fi les you’ve imported into your Workbench, make sure you remove the projects from your WebSphere Test Environment before deleting the projects from the Workbench.
9. To run the Web application, right-click Request.jsp in the WebContent folder of the Chap01Survey project and select Run As ➔ Run on Server from the pop-up menu. When prompted to select a server to launch, make sure that WebSphere Application Server v6.1 is selected and click Finish.
Tip: If you see an error message saying the server can’t instantiate a class in the Chap01Survey project, remove the Chap01SurveyEAR project from the server, delete both the Chap01Survey and Chap01SurveyEAR projects from your Workbench, and repeat the steps to import the Chap01SurveyEAR project and add it to your server. Sometimes the project isn’t completely built during import, so classes may be missing when you try to run the Web page.
Stopping the WebSphere Test Environment
Because the WebSphere Test Environment doesn’t automatically stop when you exit Rational Application Developer, you can free up resources on your computer by stopping the server when you no longer need it for testing. Follow these steps:
1. Click the Servers tab.
2. Right-click WebSphere Application Server v6.1 in the Servers view and select Stop from the pop-up menu.
3. If prompted with a message saying the server is not responding, click OK to terminate the server. The server’s status changes from “Started” to “Stopped”.
Running the Web Application

Chapter 1: Creating your fi rst JavaServer Faces Web application44
In Review
In this chapter, you learned how to use several of the basic Faces UI components to build a simple Web application—an input form that accepts user input, and a Web page to echo the data entered by the user. You learned how to bind Faces components to properties in a Faces managed bean, how to add validation to your Web pages, and how to defi ne navigation rules telling JSF how to navigate from one page to another. You did all this using Rational Application Developer’s Page Designer to visually build the Web application. In the next chapter, you’ll learn how to create Web diagrams defi ning your Web application’s fl ow, as well as how to use more complex Faces UI components.
Exercise
Several of the Faces UI components extend common superclasses, which means that, if you know how to use one component in that group, you can easily use any components that extend the same class. RadioButtonGroup and ComboBox, for example, both extend a super class that allows a single item to be selected from a list of choices—the only difference is in how the components are rendered on the Web page. Likewise, CheckBoxGroup and List Box – Multiple Select both extend a superclass that allows multiple items to be selected from a list of choices. Change your Survey Web application to use the ComboBox component instead of RadioButtonGroup for the gender and to use the List Box – Multiple Select component instead of CheckBoxGroup for the interests.
A solution fi le for the exercise, called Chap01ExerciseEAR.ear, is in the \solutions\chap01 subdirectory on the CD-ROM included with this book. After importing this EAR fi le, don’t forget to add the EAR project to your WebSphere Test Environment.
References
IBM Rational Application Developer trialhttp://www.ibm.com/developerworks/downloads/r/rad





![Developing Web Applications using JavaServer Faces · 2011-10-11 · Developing Web Applications using JavaServer Faces [136 ] Introduction to JavaServer Faces Before JSF was developed,](https://static.fdocuments.us/doc/165x107/5f9141cd18eb2a715f3a0ad4/developing-web-applications-using-javaserver-faces-2011-10-11-developing-web-applications.jpg)