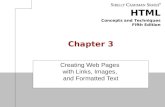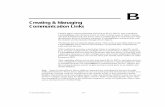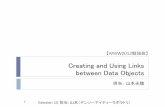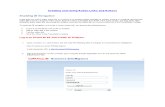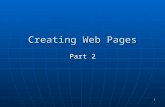Creating Web Pages with Links, Images, and Formatted Text.
-
Upload
megan-rose -
Category
Documents
-
view
222 -
download
1
Transcript of Creating Web Pages with Links, Images, and Formatted Text.
Describe linking terms and definitions Create a home page and enhance a Web
page using images Align and add bold, italics, and color to text Change the bullet type used in an
unordered list Add a background image
2
Add a text link to a Web page in the same Web site
Add an e-mail link View the HTML file and test the links Open an HTML file Add an image with wrapped text
3
Add a text link to a Web page on another Web site
Add links to targets within a Web page Copy and paste HTML code Add an image link to a Web page in the
same Web site
4
Type <img src="plantworldlg.jpg“ width="720“ height="84“ alt="Plant World logo" /> and then press the ENTER key
6
With the insertion point on line 11, type <h1><font color="#000066">Welcome to Plant World!</font></h1> and then press the ENTER key
8
There are two ways to color text on the Web.◦ Body tag - Sets the colors for the entire document◦ Font tag - Sets and changes colors as you move through
the document <body text=?> - Sets the font color <body link=?> - Sets the color of links <body vlink=?> - Sets the color of followed links <body alink=?> - Sets the color of links on click <font color=?> - Changes font color </font> - Returns font to default color
Using the body tag, you can set the stage for your entire document, specifying the colors for regular text, links (normally blue), and followed links (usually red).
10
Information from http://www.geocities.com/SiliconValley/6658/fontcolo.html
To change link colors: ◦ Type <body text=#9932cd link=#ff0000 vlink=#00ff00
alink=#000000>◦ You’ll get a nearly illegible, but correctly colored page,
with green text and red links that turn black on click, and violet after they've been followed.
What if you only want to color a single word? ◦ Type <font color=#00ff00>green</font> with envy. ◦ You'll get: green with envy.
You could even change the color of individual letters, if you really wanted to: ◦ Type <font color=#ff0000>T</font> <font
color=#ff7f00>E</font> <font color=#ffff00>C</font> <font color=#00ff00>H</font>
◦ You’ll get T E C H
11
TEXTChanges the color of the text on the page. This is an overall change and can only be done once on a page.
LINKChanges the color of the links you have on your page BEFORE a guest on your page "clicks" on them to visit.
ALINKChanges the color of an Active Link, or how a link looks when it is being clicked.
VLINKChanges the color of a Visited Link, or how a link looks to the guest if they have already been to that site.
Note: Make sure you don't leave the link colors unreadable on your colored background. If you are changing the background color or using a background image, make sure that your visitors can see your links and your text.
12
The values for some commonly used colors: ◦ White "FFFFFF" ◦ Black "000000" ◦ Purple "FF00FF" ◦ Yellow "FFFF00" ◦ Gray "C0C0C0" ◦ Yellow "FFFF66" ◦ Red "FF0000" ◦ Blue "0000FF" ◦ Green "00FF00" ◦ Lt. Purple "CC33FF" ◦ Lt. Blue "00CCFF"
13
Also, the newer versions of MSIE and Netscape support the use of some color names rather than the RGB values. The supported color names are: ◦ BLACK ◦ WHITE ◦ GREEN ◦ MAROON ◦ OLIVE ◦ NAVY ◦ PURPLE ◦ GRAY ◦ RED ◦ YELLOW ◦ BLUE ◦ TEAL ◦ LIME ◦ AQUA ◦ FUSCHIA ◦ SILVER
14
With the insertion point on line 12, type <p>For the finest in indoor and outdoor plants, come to Plant World! Plant World is the premier nursery for all of your planting needs. Our professional landscape design artists can visit your home and make recommendations for plants to use in your home or your yard.</p> as the first paragraph in the HTML file
Press the ENTER key twice
15
If necessary, click line 16 Enter the HTML code shown in Table 3-3 on
page HTM 84 Press the ENTER key twice to insert a blank
line on line 29, after the second </ul> in the HTML code
17
Click immediately to the right of the y in the <body> tag on line 9 and then press the SPACEBAR
Type background=“greyback.jpg” as the attribute
19
Click immediately to the right of the </ul> tag on line 28 and then press the DOWN ARROW key twice
With the insertion point on line 30, type <p>To learn more about the Plant World products and services, please browse the Plant World Web site, where you can find information on all types of plants, both for indoor and outdoor use. You also can learn about this month's featured desert plants, which have a natural beauty that can enhance any landscape!</p> and then press the ENTER key
Click immediately to the left of the d in desert on line 32
Type <a href="desertplants.htm"> to start the link Click immediately to the right of the s in plants on line
33. Type </a> to end the link and then press the ENTER key
21
With the insertion point on line 34, type <p>Have a question or comment? Call us at (206) 555-PLANT or e-mail us at [email protected]. </p> as a new paragraph of text
Click immediately before the p in plantworld on line 34. Type <a href="mailto: [email protected]"> to start the e-mail link
Click immediately after the m in com in the e-mail address text. Type </a> to end the e-mail link
23
Click immediately to the left of the B in Botanical on line 32. Type <b> as the start tag
Click immediately to the right of the colon (:) in Botanical name: on line 32 and then type </b> as the end tag
Repeat the first two steps to bold the other three occurrences of the phrase, Botanical name:, on lines 45, 57, and 69
27
Click immediately to the right of the </b> on line 32. Type <em> as the start tag
Click immediately to the right of the at the end of Agavaceae on line 32. Type </em> as the end tag
Repeat the first two steps to italicize the other botanical names on lines 45, 57, and 69
29
Click immediately to the left of the word, DESERT, on line 11. Type <font color="#000099"> as the start tag
Click immediately to the right of the word, PLANTS, on line 11. Type </font> as the end tag
31
Highlight the words <!--Insert Agave image here --> on line 31
Type <img src="agave.jpg“ align="right" alt="Agave" width="212“ height="203" /> and do not press the ENTER key
Highlight the words <!--Insert Desert Spoon image here --> on line 44
Type <img src="desertspoon.jpg" align="left" alt="Desert Spoon“ width="245" height="198" /> to insert a left-aligned image with wrapped text
33
Highlight the words <!--Insert Golden Barrel image here --> on line 56
Type <img src="goldenbarrel.jpg" align="right" alt= "Golden Barrel“ width="292" height="197" /> to insert a right-aligned image with wrapped text
Highlight the words <!– Insert Prickly Pear image here --> on line 68
Type <img src= "pricklypear.jpg“ align="left“ alt= "Prickly Pear" width="250“ height="255" /> to insert a left-aligned image with wrapped text
34
Highlight the words <!--Insert right break clear here --> on line 41 and then type <br clear="right" /> as the tag
Highlight the words <!--Insert right break clear here --> on line 65 and then type <br clear="right" /> as the tag
Highlight the words <!--Insert left break clear here --> on line 53
and then type <br clear="left" /> as the tag Highlight the words <!--Insert left break clear
here --> on line 77 and then type <br clear="left" /> as the tag
36
Click immediately to the left of Arizona on line 80 and type <a href="http://www.desertmuseum.org"> to add the text link
Click immediately to the right of Museum on line 81 and type </a> to end the tag
38
Click immediately to the left of the <font> tag on line 30
Type <a name="agaveamericana"></a> to create a link target named agaveamericana
Click immediately to the left of the <font> tag on line 43
Type <a name="desertspoon"></a> to create a link target named desertspoon
40
Click immediately to the left of the <font> tag on line 55
Type <a name="goldenbarrel"></a> to create a link target named goldenbarrel
Click immediately to the left of the <font> tag on line 67
Type <a name="pricklypear"></a> to create a link target named pricklypear
41
Highlight the words <!--Start unordered list here --> on line 28
Type <ul type="square"> and then press the ENTER key
Type <li><a href="#agaveamericana"> Agave Americana </a></li> and then press the ENTER key
Type <li><a href="#desertspoon"> Desert Spoon</a></li> and then press the ENTER key
43
Type <li><a href= "#goldenbarrel">Golden Barrel</a></li> and then press the ENTER key
Type <li><a href="#pricklypear"> Prickly Pear</a></li> and then press the ENTER key
Type </ul> and then press the ENTER key
44
Click to the left of the < symbol on line 10 and then press the ENTER key
Position the insertion point on line 10 and type <a name="top"></a> as the tag
Position the insertion point on the blank line 48 and then type <p><a href="#top"><font size=-1>To top</font> </a></p> as the tag
Press the ENTER key
46
Highlight the HTML code, <p><a href="#top"><font size= -1> To top </font> </a></p>, on line 48
Click Edit on the menu bar and then click Copy
Position the insertion point on line 61
48
Click Edit on the menu bar and then click Paste
Press the ENTER key Repeat the second step on the previous
slide to paste the HTML code on lines 74 and 88
49
Click immediately to the left of <img on line 11
Type <a href="plantworld.htm"> as the tag and then press the ENTER key
Click immediately to the right of alt=“ “/> on line 12
51
Type </a> as the tag Click immediately to the left of alt=“ “/> on
line 12 Type border=“0” and then press the
SPACEBAR
52