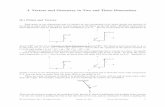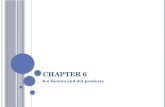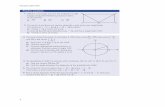Creating Vectors – Part Two
description
Transcript of Creating Vectors – Part Two

Creating Vectors – Part Two2.02 Understand Digital Vector Graphics

Drawing▫Drawing – using shapes or
other tools such as the pen or pencil to simulate the experience of drawing on paper. Pen tool – it uses anchor points
and paths to allow you to create straight lines, Bezier lines (curved), and shapes in a countless amount of combinations. Considered one of the most powerful tools in graphic design. Bezier – a curved segment of a
path which uses handles to control the shape of the curve.

Tracing▫ Image Trace – a tool in a vector program will take a raster
image or scanned drawing and automatically convert it to paths, based on selected settings.

The Pathfinder▫ Pathfinder – a tool that contains four shape
options and six pathfinder options that allow you combine multiple objects in a variety to way to create complex shapes. Some options include:
Unite – combines all selected shapes into one shape.
Minus Front – subtracts the top shape from the bottom most shape.
Minus Back – subtracts the bottom shape from the top shape.
Divide – separates the selected shapes in individual parts.

Effects• Vector Effects – commands that can be applied to
an object, group, or layer to change its characteristics, such as distort and transform, warp, and stylize.

Type• Point Type – a line of text that begins
at the point that you click, which expands as you type. The type will not automatically wrap to the next line, you must use enter.
• Area Type – uses the boundaries of an area created by dragging a marquee with the type tool to control the flow of text. When text gets to the end of the boundary, it automatically wraps to the next line.
• Type on Path – allows you to attach text to an open or closed path.
• Text Wrap – controls how area text flows over or around objects and images.