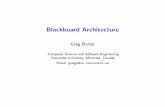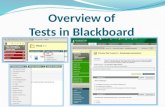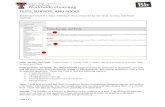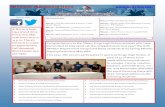Creating Tests in Blackboardfrc-test.ua.edu/wp-content/uploads/...in_Blackboard... · content area...
Transcript of Creating Tests in Blackboardfrc-test.ua.edu/wp-content/uploads/...in_Blackboard... · content area...

| Blackboard Learn The Faculty Resource Center at The University of Alabama http://frc.ua.edu
Creating Tests In Blackboard
Ref. web: https://help.blackboard.com/en-us/Learn/9.1_SP_14/Instructor/110_Tests_Surveys_Pools In order to administer an exam in Blackboard, instructors must create the exam and then deploy it in a content area or other place in the course. More information about tests and any other Blackboard Learn topic are available by clicking on the Help icon in the top right corner of any screen.
Creating a test 1. In the Blackboard Learn course go to the menu on the left. Under Control Panel, open
Course Tools, select Tests, Surveys, and Pools.

2. Click on Tests.
3. Choose Build Test.

4. Enter the Test Name and, optionally, a Description, which will appear to students under the title. Instructions are what students will see at the top of the test after it is started.
5. Click Submit. A confirmation message appears and the exam can now have questions added.
Determining Default Question Settings
Before creating questions, it can be helpful to decide what questions settings you will use by default when creating this and future tests for this course. Not all options are available for all question types. Possible settings include
� the addition of images, file attachments, and links to questions and/or answers � default point values � partial, negative, and extra credit � question display options

In order to control what settings are available when creating test questions, click on Question Settings.
Once question settings have been chosen, choose Submit to apply.

Creating Questions The process for adding questions to tests is similar for each question type. All question types are chosen on the Test Canvas using the Create Question drop---down list on the Action Bar. The question types are listed in alphabetical order.
1. From the Test Canvas, roll over Create Question and choose the desired question type from the drop down menu that appears.
2. Enter the required and desired information for the question. At a minimum, the question must have question text, answer, and a point value. Depending on the test’s Question Settings selected, more information may be added for each question. NOTE: Rubrics can be associated with Essay, File Response, or Short Answer questions. Others can only be given point values.

The available question types include:
� Calculated Formula: Contains a formula, the variables of which are set to change for each user. The variable range is created by specifying a minimum value and a maximum value for each variable. Answer sets are randomly generated. The correct answer is a specific value or a range of values.
� Calculated Numeric Answer: The student submits a numeric answer to a question. It resembles a fill---in--- the---blank question where the correct answer is a number. The correct answer is a specific number or within a range of numbers.
� Either/Or: Students are presented with a statement and asked to respond using a selection of pre--- defined two---choice answers, such as: Yes/No, Agree/Disagree, Right/Wrong
� Essay: Students write a detailed response to a question or statement. � File Response: Students to upload a file from their local drive or from the Content Collection as
the answer to the question. This type of question is graded manually, and it enables students to work on something before a test and submit it with a test, particularly if it requires a large amount of text. Submissions can be downloaded for offline review.
� Fill in Multiple Blanks: Builds on Fill in the Blank Questions, but with multiple blanks to be filled in a sentence or paragraph. Separate sets of answers are defined for each blank.
� Fill in the Blank: Students type text or numbers to complete a statement. � Hot Spot: Students indicate the answer by marking a specific point on an image. A range of
pixel coordinates is used to define the correct answer. The term "hot spot" refers to the area of an image that, when selected, yields a correct answer.
� Jumbled Sentence: Students are shown a sentence with parts of the sentence as variables. The student then selects the proper answer for each variable from drop---down lists to assemble the sentence. Only one set of answers is used for all of the drop---down lists.
� Matching: Students are presented with two lists of items and must pair items from one list with the other list.
� Multiple Answer: Students select one or more correct answers from a series of answers. � Multiple Choice: Students select the single correct answer from a series of answers. � Opinion Scale/Likert: Students indicate a multiple-choice answer that represents their
attitude or reaction. Six answer fields are pre-populated with the following, which can be modified: Strongly Agree, Agree, Neither Agree nor Disagree, Disagree, Strongly Disagree, Not Applicable
� Ordering: Students are presented with a list of items to place in order according to criteria specified in the question.
� Short Answer: Short answer questions are similar to Essay Questions. Although the student taking the assessment is not limited in the length of the answer, the number of rows in the text box can help provide the student with a rough guideline as to instructor expectations. Both essay questions and short answer questions must be graded manually.
� True/False: Students select the validity of a statement.

Reusing Questions Once questions have been created or imported in a course, they can be reused in any test or survey. They can also be incorporated into Question Sets or Random Blocks.
To reuse questions, from the test canvas, roll over Reuse Questions and choose the desired option from the drop down menu that appears.
� Create Question Set: A collection of questions retrieved from selected tests and pools. From this set, specify how many questions to display. The specific questions displayed are randomly chosen each time the test is taken. If the number of questions to be displayed is less than the list of questions (example: 3 out of 50), then the questions are randomly distributed so that each user may be viewing a different set of three questions. To display the same questions to all users, select all the questions listed.
� Create Random Block: Groups of questions that can be presented in a random fashion determined by the instructor. Random blocks are created by finding and selecting questions, deciding on the number of points per question, and then determining the number of questions to display to the user.
� Find Questions: Questions can be added individually or in bulk and can be selected based on various criteria, searching for terms, or browsing. The Find Questions pop---up window appears. Choose a method for adding questions: Copying or Linking. Questions that are linked display an icon that indicates they are used in other tests. Alternatively, when the question is copied, changes made to one instance of the question are not reflected in the other instances. Copy is the default selection. Once you have selected a question, this option can be changed before adding the question to a test or survey. Note: The option to change the method is located above the table of questions. Select the correct option before you add the questions to the test. Use the Search Current Results field to narrow the search. Select the questions to add using the check boxes. Click Submit. The question will be added to your test or survey as a copy or a link.
REORDERING QUESTIONS: Questions can be reordered by dragging and dropping them to the desired position. Points for individual or multiple questions can also be updated.
Once questions have been added to the test, the test appears in the list of Tests and is shown as Not Deployed. The test is not yet available for students to take.

Editing, Copying, or Exporting a Test
To edit, copy, or export a test, hover your mouse over the test name and click on the action link. A drop down menu appears.
Edit: allows changes to which questions, question sets, or random pools are included on the test, as well as their point values and the exam title, instructions, and description.
Export to Local computer: Use to move tests between courses or save an offline archive of the test.
Export to Content Collection: Use to save a copy of the test to the Blackboard Content Collection.
Copy: Creates an exact copy of the test. Use this to make a version with extended time or a make---up test.

Deploying A Test You make a test available for students to take by deploying the test. To deploy a test, follow these steps.
1. Go to the Content Area from which the test will be accessed. In this example, the content area
is called Course Home Page and is accessed from the left---hand menu.
2. Roll over Assessments and choose Test from the dropdown menu.
The tests that have not yet been deployed will appear. Note that this screen also provides a button that leads to the Create Test interface.

3. Choose the desired test from the list and click Submit.
Deploying the test to a content area opens test options.
1. The test name and description can be changed, if desired.

2. Test Availability: This set of options controls when and for how long the test is available. � Make the link available: This must be set to YES in order for students to access the link
to the exam. To set a specific range of time when the Test is available, select YES and then enter the dates and times of the range using the drop---down menus.
� Add a new announcement for this test: Choose YES to generate an automatic announcement for course members about the test.
� Determine number of attempts: Multiple attempts allow students to take the test
multiple times. Each attempt is available for the instructor to examine. Left unchecked, Students are allowed one attempt to take the Test.
� Force Completion: NOT RECOMMENDED!!! If Force Completion is turned on, the student MUST complete the test the first time it is launched and will not be allowed to re---enter the exam if any interruption occurs. This means that the instructor must reset the exam attempt for the student to take the exam. DO NOT CHECK THIS BOX!!!
� Set Timer - A timer displays to the Students during the Test.
Auto-Submit - If a timer is set, turning Auto-Submit ON will save and submit the assessment automatically when time expires. Leaving it OFF will give students the option to continue after time expires.

� Display After/Display Until: Set the dates when the link to the exam will display.
� Password: This option requires that students have a password to enter the test. For
example, this option is sometimes used if a proctor needs to give access to the exam only to student who come to a lab to take it.
3. Test Availability Exceptions: This setting allows instructors to set up extended time and/or make-
up exams for students. Click “Add User or Group” to find students.

Select the user you want to create a test exception for, and click Submit.
The list of selected users and Exceptions options appears.
Determine the number of attempts you’d like to allow (Single, Multiple, or Unlimited). Click the Availability button to set up dates and times for the exception, then click Save.

4. Due Date: The due date is shown in notifications and calendar entries. You may also choose to not allow students to start the exam after the due date has passed.
5. Self---Assessment Options: � Include in Grade Center Calculations: This option is checked by default for exams and
can be unchecked for self-assessments. Test results can be used in Grade Center calculations by selecting this option. Test scores do not need to be revealed to Students to be used in Grade Center calculation. Self---Assessment Tests are generally not included in Grade Center calculations.
� Hide the score of this test from the Grade Center --- Test scores are hidden in the Grade Center. Hiding the score does not hide the Test Column in the Grade Center but does hide student scores and responses. The Test Column will display to Instructors as Complete or Incomplete. This setting is most commonly used for Student Self---Assessments. Students can take Tests to reinforce learning without having the scores used in Grade Calculations.
6. Test Feedback: Customize the feedback available to students after they take a test.

7. Test Presentation: Control the way the Test questions are presented to Students using these settings. � All at once: The entire test is displayed on one screen. Students may have to scroll
down to answer questions. � One at a time: Each question is displayed alone on the screen. Students control going
to the next question. � Prohibit Backtracking: The setting is only used when questions are displayed one at a time.
Students are not allowed to go back and change the answer to a question that has already been answered.
� Randomize Questions: Tests with multiple questions will display them in a random order to Students. Different Students see the questions in a different order. The same Student will see questions in a different order when multiple attempts are permitted.
8. Once these options are entered, choose Submit.
For more information, contact the Faculty Resource Center at 205.348.3532 or [email protected]
or visit our website at http://frc.ua.edu.
Last updated 16 June 2015