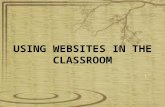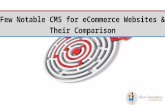User Manual - 30-Minute Websites for Teachers-Classroom Websites
Creating Teacher Websites The Classroom Management System (CMS)
-
Upload
rosemary-powell -
Category
Documents
-
view
218 -
download
0
Transcript of Creating Teacher Websites The Classroom Management System (CMS)

Creating Teacher Websites
The Classroom Management System (CMS)

My Website - Do NowDirections: In the space provided enter your full name and the name of
the course you teach. Enter a brief description of the course.
Your Name:
Course Name:
Course Description:

My Website “Do Now” Continued
List 3 topics related to the course you teach:
1.
2.
3.

My Website “Do Now” Continued
For each topic, list one note which provides information about the topic.
1.
2.
3.

My Website “Do Now” Continued
1. What is Policy 3160?
2. List three features:

Course Outline
• What is Policy 3160?
• What is the Classroom Management System?

Course Outline Continued
• Requesting Passkeys
• Registering
• Setting up User ID’S and passwords
• Logging on to the Classroom Management System

Course Outline Continued
• The Classroom Management System (CMS)
• Creating a Profile• The Asset Manager• Importing a Photo• Adding Courses/Classes• Adding Course/Class Topics• Adding Topic Notes

Course Outline Continued
• Adding Multimedia - music, videos, photos and documents
• Creating Quizzes and surveys
• Classroom Calendars
• Policy 3160 – School District Standards & Guidelines for Website Publishing

What is Policy 3160?
• Policy 3160 is the policy pertaining to School District Standards for Website Publishing
• A copy of Policy 3160 is on the district webpage under Documents and Forms
• A copy of Policy 3160 is included as a course handout
• All staff members who are publishing webpages are required to adhere to the district guidelines for webpage publishing

Policy 3160 Highlights
Content Standards:• Website pages should be classroom/content
specific• Webpage authors must insure that the site is
accurate and functional• Websites must include a disclaimer statement
pertaining to questionable materials from outside links
• Websites cannot include commercial advertising

Policy 3160 Highlights Continued
• Pages may include staff names & contact information
• Websites must comply with District AUP
• Websites must be approved prior to publication through the designated approval process – See Your Principal!

Policy 3160 Highlights Continued
• FERPA Regulations must be followed when publishing student information
• Written parental authorization is always required prior to publishing any student information
• Student information shall be limited to first name only, and shall not include contact information
• Exclude field trip details, inclusive of dates, times, schedules

Policy 3160 Highlights Continued
• Follow copyright “Fair Use” regulations
• Websites that do not comply with Policy 3160 guidelines are subject to revocation
• Failure to comply may result in disciplinary actions

What is The Classroom Manager?
The Classroom Manager (CMS) is a tool that provides teachers with the ability to develop and maintain their own websites, create classroom pages, classroom calendars, administer quizzes and surveys, upload multimedia files and communicate with students and parents

Getting Started Before you begin using the Classroom Manager System, you must
first obtain a passkey and register to use the system.
Request a Passkey:
• Contact Sally Neumann at District Office or Corinne Morton at Syntax Communications and request a Passkey.
• Sally’s email address is [email protected]
• Corinne Morton’s address is [email protected]

Register in the CMS
Once you have a passkey, you may move forward with the registration process.There are 10 steps.
• Using any internet browser, type in the following address in the address bar:http://teachers.swrschools.org

On the Staff Directory screen,
1. Click on “Register”.

2. Type in you Last name
3. Click the “Find Me” button.

4. Click on your name after it is displayed

5. Enter your “Passkey”.
6. Click “Submit”

7. Create and type in a username
8. Create and type in a password
9. Verify your passwordby typing it in a second time
10. Click “Complete
You will receive an email confirming your User ID and password. Keep this for the next time you log on to the CMS!

Log On To The CMS
• Type in your user ID
• Type in you password
• Click “Login”
• If you forget your password, you can request another automatically.

CREATING A PROFILE
• After logging in, you will first access the Classroom Manager page. This page provides you with the set up fields that are necessary to configure your profile and allows you to begin.
• This is the page that you will always return to make changes to your pages.
• As you will see, there are various areas to which you can add content and edit; you begin by imputing your basic info (name, URL, uploaded photo, and the email address you wish others to use – generally the district-assigned address).

Creating Your Profile• Enter your profile information in the fields
provided under the category called “Manage Profile”
• Enter your first name
• Enter your last name
• Enter your display name (First and last name)
• Enter your URL – This is the first letter of your first name and your full last name – no spaces or periods
• Enter your district email address
• Click save - Fields are not saved automatically
.

The Asset Manager
• Before any files can be uploaded onto your site, they must first be uploaded into a module called the “Asset Manager”.
• The Asset Manager is simply a folder system that stores the files you wish to place on your site.
• When you attempt to upload a file, the Asset Manager will open a window in which you establish your own folders for the different media you wish to upload. A toolbar will appear at the top of this window which allows you to create folders and upload files.
• The green “Upload” button prompts you to browse your computer for files to place in the Asset Manager.
• Three browsing fields will appear at once (at the right of the window), but you can add more to upload additional files simultaneously.
• Once files are in your Asset Manager folder(s), they are ready to be posted on your site.

Add Your Photo
1. Click on the ‘dummy’ image that is on your Classroom Manager screen.
2. Move the cursor over this image and click.

Add Your Photo Continued
3. Click on Upload

Adding Your Photo Continued
• Click on Select to browse
• Find the file that contains your photo
• Click Upload
• Click Add to add additional files to your folder and follow the same selection and upload procedures as above..

Adding Your Photo Continued
• The file will be uploaded and will appear in the middle portion of
the screen under “Filename”.

Adding your Photo Continued
4. Click on the filename and the photo will appear in the right panel.
5. Edit the photo using any of the editing tools in the Image Editor section.
6. Click on the Insert Tab to insert the photo into your webpage.
7. SAVE the page.

Adding you Photo Continued
TheClassroomManager ProfileScreen willdisplay withyour photo.

Add Your Classes• You can add an individual page for each of the courses, classes,
and/or subject areas you teach.
• A section titled “Classes” appears in your Classroom Manager page immediately following your basic info, with a link to “Add a Class.”
• Every class page you create includes navigation (at left), which lists links to your other Class pages, as well as Topics, Quizzes, and Multimedia.
• Each page allows you to create introductory content, generally designed to provide visitors with a basic narrative of the class that is always updatable.
Note: You can also add or delete class pages on your own whenever needed by simply going back to your Classroom Manager (click “Back to Profile”).

Add Your Classes Continued
• Click on “Add a Class”

Add Your Classes Continued
• Click on the pencil next to My New Notebook and type in the name of your class.
• Click on the area “Your New Content” and write a brief introduction of the course or class for your visitors in the Editor Screen.

Add Your Classes Continued
• This is what the Message Editor screen looks like.
• You can use any of the editing tools located in the Message Editor to format text and add other special effects.
• Click SAVE, located on the top left of the Welcome Message Editor Title

Add Your Classes Continued
• This is what the page looks like after the Class has been added.
• Each class that you add is listed under the Classes section.
• Click on the Edit or Preview links to make changes and preview the changes.
• Click on the Delete link to remove the class.

Adding Topics
• Every page provides the ability to add content and address different topics.
• The “Topics” navigation link appears just under the “Classes” list to the left.
• Click on the “Manage Topics” link to add topics.
• A “Topics Manager” page will open.
• Create as many Topics as you like by adding fields in this page.
• Every topic you add will always appear to the left until you delete it.
• Delete Topics by going back into the Topics Editor through the “Manage Topics” link.

Adding Topics Continued
• Click on Add Topic

Adding Topics Continued
• In the Topic Editor Screen, Type in the name of the Course in the section called Topic 1.
• Click on ADD ITEM to add topics
• Type in the name of the topic in the blank field that is added
• Continue to add as many topics as you need
• Click SAVE when you are finished adding topics.

Creating Topic Notes
• Once you create a Topic you can create multiple “Notes” or bulletins which look like colorful sticky notes on the page.
• You can write information in them, as well as upload photos, audio files and video to enhance the posting.
• You can continually update these notes or add new ones, archive old notes and restore and update them again.
• These notes are great for assigning homework, extra credit projects, or merely reviewing what was covered in class.
• You can choose from a handful of different colors to help differentiate postings from one another and the viewing field is expanded beyond what is seen on the webpage when the user clicks on the view (book) icon at the top right of the note.

Creating Notes Continued• On the Profile Page, and for each
class, there are three color coded buttons which are used to add a note, add a topic, or restore a note that has been deleted.
• When you click on “Add Note” the note will appear.
• Click on the note to begin creating the content for the note.
• You can also edit the note by clicking on the pencil icon that appears in the top right of the note, or archive by clicking on the filing cabinet icon on the far right of the note.
• The “Open Book” icon located next to the name of the note to “View this Note” in the form visitors will see it on your page. The icon that looks like two sheets of paper is the “Copy this Note” function).

Creating Notes Continued
• This is what the Notes Editor screen looks like when you are working in it.
• Enter the name of the note in the Title field
• Enter your notes information in the open screen.
• Use any of the editing tools to add special effects, links, multimedia etc, by clicking on the icons in the tool bar.
• SAVE the note

Uploading Multimedia
• Multimedia files are uploaded through the Editor Screen of the “Add Note” Tab.
• You can upload images, movies and documents using the Image Manager, Flash Manager, Media Manager and Document Manager icons which are located on the Editor Screen toolbar.
• Upload photos using the icon of two mountains and the sun; videos and audio files using the multimedia icon which looks like a play button.
• File formats must be compatible with icon you select.
• The current upload file limit is 50 mb, so if you are attempting to load files that are higher, you will get an error message and the fie will not be uploaded

Uploading Multimedia• When you click on the Add Notes section on your profile page, the
Edit Screen opens and the toolbar appears on the top of the screen
• Once a multimedia file is uploaded into a Note, icons for sound, video or photos appear in the Note to alert the viewer.
• Once the visitor clicks on the appropriate icon, they can view or listen to that file.
• You can even copy and paste video links (from YouTube and other appropriate sites) directly into the note field using the html button under the editing window.

Quizzes & Surveys
• You can create quizzes and surveys for your students to complete online as study aids and for extra credit.
• There is a section entitled “Quizzes” on the left of every Class page.
• Click on the “Add a Quiz” link below that header and begin to create the quiz on the Quiz Manager Screen.
• The “Quiz Manager” page provides the ability to develop single word or phrase answer quizzes, long-form answer quizzes, and multiple-choice. You can include a brief description and instructions under the quiz header.

Quizzes & Surveys
• You can use this tool to create quizzes or to create surveys on topical issues for discussion in class or just to gauge class sentiment about a topical issue.
• You can add or delete questions by using the “Remove” button under each question in edit mode.
• You can view this Quiz as it appears to your students by clicking on the “View Mode” link above the Quiz header.
• Once your students have typed in or clicked on all of their answers, there is a “Submit Answers” button at the end of the quiz.

Quizzes & Surveys
• Prepare the quiz in advance to insure that questions are added to the Quiz Manager in the desired sequence.
• Click on Add a Quiz

Quizzes & Surveys Continued
• On the Quiz Manager Screen, enter the following information:– Quiz Name– Quiz Description– Instructions
• Add the questions in reverse sequence order, starting with the last question and ending with the first to insure proper sequencing.
• Click on “Name Field” to create two fields for student first and last name

Quizzes & Surveys Continued
• Select the type of questions to be added to the quiz from the left side of the Quiz Manager Screen.
• Select Single Line Text Box for single word or phrase answers.
• Select Multi-Line Text Boxfor long form answers.
• Select Multiple Choiceto select from a list of possible responses.

Quizzes & Surveys Continued
• For Multiple Choice, enter the question
• Add the subtitle, if applicable
• Click “Add Item” to add question responses for students to select
• Click SAVE

Creating Class Calendars
• The Classroom Calendar feature provides teachers with the ability to post individual class activities including exams, projects or homework due dates, topics to be covered during a given week, or even an actual period-by-period, or hour-by-hour schedule to give parents and students a look at what’s ahead.
• Anyone who wishes to view your calendar can click on the Calendar icon that appears under your photo under every one of your Class pages.
• You can create or edit calendars for each class (in edit mode) by clicking on this icon. Once you click on this you can enter information either using daily, weekly or monthly views (menu at the top right of page, above the monthly grid).

Creating Class Calendars
• Adding information is as easy as highlighting and double-clicking a field. You can even set tasks to recur on an hourly, daily, weekly, monthly or annual basis by clicking on the “Options” button which appears when you double click, to enter dates or edit a field. You can set a start and end date for this.
• You can also view or edit previous or future days, weeks, and months using the arrow keys at the top left of the calendar grid to get to a particular day, week or month.
• Note: No matter how you input your information in this tool, it will always be pulled into a monthly grid for easy viewing.
* Important! Always refer to your Classroom Manager page (back to profile on top right of your Class page) to edit, delete, preview, activate or deactivate a Class, Quiz or Multimedia file. You can also access the Calendars for your different classes in Classroom Manager

Calendars
• On you profile screen and under the appropriate course, click on calendar

Calendars Continued
• Use the Forward and Back Navigation buttons on the top left of the calendar screen to locate the Month on which to make your calendar entries.
• You can also search by day, week or month using the search options on the top right of the calendar screen

Calendars Continued
• The Calendar shows events that are already scheduled.
• Click on the event to see the details.
• To add a new event, double click on the day

Calendars Continued
• Double click on the time
• Enter the event information
• Click SAVE when you are finished
• Click options to alter the default times or to add additional details

Calendars Continued
• Enter the description• Alter the start and end
times or start and end dates
• Add additional details in the “more details” section
• Click “All Day” or “Recurring”
• Click Save

Calendars Continued
• To delete an event, click on the event
• Click on the red X located to the right of the event window to delete the event