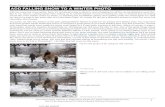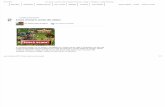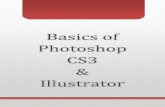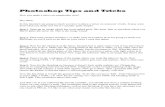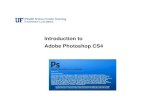LET IT SNOW - Xerox Canada · let it snow let it snow let it snow let it snow let it snow let it snow
Creating Snow. Step 1 Begin opening an image on photoshop.
-
Upload
jonathan-harvey -
Category
Documents
-
view
221 -
download
0
Transcript of Creating Snow. Step 1 Begin opening an image on photoshop.

Creating Snow

Step 1
• Begin opening an image on photoshop

Step 2
• Now you need to create a layer of snow to cover the ground– Choose the eyedropper tool from the
Toolbar and click on the field to sample a greenish color.
– Go to Select> Color Range– Use a fuzziness slider setting of 132 and
choose Sampled Color from the Select Box.
– Click OK

Step 3
• Add a new layer naming it “snow”• To fill this selection with the snow
effect go to Edit>Fill and choose white for Contents.– Deselect this layer– In the layers palette change the
blending mode of this layer to “Hard Light”

Step 4
• Make the image appear cold– Add a new layer, call it “Gradient”– Click in the foreground color swatch and
choose a vibrant blue/ violet/– Select the Gradient tool, and click in the
Gradient picker choosing Foreground to Transparent
– Click and drag the tool from the bottom of the image to the top
– Set blending mode to Hue and opacity to 80% in the layer palette

Step 4
• To add snow– Ad a new layer naming it “snowfall”– Fill this layer using edit> fill> 50% Gray– Deselect by hitting “D”– Add noise, Filter> Noise> Add Noise

Step 5
• In the add noise dialog bow– Drag the amount slider to 50%– Choose Gaussian for distribution and
check monochromatic
• Blur this layer– Filter> Blur> Gaussian Blur– Use Blur radius of 5 pixels

Step 6
• Adjust the contrast of this new layer– Image> Adjustments> Levels– In this box, grab the white point marker
and drag it directly below the center of the histogram peak
– Now drag the black point marker until it is almost directly behind the white marker

Step 7
• Set the blending mode on the layer palette of the “snowfall” layer to screen – Reduce it’s opacity to 50%
• Blur the snow to make it appear like it’s being blown– Filter> Blur> Motion Blur– Use and angle of 65 degrees and a
distance of 13 pixels

Step 8
• Add a few larger snowflakes– Duplicate the “Snowfall” layer– Go to Edit> Transform> Flip Horizontal– Go to Edit> Transform> Scale– Lock the chain-link in the “Options” bar
to constrain the proportions and drag the corner handle on the bounding box outward
– Hit enter to commit to the transformation

Step 8
• On the duplicate “snowfall” layer– Go to Filter> Blur> Motion Blur– Use an angle of -59 and a distance of 31

Final Product