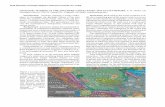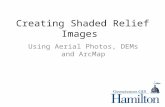Creating Shaded Relief for Geologic Mapping using · PDF file · 2012-11-05Creating...
-
Upload
trinhtuong -
Category
Documents
-
view
217 -
download
1
Transcript of Creating Shaded Relief for Geologic Mapping using · PDF file · 2012-11-05Creating...

IntroductionWhile symbols and colors on a geologic map give insight
to the geology of a region, it is the shaded relief that reveals the geomorphology of the terrain. Creating a true-to-form image of a landscape’s terrain has been a challenge for cartographers for centuries. Portraying three-dimensional surfaces on a flat piece of paper can only be done by tricking the eye (Thelin and Pike, 1991). This can be done with careful and suitable positioning of a light source. By introducing just the right position of a light source and the height in which light strikes the landscape, the illusion of depth in the terrain is created.
However, in applying a light source against elevation data, the generated shadow effects of shaded relief can be troublesome when adding colored thematic maps such as geologic maps. Detail in the shaded relief is defined by shadows, resulting in dark hues of gray and black pockets in ridges of mountains that will alter any color that is overlain. For example, Quaternary geologic map units that are typically shades of yellow appear muddy and greenish when placed over a highly detailed image of shaded relief. All colors are directly affected by the shaded relief, making them appear darker than their original hue. The challenge is to create shaded relief that retains detail through shadows and light application yet is faint enough to overlie a geologic map without misrepresenting the true hue of the geologic map units.
Creating Shaded Relief for Geologic Mapping using Multiple Light Sources
By Collette Gantenbein
Idaho Geological Survey Morrill Hall, Third Floor
University of Idaho P.O. Box 443014
Moscow, ID 83844-3014 Phone: (208) 885-7479
Fax: (208) 885-5826 email: [email protected]
To enhance the shaded relief while preserving the original colors, the Idaho Geological Survey has developed a process for creating shaded relief from Digital Elevation Models (DEM). We developed a semi-standardized method using ESRI ArcMap (http://www.esri.com) and Adobe Photoshop (http://www.adobe.com) to create crisp hillshades to add detailed shaded relief to our geological maps without compro-mising the colors of the units.
Early TrialsBefore establishing a new method of generating shaded
relief, we decreased the opacity of the hillshade image in Adobe Illustrator during the layout process of map production. This gave us the results we were looking for in regards to matching the colors on the map to the geologic map units but presented us with yet another problem. Simply making the image more transparent faded the detail of the shaded relief. In another effort to lighten the hillshade, the brightness and contrast of the image were altered in Adobe Photoshop but resulted in the same faded appearance. It became apparent that more steps were needed in order to generate the hillshade in ArcMap, before the shaded relief was brought into the layout stage of map production. The idea was to create a single shaded relief image with multiple light sources to bring in more detail and reduce the saturation of dark shadows.
From “Digital Mapping Techniques ‘10—Workshop Proceedings”U.S. Geological Survey Open-File Report 2012–1171http://pubs.usgs.gov/of/2012/1171/

102 Digital Mapping Techniques ‘10
A New Method of Building Shaded Relief
Hillshades
The first step of the new process begins with creating three new hillshades from the DEM file in ArcMap, each with a different origin of light. The hillshades are created using the Hillshade tool found in the extension Spatial Analyst toolset, under the Surface Analysis menu. The light source is deter-mined by the azimuth and altitude; azimuth is the illumination direction, and altitude is the illumination angle. The azimuth is a measurement between 0 and 360 degrees in which 0 is north, 90 degrees is east, 180 degrees is south, and 270 degrees is west. Light sources coming from the east and south will cause topography to look reversed. Values that are more northerly and (or) westerly are preferred. The altitude is a measurement in degrees of the light source position relative to the horizon. With an altitude value of 0 degrees, the light source is set at the horizon, whereas a value of 90 degrees sets the light source directly overhead. Using an altitude from directly overhead will make flat regions appear like an overexposed photograph, eliminating any detail in flatter regions, while using values closer to the horizon will make the landscape extremely dark, casting large black shadows around any topographic feature with significant elevation. Another important factor in creating the hillshade is the vertical exaggeration, which enhances the appearance of depth in the terrain. This is determined by the z factor, which is a multiplier of the z values (elevation). The higher the z factor, the more exaggerated the depth of the terrain will appear.
After experimentation with different azimuth, altitude, and z factor values, we have developed a suggested value set for creating hillshades. The transparencies of the three hillshades we create are then each adjusted individually. Varying the transparency values of the three hillshades allows the different topographic details accentuated by each hillshade to be seen in one image. Dark shadows that exist in a single hillshade are compromised by the presence of light in another hillshade. The hillshades that have darker shadows are made to be slightly more transparent than those with lesser shadows. The result is a more balanced image (fig. 1). An example of the values for the azimuth, altitude, and transparency we use is shown in table 1. The order in which the hillshades are layered is determined by the light and dark qualities of the hillshades. The hillshade with the lightest qualities are placed on top. When the transparencies are set, the image is ready to be exported from ArcMap. The image is saved as a tiff file so that it can be opened in Adobe Photoshop for the next steps of the process.
It is important to keep in mind that each DEM file needs its own special attention to bring out the detail desired by the cartographer. Different terrain types may benefit from alternate light sources and therefore these values used by the IGS should be considered as a guideline. It is also a good practice
to experiment with different transparency levels for each hillshade.
Adobe Photoshop
Although the shaded relief created by layering the three hillshades in ArcMap does result in an image with fewer dark shadows, more can be done to improve the detail of the image and make it even lighter. In Photoshop there are several tools to manipulate the image to modify the highlights and shadows within the terrain. These tools can be found in the Image menu under Adjustments.
Shadows and Highlights ToolWe start with the Shadows/Highlights settings to further
modify the shaded relief. The Shadows/Highlights settings lighten and darken the image on the basis of the surrounding pixel values. This property of the tool allows the cartographer to highlight details by emphasizing feature characteristics separately, as the shading that is applied is based on the individual pixel values rather than application of uniform shading to the entire image. The Shadows/Highlights dialog box uses sliders to make the adjustments and has a preview option so that the values applied can be seen immediately in the image.
The first setting in the dialog box is Shadows, which will alter the dark areas of the image (fig. 2). We set the slider in the higher percentage range, between 75 and 90 percent. The dark shadows added can be modified using the Tonal Width and Radius sliders. The Tonal Width adds a control on the adjustments being applied by setting a range to restrict how much modification occurs. We set the Tonal Width to a high value, between 80 to 95 percent, thereby restricting the adjustments to lighten just the darker regions. The Radius setting determines the extent of how many surrounding pixels will be affected by the adjustments. We set the Radius of the shadows setting between 35 and 200 pixels. The radius of the shadow setting is dependent on the diversity of elevation in the hillshade. Areas with lower elevations should get higher radius values to capture the small details of terrain features, whereas hillshades dominated by higher elevations should get lower values to ensure that fewer pixels are included in the adjustments, in order to prevent the addition of too many dark shadows.
Table 1. Example values for azimuth, altitude, and transparency for building hillshades. Each hillshade is given the same vertical exaggeration value (z factor=2).
Hillshade Layer Sequence
Azimuth Altitude Transparency
Top 350° 70° 65%Middle 15° 60° 50%Bottom 270° 55° 70%

Creating Shaded Relief for Geologic Mapping using Multiple Light Sources 103
The Highlight settings complement the Shadows settings by processing only the light regions of the image. Increasing the percentage of the Highlight setting will darken the image, thereby showing more detail by accenting low-relief features. This is especially important in the lower elevations, where detail is harder to see in the original image. Adjusting the highlights also gives the shaded relief a smoother appearance. We typically keep our Highlight setting low to prevent the image from getting too dark. We set the Highlight between 5 and 20 percent. The Tonal Width of the highlight settings works the same as the Tonal Width of the Shadow settings, but
on the opposite spectrum. We set the Tonal Width in a lower range from 5 and 20 percent, to lighten the image. The Radius of the Highlight settings is set to the same value as the Radius of the Shadow settings.
The last options in the Shadows/Highlights dialog box are the Brightness and Midtone Contrast. Changing the brightness and contrast too much can result in a loss of the detail created by the previous steps. We only brighten the image slightly and decrease the contrast slightly when working through the Shadows/Highlight adjustment tool. We typically set the brightness to about +15 and the contrast to -5.
Figure 1. The three hillshades shown on the top row were created in ArcMap with different light sources. Their azimuths and altitudes are typically used by the IGS for these applications. The image on the bottom displays the three hillshades layered together, with their transparency settings optimized.

104 Digital Mapping Techniques ‘10
ExposureTo lighten the image we use the Exposure tool found in
the Image menu in the Adjustments drop down list (fig. 3). The Exposure tool allows more control in lightening the image than the Brightness and Contrast tools because it is based on calculations in the gamma spectrum. In the Exposure dialog box there are three values that can be specified—exposure, off-set, and gamma. The exposure value adjusts the highlights of the image with very little effect on the shadows in the image. The offset value alters the shadows’ midtones, with minimal effect on the highlights in the image. The gamma value uses a power function so that negative values are adjusted as if they were positive. To find the optimal adjustment, a sliding scale is used for each value. We set the exposure slightly toward the negative side, but no farther than -0.50. The offset is pushed toward the positive side, but no more than +0.30. We set the gamma to a value greater than 1, but no greater than 1.5.
Setting LevelsIf the image still has dark areas even after using the
Exposure tool, we use the Levels tool to change the grayscale of the shaded relief (fig. 4). The Levels tool is found under the Image menu in the Adjustments menu. In the Levels dialog box, the input and output values of the color ramp can be changed. The input values stretch the tonal range, which is defined by the output levels. As the default, the values are
set to 0 for black and 255 for white. With the preview box checked, the value alterations can be seen in the image. To eliminate black areas in the image, the output value can be changed using a grayscale range from black (value of 0) to white (value 255). We usually set the black side of the range to a value from 20 to 80 in order to tone down the black values in the image.
To lighten the image even more, adjustments to the input levels can be altered, between 0 and 255. Three values that can be changed on the input grayscale—we set them to about 0, 1.40, and 215. The sliding scale under the input bell curve is helpful in finding the right balance of grayscale input values for the shaded relief. The image is then saved with a new name so that the original is not altered. Figure 5 shows the final results of creating shaded relief using multiple light sources and the Photoshop imagery tools, compared to our previous method of creating a single hillshade in ArcMap.
Figure 2. Dialog box for the Shadows/Highlights tool in Adobe Photoshop, showing the slider values used to adjust the image.
Figure 3. Dialog box for the Exposure tool in Adobe Photoshop, showing the slider values used to adjust the image.
Figure 4. Dialog box for the Levels tool in Adobe Photoshop, showing the slider values and grayscale bell curve used to adjust the image.

Creating Shaded Relief for Geologic Mapping using Multiple Light Sources 105
Overlaying ColorThe shaded relief image is now ready to be inserted
into an Adobe Illustrator document, where the geologic map units will be combined with the shaded relief. The shaded relief should be inserted using the Place command located in the File Menu of Adobe Illustrator, into a new layer, under the geology color layer. Once the two images are overlain and aligned correctly, the colorized geology layer is set to Multiply. The Multiply option can be applied by selecting the entire geology layer and clicking on Multiply from the drop-down box in the Transparency window. The colored, and multiplied, geologic units over the shaded relief can be seen in figure 6, using both our previous method of generating shaded relief and the method described in this paper. If the shaded relief is still found to alter the color scheme of the map units, the Opacity can be changed to about 85 percent to lighten the image.
Creating shaded relief for geologic maps is an extremely difficult task. Finding the right angle and height for light sources is only the first hurdle. At the Idaho Geological Survey, we have been adding shaded relief to our geologic map publications for several years and are still working to find the quickest and most efficient way to present shaded terrain along with symbolization of data. Unfortunately, each DEM requires unique attention to its detail, in order to properly consider the position and physical characteristics of mountains, valleys, and other landscape features when changing elevation data to a three-dimensional image. All the values used in this paper should be considered as suggestions to begin the process. Although our process is a lot of work and requires many steps, the shaded relief created has allowed the colors of our geologic map units to retain their true hues.
Figure 5. Imagery tools in Adobe Photoshop give the cartographer more control when modifying the highlights and shadows in a shaded relief image. With a combination of these toolsets and illumination from three different directions, the shaded relief created is still distinct in detail yet light in saturation. The image on the left is an example of our new method using multiple light sources and Photoshop imagery adjustment tools to produce shaded relief. The image on the right is an example of our previous method using one hillshade with one light source. The shaded relief on the right has more dark shadows and overexposed areas resulting in an image lacking in overall detail. The region labeled “A” is an example of how black shadows are reduced in Photoshop. The region labeled “B” demonstrates the loss of detail where features are overexposed to light using only one light source (right image), whereas the image with multiple light sources (left image) retains more detail.
350° Azimuth 15° Azimuth
270°Azimuth
345° Azimuth
A
B
A
B

106 Digital Mapping Techniques ‘10
Reference
Thelin, G.P., and Pike, R.J., 1991, Landforms of the conter-minous United States – A digital shaded-relief portrayal: U.S. Geological Survey Miscellaneous Investigations Series Map 2206, scale 1:3,500,000, http://ngmdb.usgs.gov/Prodesc/proddesc_10187.htm.
A
B
A
B
Figure 6. In these two images, the geology has been placed over the shaded relief that was created using our new method (image on the left) and our previous method (image on the right). In the image on the right, the geologic map unit colors have been altered by dark shadows. The area labeled “A” shows how dramatic this alteration is. The area labeled “B” is an example of how light unit colors are affected by the poor lighting. The light green appears more muddy and looks like a darker green than the original unit color. The image on the left shows these areas closer to the original map unit hue with only slight alterations caused by the light gray shadows of shaded terrain.