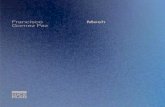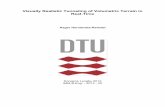Creating Realistic Works with the Mesh · PDF fileCorelDRAW X4 — Creating realistic...
Transcript of Creating Realistic Works with the Mesh · PDF fileCorelDRAW X4 — Creating realistic...

Creating Realistic Works with the Mesh Fill

2 CorelDRAW X4 — Insights from the Experts
Ariel Garaza DíazBorn in Montevideo, Uruguay, Ariel lives and works in Madrid, Spain. He has been a professional designer since 1980 and Corel software user since 1989. He has worked for several printers and service bureaus in Uruguay and Spain. As a professor of graphic design, he teaches both students and teachers. He is also the author and teacher of the first professional course in graphic design in Uruguay, sponsored by the Uruguay Printers Association (Asociación de impresores del Uruguay). As a beta tester and a member of the Corel® Advisory Council, Ariel has been actively involved in CorelDRAW® forums and classes.

CorelDRAW X4 — Creating realistic works with the mesh fill 3
Creating realistic works with the mesh fillThe mesh fill is the most powerful tool for creating realistic drawings of natural and artificial objects. The tool may seem difficult to use at first, but if you understand its basic concepts, you can create realistic effects.
Drawing shapesThe first step is to create a simple drawing of the object. You’re probably thinking, “I’m not an artist, I can’t create a good drawing.” But, really, you don’t need to be Da Vinci. We can all create objects from simple shapes (Figure 1). The key is to use simple forms.
Figure 1: You can draw objects easily from simple shapes.
You can draw any figure easily from straight lines. This technique is ideal for beginners, as well as for experts. I have used this method since the first versions of CorelDRAW. It’s easy: Draw with straight lines, and then select the lines with the Shape tool and convert the segments into curves. Make the selected nodes cusp nodes, which are asymmetrical and let you create angles easily. Depending on the shape you want to draw, you can convert the nodes to symmetrical or smooth nodes for better results.
You must always try to make an image as simple as possible. Complex images are made with a few simple images.

4 CorelDRAW X4 — Insights from the Experts
Applying a mesh fillBy default, the mesh fill is applied in a vertical or horizontal direction, so it may not always have the direction that you want. If the object is at an angle, a horizontal or vertical fill may not work. You can easily solve this problem by rotating the image before applying the mesh fill (Figure 2). A simple outline can help you see the direction of the fill as well as the correct position of the object.
Figure 2: Rotate the object to a horizontal or vertical position to apply the mesh fill correctly. After the mesh fill is applied, rotate the object back to its original position.
By rotating the object to a horizontal or vertical position before applying the fill, you can make sure that the mesh fill matches the perspective, the shadows, the direction of the light, and other properties of the object (Figure 3).
Figure 3: You can correctly position your mesh fill simply by rotating the object. The first image shows the mesh fill applied the wrong way. The second image shows the rotated object with the correct mesh fill.

CorelDRAW X4 — Creating realistic works with the mesh fill 5
Figure 4: The mesh fill has been applied to all the leaves.
The result is good, but not good enough. The image in Figure 4 is better than simple clipart, but it is not yet what we want. We can apply the mesh fill to a whole leaf at once, but that would make the fill more difficult to handle, and less precise. If you subdivide each leaf into smaller sectors, you can achieve better results (Figures 5 to 7).
Figure 5: A single mesh fill is not realistic and is difficult to edit.
Figure 6: It’s easier to manage small sectors than a large piece.

6 CorelDRAW X4 — Insights from the Experts
Figure 7: Applying multiple mesh fills to a single object can produce a more realistic effect.
You can add some special effects, like water drops, by adding another mesh fill with the same color. It is important to be careful with the direction of the light, and to remember that the shadow must be in the opposite direction (Figure 8).
Figure 8: When you create water drops and reflections, be careful with the direction of the light and shadow.
By adding an interactive transparency in Radial mode, you can create even more realistic effects. Mesh fill and transparency are a powerful combination (Figures 9 and 10).

CorelDRAW X4 — Creating realistic works with the mesh fill 7
Figure 9: Adding transparency to a mesh fill can enhance the effect.
Figure 10: The finished leaf
Now, with these elements, you can create a flower like this rose (Figure 11). Your version of the rose can be as simple or as complex as you like. All CorelDRAW effects can help you — for example, a drop shadow enhances the light, volume, and reality of the drawing.

8 CorelDRAW X4 — Insights from the Experts
Figure 11: You can create simple or complex objects. Adding a drop shadow creates a more realistic effect.

CorelDRAW X4 — Creating realistic works with the mesh fill 9
Adding colorsYou can easily add colors to different patches of the mesh fill by dragging a color from the color palette. But how can we add a color if it is not on the color palette? The long, hard way is to select a color with the Eyedropper tool (choose Sample color from the list box on the property bar), and apply it to an object with the Paintbucket tool. Then, you can go to the Uniform fill dialog box (Shift + F11) and click the Add to color palette button.
Here is a better way to add colors: Select a node with the Mesh fill tool or the Shape tool (F10), and hold down the Ctrl key while you click a color on the color palette to add 10% of the selected color.
If you want a lighter tone, simply hold down Ctrl, and click the white color. However, if you want a darker tone, using CMYK Black is not the best option.
When you add a color with the Ctrl key, one color decreases while the other increases. If you add black to the green color, the green decreases but the black does not increase proportionately, so the midtones remain gray and without intensity. You can get much better results if you hold down Ctrl and click on the color named 100C100M100Y100K, at the very end of the CorelDRAW CMYK palette. The difference between the two methods can be seen in Figure 12.
Figure 12: CMYK Black is added (left). Color 100C100M100Y100K is added (right).
Also, you can hold down Ctrl and click another color, but remember that if you have a cyan color and click magenta, the cyan decreases while the magenta increases. If you want to add magenta without decreasing the cyan, you must hold down Ctrl and click the Blue (cyan + magenta) (Figure 13).
Figure 13: CMYK Magenta is added (left). Blue (C100, M100, Y0, K0) is added (right).

10 CorelDRAW X4 — Insights from the Experts
Adding textureOne of the most common tasks is editing the surface texture. The mesh fill is ideal for bright and clean surfaces, but it is very difficult to create an irregular or rough surface by using the mesh fill alone. You can easily overcome this obstacle by applying one of the many effects in CorelDRAW that complement the mesh fill and add texture — for example, a transparency with a lens in Texture mode. You can create a duplicate of the drawing, apply the selected transparency to the duplicate, and then combine it with the original object (Figure 14).
To create a textured transparency, click the Transparency tool in the toolbox, and choose Texture from the Transparency type list box on the property bar. From the Transparency operation list box, choose Texturize. Open the transparency picker on the property bar, and choose the texture you want to apply. You can choose a texture fill, pattern, or any other CorelDRAW fill when you select a transparency type on the property bar.
Figure 14: Choose a texture for the transparency, and apply it to a duplicate of the object. Then combine the duplicate with the original object to create a textured look.

CorelDRAW X4 — Creating realistic works with the mesh fill 11
The possibilities are limitless. You can use different transparency modes to create multiple effects (Figure 15). Remember, though, that effects like the interactive transparency need more memory and increase the size of the file.
Figure 15: Adding texture to a mesh fill
Applying artistic effectsTexture is not the only effect that can be used with the mesh fill. All CorelDRAW features can help you in your work. For example, the Artistic media tool can help you create the effect of natural hair (Figure 16).
Figure 16: You can use the Artistic media tool with the mesh fill.

12 CorelDRAW X4 — Insights from the Experts
By using the Artistic media tool, you can draw a cat silhouette only with lines. I use an additional gradient fill applied to the Artistic Media brushstrokes for a smoother border, and I use the mesh fill only for the details, such as the eyes. Those details are the most important part of the drawing, and for this reason, you want to highlight them. A black background can help you create more contrast (Figure 17).
Figure 17: The black background highlights the effect of the mesh fill.
Applying a mesh fill to multiple objectsWorking with a mesh fill is not always so easy, however. One of the most common problems is that the mesh fill can be applied to a single object, but not to multiple objects. For example, you can easily apply a mesh fill to the letter “E” as a single object, but you cannot apply it to the letter “A” if it consists of combined paths.
You can solve this problem by creating a letter from individual objects as if they were puzzle pieces — you apply the mesh fill to the individual parts and then combine them into one. Be sure to match the fill of the separate parts so that the mesh fill looks smooth when the objects are combined (Figure 18).

CorelDRAW X4 — Creating realistic works with the mesh fill 13
Figure 18: Apply the mesh fill to the individual parts of the object.
Another way of solving the problem is to use the PowerClip™ feature (Figure 19). For example, you can draw the letter “A” and then draw a triangle of the same size as the letter. Apply the mesh fill to the triangle. With the triangle selected, click Effects PowerClip Place inside container, and then click the letter “A.” The letter is filled with the mesh fill.
Figure 19: You can use the PowerClip feature to apply the mesh fill to an object.
Creating natural and artificial objectsYou can use the mesh fill with any of the previously described techniques to create realistic effects in drawings of natural and artificial objects.
Creating natural objectsNow, let’s go through the process of creating a flower. First, we draw the outline of the basic shape (Figure 20). We can use a photo as a model, but (unfortunately!) we cannot copy the photo — we must create our own drawings.

14 CorelDRAW X4 — Insights from the Experts
Figure 20: Draw the outline of the flower.
Let’s add some color. Make sure that you rotate every object to a horizontal or vertical position before you apply the mesh fill. For best results, the drawing must be as simple as possible. When you have the basic color version, you can apply some additional colors (Figure 21). Remember, if you add color by holding down Ctrl and clicking in the selected nodes, you can create very smooth and natural shades.
Figure 21: Add colors to the mesh fill.

CorelDRAW X4 — Creating realistic works with the mesh fill 15
Can you copy mesh fill colors and properties from another object? Sometimes yes, but most of the time, the results of copying properties are not the best because the shape or the size is not the same for both objects. If you are creating several objects, you must create a new mesh fill for each object. This method is more difficult, of course, but it produces great results.
You can smooth or sharpen an object by adding more contrast to colors or by adding lighter or darker shades (Figure 22).
Figure 22: Choose between a smooth or a sharp surface.
Sometimes you need to create light or shadows in more complex drawings. Remember, the best way to do this is to subdivide a complex drawing into two or more smaller parts (Figures 23 and 24).
All tasks commonly performed with objects — such as copying, duplicating, and rotating — can be used with the mesh fill. When you create an image, it is only an illusion. Of course, it is not a real flower, and you cannot use it as a real object. It is not a 3D object, so you cannot view the side or the back of the flower by rotating it. Also, you cannot put one object inside another — instead, you must create an illusion. But often, what we see around us is only an illusion.

16 CorelDRAW X4 — Insights from the Experts
Figure 23: Divide a complex object into smaller parts.
Figure 24: The finished flower
When the flower is complete, you can add some special effects, such as shadows or backgrounds, or create duplicates of the drawing (Figure 25). But remember that the duplicates must be slightly different from each other — exact copies will not seem “natural” (Figure 26).

CorelDRAW X4 — Creating realistic works with the mesh fill 17
Figure 25: You can add shadows and backgrounds.
Figure 26: When duplicating an object, make sure that the copies are slightly different.

18 CorelDRAW X4 — Insights from the Experts
Creating artificial objectsBut what about artificial objects, such as mechanical parts or metallic surfaces? Is the process the same? Well, basically, the answer is yes. You must draw the basic shapes as outlines and try to create a drawing that is as simple as possible (Figure 27).
Figure 27: Make the outline as simple as possible.
Apply the mesh fill to the individual objects. A metallic effect can be created by high contrast, shadows and highlights, and sharpened borders.
Figure 28: The mesh fill should follow the direction of the light and shadows.

CorelDRAW X4 — Creating realistic works with the mesh fill 19
Remember to rotate each object to apply the mesh fill correctly, so that it matches the direction of the light and shadows (Figure 28). An incorrect rotation causes a bad mesh. If you select the correct path and direction, the rest of the work is easy. If not, you can fight for hours with an impossible fill.
It is also important to use the same colors for all objects that are part of the same graphic element. When combining two objects, the color should continue smoothly from one object to the next (Figure 29).
Figure 30: Mesh fill applied to the car outline
Figure 29: When you are combining different objects, ensure that the color is continuous.

20 CorelDRAW X4 — Insights from the Experts
The first version of the car is too simple and rough (Figure 30). No problem — we can add some detail for better results.
For the windshield, we can add a Linear transparency with the Transparency tool (Figure 31). But be careful — this effect requires more memory, and too much transparency will increase the file size.
Figure 31: Apply transparency in Linear mode to create the glass effect.
You can darken selected zones by selecting a group of nodes, holding down Ctrl, and clicking the 100C100M100Y100K color (Figure 32).
It is not necessary to draw all the details and objects. A silhouette can be used for some parts of the car interior.
Figure 32: Darken some zones for greater effect.

CorelDRAW X4 — Creating realistic works with the mesh fill 21
Figure 33: The finished car
With the added detail, the finished car looks more realistic (Figure 33).
Mesh fill galleryOn its own, or in combination with other tools and techniques, the mesh fill is a powerful tool for creating realistic effects.
A mesh fill was used to create the following images of natural and artificial objects.

22 CorelDRAW X4 — Insights from the Experts

CorelDRAW X4 — Creating realistic works with the mesh fill 23

24 CorelDRAW X4 — Insights from the Experts
Copyright © 2007 Corel Corporation. All rights reserved. All trademarks or registered trademarks are the
property of their respective owners.