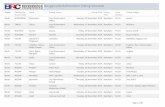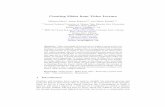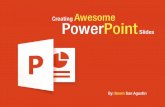Creating question slides using PowerPoint Polling on a...
Transcript of Creating question slides using PowerPoint Polling on a...

McGill IT Services Creating question slides using PowerPoint Polling on a Mac Last Updated: August 4, 2017 Page 1
Creating question slides using PowerPoint Polling on a Mac
The PowerPoint Polling tool allows you to create polling questions within a PowerPoint
presentation easily.
On a Mac, you will see a TurningPoint toolbar. This toolbar is not embedded within
PowerPoint ribbon.
Building your question slides
1. Open TurningPoint 8 and sign in with your McGill username and password.
2. From the TurningPoint dashboard, under Participants section, select Auto and
under the Content section, select None.
3. Click PowerPoint Polling. PowerPoint opens with the TurningPoint 8 toolbar.
4. Open a new or existing PowerPoint presentation.

McGill IT Services Creating question slides using PowerPoint Polling on a Mac Last Updated: August 4, 2017 Page 2
5. Click New from the TurningPoint 8 ribbon and select a question type. In this example, we will choose a Multiple Choice question.
6. Type the question and up to 10 possible answer choices.

McGill IT Services Creating question slides using PowerPoint Polling on a Mac Last Updated: August 4, 2017 Page 3
7. Repeat step 5 and select a different type of questions as many times as needed to create the PowerPoint Polling presentation.
8. Once you are done, save your presentation:
a. Click File
b. Click Save As and save your PowerPoint presentation to the location you typically save your files.
9. Close PowerPoint. The TurningPoint 8 Dashboard opens.
If a slide is copied and pasted, it is necessary to Refresh icon. The Refresh icon
must be clicked anytime an edit is made to a slide.
No
te

McGill IT Services Creating question slides using PowerPoint Polling on a Mac Last Updated: August 4, 2017 Page 4
Setting the correct answers and adding objects
Setting the correct answers
1. In the Slide Preferences Pane, click to expand Scoring Options.
2. Select the correct answer from the drop-down menu.
Setting a correct answer automatically sets all other answer choices to incorrect.

McGill IT Services Creating question slides using PowerPoint Polling on a Mac Last Updated: August 4, 2017 Page 5
Adding correct answer indicator
Add a Correct Answer Indicator to give participants a visual confirmation of the correct
answer after polling has closed.
1. Click the Objects icon from the TurningPoint 8 toolbar.
2. Mouse over Correct Answer Indicator and select the indicator of your choice.

McGill IT Services Creating question slides using PowerPoint Polling on a Mac Last Updated: August 4, 2017 Page 6
Adding countdown timer
A countdown timer provides participants with a visual cue that polling is about to close as
it counts down to zero. When the countdown expires, the countdown timer disappears, and
polling is automatically closed.
1. Select the polling slide.
2. From the TurningPoint 8 toolbar click the objects icon , mouse over Countdown
and select the desired countdown timer.
There are five types available.
3. To adjust the time, click the Countdown Timer image and change the number on
the slide.
To change the current countdown on the slide, select a different countdown
from the Objects menu.
To remove the countdown, simply delete the object from the slide. No
te

McGill IT Services Creating question slides using PowerPoint Polling on a Mac Last Updated: August 4, 2017 Page 7
Chart/ changing chart type
A chart displays the results of participant responses.
1. Select the polling slide.
2. From the TurningPoint 8 ribbon click the object's icon , mouse over Charts and
select the desired chart.
There are four chart types available.
To change the current chart on the slide, select a different chart from the Objects
menu.
To insert a Graph chart or to change the current chart on the slide to a Graph
chart, uncheck Use Excel from the Objects menu. Click Objects Icon, mouse over
Charts and select the desired chart.
The colors of Graph charts can be edited from the Slide Preference Pane. The
colors of Excel charts can be edited from PowerPoint Chart Tools.
To remove the chart, simply delete the object from the slide.
No
te