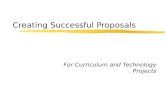Creating Grants.gov ProposalsUpdated 06/18/2020 Creating Grants.gov Proposals Page 1 of 18 Creating...
Transcript of Creating Grants.gov ProposalsUpdated 06/18/2020 Creating Grants.gov Proposals Page 1 of 18 Creating...

Updated 09/09/2020
Creating Grants.gov Proposals Page 1 of 19
Creating Grants.gov Proposals
Proposals submitted via Grants.gov will follow this training guide. Federal sponsors who use Grants.gov include: National Institutes of Health (NIH), National Science Foundation (NSF), National Oceanic and Atmospheric Administration (NOAA), Department of Energy (DOE), US Department of Agriculture (USDA), Department of Education (DOED), Department of Defense (DOD), Department of State (DOS), Department of Homeland Security (DHS), US Geological Survey (USGS).
NSF proposals that must be submitted via FastLane or Research.gov (i.e. linked collaborative proposals, NSF proposals will no PI effort, proposals with subawards) and NIH multi-component proposals will follow the Creating Manual Proposals user guide. These proposals will need to separately be loaded in the respective sponsor system.
How to Create a Proposal Development (PD) Record
It is recommended that you use Chrome or Firefox for GeauxGrants. Login through myLSU.
• Step 1: From the home screen, select “Sponsored Projects” on the left hand navigation tabs.
• Step 2: From the Sponsored Projects screen, select “Proposal” under Create New
New Proposal Questionnaire
The New Proposal Questionnaire consists of several steps (Steps 0-7). To go back a step, click Back on top right. All search fields are progressive text.

Creating Grants.gov Proposals Page 2 of 19
• Step 0: Defaults to user. You can change to another Principal Investigator (PI) by clicking Change. Type last name, first name of PI and click Select.
• Step 1: Click on “Create a New Proposal” and click Continue
• Step 1 Continued: Choose Select from Grants.Gov Opportunities and enter the opportunity number, partial number (i.e. OAA), or keyword and click Search. A list will populate with all possible opportunity numbers.
• Click Select next to the correct opportunity number
• Step 2: Choose Proposal Type and Click Continue.
• Step 3: The Sponsor will populate based on the selected opportunity number. • Step 4: Will be automatically numbered by the system

Creating Grants.gov Proposals Page 3 of 19
• Step 5: Enter Proposal’s Title and click Continue
• Step 6: Enter Project Start and End Dates and click Continue
• Step 7: Confirm number of budget periods. If this changes, the dates will need to be changed on the Budget Setup section of the Budget. Click Continue.
• Click Back or Step back through responses button at any step to go back to the previous step to change information.
• Ensure all information is correct and click Create Proposal.

Creating Grants.gov Proposals Page 4 of 19
Setup Questions
GeauxGrants will automatically generate a Proposal/Record/Institution #. GeauxGrants numbering will be AMFYXXXX. For Fiscal Year (FY) 2021, all numbers begin with AM21.
This tab gathers general information about your proposal. After you complete this section, additional proposal tabs will appear to the left of the screen.
Click Done on top left to close out the proposal. Do not close browser using X on top right.
Hover your mouse over icons to see instructions or definitions.
• Read instructions at the top of the page, answer all questions. Click Save at any point to preserve all data entered. Clicking Completed will validate form and will prompt user to save changes by clicking OK.
• Deadline: Enter deadline date as the date you would like OSP to submit your proposal. If submission has a deadline then you must also enter deadline time. Use Central Time Zone. For sponsors with deadlines after work hours, enter 5:00 PM. All proposal must be submitted by OSP before 5:00 PM.
• Associated Departments: If the proposal includes investigators from multiple units, the Associated Department will need to be added in order for these investigators and their associated unit heads/administrators to view the proposal.
• To add associated departments (i.e. CCT, CAMD, joint appointments, etc.), click Show on top right. NOTE: Show button is only available to Department Administrators and OSP.

Creating Grants.gov Proposals Page 5 of 19
• If the PI has a joint appointment, click Add next to PI Departments.
• This field is progressive text and you only need to enter part of name to populate. Click Select.
• You will then see a toggle by the PI Departments. The unit that is marked will be the Primary Department for the proposal and any resulting award. Select and then click Save in top Left.
The Primary Department will administer the award in Workday.
• Click Add to add the additional associated departments. This field is progressive text, and you only need to enter part of name to populate. Click Select.
You must click Show each time you add a unit to add additional units.

Creating Grants.gov Proposals Page 6 of 19
LSU Questionnaire
These questions are similar to the SPS Coversheet. This is where we capture compliance, budget and specific information about your proposal. This is where we will record Investigators for F&A & Project % Credits.
• Answer all mandatory questions. Yes answers may include a prompt for additional information. Click Save at any point to preserve all data entered. Clicking Completed will validate form.
Make sure to answer correctly before routing as many of these questions trigger an approval step in the route.

Creating Grants.gov Proposals Page 7 of 19
• Investigators % F&A Distribution & % Project Credit (#26):
• Step 1: You will enter the Investigator Name, Role, Department, and %. If an investigator has a joint appointment and required to split his/her credit between units, you will need to enter them twice. To add additional investigators or departments click the Add button.
• Step 2: To enter the Investigator Name or Department, click the pencil icon. For Department, begin typing the cost center name in Find Department. Once it appears, click on unit name and then click Select.
If you do not know the name of your Workday Cost Center. Go to Workday, and type the Cost Center number in the Search bar to display the Cost Center name used in GeauxGrants.
• After you answer all mandatory questions, click Complete. Checking the Complete box will perform Validations. Click Ok on pop-up box to show errors.

Creating Grants.gov Proposals Page 8 of 19
Budget
To determine which budget user guide to follow, you need to see if the Budget tab in GeauxGrants is italicized.
• If the budget tab is not italicized then it is included in the Grants.gov application. Follow the instructions for Creating a Detailed Budget
• If the budget tab is italicized then it is not included in the Grants.gov application. The sponsor required budget form can be found on the S2S Forms tab or is attached to the proposal per instructions in the Funding Opportunity Announcement. Follow the instructions for Creating a Simplified Budget
Personnel
All personnel listed on the budget will populate on this tab. If you enter individuals on the Personnel tab, that person will automatically populate on the Budget tab and vice versa.
You must add all investigators that are in #26 of the LSU Questionnaire to the Personnel tab. This helps ensure that all necessary routing approvals are received.

Creating Grants.gov Proposals Page 9 of 19
• To add investigators, type in their name, choose role using the dropdown, begin typing name, and click Save.
• To remove a person from the budget:
• Click on person’s name after you add them to the Personnel tab.
• Click Budget roles, and check the budget periods that you wish to remove them from the budget.
• The Responsible column indicates who is an Investigator per PS-98 for Financial Conflict of Interest. PD/PI and Co-PD/PI are automatically checked. All LSU PI and Co-Investigators should be checked. Indicate other responsible investigators by clicking the checkbox by their name.
• COI column will either have a green check, yellow sign, or red question mark.

Creating Grants.gov Proposals Page 10 of 19
• If green check mark appears, a Significant Financial Interest (SFI) disclosure has been “Received in GeauxGrants.”
• If red question mark appears, a SFI disclosure has either been “Created; No Disclosure” or “No Disclosure on record for the person”. SFI needs to be submitted.
• The Legend describes who is on the Prime and who is on the Subaward.
• Biosketches, Current/Pending support, and other sponsor specific investigator forms are
uploaded on this tab. Refer to the FOA for required documents.
• Click Choose File, locate file, and click Upload.
• Pop-up closes and file is converted to a PDF.

Creating Grants.gov Proposals Page 11 of 19
• The Alert column will show a yellow yield sign if information is missing that is required by Grants.gov. Click the sign and message will appear. The error below means the PI is missing the eRA Commons or NSF FastLane sponsor credential. To add, click on the PI’s name and add the sponsor credential to their profile. NOTE: We recommend having the investigators add their NIH eRA Commons ID and NSF FastLane ID to their profile. Adding these credentials on the Personnel tab will not save for future proposals and will need to be entered for every proposal record.
• Check Complete when done. Complete must be unchecked before editing the information.

Creating Grants.gov Proposals Page 12 of 19
SF424 (R&R) of SF424 • This is the Grants.gov cover page and varies based on sponsor requirements. Most
information will pre-populate.
• Zip codes must be 9 digits. Convert 70803 to 70803-0001 if needed.
• Enter missing information highlighted in light yellow.
DO NOT UPDATE PI INFORMATION ON THIS TAB. Enter this information on the Personnel tab.

Creating Grants.gov Proposals Page 13 of 19
• For Section 19 Authorized Representative, click on First Name box and then choose Darya Courville from dropdown and click Set. Click Back.
• Once all data is entered, click Completed.
Internal Uploads & Routing
All documents for OSP review are uploaded here. Follow instructions at the top of the page. These attachments will not be part of the Grants.gov submission.
• Step 1: Click Add Institution Forms/Supporting Documentation to upload documents.
• Step 2: After completing all previous tabs (checkmarks on left navigation), user must open both LSU Questionnaire and the Review Summary to Complete/Lock these forms.
• Step 3: To route proposal for review and approvals, click the thumbs up icon by Submit Pre-Review. This step must be completed seven (7) business days before the deadline for OSP to submit the proposal.

Creating Grants.gov Proposals Page 14 of 19
• Step 4: Click Accepted and then Continue.
• Step 5: If units receiving Investigator Credit are not included in the Route, follow the steps below:
• Step 5a: Insert route after Step 12
Make sure to click on insert icon after Step 12. Do not click on Add new Person to Review Path. This button inserts the person at the beginning instead of the end of the route and prevents OSP from being notified of proposal.

Creating Grants.gov Proposals Page 15 of 19
• Step 5b: Type Name of Investigator, choose Approval Required and click Add. Newly added Investigator will be added to the Route and a notification will be sent for his/her review and approval.
• Step 5c: Inserted Investigator will appear after Step 12. Click Submit in top right to route the proposal.
• After proposal is routed, list of required approvals will appear at the bottom of the screen.
• The current status is shown at the top of the documents.
• Click the Scroll to see the Route History.
• You can continue to work on the remainder of the proposal record while it routes for a
streamlined review.

Creating Grants.gov Proposals Page 16 of 19
Other Project Info (Required by some sponsors)
• Complete the required questions
• The Human Subjects and Vertebrate Animals Assurance Numbers are pre-populated.
• Attached the mandatory sections required by the FOA and the sponsor’s application
guidelines.
• Once all information has been entered/uploaded, click Completed.

Creating Grants.gov Proposals Page 17 of 19
S2S Forms (Required by some sponsors)
• This where you complete Agency specific forms. • Click Edit by each form to complete. • Enter the mandatory information. Click Save, Completed, and then Done.
• Complete must be unchecked before editing the information.
Performance Sites (Required by some sponsors)
• LSU’s site information is pre-populated.
• You can enter Subaward and Collaborator site information on this form.

Creating Grants.gov Proposals Page 18 of 19
Finalize
• Once all tabs are completed, you will build and validate the proposal to run Grants.gov error checks.
• Follow these steps to finalize the proposal:
• Step 1a: Build the forms by clicking Build.
• Step 1b: After the Build is complete, you can view each form as a PDF by clicking View.
• Step 2: The next step is to Assemble Application. NOTE: All mandatory sections/tabs must be marked Completed. Click Assemble Application and then click Build Grants.gov Application.

Creating Grants.gov Proposals Page 19 of 19
• Step 3: Click XML Validation to check for Grants.gov Errors and Warnings.
• Click Attachment Filenames at any time to check for errors in the filenames.
• Once you correct all errors, you will need to repeat Steps 1-3 above until you have
an error free proposal.