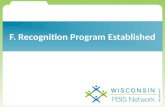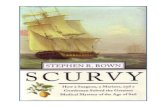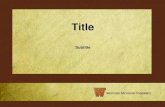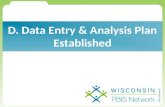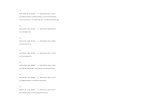Creating Presentations with PowerPoint Launch PowerPoint. When you click in these 2 boxes, you can...
-
Upload
deirdre-bennett -
Category
Documents
-
view
215 -
download
0
Transcript of Creating Presentations with PowerPoint Launch PowerPoint. When you click in these 2 boxes, you can...
Creating Presentations with PowerPointLaunch PowerPoint.
When you click in these 2 boxes, you can automatically replace the text with your title and subtitle.
Now click on the Design tab to choose how your slides will appear.
Creating Presentations with PowerPoint Jane Ricard FLLAC Educational Collaborative 9/21/06 Page 1
This window will change to show slide designs. It is called the Task Pane. If it is not visible, Click on the View Menu and select Task Pane to show it.
Creating Presentations with PowerPoint Jane Ricard FLLAC Educational Collaborative 9/21/06 Page 2
Scroll sown to see all of your slide design options. Click on various ones to find a design you like. Keep in mind that it is wise to use colors with high contrast to assist anyone with vision difficulties to see better.
When you have chosen a design click on the Color Schemes selection to choose your colors. This gives you many more choices for slide appearance.
Creating Presentations with PowerPoint Jane Ricard FLLAC Educational Collaborative 9/21/06 Page 3
After choosing your slide design and color scheme, you are ready to add more slides. Click on the New Slide button. The new slides will have a different default layout as shown in the window below.
Just as you did on the first slide, click in the text boxes to create your own text.
Creating Presentations with PowerPoint Jane Ricard FLLAC Educational Collaborative 9/21/06 Page 4
As you type over the text for your first point and hit Enter, the cursor will move down to the next line with a bullet. If you would prefer a different type of slide layout, you can click on the little arrow in the upper right corner of the task pane to view other choices. Click on Slide Layout.
Scroll down until you see a slide layout similar to this one and select it.
Creating Presentations with PowerPoint Jane Ricard FLLAC Educational Collaborative 9/21/06 Page 5
Insert Table
Insert Picture
Insert Chart Insert Clip Art
Insert Diagram or Organizational Chart
Insert Media Clip
Click on each icon to see how easy it is to add other elements. After trying each one, you can select Edit/Undo or type Ctrl-z to undo the last action so you can start all over again with another selection. In the Chart option, try double-clicking on numbers and labels in the spreadsheet and see ho the chart changes automatically.
Creating Presentations with PowerPoint Jane Ricard FLLAC Educational Collaborative 9/21/06 Page 6
Now turn your attention back to the Task Pane. Check out the other options by clicking on the down arrow. Click on the second slide you made. In the Slide Design task pane, click on Animation Schemes. Under Subtle try Appear, then try some other selections. Note that while many of these are fun, a good presentation is not overwhelmed with multiple fancy transitions. Pick one type and stick with it. In the Research Pane, type in any word you would like to look up and see what results you get from the different options of resources. You can also try different effects as you transition form one slide to another. Again, it is best to practice restraint with these effects and keep them uniform throughout your presentation, unless there is a single slide that you want to stand out above all others.
Creating Presentations with PowerPoint Jane Ricard FLLAC Educational Collaborative 9/21/06 Page 7
One of the most powerful aspects of using PowerPoint is Clip Art. You can use it to emphasize points, add visual interest to make your presentation sparkle, show screen shots of windows on your computer, show videos and animations, etc. Screen shots are the images that show the windows that are shown in this handout.
In the task pane, choose Clip Art, type in a word to search for, then choose an image. To insert the image you can simply click on it or you can click on the arrow to the right of the image and choose insert, copy or other options as shown to the right.
Clip Art
Creating Presentations with PowerPoint Jane Ricard FLLAC Educational Collaborative 9/21/06 Page 8
Once you have the image on your slide, you can resize it by clicking on one of the little grab handles that look like circles on the corners or the sides of the image, then dragging to make it smaller or larger. You can also move it around by clicking inside the image and dragging it to a new location.
You can also add other images to it to create more interest. For example, find a background, then maybe another image to go with the pumpkin.
Now move the objects around to make an interesting picture. You might want the items to show in a different order. For example, you might want the ear of corn in front of the pumpkin.
Creating Presentations with PowerPoint Jane Ricard FLLAC Educational Collaborative 9/21/06 Page 9
Right-click on the ear of corn. Select Order, then Bring to Front. If you like this layout, you might like to make sure that these images remain together like this.
Hold down the shift key and click once on each of the 3 images. You can tell that you have selected each one by the grab handles that show on the corner of each image. This is called shift-clicking. Now right-click in the middle of the selected items, choose Grouping, then Group.
Creating Presentations with PowerPoint Jane Ricard FLLAC Educational Collaborative 9/21/06 Page 10
Now when you click on the image, you only get one set of grab handles and you can resize the entire image.
If you have other clip art on your computer from BoardMaker or other programs, you can make it accessible from within Office applications. At the bottom of the Clip Art Task Pane, choose Organize Clips. In the window that opens choose Add Clips to Organizer under the File Menu. Then select Automatically. It will search your hard drive for any other clip art you might have and add those images to the selections that appear when you look for images.
Creating Presentations with PowerPoint Jane Ricard FLLAC Educational Collaborative 9/21/06 Page 11
Creating Animations
Animations are another way to add interest to presentations, and PowerPoint makes them quite easy to create. Select an image that you would like to animate by clicking on it once. Choose the Custom Animations Task Pane.
Click on Add Effect. Select Entrance, then go to the bottom of the selections & choose More Effects…
Scroll through the options and try different ones. With Preview Effect selected, you will get a quick preview to see if you like it. You can even combine effects. Try Crawl In. Then add another entrance effect – Pinwheel. Now you can play with the timing so that they play together.
Creating Presentations with PowerPoint Jane Ricard FLLAC Educational Collaborative 9/21/06 Page 12
Your image will look like this. Each number next to the image denotes a separate motion. If you click on the second one in the Task Pane on the blue arrow, you will see a list of options.
Select Start With Previous. Now Click on the Play button at the bottom of the pane. Both actions start at the same time, but the pinwheel effect is too fast to add much to your animation. Let’s play with the timing a little more to improve it. Click on the blue arrow again, but this time choose Timing…
*****************************
The default setting for all animations is to Start On Click, so you should edit each animation to Start With Previous or Start After Previous if you do not want to have to click to activate each one.
*****************************
Creating Presentations with PowerPoint Jane Ricard FLLAC Educational Collaborative 9/21/06 Page 13
On the Timing tab of the Effect Options window, set the speed to 3 seconds and make sure the Start selection is set to With Previous. Click OK, then click Play in the Task Pane.
You can combine many effects and even create your own motion paths if you explore all of the other options under Add Effects. There are separate choices for Emphasis, Exit, and Motion Paths. Have fun trying all of them, but again, keep in mind that animations are best used for emphasis. This is a case where a little is more.
Earlier we talked about screen shots, but you need to know how and when to make them. It is actually quite easy. You might want to use a picture that you see on the web, or show someone how to use an option in a program. On the upper right corner of the keyboard, there is a button labeled PrtSc. This stands for Print Screen. When you press it, anything that is showing on your screen is sent to the clipboard as an image. Here is a screen shot as I create this handout. After pressing PrtSc, I just have to Paste the image to my document by Selecting Edit/Paste or typing Ctrl-C. Then I resize the image so that it will fit onto my page.
Creating Presentations with PowerPoint Jane Ricard FLLAC Educational Collaborative 9/21/06 Page 14
If my image contains more information than I need, I can crop it with the Crop tool in the Picture Toolbar. The toolbar appears by itself when I click on the image once. If it is not visible, I can show it by selecting View/Toolbars/Picture.
Next, click on the Crop tool. Notice that the corner grab handles have changed to dark bars. Click on this one and drag to the left until the empty desktop portion of the image is gone. Then click on an empty portion of the window to deselect the crop tool.
If you only wan the material that is in one window, click on the window to make it active. Then hold down the Alt key while pressing PrtSc. When you paste the image, that window will be the only part of the screen that is visible.
Creating Presentations with PowerPoint Jane Ricard FLLAC Educational Collaborative 9/21/06 Page 15
Finding Other Free Clipart Online
There is a lot of free clipart online. Here are a few web sites for educators with royalty-free photos:
http://freedigitalphotos.net/
http://everystockphoto.com/
http://www.imaginesymbols.com/ (Download symbols to your computer.)
http://www.heathersanimations.com/
Yahoo and Google also have thousands of images, but you have to be careful about copyrights.
On http://freedigitalphotos.net/ I want to find an image of a cow. After going through their menus, I find this handsome cow. Right-click on the image & select Copy. On a new page, type Ctrl-v for Paste or select Edit/Paste. The image is copied to the presentation that easily.
Creating Presentations with PowerPoint Jane Ricard FLLAC Educational Collaborative 9/21/06 Page 16
Here is the cow for my presentation! Now have fun playing with all of the tools in PowerPoint.
When your presentation is finished, click on the first slide, then click this icon in the lower left corner of the screen or choose Slideshow/View Show. Click Esc to exit before the end of the show if you want to end it before the last slide.