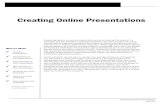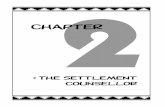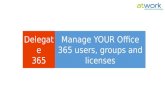Creating Powerpoint Presentations in Many...
Transcript of Creating Powerpoint Presentations in Many...

SWIS News and Notes are posted at http://www.settlement.org/sys/atwork_library_detail.asp?doc_id=1003378
No More Clicking – Powerpoint Can Run Like a Movie
These features make your Powerpoint movie-like: • Pre-recorded narration • Timed, self advancing slides
SWIS News and Notes 19 SWIS News and Notes is the newsletter of the Settlement Workers in Schools program, a partnership of the Settlement Sector, School Boards and Citizenship and Immigration Canada. This newsletter promotes communication between the steering/operations committees of the eight SWIS projects and shares information about newcomer students and their families
Using Technology to Communicate (2)
Creating Powerpoint Presentations in Many Languages The traditional way to use Powerpoint is to talk about each slide and advance the slides by clicking. This newsletter outlines how the pre-recorded narration and slide timing features can make presentations easier and make it possible to develop presentations in newcomers’ first languages. Using Powerpoint Powerpoint presentations look professional and attractive but speaking to large groups can be challenging. The pre-recorded narration and self advancing features minimize the need for considerable public speaking skills to make a presentation. These features allow the presenter to focus on introducing the presentation and answering questions afterwards. Adding Pre-recorded Narration Adding a pre-recorded narration to a presentation is a simple process. The steps are the same in all languages. You need a text, a microphone and a reader.
1. Prepare the text and mark it by slide. 2. Open Powerpoint in normal view.
3. Plug the microphone into the computer. For this purpose, inexpensive
microphones seem to be as effective as expensive ones.
4. Set the microphone levels:
slide show / record narration / set microphone levels
5. Speak into the microphone to set the level. Click OK

SWIS News and Notes are posted at http://www.settlement.org/sys/atwork_library_detail.asp?doc_id=1003378
6. Go to the first slide, speak into the microphone. When you finish the text for one slide, click to move to the next slide. Continue until you come to the last slide. To end the recording process. Right click on the triangle in the bottom left of the screen and click on end show.
7. If you want to redo the voice-over on a particular slide, go to that slide, redo the voice-
over and right click on the triangle in the bottom left of the screen and click on end show.
8. When you are finished, save the file under a new name, i.e. slide show Mandarin. Working With Translations All of the best practices for producing translations that were described in SWIS News and Notes 16 also apply to Powerpoint.
1. Use Microsoft Word to produce the translated text.
2. Copy the translation from word into the appropriate slide in Powerpoint.
3. Use Unicode compatible fonts so that you can embed the font in the document.
4. Embed the font when you save your presentation –tools / options / save /embed true type fonts.
Setting the Slide Transition to Make Slides Advance Automatically
1. On each slide, go to Slide Show / slide transition. 2. Set the time of each slide. 3. When you record the voice-over, you will have an option to adjust the timing to match
the length of the voice-over.
Powerpoint supports all the same languages as Word including the languages of the Newcomers’ Guides to Elementary School in Ontario: Arabic, Bengali, Chinese, Croatian, Farsi, French, Gujarati, Hindi, Korean, Pashtu, Pilipino, Punjabi, Russian, Serbian, Somali, Spanish, Tamil and Urdu.
(Excerpt from the Newcomers Guide to Elementary School – Farsi)