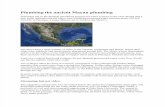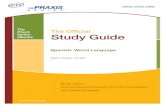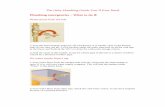Creating Plumbing Designs - Digital...
Transcript of Creating Plumbing Designs - Digital...

1
Chapter
1
Creating Plumbing DesignsChapter 1:
In this chapter, you explore the Plumbing workspace. You learn how to create a plumbing design by placing plumbing fixtures and connecting them with pipes. You modify the slope of plumbing lines, define elevations for objects, and place fittings in your drawing.
Objectives
After completing this chapter, you will be able to:
■ Describe the elements of the Plumbing workspace. ■ Add plumbing fixtures in a project. ■ Draw accurate, connected plumbing lines in a plumbing design.
Sample Chapter
Autodesk® Intellectual Property
Not Valid for Sale or R
esale

2 ■ Chapter 1: Creating Plumbing Designs
Lesson: Exploring the Plumbing Workspace
Overview
This lesson describes the various elements of a Plumbing workspace.
The Plumbing workspace enables you to conveniently access the tools that you will use while working on plumbing drawings.
Objectives
After completing this lesson, you will be able to:
■ Describe the elements of a Plumbing workspace. ■ Explain the use of the Project Browser. ■ Explain the elements of Project Navigator. ■ Describe the auto-hide and pushpin options of the tool palette. ■ Explain the various tabs of the Properties palette. ■ Identify the components of the Style Manager. ■ Set up and explore the plumbing workspace.
The Plumbing workspace
Sample Chapter
Autodesk® Intellectual Property
Not Valid for Sale or R
esale

Lesson: Exploring the Plumbing Workspace ■ 3
About Workspaces
When you first start AutoCAD® MEP, the software prompts you to set the initial drawing environment and the default drawing template file by selecting a workspace.
Definition of Workspaces
A workspace is a task-based customization of the basic user interface. It includes menus, toolbars, and palettes that you require for a particular process.
The workspaces available in AutoCAD MEP are HVAC, Piping, Electrical, Plumbing, and Schematic. You can change the workspace according to your preferences by moving or hiding various components as needed, or by displaying additional toolbars.
Plumbing Workspace
The Plumbing workspace provides tools necessary for the design and drafting of plumbing systems. The Plumbing pulldown menu provides shortcuts to plumbing settings in the Style Manager. The plumbing palette has icons for the tools used to draw plumbing systems.
Schematic Workspace
The Schematic workspace is designed to bring the commands necessary for the drafting of schematic diagrams within easy access of the user. For example, the commands for adding or modifying schematic lines or schematic symbols are visible in the Schematic workspace. In addition to the standard pulldown menus, this workspace displays the Schematic pulldown menu and the Schematic tool palette group.Sa
mple Chapter
Autodesk® Intellectual Property
Not Valid for Sale or R
esale

4 ■ Chapter 1: Creating Plumbing Designs
Plumbing Workspace Elements
The following illustration shows the main window of the AutoCAD MEP Plumbing workspace.
Menu bar Provides the pulldown menus, each of which includes a group of commands that support a particular aspect of the architectural workflow.
Toolbar Toolbars are displayed in the toolbar area just below the menu bar. However, you can drag them into the drawing area or completely out of the drawing window, if required.
Tool palette Provides the main method to access tools to create objects in your model.
Project Navigator palette Provides a central location to view and modify both the physical and graphical properties of an object you are about to draw or of objects that are selected in the drawing area.
Open drawing menu Displays a context menu of frequently used commands.
Drawing window status bar Displays the status information about the current drawing and provides access to various commands that can be applied to the drawing.
Command Line Prompts for commands and command parameters.
Application status bar Contains settings valid for the whole drawing session, such as Osnap and Otrack. Some settings such as options for different elevations display only if you are working within a project.
Sample Chapter
Autodesk® Intellectual Property
Not Valid for Sale or R
esale

Lesson: Exploring the Plumbing Workspace ■ 5
Example of Workspaces
The Plumbing workspace
The Schematic workspace
Set the Automatically Save Workspace Changes option in Workspace Settings to retain the changed location or status of toolbars the next time you launch the software.
Sample Chapter
Autodesk® Intellectual Property
Not Valid for Sale or R
esale

6 ■ Chapter 1: Creating Plumbing Designs
Project Browser
In the Project Browser, you create new projects, configure the project settings and project standards, add detail information, and select the current project.
Project Browser dialog box
In the Project Browser dialog box, you can browse to an existing project and set it as current. You browse to a project on a mapped drive. When you set a project current either from the context menu or by double-clicking the file name, your drawings are migrated to a format compatible with the current version of AutoCAD MEP.
Access the Project Browser dialog box
To access the Project Browser dialog box, click the Project Browser button on the Navigation toolbar. The project selector on the left side of the Project Browser dialog box displays the available projects. You activate a project by browsing to the project and double-clicking it. The Project Browser dialog box displays the current project in the upper-left portion. You then use the Project Navigator palette to create and open drawing files within the current project.
The Project Browser dialog box
The currently active project is listed in the project header and is displayed in bold type in the project selector.
Sample Chapter
Autodesk® Intellectual Property
Not Valid for Sale or R
esale

Lesson: Exploring the Plumbing Workspace ■ 7
The following illustration shows the Project Browser dialog box with the current project highlighted.
Project Navigator
After you have selected a project in the Project Browser, you open the Project Navigator to create and edit the actual building and documentation data. In the Project Navigator, you create and modify elements, constructs, model views, detail views, section views, and sheets.
Project Navigator Palette
You open the Project Navigator palette only when a drawing file is open in AutoCAD MEP. You open the Project Navigator palette by selecting the Project Navigator Palette option from the Window menu.
Project Navigator Tabs
The Project Navigator palette has four tabs on which you enter project data: Project, Constructs, Views, and Sheets. The tabs correspond to the main phases of project creation: general project information, creating system data, and creating system documentation.
Sample Chapter
Autodesk® Intellectual Property
Not Valid for Sale or R
esale

8 ■ Chapter 1: Creating Plumbing Designs
The following table tells you about the functions you can perform in each tab.
Tab name Description
Project Enter information about the entire project. In the Project tab, you can change project information, launch the Project Browser, and add, modify, and delete levels and divisions.
Constructs Add the basic design data for the project. You can add, modify, and delete elements and constructs, open existing element and construct drawings, and create categories for elements and constructs in the Constructs tab.
Elements are groups of items that are reused in the same orientation throughout a project.
Constructs are the drawing model spaces in which the representations of the objects in a project are drawn at actual scale.
Views Create individual views of your design data. You create views from constructs within the project. In the Views tab, you add, modify, and delete view drawings in the project.
Sheets Create and organize plotting sheets for your project. You can create sheet subsets that define the logical structure of the overall set.
The Project Navigator palette
Sample Chapter
Autodesk® Intellectual Property
Not Valid for Sale or R
esale

Lesson: Exploring the Plumbing Workspace ■ 9
Tool Palettes
A tool palette is a repository for easy access to the tools you use in AutoCAD MEP. You use a tool palette to access blocks, parts that you insert in a drawing, annotation tools, or MEP objects such as ducts, wire, or plumbing lines.
Use the tool palette icon on the Navigation tool bar to open the tool palette.
Tool Palette Properties Menu
Each tool palette displays a Properties menu that enables you to change the palette properties, switch between tool palette groups, and create new palettes. You can also use the Properties menu to move around, resize, and autohide tool palettes, or to set the tool palettes to transparent. Additionally, you can use the Properties menu to display the tool icons at different sizes and with or without text.
Auto-Hide Option
The auto-hide option of the tool palettes controls the display of the palette when the palette is floating. When the auto-hide option is selected, only the tool palette title bar is displayed if you move the cursor outside the tool palette. When the auto-hide option is cleared, the tool palette stays open continuously.
The tool palette icon on the Navigation toolbar
Sample Chapter
Autodesk® Intellectual Property
Not Valid for Sale or R
esale

10 ■ Chapter 1: Creating Plumbing Designs
The following illustration shows the two states of the auto-hide button.
Docking Tool Palette
Tool palettes can be moved freely around the application window or they can be docked to one side of the application window. To activate the docking feature, right-click the Allow Docking option on the spine of the undocked palette.
Pushpin Button
When you select a tool on the tool palette, a dialog box is displayed. To minimize this dialog box and access more of the drawing window, you can click the Pushpin button in the upper-right corner of the dialog box. When the Pushpin button is toggled off, the dialog box minimizes and auto-hides whenever the cursor is moved to the drawing space. To view the dialog box, you move your cursor over the top bar of the dialog box, which always remains visible.
If the pushpin button is toggled on, the dialog box stays open even when the cursor moves into the drawing space.
The pushpin button maximizes the drawing area while the tool or the dialog box based command remains active.
The auto-hide button selected The auto-hide button cleared
Sample Chapter
Autodesk® Intellectual Property
Not Valid for Sale or R
esale

Lesson: Exploring the Plumbing Workspace ■ 11
The following illustration shows the two states of the pushpin button.
Properties Palette
The Properties palette provides a central location to view and modify both the physical and graphical properties of an object that you draw or of objects that are selected in the drawing area. This palette has three tabs that list the settings for the properties of the object you select. You can modify any property by specifying a new value. If multiple objects are selected, the Properties palette displays the properties that are common to all objects in the selection set.
For quick access to object properties, keep the Properties palette open while working in AutoCAD MEP.
There are various ways of opening the Properties palette:
■ Click Window menu > Properties Palette.■ Press CTRL+1.■ Select an object in the drawing, right-click, and click Properties.■ Double-click an object in the drawing.
The pushpin button in the Off position. The dialog box is minimized.
The pushpin button in the On position. The dialog box is always visible.
Sample Chapter
Autodesk® Intellectual Property
Not Valid for Sale or R
esale

12 ■ Chapter 1: Creating Plumbing Designs
Design Tab
The Design tab of the Properties palette contains most of the properties of an object. While the specific properties depend on the object type and context, the tab contains both basic and object-specific properties, such as connectors, dimensions, location, and so on.
You use the Design tab to specify values for object properties when you are adding or modifying electrical and schematic objects. For all other object types, you use this tab only to view the values.
Display Tab
The Display tab enables you to control the graphical properties of an object by adjusting the settings for its individual display components, such as contours and center lines. The changes you make on this tab are immediately visible in the display representation currently in effect.
The Design tab
The Display tab
Sample Chapter
Autodesk® Intellectual Property
Not Valid for Sale or R
esale

Lesson: Exploring the Plumbing Workspace ■ 13
Extended Data Tab
The Extended Data tab contains the following types of object properties, depending on the object type and context:
■ Documentation
You can add a note, associate reference documents, or a hyperlink to an object.■ Property sets
You can add, edit, or remove object- and style-based property sets.
Style Manager
The Style Manager provides a central location where you can work with styles from multiple drawings and templates. Styles are sets of properties that determine the appearance or function of objects.
The Extended Data tab
The Style Manager
Sample Chapter
Autodesk® Intellectual Property
Not Valid for Sale or R
esale

14 ■ Chapter 1: Creating Plumbing Designs
You apply styles to objects when you add the objects to a drawing. You use the Style Manager to view and manage the styles in open drawings and templates.
You also use the Style Manager to view and manage the layer key styles in the current drawing. These styles determine the layers on which the software automatically places the objects that you draw. A layer key style contains the layer keys for a specific layer standard. A layer standard contains a set of rules that determine the structure of the layer names in a drawing. You can use layer standards to enforce and manage project standards for layers.
Style Manager Elements
You access the Style Manager in the Format menu. The following illustration shows the Style Manager.
Style Manager Menu
Bar and Toolbar
Enables you to quickly access the menu commands.
Left Pane Displays the styles in all open drawings and templates in a hierarchical tree view that you can navigate by expanding and collapsing the different levels in the tree. The tree view is always displayed in the left pane.
Right Pane Displays the style information depending on what you select in the tree view in the left pane.
Status Bar Indicates how styles are sorted in the tree view. The status bar also lists the drawing and style type or style currently selected.
Sample Chapter
Autodesk® Intellectual Property
Not Valid for Sale or R
esale

Lesson: Exploring the Plumbing Workspace ■ 15
Exercise: Explore the Plumbing Workspace
In this exercise, you explore the various features of the Plumbing workspace.
You do the following:
■ Open a project using the Project Browser and set it as current.
■ Explore the basic structure of a small project in the Project Navigator.
■ Use the Plumbing pulldown menu to access the Plumbing elements of the Style Manager.
■ Copy a plumbing Fixture Unit Table from one drawing to another within the Style Manager.
■ Change the appearance of the icons and tool descriptions on the Plumbing tool palette.
■ Use the plumbing tool palettes to access an item in the plumbing library.
■ Switch to the Schematic workspace, and use the schematic tool palettes to access schematic symbols from the symbol library.
These tasks will introduce you to the features of the AutoCAD MEP interface that you will use when designing your plumbing system.
Explore the Project Browser
In this section, you set the appropriate workspace for working on plumbing drawings. Then, you set the project that you will be working on as current in the Project Browser.
The completed exercise
1. Start AutoCAD MEP.
2. Select Plumbing from the Workspace pulldown menu.
3. Click the Project Browser icon to open the project browser. Notice that the drop-down list of the Project Browser dialog box provides a Windows® Explorer like view for browsing.
4. In the Project Browser dialog box:
■ Select the Exploring the Plumbing Line Workspace project folder from the drop down window list. Notice that once you click a project file (apj), it will be set to the current project.
■ Select Simple Restroom Layout.
NOTE: If the software asks you to re-path the project, click Yes. This needs to be done because the project location may have changed from the default location.
■ Click Close. Notice that the Project Navigator palette opens when you close the Project Browser dialog box.
Sample Chapter
Autodesk® Intellectual Property
Not Valid for Sale or R
esale

16 ■ Chapter 1: Creating Plumbing Designs
Explore the Project Navigator
In this section, you explore the organization of a typical project in the Project Navigator. Then, you open construct drawings, where components of the plumbing system are drawn. Next, you open a plumbing sheet, where views of the constructs are arranged to be plotted.
1. On the Project Navigator palette, in the Project tab, locate the name, and number of the project.
Notice that on the Project navigator palette, in the Constructs tab, the layout appears in a tree view and the Views tab consists of the views created in the drawing.
2. On the Project tab, click the Edit Project icon to enter the description of the current project.
3. In the Modify Project dialog box, click the Description field.
4. In the Description dialog box:
■ Enter Sample Plumbing Project.
■ Click OK.
5. In the Modify Project dialog box, click OK. Notice that the Description field in the Project tab on the Project Navigator palette gets populated.
6. In the Constructs tab:
■ Expand the Architectural and Plumbing categories are expanded.
■ In the Architectural category, double-click Architectural Layout to open the architectural drawing in the drawing area.
7. Repeat step 6 to open Domestic Water Layout and Sanitary Layout drawings.
Sample Chapter
Autodesk® Intellectual Property
Not Valid for Sale or R
esale

Lesson: Exploring the Plumbing Workspace ■ 17
Explore the Plumbing Pulldown Menu
and the Style Manager
In this section, you use the Plumbing pulldown menu to access the plumbing elements organized within the Style Manager. Then, you copy a fixture unit table from one drawing and paste it into another within the Style Manager to illustrate how content can be migrated and shared between open drawing files.
8. In the Views tab, notice the model views for both Domestic Water Layout and Sanitary layout drawings.
9. In the Sheets tab:
■ Click Plumbing > Plans.■ Double-click P01 Basic Plumbing
Layouts to display the Basic Plumbing Layouts plan.
10. Verify that Domestic Water plan and Sanitary plan are displayed on the sheet.
11. Close the Sheet view without saving changes.
1. Click Plumbing menu > Plumbing Tools > Fixture Unit Table Definitions to open the Style Manager. Notice that the open drawings are displayed in the left side of the Style Manager.
2. In the Style Manager:
■ Expand Domestic Water Layout.dwg > Plumbing Objects > Fixture Unit Table Definitions.
■ Expand Sanitary Layout.dwg > Plumbing Objects > Fixture Unit Table Definitions.
■ Under Sanitary Layout.dwg, right-click Revised Fix Unit Table and select Copy.
3. Under Domestic Water Layout.dwg:
■ Right-click Fixture Unit Table Definitions and select Paste.
Notice that the Revised Fix Unit Table has become part of the domestic water layout.
■ Click OK to close the Style Manager.
Sample Chapter
Autodesk® Intellectual Property
Not Valid for Sale or R
esale

18 ■ Chapter 1: Creating Plumbing Designs
Explore the Tool Palettes
In this section, you look at the Plumbing tool palettes within the Plumbing workspace and change the appearance of the icons and tool descriptions. Then, you select an object from the tool palette and place it in the drawing.
Explore the Schematic Workspace
In this section, you use the Workspaces tool bar to change to the Schematic Workspace. You explore the different tools available in the Schematic pull down menu and the Schematic tool palettes. Then, you select a schematic symbol from the tool palette and place it in the drawing.
1. On the Annotations tool palette, right-click in the blank area and select View Options.
2. In the View Options dialog box:
■ In the Image Size section increase the view size by two points.
■ In the View Style section, select Icon Only.
■ In the Apply To list, select Current Palette.■ Click OK.
3. Notice that the view of the tools has changed on the Annotation tool palette.
4. On the Equipment tool palette, click Water Heater to display the Add Multi-view Parts dialog box.
5. In the drawing area, click to place the Water Heater.
6. At the Rotation prompt, press ENTER to accept the default rotation.
7. At the Insert Point prompt, press ENTER to accept the insertion point.
8. Zoom in to see the equipment more clearly.
1. On the Workspace toolbar, select Schematic from the list to display the Schematic tool palette.
Notice that the Schematic tool palette and the Schematic pulldown menu are displayed in the workspace.
Sample Chapter
Autodesk® Intellectual Property
Not Valid for Sale or R
esale

Lesson: Exploring the Plumbing Workspace ■ 19
2. On the Valves tool palette, click Gate Lever.
3. In the drawing area, click to place the gate lever.
4. At the Rotation prompt, press ENTER to accept the default rotation.
5. At the Insert Point prompt, press ENTER to accept the insertion point.
6. Zoom in to see the equipment more clearly.
7. On the Workspace toolbar, select Plumbing from the list. This takes you back to the Plumbing workspace.
8. Click File menu > Close to close the file. Do not save changes.
Sample Chapter
Autodesk® Intellectual Property
Not Valid for Sale or R
esale

20 ■ Chapter 1: Creating Plumbing Designs
Lesson: Adding Plumbing Fixtures
Overview
This lesson describes how to add plumbing fixtures in a project.
Plumbing fixtures, such as showers and lavatories, are necessary to represent any plumbing system or layout. Therefore, adding plumbing fixtures in exact locations in the drawing is the first step in creating a plumbing design.
Objectives
After completing this lesson, you will be able to:
■ Describe plumbing fixtures. ■ Identify the steps in the process of adding plumbing fixtures. ■ Identify the steps in the process of converting fixtures. ■ State the recommended practices for adding plumbing fixtures. ■ Add restroom plumbing fixtures.
A lavatory, a toilet fixture, and a shower added in a drawing
Sample Chapter
Autodesk® Intellectual Property
Not Valid for Sale or R
esale

Lesson: Adding Plumbing Fixtures ■ 21
About Plumbing Fixtures
A plumbing fixture is part of a system to deliver and drain away water. In AutoCAD®, you can draw plumbing fixtures with lines and shapes or using a set of predefined AutoCAD blocks. AutoCAD MEP has a library of specialized AutoCAD blocks called Multi-view Parts (MvParts). These block-based parts represent fixtures and parts such as water closets and floor drains.
An MEP plumbing fixture retains data that specifies the water supply requirements and downstream waste flow. This allows the software to perform pipe sizing accurately.
Definition of Plumbing Fixtures
Plumbing fixtures in AutoCAD MEP are represented by MvParts, which are arranged into type-specific catalogs. MvParts connect with a plumbing design by transmitting data such as the size, style, shape, or type, to the rest of the system through connectors. Connectors are points placed on the surface of the MvPart that represent the service locations of the fixture. Connectors transmit the MvPart information to the plumbing lines for sizing of supply and waste systems. MvParts connectors also provide snap points to attach pipe and retain orientation information.
Equipment Tool Palette
You can add different types of MvParts to a drawing from the MvParts catalogs. You can access the MvParts catalog from the Equipment tool palette located in the Plumbing tool palette group.
After you select an MvPart from the Equipment tool palette, you can customize it based on your requirements. From within the Multi-View Part Properties dialog box, you can change the system or size of connectors, edit the fixture unit information, change the fixture type classification, or edit basic
MvParts are used in each of the mechanical, electrical, piping, and plumbing disciplines of AutoCAD MEP.
Sample Chapter
Autodesk® Intellectual Property
Not Valid for Sale or R
esale

22 ■ Chapter 1: Creating Plumbing Designs
location information. For example, you can change the usage of a water closet from public to private. This automatically adjusts the flow requirements of the fixture. If required, you can also manually change the fixture unit values as appropriate.
Example of Plumbing Fixtures
The following illustrations show the plumbing fixtures added in a drawing.
Process of Adding Plumbing Fixtures
When you add a plumbing fixture to a drawing, you need to select and place the plumbing fixture. You can add a plumbing fixture in the drawing by using different placement methods, including object snap (OSNAP) points, object tracking, and the Compass tool. Object tracking is the commonly used method because it allows you to place fixtures with more precision.
Placement Methods
The following table describes the placement methods to add plumbing fixtures.
Shower fixture Lavatory fixture
Method Description
Object Snap Points Orients and places plumbing fixtures and lines in relationship to other objects in the drawing. You can use this tool to place a sink at the midpoint of a countertop, set a water closet an offset distance from a room corner endpoint, or align a pipe run with the center of a shower drain.
Object Tracking Sets an additional reference relationship from a chosen OSNAP point. Using tracking to place the fixtures, you can insert the fixtures at the elevation level from the starting point of the tracking vector. A tracking vector is displayed as a dashed line when you move the cursor away from the OSNAP point.
Compass Tool Orients the plumbing fixtures properly. You can change the color of the compass for easy viewing on a white background from the Compass Settings dialog box.
Sample Chapter
Autodesk® Intellectual Property
Not Valid for Sale or R
esale

Lesson: Adding Plumbing Fixtures ■ 23
Process: Adding Plumbing Fixtures
The process of adding plumbing fixtures is shown in the following illustration.
The following steps describe the process of adding plumbing fixtures.
1. Select fixture
Select the plumbing fixture you want to add in your drawing from the Equipment palette.
2. Select fixture type
Select the fixture type from the fixture category. Some examples of fixture types are Wall-Mounted Flush Valve Water Closet, Rectangular Shower Stall, Oval Lavatory, or Rectangular Floor Drain US Imperial.
3. Specify part size and elevation
Specify a part size name and enter an elevation value.
4. Specify OSNAP drafting settings
Specify OSNAP settings in the Drafting Settings dialog box.
5. Specify location
Specify the exact location in the drawing to place the plumbing fixture. To select a location, you move the cursor in the direction where the fixture has to be placed. Then, you enter a distance value from the intersection in the drawing.
6. Orient fixture
Orient the fixture by selecting the proper rotation using the Compass tool.
Sample Chapter
Autodesk® Intellectual Property
Not Valid for Sale or R
esale

24 ■ Chapter 1: Creating Plumbing Designs
Process of Converting Fixtures
Plumbing fixtures in architectural drawings can be converted into MvParts by using the Convert To option in the Multi-View Block Convert - Behavior dialog box. By converting AutoCAD fixtures, you can avoid placing individual instances of the same fixture throughout a plumbing layout drawing. Changes made to the MvPart are reflected throughout the drawing.
Process: Converting Fixtures
The process of converting AutoCAD fixtures is shown in the following illustration.
The following steps describe the process of converting AutoCAD fixtures.
1. Access the Convert To option
Access the Convert To option from the Multi-View Block Convert - Behavior dialog box. You can activate this dialog box from the shortcut menu that is displayed on clicking the fixture.
2. Specify fixture properties
Specify the fixture. You need to specify a name, type, and subtype for the fixture.
3. Specify connector properties
Add pipe connectors by using the Multi-View Block Convert - Connectors dialog box.
4. Add pipe connector
Specify connector properties such as name, flow direction, and type.
Sample Chapter
Autodesk® Intellectual Property
Not Valid for Sale or R
esale

Lesson: Adding Plumbing Fixtures ■ 25
Guidelines for Adding Plumbing Fixtures
You can increase your efficiency at adding and converting fixtures by following these guidelines.
Guidelines for Adding Plumbing Fixtures
■ Specify the correct elevation for your plumbing fixtures. This ensures that the wall mounted fixture is elevated and placed at the correct location.
■ Specify the fixture type and size in the Add MvParts dialog box before placing the fixture, as the default fixture to be placed may not match the requirements.
■ Use the compass to correctly align plumbing fixtures so that the plumbing fixtures are placed at the correct angle.
Guidelines for Converting Fixtures
■ Add a connector for each plumbing connection required. This ensures that you can connect these plumbing fixtures to plumbing lines at a later stage.
■ Select the Convert Multiple Instances check box to convert all instances of the type of fixture selected. This ensures that all instances in the drawing match the plumbing fixture that you have selected.
Sample Chapter
Autodesk® Intellectual Property
Not Valid for Sale or R
esale

26 ■ Chapter 1: Creating Plumbing Designs
Exercise: Add Restroom Plumbing Fixtures
In this exercise, you add restroom plumbing fixtures to your project.
You add the plumbing fixtures to the men’s and women’s toilet facilities on one of the floors of a hospital. You add toilet fixtures, lavatory, shower, and finally the floor drains.
You do the following:
■ Add toilet fixtures.■ Add a lavatory.■ Add a shower.■ Add floor drains.
Add Toilet Fixtures
The completed exercise
1. Open i_plumbing_add_restroom_fixtures.dwg or m_plumbing_add_restroom_fixtures.dwg.
2. Zoom in to the bottom of the drawing.
3. On the status bar, right-click OSNAP. Click Settings.
4. In the Drafting Settings dialog box:
■ Verify that the Object Snap On, Object Snap Tracking On, Endpoint, and Intersection check boxes are selected.
■ Click OK.
5. On the Equipment tool palette, under Fixture, click Water Closet.
6. In the Add Multi-view Parts dialog box:
■ On the Part tab, under Water Closets, select Wall-Mounted Flush Valve Water Closet.
■ Select UCS from the Elevation list.■ Verify that Elevation is 0" (0 mm).
7. In the drawing area, place the cursor over the midpoint and click.
8. Using the Compass, rotate the wall-mounted flush valve water closet to 90 degrees. Click to place it.
Sample Chapter
Autodesk® Intellectual Property
Not Valid for Sale or R
esale

Lesson: Adding Plumbing Fixtures ■ 27
Add a Lavatory
Add a Shower
9. Repeat steps 7–8 to place the wall-mounted flush valve water closet in the adjacent empty stall.
10. Right-click and select ENTER to end the command.
1. On the Equipment tool palette, click Plumbing Equipment.
2. In the Add Multi-view Parts dialog box:
■ On the Part tab, under Lavatories, click Wall-Mounted Lavatory.
■ Select 19 X 14 Inch (475 X 350 mm) Wall Mounted Lavatory with Wall Mounted Faucet from the Part Size Name list.
■ Enter the Elevation as 34" (860 mm).
3. In the drawing, move the cursor over the Midpoint. To rotate the lavatory, enter the rotation to 270.
4. Repeat step 3 to add a lavatory in the adjacent empty stall.
5. Right-click and select ENTER to end the command.
1. On the Equipment tool palette, click Shower.
2. In the Add Multi-view Parts dialog box:
■ On the Part tab, under Showers, select Rectangular Shower Stall.
■ Select 36 X 36 Inch (900 X 900 mm) Shower Stall from the Part Size Name list.
■ Ensure the Elevation is 0" (0 mm).
3. In the drawing, move the cursor to the intersection.
4. Using the Compass, rotate the shower stall. Click to place it.
Sample Chapter
Autodesk® Intellectual Property
Not Valid for Sale or R
esale

28 ■ Chapter 1: Creating Plumbing Designs
Add Floor Drains
5. Repeat steps 3–4 to place the shower in the adjacent empty stalls.
6. Right-click and select ENTER to end the command.
1. On the Equipment tool palette, under Fixture, click Drain.
2. In the Add Multi-view Parts dialog box:
■ Select Round Floor Drain US Imperial (Round Floor Drain US Metric).
■ Verify that UCS is selected for Elevation.■ Select 5 Inch (125 mm) Round Floor
Drain from the Part Size Name list.
3. In the drawing, click in the middle of the floor. Press ENTER.
4. Click the adjacent floor and create a drain at the exact location of the previous drain.
5. Right-click and select ENTER to end the command.
6. Click File menu > Close to close the file. Do not save changes.
Sample Chapter
Autodesk® Intellectual Property
Not Valid for Sale or R
esale

Lesson: Adding Plumbing Lines ■ 29
Lesson: Adding Plumbing Lines
Overview
This lesson describes how to draw accurate, connected plumbing lines in a plumbing design.
Plumbing lines enable you to perform automatic sizing calculations, track system and size information, and track slope and elevation information on the plumbing line.
Objectives
After completing this lesson, you will be able to:
■ Describe plumbing lines. ■ Add plumbing lines. ■ Add plumbing lines with grips. ■ List the guidelines for adding plumbing lines.
A plumbing system
Sample Chapter
Autodesk® Intellectual Property
Not Valid for Sale or R
esale

30 ■ Chapter 1: Creating Plumbing Designs
About Plumbing Lines
Plumbing lines represent all of the vent, supply, and waste pipe connections required by plumbing fixtures in an AutoCAD MEP project.
Definition of Plumbing Lines
Plumbing lines are 2D representations of pipes that are used to connect two or more plumbing fixtures. Plumbing lines are system-based. You use them to depict the transportation of domestic hot water or cold water and sanitary black water. Plumbing lines are also style-based; you can define the size, material used, type, gauge, appearance, and function.
When you change the direction or the pipe size in a plumbing line run, the proper fitting is automatically placed in your drawing. The fitting is determined by the type of change you make, pipe size or direction, and the system definition applied to the pipe, such as cold water or sanitary waste. In the case of laterals, the elevation also controls placement. Fittings change dynamically to accommodate the addition of pipe segments or runs.
Example of Plumbing Lines
The following illustration shows plumbing lines in a drawing.
Adding Plumbing Lines
You add plumbing lines by using the tools on the Plumbing Line tool palette. When you add plumbing lines, elbows, crosses, and tees are automatically added in the drawing. You can treat these as separate entities and delete, move, and edit them as required. You can also specify the slope while adding the plumbing lines or after adding the plumbing lines.
Sample Chapter
Autodesk® Intellectual Property
Not Valid for Sale or R
esale

Lesson: Adding Plumbing Lines ■ 31
Procedure: Adding Plumbing Lines
The following steps describe how to add plumbing lines.
Procedure: Adding Plumbing Line Fittings
The following steps describe how to add a fitting to a pipe.
1. On the Plumbing Line tool palette, select a plumbing line type.
2. In the Add Plumbing Lines dialog box, select a style.
3. In the drawing area:
■ Using the Pipe End Connector SNAP, click to select the connector on the fixture where the plumbing lines will begin.
■ Use the compass to maintain proper angles.
1. On the Fittings tool palette, click a fitting tool.
Sample Chapter
Autodesk® Intellectual Property
Not Valid for Sale or R
esale

32 ■ Chapter 1: Creating Plumbing Designs
2. In the Add Plumbing Fittings dialog box:
■ Select a fitting type from the list.■ Set the properties of the fitting.
NOTE: You do not need to enter values for System or Elevation in the Add Plumbing Fittings dialog box. These values will be read from the pipe in which you insert the fitting.
3. In the drawing area, set the rotation for the fitting on a point in the pipe.
The fitting is added to the supply pipe.
Sample Chapter
Autodesk® Intellectual Property
Not Valid for Sale or R
esale

Lesson: Adding Plumbing Lines ■ 33
Adding Plumbing Lines with Grips
You can add plumbing lines in a drawing by using the add pipe grips on existing plumbing lines. The add pipe grips appear as plus symbols on the plumbing line. Using these grips, you can be ensured that there is connectivity between the object and the pipe run.
Lengthen and Location Grips
Lengthen grips appear as arrows at each end of a line object. Using these grips, you can modify the length of a plumbing line.
The location grip appears as a square in the middle of a length of plumbing line. Location grips are displayed on parts at their insertion and connector points. Using these grips, you can move duct segments, duct fittings, and fixtures in the current XY plane.
Procedure: Adding Plumbing Lines with Grips
The following steps describe the procedure of adding plumbing lines with grips.
Add, location, and lengthen grips
1. Select an existing plumbing line in the drawing to which you will add a new pipe.
2. Click the Add New Plumbing Line grip.
3. Define the direction in which the new pipe will be drawn by moving the cursor in the required direction.
4. Click to add a new plumbing line or to attach a new plumbing line to a plumbing line or fixture.
Sample Chapter
Autodesk® Intellectual Property
Not Valid for Sale or R
esale

34 ■ Chapter 1: Creating Plumbing Designs
Guidelines for Adding Plumbing Lines
There are several ways to add plumbing lines in your drawings. Following these guidelines can improve your drafting efficiency.
■ Use the pushpin feature in the corner of the Add Plumbing Lines dialog box to minimize the dialog box when you move your cursor off it. This ensures that the dialog box does not obscure the view when you are adding plumbing lines.
■ Use Pipe End Connectors to connect plumbing lines to plumbing fixtures. This ensures that the plumbing lines and plumbing fixtures are connected from a design standpoint, and do not simply appear to be connected because the linework is connected visually.
■ Use Pipe Curve Connectors to connect along the length of a plumbing line already placed in the drawing. This ensures that the plumbing lines are connected properly.
Sample Chapter
Autodesk® Intellectual Property
Not Valid for Sale or R
esale

Lesson: Adding Plumbing Lines ■ 35
Exercise: Add Plumbing Lines
In this exercise, you add plumbing lines in the project.
You add plumbing lines to the toilet fixtures, lavatory, shower, and finally the floor drains of your restroom and then you adjust the slope of these lines.
You do the following:
■ Add plumbing lines.■ Adjust the slope of the plumbing lines.
Add Plumbing Lines
The completed exercise
1. Open i_add_plumbing_lines.dwg or m_ add_plumbing_lines.dwg.
2. Zoom in to the restroom at the top right.
NOTE: Ensure that the Plumbing tool palette is open.
3. On the Plumbing Line tool palette, click Sanitary Sewer - Drain.
4. To select pipe properties, in the Add Plumbing Lines dialog box:
■ Select Sanitary Black Water from the System list.
■ For Rise, enter -1/8" (-3 mm).
Sample Chapter
Autodesk® Intellectual Property
Not Valid for Sale or R
esale

36 ■ Chapter 1: Creating Plumbing Designs
5. To add pipe to the lavatory, in the drawing area:
■ Verify that the OSNAP and OTRACK commands are off.
■ Move the cursor to the lavatory.■ Click the drain location using the Pipe
End Connector SNAP.
6. To specify the elevation:
■ At the Specify Next Point prompt, right click and select Elevation.
■ At the Elevation prompt, enter -6" (-150 mm). Press ENTER.
7. Draw the plumbing line through the corridor as shown. Press ENTER.
NOTE: If you move the cursor over the plumbing line, you can observe the change in elevation throughout the line.
8. On the Plumbing Line tool palette, click Sanitary Sewer - Drain.
9. To draw the plumbing line in the restroom at the top right:
■ Move the cursor over the drain location of the toilet fixture and click when the Pipe End Connector SNAP appears.
■ Connect the plumbing line to the line created in step 7.
10. In the Elevation Mis-match dialog box:
■ Select Adjust Slope.
■ Click OK.
Sample Chapter
Autodesk® Intellectual Property
Not Valid for Sale or R
esale

Lesson: Adding Plumbing Lines ■ 37
11. Add plumbing lines to the toilet fixture, shower stall, and lavatories in the next restroom as shown.
12. Add plumbing lines to the last restroom near the corridor.
13. Connect the lavatory behind the restroom as shown.
NOTE: When adding a plumbing line to the lavatory drain location, select Add Riser in the Elevation Mis-match dialog box.
14. Using the Pipe End Connector and Pipe Curve Connector SNAP, connect the toilet drain to the lavatory plumbing line. Press ENTER.
15. To add a Cleanout to the main plumbing line:
■ Zoom in to the upper-left corner of the line.
■ From the tool palette, select Sanitary Sewer - Drain.
■ Move the cursor to the corner of the line.■ Click the Pipe End Connector SNAP.■ Notice that a third pipe is added to the
connection. This is because it has to adjust for the elevation and slope.
■ Click anywhere above the joint and press ENTER.
■ Notice that the fitting shows that the flow is upwards.
16. Select the fitting and click the Flip arrow to reverse the direction of the fitting.
17. On the Fittings tool palette, click General Plumbing Fitting. The Add Plumbing Fittings dialog box is displayed.
Sample Chapter
Autodesk® Intellectual Property
Not Valid for Sale or R
esale

38 ■ Chapter 1: Creating Plumbing Designs
Adjust the Slope of the Plumbing Lines18. In the Add Plumbing Fittings dialog box:
■ Under Fittings, select Plumbing Fittings (US Imperial) (Plumbing Fittings (US Metric)).
■ Under All, select the Cleanout To Grade fitting.
19. In the drawing area, at the end of the pipe added in step 15:
■ Verify that the ORTHO command is On.■ Click the end of the pipe using the Pipe
End Connector SNAP.■ Move the cursor downwards and click to
place the fitting correctly.■ Press ENTER to end the command.
20. Move the cursor over the plumbing line of the lavatory added in step 19. Notice that the line is actually rising.
1. To modify the slope of the plumbing line:
■ Select and right-click the plumbing line.
■ Select Plumbing Line Slope. Notice that the start and the finish point are represented by green and red spots, respectively. By default, the system selects the respective points depending on the run used.
2. In the Plumbing Line Slope dialog box:
■ For Rise, enter -1/8" (-3 mm).■ Click OK.
3. Select and right-click the line added in step 14, click Plumbing Line Slope. Notice that the start point in this line is taken as the joint of the toilet drain.
Sample Chapter
Autodesk® Intellectual Property
Not Valid for Sale or R
esale

Lesson: Adding Plumbing Lines ■ 39
4. To move the start point to the Lavatory drain, in the Plumbing Line Slope dialog box, click the Select Start Point of Run button.
5. In the drawing area, at Select a Start Point on One of the Highlighted Objects prompt, click the Lavatory drain location as shown.
6. In the Plumbing Line Slope dialog box:
■ For Rise, enter -1/8" (-3 mm).■ Click OK. Notice that the elevation for
the toilet drain line is also adjusted by the system.
7. Click File menu > Close to close the file. Do not save changes.
Sample Chapter
Autodesk® Intellectual Property
Not Valid for Sale or R
esale

40 ■ Chapter 1: Creating Plumbing Designs
Chapter Summary
Having completed this chapter, you can:
■ Describe the elements of the Plumbing workspace. ■ Add plumbing fixtures in a project. ■ Draw accurate, connected plumbing lines in a plumbing design.
Sample Chapter
Autodesk® Intellectual Property
Not Valid for Sale or R
esale