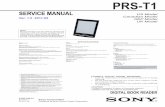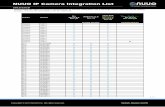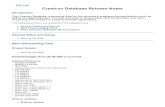Creating s for the Sony Reader
Transcript of Creating s for the Sony Reader
-
8/14/2019 Creating PDF Files for the Sony Reader
1/43
Users Guide to Creating PDFsfor the SonyReader
1
http://www.sony.net/ -
8/14/2019 Creating PDF Files for the Sony Reader
2/43
Table of Contents
I. Introduction
Portab le Document Format PDF Crea tion Sof tware SonyRea der sc ree n d imensions
and spe cifica tions Font rec om me nda tions for the SonyReader
II. Crea ting PDFs from Word Proc essing Doc uments
Create wo rd proc essing d oc uments with op timized d imensions and layout in Microsoft
Word a nd Ope nOffice.org Writer Ge nerate PDFs with approp riate sett ings using
Ad ob e PDF or PDF Crea tor p rinter
III. Crea ting PDFs from Presenta tions
Create presentations with optimized dimensions and layout in MicrosoftPow erPoint a nd
Op enOffic e.org Impress Ge nerate PDFs with a pp rop ria te sett ings using Ad ob e PDF or
PDF Creator printer
IV. Crea ting PDFs from Professiona l Layout App lica tions
Crea te p resenta tions w ith op timized d imensions and layout in Qua rkXPress software a nd
Adobe InDesign Ensure p rop er font and ima ge emb ed ding Ge nerate PDFs with
appropriate sett ings using Adob e PDF or PDF Crea to r printe r
V. Doing more with Adob eAcrobat
Refo rmat an existing PDF for use o n the Sony Rea der Enhanc e na vigation o f your PDF
with internal linking Crea te a Sony Rea der-opt imized PDF preset for stream lined PDF
generation Imp ort an e xisting Sony Rea der-op timized PDF preset into yo ur system
2
-
8/14/2019 Creating PDF Files for the Sony Reader
3/43
3
I. Introduction
PDF (Portable Doc ument Format)
PDF (Portab le Doc ument Format ) is a c ross-platform, device-indep end ent pag e
de sc ription languag e and file format de velop ed by Ad ob e System s. Its prima ry use is to
rend er, store, and transmit forma tted pa ge s, ca pt uring the e ntire p ag e struc ture o f a
do c ument just a s it would ha ve b een rendered by a Postsc rip t p rinter.
Most c om mo n file forma ts c an b e c onve rted to PDF using Adob eAcrobatStand ard or
Profe ssiona l or othe r PDF rendering a pp lic a tions, som e o f which are a va ilab le at no cost.
Ma ny p rofe ssiona l book, magazine, and other printe rs p refer to b e sup p lied w ith PDFs for
p rinting bec ause it is a stand ard ized forma t and bec ause unless a PDF is delibera tely
ed ited , its conte nts c an be c onsidered safe from unintend ed a lterat ion. Prop erly
ge nerated and handled , PDFs c an ba sica lly be thoug ht of as a fa ithful elec tronic
rep resenta tion of the print version of a ny doc ument .
One of the key d ifferenc es betw een a PDF and an ima ge file forma t (like jpe g, gif, etc .) is
that PDF preserves forma tting elem ents suc h a s fonts and grap hics by em be dding them
into the file in a ma nner tha t can b e ma nag ed via va rious settings.
PDF is an exce llent mea ns of d isp laying c ontent from a va riety o f com mon c onsumer
ap p lic ations, inc luding the MicrosoftOffic e suite o f ap p lic at ions and their
Op enOffic e.org op en source counte rpa rts, on the SonyRea der. The key to g ene ra ting
PDFs tha t w ill disp lay c learly on the Rea der is to size the PDF prop erly when you c rea te it,
and to set ma rg ins, font sizes, etc . within a rang e tha t is suited to the Rea ders sc reen size
and resolution. This instruct iona l doc ume nt is intend ed to p rovide a ll the informa tion
nec essa ry to c rea te PDFs that a re ready to be view ed in the Sony Rea de r from a va riety
of com mon ap plic ations.
PDF Creation Software
On a c om pute r running the Microsoft Windo wsop erating system , you will need to ha ve
PDF c rea tion softw are insta lled in order to g ene ra te PDFs from within the c om mo n
de sktop a pp lic at ions c ove red in this instruc tional doc ument . Two go od op tions are
Ad ob e Ac rob at (either Ac rob at Standa rd or Acrob at Professional) and PDF Creato r.
Ad ob e Ac rob at Standard a nd Professional, unlike the free Ad ob e Rea de r, are used to
c rea te, ed it, and ad d featu res to PDFs. (Ad ob e Rea der ca n only be used to view them.)
The Professional version of the Adob e Ac rob a t softwa re inc ludes a numb er of features
and capab ilities of inte rest to p rofe ssiona l users, but Ac rob a t Standa rd is ofte n sufficient
for crea ting PDFs for the Sony Rea der. These a pp lic a tions a re ava ilab le for purc hase a t
http:// www .ad obe .co m/ products/a crobat/.
PDF Creato r is an open source alternative to Ad ob e Ac rob at Standard or Professional for
ge nerating PDFs from do c uments c rea ted in Window s app lica tions. It ha s be en released
unde r the te rms of the GNU Ge neral Public Lic ense a nd is ava ilable fo r dow nload at
http://sourceforge.net/projects/pdfcreator/.
Onc e you ha ve suc cessfully insta lled one of the se ap plic at ions, you w ill be able to
c rea te PDFs using the p rint menu o f your ap p lic a tions.
http://www.adobe.com/products/acrobat/http://mail.pubdimensions.com/exchweb/bin/redir.asp?URL=http://sourceforge.net/projects/pdfcreator/http://mail.pubdimensions.com/exchweb/bin/redir.asp?URL=http://sourceforge.net/projects/pdfcreator/http://www.adobe.com/products/acrobat/ -
8/14/2019 Creating PDF Files for the Sony Reader
4/43
4
The SonyReader display d imensions and key spec ifica tions
SONY READER DISPLAY SIZE
Page size in
po rtrait mode: 3.47 wid th x 4.54 height(88.2 mm x 115.4 mm )Page size in
landsca pe mode: 4.41 wid th x 6.09 height(112.0 mm x 154.8 mm)Pixel c ount in
po rtrait mode: 584 width x 754 height
Pixel c ount inlandsca pe m ode:
784 width x 1012 height
Pixe l size: rec ta ngular, 151 x 153
microns
Screen resolution: 166 dot s per inch (DPI)
Grayscale
capability: 2-bit (4 gray leve ls)
Font rec om mend ations for the SonyReader
A range o f fon ts and fon t sizes will disp lay c lea rly in PDFs on the Sony Rea der. As a
ge nera l sta rting p oint, we rec om me nd using Aria l and Times Rom an as base fonts a t sizes
of 7 p oints. Text is leg ible a t 6 points, though a t this size it c an lose som e c larity. Large
fonts will tend to use up sc reen spa ce rathe r rap idly given the m aximum doc ument
dimensions.
-
8/14/2019 Creating PDF Files for the Sony Reader
5/43
5
II. Creating PDFs from Word Processing Documents
Following these step-by-step instruct ions w ill ena b le you use w ord p roc essing softw a re t o
prod uc e PDFs tha t a re op timized for disp lay on the Sony Rea der. The first p art o f the
ove rall proce ss is to c rea te a wo rd p roc essing d oc ument w ith the right d imensions and
layout. The sec ond part of the p roc ess is to g ene ra te a PDF with ap prop riate sett ings.
Instruct ions for further enha nc ing yo ur PDF with links a re ava ilab le in Sec tion V ( DoingMore w ith Adob e Acrobat ).
Microsoft Word
1. To set document size and margin set tings, selec t File Pag e Setup .
2. In the Marg ins ta b , c hec k tha t all units a re ca lculat ed in te rms of inche s. (Throughout
this instruct iona l document , all me asurements a re d isp layed in inc hes.)
3. If you need to c hange m ea surem ent units to inc hes, c lic k the Ca ncel butto n, then
selec t Too ls Options.
4. In the Gene ral tab , c hang e Mea surem ent units to inc hes.
5. Clic k OK, then nav igate onc e aga in to File Pag e Setup .
6. In the M arg ins tab , set Left, Right, Top and Bott om ma rg ins a t 0.15 .
-
8/14/2019 Creating PDF Files for the Sony Reader
6/43
6
7. In the Pap er tab , set w idth to 3.47 a nd he ight at 4.54 .
Under Preview sec tion, selec t Ap ply to Whole document.
Press OK.
-
8/14/2019 Creating PDF Files for the Sony Reader
7/43
7
Create PDF using Ad ob e PDF or PDF Creator printer.
If you have purchased and installed Ado be AcrobatSta nd a rd o r Professiona l, or if you
have insta lled PDF Crea tor, you c an c rea te PDFs using M icrosoft Words Print menu.
Adobe Acrobat Standard or Professional
1. Selec t File
Print.
2. For Printe r, selec t Ad ob e PDF.
3. Click Prop erties in the Print d ialog b ox. (This ma y ap pea r as Prefe rences instea d
of Prop erties, d ep end ing on the version of Wind ow s you a re using.) Selec t the
Ad ob e PDF Settings tab .
4. Clic k the Add Custom Pag e... butt on.
-
8/14/2019 Creating PDF Files for the Sony Reader
8/43
8
Nam e the c ustom pa per size Sony (or wha teve r name yo ud p refer to use) in the
Pape r Name s field.
Set Wid th a t 3.47 and Heigh t a t 4.54. Set the Unit as Inc h. Then c lic k the
Ad d/ Mod ify b utton. (This will bring you b ack to the Ad ob e PDF Settings tab.)
In the future, your new c ustom size w ill be available fo r you to selec t in the Ad ob e PDF
Settings tab no ne ed to repea t the Add Custom Pag e routine.
5. Selec t the Edit b utton next to the Defa ult Settings field .
6. Selec t the sett ings show n in the following figures:
-
8/14/2019 Creating PDF Files for the Sony Reader
9/43
9
General tab
Ima ge s tab
-
8/14/2019 Creating PDF Files for the Sony Reader
10/43
10
Fonts tab
Co lor tab
-
8/14/2019 Creating PDF Files for the Sony Reader
11/43
11
Advanced tab
7. You can save the Ad ob e PDF sett ings tha t you just crea ted as a p reset tha t will be
available in all ap plica tions tha t ca n print. Clic k the Save As b utton a nd p rovide a
name for the settings preset. Next time you w ant to c rea te a PDF op timized for the
Sony Rea der, just selec t the Ad ob e PDF printer, clic k Prop erties or Prefe renc es,
and selec t your preset in the Defa ult Sett ings list w ithin the Ad ob e PDF Sett ings
tab (see # 3 ab ove).
8. Press the OK b utton and p rovide a filenam e a nd loc at ion for your PDF file to be
written to .
9. To set the filena me a nd a uthor tha t will ap pe a r in the Sony Rea de r menu, op en your
PDF in Ad ob eAcrobatSta nd ard o r Professiona l.
-
8/14/2019 Creating PDF Files for the Sony Reader
12/43
12
From the File m enu, selec t Doc ume nt Prop erties. Type the title and author in the
corresponding fields.
PDF Creator
1. Op timize do c ume nt size and m arg in sett ings in Mic rosoft Wordsee p . 5, step 1.
2. Selec t File Print.
3. For Printer, selec t PDFCrea to r.
-
8/14/2019 Creating PDF Files for the Sony Reader
13/43
13
4. Click Prope rties in the Print dialog box.
Select the Pap er/ Quality ta b. With the Color op tion selected , clic k the A dva nce d
tab.
5. Selec t PostSc rip t Custom Page.
-
8/14/2019 Creating PDF Files for the Sony Reader
14/43
14
6. Set Custom Page Size Dimensions a t 3.47 Wid th by 4.54 Height , with Inc h a s
selec ted Unit.
Press the OK b utto n.
7. In the PDF Creato r dialog b ox, type the title and author tha t you wa nt to appe a r in
the SonyRea der file menu.
-
8/14/2019 Creating PDF Files for the Sony Reader
15/43
15
8. Press the Save butto n and provide a filenam e and loc ation for your PDF file to be
written to .
Note on links and bookma rks in your PDFs
See Sec tion V ( Doing More w ith Ad ob eAc rob at ) for instruc tions on using Ad ob e
AcrobatStand ard or Professiona l to c rea te links w ithin your PDF doc ume nt tha t c an be
navigated on the SonyRea der. Plea se no te, how eve r, that b oo kmarks c rea ted in
Microsoft Word w ill not ap pe a r in the Rea de r.
OpenOffice.org Writer
Op enOffice.org is a suite of free , op en-source , cross-platform a pp lica tions intende d to
provide a n alternative to MicrosoftOffice.
1. To set pa ge set tings, selec t Format Page.
2. In the Page t ab , c hec k that units are displayed in inc hes. (Throug hout this
instructional document, all measurements are displayed in inches.)
3. If you need to c hange m ea surem ent units to inc hes, c lic k the Ca ncel butto n, then
selec t Too ls Options.
4. In the left pa ne, c lic k the + next to the wo rds Op enOffice.org Writer, then clic k OK to expa nd t he selec tion. Clic k View, then chec k the Ruler o ption. Selec t
Inc h from the d rop -dow n m enus for Horizonta l ruler and Vertica l ruler.
-
8/14/2019 Creating PDF Files for the Sony Reader
16/43
16
5. Click OK, then return to Forma t Page.
Und er Paper Forma t, set Width to 3.47 and Heigh t to 4.54.
Und er Ma rg ins, set a ll ma rgins to 0.15 .
Create PDF using Ad ob e PDF or PDF Creator printer.
1. Selec t File Print.
2. For Printe r, se lec t eithe r Ad ob e PDF or PDFCrea to r.
3. Follow instruc tions p rovided for c rea ting PDFs in Mic rosoft Word using e ither of these
PDF rendering applications (see above).
-
8/14/2019 Creating PDF Files for the Sony Reader
17/43
17
III. Creating PDFs from Presentations
Following these step -by-step instruct ions w ill ena b le you use p resenta tion softw are to
prod uc e PDFs tha t a re op timized for disp lay on the SonyRea der. The first p art of the
ove ra ll p rocess is to c rea te a p resenta tion w ith the right d imensions and layou t. The
sec ond part o f the p roc ess is to ge nera te a PDF with a pprop riate sett ings. Instruct ions for
furthe r enhanc ing your PDF with links a re a va ilab le in Sec tion V ( Doing M ore w ith
AdobeAcrobat).
Microsoft PowerPoint presentation program
1. To set document size and margin set tings, selec t File Pag e Setup .
2. In the Page Setup d ialog b ox, set Width a t 3.47 inche s and Height a t 4.54 inches.
(Inc hes is the defa ult measurement un it in Pow erPoint.)
Pow erPoint doe s not support ma rgin setup .
Create PDF using Ad ob e PDF printer or PDF Creator.
1. Selec t File Print.
2. For Printe r, se lec t eithe r Ad ob e PDF or PDFCrea to r.
3. Follow instruc tions p rovided for c rea ting PDFs in Mic rosoft Word using e ither of these
PDF rendering applications (see above).
OpenOffice.org Impress
1. To set d oc ume nt size and m arg in sett ings, selec t Forma t
Page Setup .
2. In the Page t ab , c hec k that units are displayed in inc hes. (Throug hout this
instructional document, all measurements are displayed in inches.)
3. If you need to c hange m ea surem ent units to inc hes, c lic k the Ca ncel butto n, then
selec t Too ls Options.
4. In the left pa ne, clic k the + next to the words Op enOffic e.org Imp ress, the n clic k
OK to e xpa nd the selection. Clic k General, then select Inch from the d rop -do wn
list fo r Unit of me asurement.
-
8/14/2019 Creating PDF Files for the Sony Reader
18/43
18
5. Clic k OK and return to Format Page. Under Paper Forma t, set Wid th to 3.47
inches and Heigh t to 4.54 inc hes. Und er Ma rg ins, set a ll ma rg ins to 0.15 inc hes. Then
c lic k OK.
Create PDF using Ad ob e PDF printer or PDF Creator.
1. Selec t File Print.
2. For Printe r, se lec t eithe r Ad ob e PDF or PDFCrea to r.
3. Follow instruc tions p rovided for c rea ting PDFs in Mic rosoft Word using either of these
PDF rendering applications (see above).
-
8/14/2019 Creating PDF Files for the Sony Reader
19/43
19
IV. Creating PDFs from Professional Layout
Applications
Following these step -by-step instruct ions w ill ena b le you use p rofessiona l layou t
app lic a tions to p roduce PDFs tha t a re o p timized for disp lay on the Sony Rea der. The
first p art of the ove rall proc ess is to c rea te a do c ument w ith the right d ime nsions andlayout. The sec ond part of the p roc ess is to ensure tha t fonts and images used in your
do c ument will all be em be dd ed p rop erly be fore you output your PDF. The final part of
the p roc ess is to gene ra te a PDF with a pp rop riate sett ings. Instructions for furthe r
enha nc ing your PDF with links are a va ilab le in Sec tion V ( Doing Mo re w ith Ado be
Acrobat).
QuarkXPress software
1. First, ensure tha t the me asurement fields tha t you w ill be see ing in all me nus a re in
inches by na vigat ing to Edit Prefe renc es, selec ting Measurements, and selec ting
Inc hes.
2. Op en a new doc ume nt by selec ting File New Project.
3. In the New Projec t dialog box, c rea te a layout name d Sony a nd provide settings
for pa ge dimensions and ma rgins as show n b elow. (Autom atic text bo x is op tional.)
-
8/14/2019 Creating PDF Files for the Sony Reader
20/43
20
4. Now you are rea dy to forma t your do c ument within the optimized layout that you
have generated .
As a g ene ral styling rec om me nda tion, fonts app ea r c learly on the Rea de r at a minimum
size of 6 or 7 points.
5. Befo re opening the Print menu to o utp ut your PDF, it is important to ensure that
QuarkXPressprogram c an loc ate all fonts that you ha ve used in your do c ument on
your co mp uter. Any font that Qua rkXPress c anno t find w ill not b e p rop erly
em bed de d in your PDF.
To c hec k your font usage, go to the Utilities me nu, selec t Usage , and then selec t the
Fonts tab .
If all fonts have be en p rop erly em be dd ed , the fonts will simp ly be listed by nam e, as in
the following screenshot.
How ever, if you ha ve used fonts in your do c ument tha t QuarkXPress p rog ram c annot
find , eac h o f these fonts will be listed in the Usage m enu inside c urly b rac kets, as shown
below.
-
8/14/2019 Creating PDF Files for the Sony Reader
21/43
21
This p rob lem c an be solved in two w ays.
(a) You c an find or purcha se the missing fonts and p lac e them in the fonts folder on your
c omp uter. A co mmo n loca tion for the fonts folde r on Windo ws systems is
C:\ WINDOWS\ Fonts.
(b) You c an use the Rep lac e b utton in Qua rkXPress to substitute o ther fonts tha t a re
ava ilab le to the ap plic ation.
6. It is also important to e nsure tha t all imag es and g rap hic s that you have used in your
doc ument a re prop erly linked. This is bec ause if you p lac e a n imag e inside your
QuarkXPress doc ume nt, wha t you see inside the Qua rkXPress doc ume nt itself is a low-
resolution p rev iew o f the orig inal imag ethe original is still be ing sto red sep ara tely on
your hard d rive. If you then move the o riginal ima ge file to anothe r loca tion on your
ha rd d rive befo re c rea ting your PDF, you nee d t o te ll Qua rkXPress p rog ram the ne w
location. Otherwise, the PDF that you create will have the low resolution preview
em bed de d within it rathe r than the high resolution o riginal, as you intende d .
To c hec k your ima ge usage , go to the Utilities menu, selec t Usag e, and then selec t thePictures tab .
If an imag es has been p rop erly em be dde d , it w ill be listed with status OK.
-
8/14/2019 Creating PDF Files for the Sony Reader
22/43
22
If the ima ge sta tus is Missing, c lic k the Upd ate butto n and nav iga te to the loc at ion o f
the o riginal image file.
Onc e a ll imag es are p rop erly linked, press the Done butto n.
7. When you a re rea dy to output your PDF, the first step is to d efine a Print Style
app rop riat e for the SonyRea der. Onc e yo u ha ve c rea ted this Print Style, it w illremain available for future use.
To define a Print Style, go to Ed it Print Styles.
In the dialog , selec t New and p rovide a nam e for your SonyReader-optimized print
style (fo r exa mp le, SonyPrintStyle ).
Set tings for the p rint style a re as fo llows:
Layout
-
8/14/2019 Creating PDF Files for the Sony Reader
23/43
23
Setup
Output
Options
-
8/14/2019 Creating PDF Files for the Sony Reader
24/43
24
Bleed
Clic k OK, a nd in the next dia log , clic k Save . You will now have yo ur new Print Style
saved in the Print Style m enu for future use.
8. To crea te your PDF, selec t File Print. This will launc h the p rint d ialog .
From the Printer menu a t the t op of the dialog , selec t Ad ob e PDF.
9. Clic k the Prop erties b utton to the right o f the Printer m enu in order to selec t the
proper PDF settings.
In the Defa ult sett ings me nu, selec t Sony Sett ings. (See Sec tion V [ Doing M ore w ithAdobeAc rob at ] fo r instructions on c rea ting or insta lling this Sony-op timized PDF
preset.)
In the Ad ob e PDF Settings tab , ensure t hat Do no t send fonts to Ad ob e PDF is not
checked.
-
8/14/2019 Creating PDF Files for the Sony Reader
25/43
25
10. From the sam e Ad ob e PDF Settings ta b, clic k the Ad d butto n next to the Ad ob e
PDF Page Size me nu.
Cha nge the Widt h and Height fields to the va lues show n be low . Provide a ne w Pap er
Name (for exam ple, SonySize ), and then c lick the Add / Mod ify button.
11. You will be returned to the Ad ob e PDF Doc ume nt Prop erties. Ma ke sure to selec t
your new Pap er Name in the Ad ob e PDF Page Size field.
-
8/14/2019 Creating PDF Files for the Sony Reader
26/43
26
12. Press OK, a nd you will return to the Print me nu.
From the Print Style m enu, be sure to selec t the SonyRea der-op timized print style tha t
you c rea ted in step # 7 ab ove (for examp le, SonyPrintStyle ).
This p rint style w ill generate m ost o f the sett ings in the various ta bs dep icte d below . The
key excep tion to t his is the OPI tab , so p lease b e sure to fo llow instructions for that tab
below.
Layout
-
8/14/2019 Creating PDF Files for the Sony Reader
27/43
27
Setup
Output
Options
-
8/14/2019 Creating PDF Files for the Sony Reader
28/43
28
Layers
Bleed
OPI
Ensure tha t OPI Ac tive is
unchec ked a nd tha t the rest of
the settings a re g rayed out.
13. Clic k the Print butto n to g ene rat e your SonyReader-optimized PDF.
-
8/14/2019 Creating PDF Files for the Sony Reader
29/43
29
Adobe InDesign
1. Nav iga te to Ed it Preferences Units & Inc reme nts.
Set o rigin to p age and ensure tha t units a re in inche s.
2. Op en a new doc ume nt by selec ting File New Document.
Ap ply settings show n in the imag e b elow. Clic k the More Op tions b utton if the bleed
set tings a re not visible.
-
8/14/2019 Creating PDF Files for the Sony Reader
30/43
30
3. Click the Save Preset butto n and na me your p reset Sony Preset .
4. Now you are rea dy to de velop a nd format your do cum ent.
As a g ene ral styling rec om me nda tion, fonts app ea r c learly on the Rea de r at a minimum
size of 6 or 7 points.
5. Before generating a PDF, c hec k font usag e by going to Type Find Font.
Any fonts that a re ide ntified as missing should be rep lac ed using the Rep lac e w ith
menu or mo ved into the fonts folder on your Window sPC.
-
8/14/2019 Creating PDF Files for the Sony Reader
31/43
31
6. Review the Links p a lette to c hec k tha t all imag es used in your do c ument are
p roperly linked to your InDesign file. (If the Links pa lette is no t visible , selec t Links in
the Windo w m enu.)
A question mark icon b eside the ima ge filenam e me ans tha t the imag e is not p rop erly
linked . It has mo st likely been m ove d a t som e p oint since it wa s first imported into your
InDesign d oc ument, and the link has not yet b een up da ted.
To up da te a link, do ub le-click the imag e na me in the Links pa lette to launc h the Link
Information dialog.
Clic k the Relink button a nd navigate to the new loc ation of the ima ge in order to relinkit. When yo u return to t he Links palette , the question ma rk ic on w ill be go ne.
7. Befo re outp utt ing your PDF file, go to File Print Presets Define to create a
reusab le p rint p reset.
Clic k the New b utton.
8. Name the New Preset SonyPrintPreset. Prov ide set tings as shown in the follow ing
sc reenshots.
-
8/14/2019 Creating PDF Files for the Sony Reader
32/43
32
General
Setup For Paper Size, selec t Custom. Then p rovide sett ings as show n b elow .
-
8/14/2019 Creating PDF Files for the Sony Reader
33/43
33
Marks and
Bleed
Output
-
8/14/2019 Creating PDF Files for the Sony Reader
34/43
34
Graphics
Color
Management
-
8/14/2019 Creating PDF Files for the Sony Reader
35/43
35
Advanced
Click OK. The Print Preset tha t you ha ve c rea ted will now be a va ilab le as a sett ing in
the InDesign Print menu.
9. To ge ne rate your PDF, selec t File Print.
In the Print d ialog , selec t SonyPrintPreset as the Print Preset .
All fields will be pop ulated with the sett ings from your Print Preset .
Click Print.
-
8/14/2019 Creating PDF Files for the Sony Reader
36/43
36
V. Doing More with Adobe Acrobat
Reformatting a PDF for the SonyReade r in Mic rosoftWord or
OpenOffice.org Writer
1. Op en the PDF in Ad ob e AcrobatSta nd ard or Profe ssiona l. Selec t File Save As.
2. In the Save as type d rop-dow n menu, selec t Rich Text Forma t (*.rtf). (Please note
tha t if sec urity settings have been a pp lied to the PDF, this op tion ma y not be
available.)
3. Click the Sett ings b utto n. Selec t the sett ings show n in the sc ree nshot b elow .
Name a nd save the RTF file.
4. Op en the RTF file in Mic rosoft Word or OpenOffice.org Writer and optimize it for the
SonyRea der by app lying setting s p rov ided in Sec tion II of th is instruct iona l
document.
-
8/14/2019 Creating PDF Files for the Sony Reader
37/43
37
Crea ting a linked Tab le of Contents in Ac robat
1. Op en the PDF in Ad ob e AcrobatStand ard or Adob e Ac rob at Professional.
2. Op en Too ls Adva nce d Editing Link Tool.
3. Using the Link Too l, d raw a rec ta ng le a round the text to be linked .
4. Releasing the cursor a fter d raw ing the rect ang le will launch the Create Link d ialog.
Ap p ly the settings show n be low. Be sure tha t Go to a pa ge view is selec ted .
Clic k Next to b ring up the Crea te Go To View dialog.
5. DO NOT selec t Set Link imm ed iately. Instea d, sc roll to the p ag e tha t you wa nt the
link to na viga te to w hen it is c lic ked in your PDF. (You c an a lso use View Go To
Pag e and enter the pa ge numb er to go d irec tly to that pa ge.)
6. Click Set Link to comp lete the link.
-
8/14/2019 Creating PDF Files for the Sony Reader
38/43
38
Creating a SonyRea der-op timized PDF preset
Onc e yo u c rea te this preset, you w ill be a b le to use it to g ene rate Sony Rea der-
op timized PDFs from a ll app lica tions tha t a llow printing . The p reset c an a lso b e e xported
as a .job op tions file tha t c an be rea d ily insta lled in othe r Wind ow s or Mac intosh system s.
1. Clic k Prop erties in the Print d ialog b ox in Microsoft Word o r any o f the othe r
app lica tions c ove red in this instruc tional doc ument. (Note tha t this ma y ap pea r as Preferences rat her than Prop erties, d ep end ing on the version o f Window s
op erating system be ing used .) Selec t the Ad ob e PDF Settings tab.
2. Clic k the Add Custom Pag e... butt on.
Nam e the c ustom pa pe r size Sony (or wha tever name you choo se) in the Pap er
Nam es field.
Set Wid th a t 3.47 and Heigh t a t 4.54. Set the Unit as Inc h. Then c lic k the
Ad d/ Modify b utton. (This will return you to the Ad ob e PDF Settings tab .)
In the future, your new c ustom size w ill be available fo r you to selec t in the Ad ob e PDF
Settings tab no nee d to g o through the Add Custom Pag e routine.
-
8/14/2019 Creating PDF Files for the Sony Reader
39/43
39
3. Selec t the Edit b utton next to the Defa ult Settings field .
4. Selec t the sett ings show n in the following figures:
General tab
-
8/14/2019 Creating PDF Files for the Sony Reader
40/43
40
Ima ge s tab
Fonts tab
-
8/14/2019 Creating PDF Files for the Sony Reader
41/43
41
Color tab
Advanced tab
5. Clic k the Save As b utton and p rovide a nam e for the settings p reset (for exam ple,
SonySett ings ). Next time you want to c rea te a PDF op timized for the SonyReader,
just selec t the A dob e PDF printer, c lic k Prop erties or Prefe renc es, a nd selec t your
p reset in the Defa ult Sett ings list w ithin the Ad ob e PDF Sett ings tab .
-
8/14/2019 Creating PDF Files for the Sony Reader
42/43
42
Using AdobeAcrobatDistiller to load SonyReader-optimized PDF
settings as a preset within your applica tions
Ac rob a t Distiller is the rend ering e ng ine used w ithin the Ac rob at suite to g ene ra te PDFs as
we ll as to m ana ge rend ering settings. It is inc luded by Ado be a long w ith bo th Ac rob at
Standa rd and Ac rob at Professional.
1. Launc h Ac rob at Distiller.
2. Selec t Set tings Ad d Ad ob e PDF Sett ings.
Naviga te to the d irec tory where the .job op tions file is stored and selec t Op en.
3. SonySett ings w ill appea r in the Defa ult Sett ings m enu in Distiller.
4. SonySett ings w ill now a lso be ava ilab le in the Ad ob e PDF Sett ings in other
applications.
2007 Sony Electronics, Inc. Reproduction in whole or in parts without written permission is prohibited. All rights reserved. This
manual and the software described herein, in whole or in part, may not be reproduced, translated, or reduced to any machine
readable form without prior written approval. Sony, the Sony logo are trademarks of Sony. Microsoft, Windows, PowerPoint are
trademarks of Microsoft Corporation. All other trademarks are trademarks of their respective owners.
SONY ELECTRONICS INC. PROVIDES NO WARRANTY WITH REGARD TO THIS MANUAL, ANY SOFTWARE REFERENCED HEREIN, OR OTHER
INFORMATION CONTAINED HEREIN AND HEREBY EXPRESSLY DISCLAIMS ANY IMPLIED WARRANTIES OF MERCHANTABILITY OR FITNESS FOR ANY
PARTICULAR PURPOSE WITH REGARD TO THIS MANUAL, THE SOFTWARE, OR SUCH OTHER INFORMATION. IN NO EVENT SHALL SONY ELECTRONICS
INC. BE LIABLE FOR ANY INCIDENTAL, CONSEQUENTIAL, OR SPECIAL DAMAGES, WHETHER BASED ON TORT, CONTRACT, OR OTHERWISE, ARISING
-
8/14/2019 Creating PDF Files for the Sony Reader
43/43
OUT OF OR IN CONNECTION WITH THIS MANUAL, THE SOFTWARE, OR OTHER INFORMATION CONTAINED HEREIN OR THE USE THEREOF. SONY
CANNOT WARRANT THAT THE FUNCTIONS DESCRIBED IN THIS GUIDE WILL BE UNINTERRUPTED OR ERROR-FREE. SONY ALSO ASSUMES NO
RESPONSIBILITY, AND SHALL NOT BE LIABLE FOR ANY DAMAGES TO, OR VIRUSES THAT MAY INFECT, YOUR COMPUTER EQUIPMENT, OR OTHER
PROPERTY ON ACCOUNT OF YOUR ACCESS TO, USE OF, OR BROWSING IN ANY DESCRIBED WEB SITE, OR YOUR DOWNLOADING OF ANY MATERIALS,
DATA, TEXT, IMAGES, VIDEO, OR AUDIO FROM ANY DESCRIBED WEB SITE. WEB SITE INFORMATION IS OBTAINED FROM VARIOUS SOURCES AND
MAY BE INACCURATE. COPIES OF COPYRIGHTED INFORMATION MAY ONLY BE MADE FOR LEGALLY PERMISSIBLE PURPOSES. Sony Electronics Inc.
reserves the right to make any modification to this manual or the information contained herein at any time without notice. The software described
herein is governed by the terms of a separate user license agreement. This manual references software owned by Sony and licensed by third parties.
Use of such software is subject to the terms and conditions of license agreements enclosed with the product that accompanies such software. Some
of the software may not be transported or used outside the United States. Software specifications are subject to change without notice and, if
applicable, may not necessarily be identical to current retail versions.