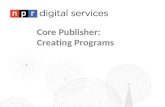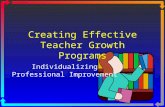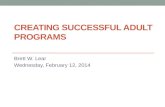Creating Miranda Programs
-
Upload
naveena-sivamani -
Category
Documents
-
view
3 -
download
0
description
Transcript of Creating Miranda Programs

REVISED 13th SEPTEMBER 2012How to create and run Miranda programs on the Computer Science servers (e.g by using a Ubuntu terminals in the Java lab on the 3rd Floor of Erie Hall)
1. Sit at one of the Ubuntu terminals and log on to the server using your id and password.
2. Click on an empty area. Select “terminal” from the drop down menu.
OR follow instructions 3 and 4 if using last year’s desktop
3. In the Terminal window type “nedit test.m &” (without the quotes). Two new windows will appear: a larger window “test.m” and a smaller window “New File”. The “&” will allow you to enter more commands in the “Terminal” window later if you want to.
4. Click on the “New File” button (bottom left) on the New File window, the window will disappear, leaving the window “test.m” visible.
5. You can now write a program in the “test.m” file by typing the following into the test.m window:
hello = “hello there”
6. Now click on the “File” button in the test.m window, and choose “Save” from the menu.
7. Now click on the “places” tab at the top left of your screen, and chose “home folder” from the drop down menu.
8. A new window will appear containing your folders and files. If this is the first time you have used the system, there will only be one file called “test.m”. Now click on the icon for the file called “test.m”. The Miranda runtime environment will start up in a new window and will compile the program in the file “test.m”.
9. Type “hello” into the Miranda window. If you have done everything correctly, then the computer will respond with “hello there”
10. You can now go back to the editor window and add new definitions to the file “test.m”. For example, try adding myname = “your name here”
11. Then click on “File” button (top left of the editor window) and choose “Save”.12. Then activate the Miranda environment window by clicking on it. Then, to recompile
the revised file type “/f %” (without the quotes - This is a Unix-like command meaning reload the last file loaded)
13. Now try entering “myname” (without quotes).14. Later, you will learn how to create directories for organizing your files. For now just
experiment with the editor by adding new definitions to test.m and running them as described above.