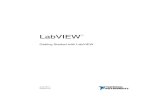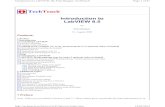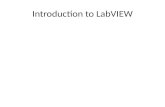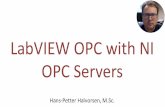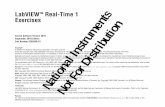Creating Log in Account as Administrator in LabView DSC
Transcript of Creating Log in Account as Administrator in LabView DSC
-
8/2/2019 Creating Log in Account as Administrator in LabView DSC
1/24
Creating log in account as administrator in LabView DSC
1. Project Explorer >> Tool >> Security >> Domain Account Manager
2. File >> New >> Local domain
3. Under Domain Properties window, set Domain name as administrator and click OK.Then set the desired password.
-
8/2/2019 Creating Log in Account as Administrator in LabView DSC
2/24
4. After setting of Domain name and password is done, the following screen will beappeared.
5. Then go back to NI Distributed System Manager (DSM) and click Action >> Log In.Then you will see Logged in as: administrator at the bottom of the DSM window.
-
8/2/2019 Creating Log in Account as Administrator in LabView DSC
3/24
Creating new Project in Labview DSC using ModBus I/O
1. Please make sure that Anti-Virus and Firewall are disabled before running LV DSC andModBus OPC Server.
2. Open Labview and click empty project.3. In Project Explorer, right click on My Computer >> New >> Library
4. Right click to Untitled Library >> Save >> Save. Then choose the desired location and filename.
-
8/2/2019 Creating Log in Account as Administrator in LabView DSC
4/24
5. Right click on Library >> New >> I/O Server.
6. Choose Modbus and click Continue.
-
8/2/2019 Creating Log in Account as Administrator in LabView DSC
5/24
7. Set the Modbus I/O Server setting according to the PC setting and click OK.
i) To check the PC setting, go to Control Panel >> Hardware and Sound >> DeviceManager.
ii) Find Ports (COM & LPT)iii)Right click on ATEN USB to Serial Bridge >> Port Settings
-
8/2/2019 Creating Log in Account as Administrator in LabView DSC
6/24
8. Check the Energy Meter setting and it must be the same setting as the Modbus I/O ServerSetting.
9. Right click on Library >> New >> Variable.
10. Set the variable name and click on Enable Aliasing check box and click Browse. Thefollowing figure will be appeared.
-
8/2/2019 Creating Log in Account as Administrator in LabView DSC
7/24
11.Choose the range of F400001-F465534 for voltage and power in this example. Click OK.12.Set F400010 for Voltage variable and F400008 for Power Variable in this example. Click
OK.
-
8/2/2019 Creating Log in Account as Administrator in LabView DSC
8/24
13.In Project Explorer, right click on My Computer >> New >> VI
14.Drag and drop the variables from Project Explorer to the blank VI.
-
8/2/2019 Creating Log in Account as Administrator in LabView DSC
9/24
15.In Project Explorer, right click on Library and Click Deploy All
-
8/2/2019 Creating Log in Account as Administrator in LabView DSC
10/24
16.In VI , click the run button
-
8/2/2019 Creating Log in Account as Administrator in LabView DSC
11/24
17. In Project Explorer, click Tool >> Distributed System Manager (DSM)
-
8/2/2019 Creating Log in Account as Administrator in LabView DSC
12/24
18.After Log in as an administrator to DSM, the following figures will be displayed.
-
8/2/2019 Creating Log in Account as Administrator in LabView DSC
13/24
Data Logging
1. In Project Explorer, right click on the Library and click properties.
2. Click on DSC Settings: Database and click the check box as shown in the figure. ClickOK.
-
8/2/2019 Creating Log in Account as Administrator in LabView DSC
14/24
3. In NI DSM, right clicks on individual variables and choose edit variable. Choose Loggingand click the check box as shown in the figure.
4. In Project Explorer, click Tools >> Measurement & Automation Explorer
-
8/2/2019 Creating Log in Account as Administrator in LabView DSC
15/24
5.
Refer to the diagram
-
8/2/2019 Creating Log in Account as Administrator in LabView DSC
16/24
6. Right click on New Trace View and click Add/ Remove then select the variable that youwant to log in as shown in the figure.
-
8/2/2019 Creating Log in Account as Administrator in LabView DSC
17/24
7. Then select all and click on Export Setting as shown in the following figure.
8. And choose the location that you want to save the file.
-
8/2/2019 Creating Log in Account as Administrator in LabView DSC
18/24
9. Click on Archive and follow the procedures shown in the following figures.
-
8/2/2019 Creating Log in Account as Administrator in LabView DSC
19/24
-
8/2/2019 Creating Log in Account as Administrator in LabView DSC
20/24
10.Click Export to the Text and follow the procedures shown in the following figures.
-
8/2/2019 Creating Log in Account as Administrator in LabView DSC
21/24
-
8/2/2019 Creating Log in Account as Administrator in LabView DSC
22/24
11.Click on the folder icon to save the output file location.
12.Click start.
13.Go to the folder that the output file is saved.
-
8/2/2019 Creating Log in Account as Administrator in LabView DSC
23/24
14.Open the file in MS Excel
-
8/2/2019 Creating Log in Account as Administrator in LabView DSC
24/24
Daisy Chain Connection for Multiple Energy Meters
A- B+
Meter #1
A- B+
Meter #2
R-/D- R+/D+
RS 485 Communication