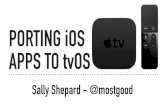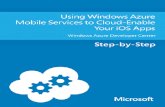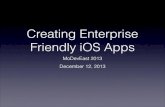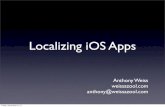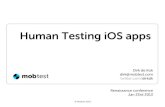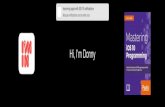Creating iOS Apps: Develop and Design
Transcript of Creating iOS Apps: Develop and Design

Richard Warren
Final spine width: 0.851 in.
Creating iOS Apps
Develop and Design
Second edition

Develop and Design
Creating iOS Apps Second Edition
Richard Warren
PeachPit Presswww.peachpit.com

creating iOs apps: Develop and Design, second editionRichard Warren
Peachpit Presswww.peachpit.com
To report errors, please send a note to [email protected] Press is a division of Pearson Education.
Copyright 2014 by Richard Warren
Editor: Kim WimpsettProduction editor: Katerina MaloneProofreader: Darren MeissTechnical editors: Seulgi Kim and Aaron DaubCompositor: Danielle FosterIndexer: Valerie Haynes PerryCover design: Aren StraigerInterior design: Mimi Heft
Notice of rightsAll rights reserved. No part of this book may be reproduced or transmitted in any form by any means, electronic, mechanical,photocopying, recording, or otherwise, without the prior written permission of the publisher. For information on gettingpermission for reprints and excerpts, contact [email protected].
Notice of LiabilityThe information in this book is distributed on an “As Is” basis, without warranty. While every precaution has been taken inthe preparation of the book, neither the authors nor Peachpit shall have any liability to any person or entity with respect toany loss or damage caused or alleged to be caused directly or indirectly by the instructions contained in this book or by thecomputer software and hardware products described in it.
trademarksMany of the designations used by manufacturers and sellers to distinguish their products are claimed as trademarks. Wherethose designations appear in this book, and Peachpit was aware of a trademark claim, the designations appear as requestedby the owner of the trademark. All other product names and services identified throughout this book are used in editorialfashion only and for the benefit of such companies with no intention of infringement of the trademark. No such use, or theuse of any trade name, is intended to convey endorsement or other affiliation with this book.
ISBN-13: 978-0-321-93413-0ISBN-10: 0-321-93413-X
Printed and bound in the United States of America
9 8 7 6 5 4 3 2 1

To my wife, Mika; my daughter, Haruko; and my son, Kai. Thank you for your understanding and patience.
I owe each of you more than I could possibly express. You’ve put up with a lot of extremely long hours and
general grumpiness over the last few months. I really appreciate everything you’ve done to support me.
I couldn’t have made it without you.

AcknowledgementsI’d like to start by thanking all the students who have taken my classes and all the people who have visited my web site and posted questions or comments about the first edition of this book. You’ve given me a lot to think about, and a lot of the changes that I’ve made have come from your suggestions.
I would also like to thank the developers and Apple engineers on the Apple Developer forums. When working with new technologies, we often don’t have an established set of best practices to fall back on. Having such an active group of people to discuss ideas and share notes with makes a huge difference.
Additionally, the book would not have been possible without the editors and production people at Peachpit. You’ve helped clarify my intentions and made the meaning behind my words come through clear. The layout and design of the new book look stunning, and I’m sure there are a thousand other things you’ve done that I know nothing about.
Mostly, I’d like to thank everyone who read and enjoyed the first edition. You made the second edition possible.
iv Acknowledgements

About the AuthorRichard splits his time between software development, teaching, and technical writing. He has a strong background in artificial intelligence research (machine learning and probabilistic decision making) and software engineering. Richard previously worked as a scientist for a small R&D company, developing Java software focused on computer vision and data analysis. Since escaping the Java world, Richard has spent the last three years focusing on hands-on, freelance consulting work for the iOS platform. During that time, he has developed a broad range of iOS apps with an emphasis on casual gaming. Richard is also the author of Creating iOS 5 Apps: Develop and Design (December, 2011, Peachpit Press) and Objective-C Boot Camp: Foundation and Patterns for iOS Development (July 2011, Peachpit Press). Additionally, he has written articles for MacTech magazine over the last seven years. Finally, Richard is one of the senior iOS and Objective-C instructors for About Objects.
About the Author v

contentsWelcome to Creating iOS 7 Apps . . . . . . . . . . . . . . . . . . . . . . . . . . . . . . . . . . . viii
Chapter 1 heLLO, iOs . . . . . . . . . . . . . . . . . . . . . . . . . . . . . . . . . . . . . . . . . . . . . . . . . . . . 2An Introduction to iOS . . . . . . . . . . . . . . . . . . . . . . . . . . . . . . . . . . . . . . . . . . . . . . . . 4
Getting Started with iOS . . . . . . . . . . . . . . . . . . . . . . . . . . . . . . . . . . . . . . . . . . . . . . 6
Exploring Xcode . . . . . . . . . . . . . . . . . . . . . . . . . . . . . . . . . . . . . . . . . . . . . . . . . . . . . 10
Surveying the Project . . . . . . . . . . . . . . . . . . . . . . . . . . . . . . . . . . . . . . . . . . . . . . . . . 17
Modifying the Template . . . . . . . . . . . . . . . . . . . . . . . . . . . . . . . . . . . . . . . . . . . . . 38
Wrapping Up . . . . . . . . . . . . . . . . . . . . . . . . . . . . . . . . . . . . . . . . . . . . . . . . . . . . . . . . . 49
Other Resources . . . . . . . . . . . . . . . . . . . . . . . . . . . . . . . . . . . . . . . . . . . . . . . . . . . . . . 49
Chapter 2 Our aPPLicatiON’s architecture . . . . . . . . . . . . . . . . . . . . . . . . . 50Starting with the Basic Building Blocks . . . . . . . . . . . . . . . . . . . . . . . . . . . . . 52
Kicking Off the Health Beat Project . . . . . . . . . . . . . . . . . . . . . . . . . . . . . . . . . . 55
Building the Model . . . . . . . . . . . . . . . . . . . . . . . . . . . . . . . . . . . . . . . . . . . . . . . . . . . 63
Laying Out the Storyboard . . . . . . . . . . . . . . . . . . . . . . . . . . . . . . . . . . . . . . . . . . . 80
Connecting the Model . . . . . . . . . . . . . . . . . . . . . . . . . . . . . . . . . . . . . . . . . . . . . . . 89
Wrapping Up . . . . . . . . . . . . . . . . . . . . . . . . . . . . . . . . . . . . . . . . . . . . . . . . . . . . . . . . 106
Other Resources . . . . . . . . . . . . . . . . . . . . . . . . . . . . . . . . . . . . . . . . . . . . . . . . . . . . . 107
Chapter 3 DeveLOPiNg views aND view cONtrOLLers . . . . . . . . . . . . . 108Initial Housekeeping . . . . . . . . . . . . . . . . . . . . . . . . . . . . . . . . . . . . . . . . . . . . . . . . 110
Rotations, Resizing, and Redrawing . . . . . . . . . . . . . . . . . . . . . . . . . . . . . . . . . 111
Updating Health Beat . . . . . . . . . . . . . . . . . . . . . . . . . . . . . . . . . . . . . . . . . . . . . . . 136
Wrapping Up . . . . . . . . . . . . . . . . . . . . . . . . . . . . . . . . . . . . . . . . . . . . . . . . . . . . . . . . 188
Other Resources . . . . . . . . . . . . . . . . . . . . . . . . . . . . . . . . . . . . . . . . . . . . . . . . . . . . . 188
Chapter 4 custOm views aND custOm traNsitiONs . . . . . . . . . . . . . . . 190Custom Drawing . . . . . . . . . . . . . . . . . . . . . . . . . . . . . . . . . . . . . . . . . . . . . . . . . . . . 192
Custom Transitions . . . . . . . . . . . . . . . . . . . . . . . . . . . . . . . . . . . . . . . . . . . . . . . . . 221
Wrapping Up . . . . . . . . . . . . . . . . . . . . . . . . . . . . . . . . . . . . . . . . . . . . . . . . . . . . . . . . 256
Other Resources . . . . . . . . . . . . . . . . . . . . . . . . . . . . . . . . . . . . . . . . . . . . . . . . . . . . . 257
Chapter 5 LOaDiNg aND saviNg Data . . . . . . . . . . . . . . . . . . . . . . . . . . . . . . . 258The iOS File System . . . . . . . . . . . . . . . . . . . . . . . . . . . . . . . . . . . . . . . . . . . . . . . . . 260
Managing User Preferences . . . . . . . . . . . . . . . . . . . . . . . . . . . . . . . . . . . . . . . . . 270
Saving the Weight History Document . . . . . . . . . . . . . . . . . . . . . . . . . . . . . . 282
Wrapping Up . . . . . . . . . . . . . . . . . . . . . . . . . . . . . . . . . . . . . . . . . . . . . . . . . . . . . . . . 310
Other Resources . . . . . . . . . . . . . . . . . . . . . . . . . . . . . . . . . . . . . . . . . . . . . . . . . . . . . . 311
vi contents

Chapter 6 icLOuD syNciNg . . . . . . . . . . . . . . . . . . . . . . . . . . . . . . . . . . . . . . . . . . . 312What Is iCloud Syncing? . . . . . . . . . . . . . . . . . . . . . . . . . . . . . . . . . . . . . . . . . . . . 314
iCloud APIs . . . . . . . . . . . . . . . . . . . . . . . . . . . . . . . . . . . . . . . . . . . . . . . . . . . . . . . . . . 314
Adding Key-Value Syncing to Health Beat . . . . . . . . . . . . . . . . . . . . . . . . . . 323
Adding Document Syncing to Health Beat . . . . . . . . . . . . . . . . . . . . . . . . . 332
Debugging iCloud Document Storage . . . . . . . . . . . . . . . . . . . . . . . . . . . . . . 359
Wrapping Up . . . . . . . . . . . . . . . . . . . . . . . . . . . . . . . . . . . . . . . . . . . . . . . . . . . . . . . . 361
Other Resources . . . . . . . . . . . . . . . . . . . . . . . . . . . . . . . . . . . . . . . . . . . . . . . . . . . . . 361
Chapter 7 cOre Data . . . . . . . . . . . . . . . . . . . . . . . . . . . . . . . . . . . . . . . . . . . . . . . . . . 362Introducing Core Data . . . . . . . . . . . . . . . . . . . . . . . . . . . . . . . . . . . . . . . . . . . . . . 364
Architecture Overview . . . . . . . . . . . . . . . . . . . . . . . . . . . . . . . . . . . . . . . . . . . . . . 365
Core Data Performance . . . . . . . . . . . . . . . . . . . . . . . . . . . . . . . . . . . . . . . . . . . . . 386
iCloud Support . . . . . . . . . . . . . . . . . . . . . . . . . . . . . . . . . . . . . . . . . . . . . . . . . . . . . . 389
Converting Health Beat . . . . . . . . . . . . . . . . . . . . . . . . . . . . . . . . . . . . . . . . . . . . . 393
Wrapping Up . . . . . . . . . . . . . . . . . . . . . . . . . . . . . . . . . . . . . . . . . . . . . . . . . . . . . . . . 428
Other Resources . . . . . . . . . . . . . . . . . . . . . . . . . . . . . . . . . . . . . . . . . . . . . . . . . . . . . 429
Chapter 8 aDvaNceD user iNterfaces . . . . . . . . . . . . . . . . . . . . . . . . . . . . . . . 430Creating Motion Effects . . . . . . . . . . . . . . . . . . . . . . . . . . . . . . . . . . . . . . . . . . . . . 432
Creating Physically Real Animations . . . . . . . . . . . . . . . . . . . . . . . . . . . . . . . 438
Wrapping Up . . . . . . . . . . . . . . . . . . . . . . . . . . . . . . . . . . . . . . . . . . . . . . . . . . . . . . . . 468
Other Resources . . . . . . . . . . . . . . . . . . . . . . . . . . . . . . . . . . . . . . . . . . . . . . . . . . . . . 469
Chapter 9 the Last miLe . . . . . . . . . . . . . . . . . . . . . . . . . . . . . . . . . . . . . . . . . . . . . . 470The Final Touches . . . . . . . . . . . . . . . . . . . . . . . . . . . . . . . . . . . . . . . . . . . . . . . . . . 472
Building for Distribution . . . . . . . . . . . . . . . . . . . . . . . . . . . . . . . . . . . . . . . . . . . . 480
Wrapping Up . . . . . . . . . . . . . . . . . . . . . . . . . . . . . . . . . . . . . . . . . . . . . . . . . . . . . . . . 482
Other Resources . . . . . . . . . . . . . . . . . . . . . . . . . . . . . . . . . . . . . . . . . . . . . . . . . . . . . 483
Index. . . . . . . . . . . . . . . . . . . . . . . . . . . . . . . . . . . . . . . . . . . . . . . . . . . . . . . . . . . . . . . . . 485
contents vii

welcome to creAting ios 7 AppsThis book serves two goals: introducing new developers to iOS development and educating experienced developers about the changes in iOS 7. We will examine a wide range of subjects—some new and some old—covering everything from building an initial iOS project to submitting your app to the iTunes App Store. For more information, including bonus chapters, sample code, and FAQs, check out www.freelancemadscience.com/books.
iOs 7 techNOLOgies aND tOOLsOver the course of this book, we will discuss the key technologies and devel-opment tools you will need to create high-quality iOS applications. Let’s take a look at the most important of these.
stOrybOarDs
Storyboards allow us to rapidly design the relationships and segues between different scenes in our application. this lets us sketch out and edit our entire application’s workflow very early in the design process. we can also show the storyboard to our clients, getting approval and feedback before we invest a signifi-cant amount of time in writing code.
autO LayOut
creating a user interface that can automatically adapt to changes in size has become increasingly important. whether you’re responding to rotation events, trying to design an interface that works on both 3.5- and 4-inch phones or adjust-ing the user interface because of changes from Dynamic type, auto Layout makes creating truly adaptive interfaces possible. Furthermore, ioS 7 and Xcode 5 offer significantly better sup-port for auto Layout. if you haven’t tried auto Layout lately, you should look at it again.
aNimatiON
while visually stunning animations have always been part of the ioS expe-rience, ioS 7’s new user interface places a much greater emphasis on attractive, functional ani-mations. the new, “flat-ter” look de-emphasizes visual ornamentation but replaces it with custom transitions and interactive animations. Furthermore, new technologies like UIMotionEffects and UiKit Dynamics help give our applications depth.
viii welcome to creAting ios 7 Apps

XcODe
Xcode provides an integrated development environment, giving us a wide range of tools to both create and manage our projects. it handles everything from run-ning and debugging our code to designing our Ui and data models. as ioS developers, we will spend most of our time in Xcode. having a well-grounded understanding of its features is essential to our success.
iOs simuLatOr
the ioS Simulator applica-tion lets us run, debug, test, and profile our code directly on a mac. while the simulator will never replace testing on an actual device, it has a number of advantages. For example, developers can begin using the simulator before they join the ioS Developer program. it’s also easier and faster to run quick tests in the simu-lator, letting us perform rapid develop/test/iterate cycles as we add new fea-tures to our applications. the simulator also lets us trigger system events, such as memory warnings, that wouldn’t be possible when testing on a device.
iNstrumeNts
apple’s premier profiling tool, instruments lets us dynamically trace and analyze code running either in the simulator or directly on an ioS device. it lets us track and record everything from object allocations and timer-based samples to file access and energy use. it also provides the tools necessary for sifting through and analyzing the data that it generates. in experienced hands, instruments can help us to fix bugs and polish our code.
welcome to creAting ios 7 Apps ix

This page intentionally left blank

Chapter 4
Custom Views and Custom Transitions

This chapter will focus on customizing the user interface. First,
we will look at drawing. By drawing our own views, we can cre-
ate a wide range of visual effects—and by extension, a wide range
of custom controls. Then we will look at setting the transitions
between scenes and providing animations for those transitions.
In previous versions of iOS, custom drawing grew to become
a large part of many applications. As developers tried to give their
applications a unique look and feel or tried to push beyond the
boundaries of the UIKit controls, they began to increasingly rely
on custom drawing to make their applications stand out.
However, iOS 7 is different. In iOS 7, Apple recommends
pushing the application’s user interface into the background. It
should, for the most part, disappear, focusing attention on the
user’s data rather than drawing attention to itself. As a result, the
developers are encouraged to create their own unique look and
feel through less visually obvious techniques. In this new para-
digm, custom animations may replace custom interfaces as the
new distinguishing feature.
191

Custom DrawingIn previous chapters, we set up the GraphViewController and made sure that it received a copy of our weightHistoryDocument. However, it is still just displaying an empty, white view. Let’s change that. We’re going to create a custom view with custom drawing—actually, to more easily handle the tab bar and status bar, we will be creating two custom views and split our drawing between them.
Let’s start with the background view. This will be the backdrop to our graph. So, let’s make it look like a sheet of graph paper.
Drawing the BackgrounD ViewCreate a new Objective-C class in the Views group. Name it BackgroundView, and make it a subclass of UIView. You should be an expert at creating classes by now, so I won’t walk through all the steps. However, if you need help, just follow the examples from previous chapters.
There are a number of values we will need when drawing our graph grid. For example, how thick are the lines? How much space do we have between lines, and what color are the lines?
We could hard-code all this information into our application; however, I prefer to create properties for these values and then set up default values when the view is instantiated. This gives us a functional view that we can use right out of the box—but also lets us program-matically modify the view, if we want.
Open BackgroundView.h. Add the following properties to the header file:
@property (assign, nonatomic) CGFloat gridSpacing;
@property (assign, nonatomic) CGFloat gridLineWidth;
@property (assign, nonatomic) CGFloat gridXOffset;
@property (assign, nonatomic) CGFloat gridYOffset;
@property (strong, nonatomic) UIColor *gridLineColor;
Now, open BackgroundView.m. The template automatically creates an initWithFrame: method for us, as well as a commented-out drawRect:. We will use both of these.
Let’s start by setting up our default values. Views can be created in one of two ways. We could programmatically create the view by calling alloc and one of its init methods. Eventually, this will call our initWithFrame: method, since that is our designated initializer. More likely, however, we will load the view from a nib file or storyboard. In this case, initWithFrame: is not called. The system calls initWithCoder: instead.
To be thorough, we should have both an initWithFrame: method and an initWithCoder: method. Furthermore, both of these methods should perform the same basic setup steps. We will do this by moving the real work to a private method that both init methods can then call.
192 Chapter 4 Custom Views and Custom transitions

awakeFromNib
When loading objects from a nib, you may want to perform any additional configuration and setup in the object’s awakeFromNib method. remember, initWithCoder: is called when the object is first instantiated. then all of its outlets and actions are connected. Finally, awakeFromNib is called. this means you cannot access any of the object’s outlets in the initWithCoder: method. they are, however, available in awakeFromNib.
In our case, we don’t have any outlets. also, I like the symmetry between initWithFrame: and initWithCoder:. Still, awakeFromNib can be a safer location for additional configuration.
Add the following line to the existing initWithFrame: method:
- (id)initWithFrame:(CGRect)frame
{
self = [super initWithFrame:frame];
if (self) {
[self setDefaults];
}
return self;
}
This calls our (as yet undefined) setDefaults method. Now, just below initWithFrame:, create the initWithCoder: method as shown here:
- (id)initWithCoder:(NSCoder *)aDecoder
{
self = [super initWithCoder:aDecoder];
if (self) {
[self setDefaults];
}
return self;
}
We discussed initWithCoder: in the “Secret Life of Nibs” section of Chapter 2, “Our Application’s Architecture.” It is similar to, but separate from, our regular initialization chain. Generally speaking, initWithCoder: is called whenever we load an object from disk, and nibs and storyboards get compiled into binary files, which the system loads at runtime. Not surprising, we will see initWithCoder: again in Chapter 5, “Loading and Saving Data.”
Custom drawing 193

Now, we just need to create our setDefaults method. Create the following code at the bottom of our implementation block:
#pragma mark - Private Methods
- (void)setDefaults
{
self.backgroundColor = [UIColor whiteColor];
self.opaque = YES;
self.gridSpacing = 20.0;
if (self.contentScaleFactor == 2.0)
{
self.gridLineWidth = 0.5;
self.gridXOffset = 0.25;
self.gridYOffset = 0.25;
}
else
{
self.gridLineWidth = 1.0;
self.gridXOffset = 0.5;
self.gridYOffset = 0.5;
}
self.gridLineColor = [UIColor lightGrayColor];
}
We start by setting our view’s background color to clear. This will override any back-ground color we set in Interface Builder. I often use this trick when working with custom views, since they will not get drawn in Interface Builder. By default, all views appear as a rectangular area on the screen. Often we need to set a temporary background color, since the views otherwise match the parent’s background color or are clear (letting the parent view show through). This, effectively, makes them invisible in Interface Builder.
By setting this property when the view is first loaded, we can freely give it any back-ground color we want in Interface Builder. This make our custom views easier to see while we work on them. Plus, by setting the value when the view is created, we can still override it programmatically in the controller’s viewDidLoad if we want.
Next, we set the view to opaque. This means we promise to fill the entire view from corner to corner with opaque data. In our case, we’re providing a completely opaque back-ground color. If we programmatically change the background color to a translucent color, we should also change the opaque property.
194 Chapter 4 Custom Views and Custom transitions

opaque Views
each view has an opaque property. this property acts as a hint to the drawing system. If the property is set to YES, the drawing system will assume the view is completely opaque and will optimize the drawing code appropriately. If it is set to NO, the drawing system will composite this view with any underlying views. typically, this means checking pixel by pixel and blending multiple values for each pixel, if necessary. this allows for more elabo-rate visual effects—but also increases the computational cost.
By default, opaque is set to YES. We should avoid changing this unless we actually need transparent or translucent areas within our view.
however, having an opaque view means our custom drawing code must completely fill the provided rectangle. We cannot leave any transparent or semi-transparent regions that might let underlying views show through. the simplest solution is to assign an opaque backgroundColor, which will implicitly fill the entire view’s rectangle.
Next, we check the view’s scale factor. The default value we use for our line width, the x-offset and the y-offset, all vary depending on whether we are drawing to a regular or a Retina display.
All the iPhones and iPod touches that support iOS 7 have Retina displays. However, the iPad 2 and the iPad mini still use regular displays—so it’s a good idea to support both resolu-tions. After all, even if we are creating an iPhone-only app, it may end up running on an iPad.
Additionally, Apple may release new devices that also have non-Retina displays. The iPad mini is a perfect example. It has the same resolution as a regular size iPad 2; it just shrinks the pixel size down by about 80 percent. Also, like the iPad 2, it uses a non-Retina display, presumably to reduce cost and improve performance and energy use.
We want to draw the smallest line possible. This means the line must be 1-pixel wide, not 1-point wide. We, therefore, have to check the scale and calculate our line width appro-priately. Furthermore, we also need to make sure our lines are properly aligned with the underlying pixels. That means we have to offset them by half the line’s width (or, in this case, half a pixel).
Now we need to draw our grid. Uncomment the drawRect: method. The system calls this method during each display phase, as discussed in Chapter 3, “Developing Views and View Controllers.” Basically, each time through the run loop, the system will check all the views in the view hierarchy and see whether they need to be redrawn. If they do, it will call their drawRect: method.
Also as mentioned in the previous chapter, our views aggressively cache their content. Therefore, most normal operations (changing their frame, rotating them, covering them up, uncovering them, moving them, hiding them, or even fading them in and out) won’t force the views to be redrawn. Most of the time this means our view will be drawn once when it is first created. It may be redrawn if our system runs low on memory while it’s offscreen. Otherwise, the system will just continue to use the cached version.
Custom drawing 195

DrawiNg For the retiNa Display
as you probably know, the iphone’s retina display has a 960x640 display. this is four times the number of pixels as the 3GS and earlier models. this could result in a lot of complexity for developers—if we had to constantly test for the screen size and alter our draw-ing code to match. Fortunately, apple has hidden much of this complexity from us.
all the native drawing functions (Core Graphics, UIKit, and Core animation) use a logical coordinate system measured in points. a point is approximately 1/160 of an inch. It’s important to note that these points may or may not be the same as the screen’s pixels. Draw a 1-point-wide line on a regular display, and you get a 1-pixel-wide line. Draw the same line on a retina dis-play, and it is now 2 pixels wide. this also means a full-screen frame is the same size, regardless of the display type. We still have three screen sizes to deal with: iphone 3.5-inch, iphone 4-inch, and ipad. But, three is better than five or six.
a device’s scale factor gives us the conversion between points and pixels. You can access the scale property from the UIScreen, UIView, UIImage, or CALayer classes. this allows us to perform any resolution-dependent processing. however, we actually get a lot of support for free.
J all standard UIKit views are automatically drawn at the correct resolution.
J Vector-based drawings (e.g., UIBezierPath, CGPathRef, and pDFs) automatically take advan-tage of the higher resolution to produce smoother lines.
J all text is automatically rendered at the higher resolution.
there are, however, some steps we still need to take to fully support multiple screen resolutions. One obvious example occurs when loading and displaying images and other bitmapped art. We need to create higher-resolution copies of these files for the retina display. Fortunately, UIKit supports automatically loading the correct resolution from the assets category.
Let’s say you have a 20-pixel by 30-pixel image named stamp.png. You also need to create a retina version that is 40 x 60 pixels. Now open the Images.xcassets. the catalog editor has two parts: a list of all your assets on the left and a detail view on the right.
Drag and drop your original image into the assets list. Xcode will automatically make a new entry for it called stamp. Now select the stamp entry. the detail view will show you the 1x version of your image, with a placeholder for the 2x. Drag the retina version into the 2x position. the image is now ready to use. You just need to request the image by the asset’s name, as shown here:
196 Chapter 4 Custom Views and Custom transitions

UIImage* stampImage = [UIImage imageNamed:@”stamp”];
UIKit will automatically load the correct version for your device.
Similarly, if we are creating bitmaps programmatically, we will want to make sure we give them the correct scale factor. the UIGraphicsBeginImageContext function creates a bitmap-based graphics context with a 1.0 scale factor. Instead, use the UIGraphicsBeginImageContextWithOptions function and pass in the correct scale (which you can access by calling [[UIScreen mainScreen] scale]).
Core animation layers may also need explicit sup-port. Whenever you create a new CALayer (one that is not already associated with a view), it comes with a default scale value of 1.0. If you then draw this layer onto a retina display, it will automatically scale up to match the screen. You can prevent this by manually changing the layer’s scale factor and then providing resolution-appropriate content.
Finally, OpenGL eS also uses a 1.0 scale by default. everything will still draw on the retina display, but it
will be scaled up and may appear blocky (especially when compared to properly scaled drawings). to get full-scale rendering, we must increase the size of our render buffers. this, however, can have severe performance implications. therefore, we must make these changes manually. Changing a view’s contentScaleFactor will automatically alter the underlying CAEAGLLayer, increasing the size of the render buffers by the scale factor.
It is also important to test your drawing code on all the devices you intend to support. Drawing a 0.5-point-wide line may look fine on a retina display but appear large and fuzzy on a regular display. Simi-larly, higher-resolution resources use more memory and may take longer to load and process. this is par-ticularly true for full-screen images.
even with all these exceptions and corner cases, iOS’s logical coordinate system greatly simplifies creating custom drawing code that works across multiple reso-lutions. Most of the time we get automatic retina sup-port without doing anything at all.
Custom drawing 197

subpixel DrawiNg
all of our drawing routines use CGFloat, CGPoint, CGSize, and CGRect, and all of these use floating-point values. that means we can draw a 0.34-pixel-wide line at y = 23.428. Obvi-ously, however, our screen cannot display partial pixels.
Instead, our drawing engine simulates subpixel resolutions using anti-aliasing—pro-portionally blending the drawn line with the background color in each partial pixel. anti-aliasing makes lines look smoother, especially curved or diagonal lines. It fills in the otherwise harsh, jagged edges. Unfortunately, it can also make our drawings appear softer or somewhat fuzzy.
By default, anti-aliasing is turned on for any window or bitmap context. It is turned off for any other graphics contexts. however, we can explicitly set our context’s anti-aliasing using the CGContextSetShouldAntiAlias() function.
It’s also important to realize that the graphics context’s coordinates fall in between the pixels, and the drawing engine centers the lines on their endpoints. For example, if you draw a 1-point-wide horizontal line at y = 20, on a non-retina display (ipad 2 or ipad mini, for example), the line will actually be drawn half in pixel row 19 and half in row 20. If anti-aliasing is turned on, this will result in two rows of pixels, each with a 50 percent blend. If anti-aliasing is off, you will get a 2-pixel-wide line. You can fix this by offsetting the drawing coordinates by half a point (y = 20.5). then the line will fall exactly along the row of pixels.
For a retina display, the 1-point line will result in a 2-pixel line that properly fills both rows on either side of the y-coordinate. a 0.5 pixel-wide line, though, will similarly need to be offset by 0.25 pixels. For more information on how retina displays and scale factors work, see the “Drawing for the retina Display” sidebar.
Additionally, when the system does ask us to draw or redraw a view, it typically asks us to draw the entire view. The rect passed into drawRect: will be equal to the view’s bounds. The only time this isn’t true is when we start using tiled layers or when we explicitly call setNeedsDisplayInRect: and specify a subsection of our view.
Drawing is expensive. If you’re creating a view that updates frequently, you should try to minimize the amount of drawing your class performs with each update. Write your draw-Rect: method so that it doesn’t do unnecessary drawing outside the specified rect. You should also use setNeedsDisplayInRect: to redraw the smallest possible portion. However, for Health Beat, our views display largely static data. The graph is updated only when a new
Note: We should never call drawRect: directly. Instead, we can force a view to redraw its contents by calling setNeedsDisplay or setNeedsDisplayInRect:.
this will force the view to be redrawn the next time through the run loop. setNeedsDisplay will update the entire view, while setNeedsDisplayInRect:
will redraw only the specified portion of the view.
198 Chapter 4 Custom Views and Custom transitions

entry is added. As a result, we can take the easier approach, disregard the rect argument, and simply redraw the entire view.
Implement drawRect: as shown here:
- (void)drawRect:(CGRect)rect
{
CGFloat width = CGRectGetWidth(self.bounds);
CGFloat height = CGRectGetHeight(self.bounds);
UIBezierPath *path = [UIBezierPath bezierPath];
path.lineWidth = self.gridLineWidth;
CGFloat x = self.gridXOffset;
while (x <= width)
{
[path moveToPoint:CGPointMake(x, 0.0)];
[path addLineToPoint:CGPointMake(x, height)];
x += self.gridSpacing;
}
CGFloat y = self.gridYOffset;
while (y <= height)
{
[path moveToPoint:CGPointMake(0.0, y)];
[path addLineToPoint:CGPointMake(width, y)];
y += self.gridSpacing;
}
[self.gridLineColor setStroke];
[path stroke];
}
We start by using some of the CGGeometry functions to extract the width and height from our view’s bounds. Then we create an empty UIBezierPath.
Bezier paths let us mathematically define shapes. These could be open shapes (basically lines and curves) or closed shapes (squares, circles, rectangles, and so on). We define the path as a series of lines and curved segments. The lines have a simple start and end point. The curves have a start and end point and two control points, which define the shape of the curve. If you’ve ever drawn curved lines in a vector art program, you know what I’m talking about. We can use our UIBezierPath to draw the outline (stroking the path) or to fill in the closed shape (filling the path).
Custom drawing 199

UIBezierPath also has a number of convenience methods to produce ready-made shapes. For example, we can create paths for rectangles, ovals, rounded rectangles, and arcs using these convenience methods.
For our grid, the path will just be a series of straight lines. We start with an empty path and then add each line to the path. Then we draw it to the screen.
Notice, when we create the path, we set the line’s width. Then we create a line every 20 points, both horizontally and vertically. We start by moving the cursor to the beginning of the next line by calling moveToPoint:, and then we add the line to the path by calling addLineToPoint:. Once all the lines have been added, we set the line color by calling UIColor’s setStroke method. Then we draw the lines by calling the path’s stroke method.
We still need to tell our storyboard to use this background view. Open Main.storyboard and zoom in on the Graph View Controller scene. Select the scene’s view object (either in the Document Outline or by clicking the center of the scene), and in the Identity inspector, change Class to BackgroundView.
Just like in Chapter 3, the class should be listed in the drop-down; however, sometimes Xcode doesn’t correctly pick up all our new classes. If this happens to you, you can just type in the name, or you can quit out of Xcode and restart it—forcing it to update the class lists.
Run the application and tap the Graph tab. It should display a nice, graph paper effect (Figure 4.1).
Figure 4.1 Our back-ground view
200 Chapter 4 Custom Views and Custom transitions

There are a couple of points worth discussing here. First, notice how our drawing stretches up under the status bar. Actually, it’s also stretched down below the tab bar, but the tab bar blurs and fades the image quite a bit, so it’s not obvious.
One of the biggest changes with iOS 7 is the way it handles our bars. In previous versions of iOS, our background view would automatically shrink to fit the area between the bars. In iOS 7, it extends behind the bars by default.
We can change this, if we want. We could set the view controller’s edgesForExtended Layout to UIRectEdgeNone. In our view, this would prevent our background view from extending below the tab bar. It will also make the tab bar opaque. However, this won’t affect the status bar.
We actually want our background view to extend behind our bars. It gives our UI a sense of context. However, we want the actual content to be displayed between the bars. To facili-tate this, we will draw our actual graph in a separate view, and we will use auto layout to size that view properly between the top and bottom layout guides.
Also notice, the status bar does not have any background color at all. It is completely transparent. We can set whether it displays its contents using a light or a dark font—but that’s it. If we want to blur or fade out the content behind the bar, we need to provide an additional view to do that for us. However, I will leave that as a homework exercise.
There is one slight problem with our background view, however. Run the app again and try rotating it. When we rotate our view, auto layout will change its frame to fill the screen horizontally. However, as I said earlier, this does not cause our view to redraw. Instead, it simply reuses the cached version, stretching it to fit (Figure 4.2).
We could fix this by calling setNeedsDisplay after our view rotates—but there’s an easier way. Open BackgroundView.m again. Find setDefaults, and add the following line after self.opaque = YES:
self.contentMode = UIViewContentModeRedraw;
Figure 4.2 The background view is stretched when rotated.
Custom drawing 201

The content mode is used to determine how a view lays out its content when its bounds change. Here, we are telling our view to automatically redraw itself. We can still move the view, rotate it, fade it in, or cover it up. None of that will cause it to redraw. However, change the size of its frame or bounds, and it will be redrawn to match.
Run the app again. It will now display correctly as you rotate it.
Drawing the Line graphNow let’s add the line graph. Let’s start by creating a new UIView subclass named GraphView. Place this in the Views group with our other views.
Before we get to the code, let’s set up everything in Interface Builder. Open Main.story-board. We should still be zoomed into the Graph View Controller scene.
Drag a new view out and place it in the scene. Shrink it so that it is a small box in the middle of the scene and then change its Class to GraphView and its background to light-Gray. This will make it easier to see (Figure 4.3).
We want to resize it so that it fills the screen from left to right, from the top layout guide to the bottom. However, it will be easier to let Auto Layout do that for us. With the graph view selected, click the Pin tool. We want to use the Add New Constraints controls to set the constraints shown in Table 4.1. Next, set Update Frames to Items of New Constraints, and click the Add 4 Constraints button. The view should expand as desired.
Run the app and navigate to our graph view. It should fill the screen as shown in Fig-ure 4.4. Rotate the app and make sure it resizes correctly.
taBLe 4.1 Graph View’s Constraints
SIde target ConStant
Left Background View 0
top top Layout Guide 0
right Background View 0
Bottom Background View* 49*
* Ideally, we would like to pin the bottom of our graph view to the Bottom Layout Guide with a spacing constant of 0. this should align the bottom of our graph view with the top of the tab bar. If the tab bar’s height changes or if we decide to remove the tab bar, the Bottom Layout Guide would automatically adjust.
however, as of the Xcode 5.0 release, there is a bug in the Bottom Layout Guide. When the view first appears it begins aligned with the bottom of the background view, not the top of the tab bar. If you rotate the view, it adjusts to the correct position. Unfortunately, until this bug is fixed, we must hard-code the proper spacing into our constraints. that is the only way to guarantee that our graph view gets laid out properly.
202 Chapter 4 Custom Views and Custom transitions

Figure 4.3 Adding the view Figure 4.4 The properly sized graph view
There’s one last step before we get to the code. We will need an outlet to our graph view. Switch to the Assistant editor, Control-drag from the graph view to GraphViewController.m’s class extension, and create the following outlet:
@property (weak, nonatomic) IBOutlet GraphView *graphView;
Unfortunately, this creates an “Unknown type name ‘GraphView’” error. We can fix this by scrolling to the top of GraphViewController.m and importing GraphView.h.
Now, switch back to the Standard editor, and open GraphView.h. We want to add a num-ber of properties to our class. First, we need an NSArray to contain the weight entries we intend to graph. We also need to add a number of properties to control our graph’s appear-ance. This will follow the general pattern we used for the background view.
Custom drawing 203

Add the following properties to GraphView’s public header:
// This must be an array sorted by date in ascending order.
@property (strong, nonatomic) NSArray *weightEntries;
@property (assign, nonatomic) CGFloat margin;
@property (assign, nonatomic) CGFloat guideLineWidth;
@property (assign, nonatomic) CGFloat guideLineYOffset;
@property (strong, nonatomic) UIColor *guideLineColor;
@property (assign, nonatomic) CGFloat graphLineWidth;
@property (assign, nonatomic) CGFloat dotSize;
Notice that we’re assuming our weight entries are sorted in ascending order. When we imple-ment our code, we’ll add a few sanity checks to help validate the incoming data—but we won’t do an item-by-item check of our array. Instead, we will assume that the calling code correctly follows the contract expressed in our comment. If it doesn’t, the results will be unpredictable.
We’ve seen this methodology before. Objective-C often works best when you clearly communicate your intent and assume other developers will follow that intent. Unfortu-nately, in this case, we don’t have any syntax tricks that we can use to express our intent. We must rely on comments. This is, however, an excellent use case for documentation com-ments. I’ll leave that as an exercise for the truly dedicated reader.
Switch to GraphView.m. Just like our background view, we want the pair of matching init… methods, with a private setDefaults method. The init… methods are shown here:
- (id)initWithFrame:(CGRect)frame
{
self = [super initWithFrame:frame];
if (self) {
[self setDefaults];
}
return self;
}
- (id)initWithCoder:(NSCoder *)aDecoder
{
self = [super initWithCoder:aDecoder];
if (self) {
[self setDefaults];
}
return self;
}
204 Chapter 4 Custom Views and Custom transitions

And, at the bottom of the implementation block, add the setDefaults method.
#pragma mark - Private Methods
- (void)setDefaults
{
self.contentMode = UIViewContentModeRedraw;
self.backgroundColor = [UIColor clearColor];
self.opaque = NO;
self.margin = 20.0;
if (self.contentScaleFactor == 2.0)
{
self.guideLineYOffset = 0.0;
}
else
{
self.guideLineYOffset = 0.5;
}
self.guideLineWidth = 1.0;
self.guideLineColor = [UIColor darkGrayColor];
self.graphLineWidth = 2.0;
self.dotSize = 4.0;
}
This code is almost the same as our background view. Yes, the property names and values have changed, but the basic concept is the same. Notice that we are using a clear backgroundColor, letting our background view show through. We have also set the opaque property to YES.
Additionally, since our graph line’s width is an even number of pixels, we don’t need to worry about aligning it to the underlying pixels. If it’s drawn as a vertical or horizontal line, it will already correctly fill 1 pixel above and 1 pixel below the given coordinates (in a non-Retina display). By a similar logic, the 1-point guidelines need to be offset only in non-Retina displays.
The app should successfully build and run. However, notice that our previously gray graph view has completely vanished. Now we just need to add some custom drawing, to give it a bit of content.
Custom drawing 205

For the purpose of this book, we want to keep our graph simple. So, we will just draw three horizontal guidelines with labels and the line graph itself. Also, we’re not trying to match the graph with the background view’s underlying graph paper. In a production app, you would probably want to add guidelines or labels for the horizontal axis, as well as coor-dinate the background and graph views, giving the graph paper actual meaning.
paSSIng the dataThe graph will be scaled to vertically fill our space, with the maximum value near the top of our view and the minimum near the bottom. It will also horizontally fill our view, with the earliest dates close to the left side and the latest date close to the right.
But, before we can do this, we need to pass in our weight entry data. Open GraphViewController.m. First things first—we need to import WeightHistoryDocument.h. We already added a forward declaration in the .h file, but we never actually imported the class. It hasn’t been necessary, since we haven’t used it—until now.
Then, add a viewWillAppear: method, as shown here:
- (void)viewWillAppear:(BOOL)animated
{
[super viewWillAppear:animated];
self.graphView.weightEntries =
[[[self.weightHistoryDocument allEntries]
reverseObjectEnumerator] allObjects];
}
As our GraphView’s comments indicated, we want to pass our weight entries in ascending order. However, our document stores them in descending order. So, we have to reverse this array.
We grab all the entries from our weight history document. We then access the reverse enumerator for these entries. The reverse enumerator lets us iterate over all the objects in the reverse order. Finally we call the enumerator’s allObjects method. This returns the remaining objects in the collection. Since we haven’t enumerated over any objects yet, it returns the entire array. This is a quick technique for reversing any array.
Of course, we could have just passed the entire weight history document to our graph view, but isolating an array of entries has several advantages. First, as a general rule, we don’t want to give any object more access to our model than is absolutely necessary. More pragmatically, writing the code this way gives us a lot of flexibility for future expansions. We could easily modify our code to just graph the entries from last week, last month, or last year. We’d just need to filter our entries before we passed them along.
Unfortunately, there is one small problem with this approach. WeightHistoryDocument doesn’t have an allEntries method. Let’s fix that. Open WeightHistoryDocument.h and declare allEntries just below weightEntriesAfter:before:.
- (NSArray *)allEntries;
206 Chapter 4 Custom Views and Custom transitions

Now switch to WeightHistoryDocument.m. Implement allEntries as shown here:
- (NSArray *)allEntries
{
return [self.weightHistory copy];
}
Here, we’re making a copy of our history array and returning the copy. This avoids exposing our internal data, and prevents other parts of our application from accidentally altering it.
Now, switch back to GraphView.m. There are a number of private properties we want to add. Some of these will hold statistical data about our entries. Others will hold layout data—letting us easily calculate these values once and then use them across a number of different drawing methods.
At the top of GraphView.m, import WeightEntry.h, and then add a class extension as shown here:
#import “WeightEntry.h”
@interface GraphView ()
@property (assign, nonatomic) float minimumWeight;
@property (assign, nonatomic) float maximumWeight;
@property (assign, nonatomic) float averageWeight;
@property (strong, nonatomic) NSDate *earliestDate;
@property (strong, nonatomic) NSDate *latestDate;
@property (assign, nonatomic) CGFloat topY;
@property (assign, nonatomic) CGFloat bottomY;
@property (assign, nonatomic) CGFloat minX;
@property (assign, nonatomic) CGFloat maxX;
@end
Note: We have two options when it comes to returning our internal array. We could create an immutable copy of our array and return it, as shown here. this is the safest approach. Unfortunately, it can get very expensive, espe-cially once our array grows quite large. alternatively, we could just return the weightHistory array unmodified. While this may seem risky, our method signature says that we’re returning an NSArray. therefore, anyone calling this method should treat the returned value as an immutable array. Calling NSMut-ableArray methods on it would violate our contract. Since we call this method only once, when our view appears, the more secure approach is probably bet-ter. however, if we had to call this method multiple times in a tight loop, we might want to switch and just return our internal data directly. as always, if you have doubts, profile your application and base your decision on hard data.
Custom drawing 207

Now, let’s add a custom setter for our weightEntries property. This will set the statistical data any time our entries change.
#pragma mark - Accessor Methods
- (void)setWeightEntries:(NSArray *)weightEntries
{
_weightEntries = weightEntries;
if ([_weightEntries count] > 0)
{
self.minimumWeight =
[[weightEntries valueForKeyPath:@”@min.weightInLbs”] floatValue];
self.maximumWeight =
[[weightEntries valueForKeyPath:@”@max.weightInLbs”] floatValue];
self.averageWeight =
[[weightEntries valueForKeyPath:@”@avg.weightInLbs”] floatValue];
self.earliestDate =
[weightEntries valueForKeyPath:@”@min.date”];
self.latestDate =
[weightEntries valueForKeyPath:@”@max.date”];
NSAssert([self.latestDate isEqualToDate:
[[self.weightEntries lastObject] date]],
@”The weight entry array must be “
@”in ascending chronological order”);
NSAssert([self.earliestDate isEqualToDate:
[self.weightEntries[0] date]],
@”The weight entry array must be “
@”in ascending chronological order”);
}
else
{
self.minimumWeight = 0.0;
self.maximumWeight = 0.0;
self.averageWeight = 0.0;
208 Chapter 4 Custom Views and Custom transitions

self.earliestDate = nil;
self.latestDate = nil;
}
[self setNeedsDisplay];
}
Ideally, nothing in this method comes as a surprise. We assign the incoming value to our property. Then we check to see whether our new array has any elements. If it does, we set up our statistical data. Here, we’re using the KVC operators we used in the “Updating Our View” section of Chapter 3. Notice that we can use them for both the weight and the date proper-ties. @min.date gives us the earliest date in the array, while @max.date gives us the latest. We also check the first and last object and make sure the first object is our earliest date and the last object is our latest date. This acts as a quick sanity check. Obviously it won’t catch every possible mistake—but it is fast, and it will catch most obvious problems (like forgetting to reverse our array). As a bonus, it works even if our array has only one entry.
If our array is empty (or has been set to nil), we simply clear out the stats data.Now, let’s draw the graph. Drawing code can get very complex, so we’re going to split it
into a number of helper methods.Start by adding methods to calculate our graph size. We’ll be storing these values in
instance variables. I’m always a bit uncomfortable when I store temporary data in an instance variable. I like to clear it out as soon as I’m done—preventing me from accidentally misusing the data when it’s no longer valid. So, let’s make a method to clean up our data as well.
Add these private methods to the bottom of our implementation block:
- (void)calculateGraphSize
{
CGRect innerBounds =
CGRectInset(self.bounds, self.margin, self.margin);
self.topY = CGRectGetMinY(innerBounds) + self.margin;
self.bottomY = CGRectGetMaxY(innerBounds);
self.minX = CGRectGetMinX(innerBounds);
self.maxX = CGRectGetMaxX(innerBounds);
}
- (void)clearGraphSize
{
self.topY = 0.0;
self.bottomY = 0.0;
self.minX = 0.0;
self.maxX = 0.0;
}
Custom drawing 209

The calculateGraphSize shows off more of the CGGeometry functions. Here, we use CGRectInset to take a rectangle and shrink it. Each side will be moved in by our margin. Given our default values, this will create a new rectangle that is centered on the old one but is 40 points shorter and 40 points thinner.
You can also use this method to make rectangles larger, by using negative inset values.Then we use the CGRectGet… methods to pull out various bits of data. The topY value
deserves special attention. We want the top margin to be twice as big as the bottom, left, and right. Basically, we want all of our content to fit inside the innerBounds rectangle. We will use the topY and bottomY to draw our minimum and maximum weight guidelines. However, the top guideline needs a little extra room for its label.
The clearGraphSize method is much simpler; we just set everything to 0.0.Now, let’s add a private drawGraph method.
- (void)drawGraph
{
// if we don’t have any entries, we’re done
if ([self.weightEntries count] == 0) return;
UIBezierPath *barGraph = [UIBezierPath bezierPath];
barGraph.lineWidth = self.graphLineWidth;
BOOL firstEntry = YES;
for (WeightEntry *entry in self.weightEntries) {
CGPoint point =
CGPointMake([self calculateXForDate:entry.date],
[self calculateYForWeight:entry.weightInLbs]);
if (firstEntry)
{
[barGraph moveToPoint:point];
firstEntry = NO;
}
else
{
[barGraph addLineToPoint:point];
}
if (entry.weightInLbs == self.maximumWeight)
{
210 Chapter 4 Custom Views and Custom transitions

[self drawDotForEntry:entry];
}
if (entry.weightInLbs == self.minimumWeight)
{
[self drawDotForEntry:entry];
}
}
[self.tintColor setStroke];
[barGraph stroke];
}
We start by checking to see whether we have any entries. If we don’t have any entries, we’re done. There’s no graph to draw.
If we do have entries, we create an empty Bezier path to hold our line graph. We iterate over all the entries in our array. We calculate the correct x- and y-coordinates for each entry, based on their weight and date. Then, for the first entry we move the cursor to the correct coordinates. For every other entry, we add a line from the previous coordinates to our new coordinates. If our entry is our minimum or maximum value, we draw a dot at that location as well. Finally we draw the line. This time, we’re using our view’s tintColor. We discussed tintColor in the “Customizing Our Appearance” section of Chapter 3. Basically, graphView’s tintColor will default to our window’s tint color—but we could programmatically custom-ize this view by giving it a different tintColor.
Let’s add the methods to calculate our x- and y-coordinates. Start with the x-coordinate.
- (CGFloat) calculateXForDate:(NSDate *)date
{
NSAssert([self.weightEntries count] > 0,
@”You must have more than one entry “
@”before you call this method”);
if ([self.earliestDate compare:self.latestDate] == NSOrderedSame )
{
return (self.maxX + self.minX) / (CGFloat)2.0;
}
NSTimeInterval max =
[self.latestDate timeIntervalSinceDate:self.earliestDate];
NSTimeInterval interval =
Custom drawing 211

[date timeIntervalSinceDate:self.earliestDate];
CGFloat width = self.maxX - self.minX;
CGFloat percent = (CGFloat)(interval / max);
return percent * width + self.minX;
}
We start with a quick sanity check. This method should never be called if we don’t have any entries. Then we check to see whether our earliest date and our latest date are the same. If they are (for example, if we have only one date), they should be centered in our graph. Otherwise, we need to convert our dates into numbers that we can perform mathematical operations on. The easiest way to do this is using the timeIntervalSinceDate: method. This will return a double containing the number of seconds between the current date and the specified dates.
We can then use these values to calculate each date’s relative position between our earli-est and latest dates. We calculate a percentage from 0.0 (the earliest date) to 1.0 (the latest date). Then we use that percentage to determine our x-coordinate.
Note that our literal floating-point values and our time intervals are doubles. If we com-pile this on 32-bit, we want to convert them down to floats. If we compile on 64-bit, we want to leave them alone. We can accomplish this by casting them to CGFloat—since its size changes with the target platform.
Now, let’s calculate the y-values.
- (CGFloat)calculateYForWeight:(CGFloat)weight
{
NSAssert([self.weightEntries count] > 0,
@”You must have more than one entry “
@”before you call this method”);
if (self.minimumWeight == self.maximumWeight)
{
return (self.bottomY + self.topY) / (CGFloat)2.0;
}
CGFloat height = self.bottomY - self.topY;
CGFloat percent = (CGFloat)1.0 - (weight - self.minimumWeight) /
(self.maximumWeight - self.minimumWeight);
return height * percent + self.topY;
}
212 Chapter 4 Custom Views and Custom transitions

The Y value calculations are similar. On the one hand, the code is a little simpler, since we can do mathematical operations on the weight values directly. Notice, however, that the math to calculate our percentage is much more complicated. There are two reasons for this. First, in our dates, the earliest date will always have a value of 0.0. With our weights, this is not true. We need to adjust for our minimum weight. Second, remember that our y-coordi-nates increase as you move down the screen. This means our maximum weight must have the smallest y-coordinate, while our minimum weight has the largest. We do this by invert-ing our percentage, subtracting the value we calculate from 1.0.
Now, let’s add the method to draw our dots.
- (void)drawDotForEntry:(WeightEntry *)entry
{
CGFloat x = [self calculateXForDate:entry.date];
CGFloat y = [self calculateYForWeight:entry.weightInLbs];
CGRect boundingBox =
CGRectMake(x - (self.dotSize / (CGFloat)2.0),
y - (self.dotSize / (CGFloat)2.0),
self.dotSize,
self.dotSize);
UIBezierPath *dot =
[UIBezierPath bezierPathWithOvalInRect:boundingBox];
[self.tintColor setFill];
[dot fill];
}
Here we get the x- and y-coordinates for our entry and calculate a bounding box for our dot. Our bounding box’s height and width are equal to our dotSize property, and it is cen-tered on our x- and y-coordinates. We then call bezierPathWithOvalInRect: to calculate a circular Bezier path that will fit inside this bounding box. Then we draw the dot, using our view’s tint color as the fill color.
Now, we just need to call these methods. Replace the commented out drawRect: with the version shown here:
- (void)drawRect:(CGRect)rect
{
[self calculateGraphSize];
[self drawGraph];
[self clearGraphSize];
}
Custom drawing 213

Build and run the application. When it has zero entries, the graph view is blank. If you add one entry, it will appear as a dot, roughly in the center of the screen. Add two or more entries, and it will draw the graph’s line (Figure 4.5). Rotate it, and the graph will be redrawn in the new orientation.
Now we just need to add our guidelines. Let’s start by making a private method to draw a guideline.
- (void)drawGuidelineAtY:(CGFloat)y withLabelText:(NSString *)text
{
UIFont *font =
[UIFont preferredFontForTextStyle:UIFontTextStyleCaption1];
NSDictionary *textAttributes =
@{NSFontAttributeName:font,
NSForegroundColorAttributeName:self.guideLineColor};
Figure 4.5 A graph with four entries
214 Chapter 4 Custom Views and Custom transitions

CGSize textSize = [text sizeWithAttributes:textAttributes];
CGRect textRect = CGRectMake(self.minX,
y - textSize.height - 1,
textSize.width,
textSize.height);
textRect = CGRectIntegral(textRect);
UIBezierPath *textbox = [UIBezierPath bezierPathWithRect:textRect];
[self.superview.backgroundColor setFill];
[textbox fill];
[text drawInRect:textRect withAttributes:textAttributes];
CGFloat pattern[] = {5, 2};
UIBezierPath *line = [UIBezierPath bezierPath];
line.lineWidth = self.guideLineWidth;
[line setLineDash:pattern count:2 phase:0];
[line moveToPoint:CGPointMake(CGRectGetMinX(self.bounds), y)];
[line addLineToPoint:CGPointMake(CGRectGetMaxX(self.bounds), y)];
[self.guideLineColor setStroke];;
[line stroke];
}
We start by getting the Dynamic Type font for the Caption 1 style. Then we create a dic-tionary of text attributes. These attributes are defined in NSAttributedString UIKit Addons Reference. They can be used for formatting parts of an attributed string; however, we will be using them to format our entire string. We’re setting the font to our Dynamic Type font and setting the text color to the guideline color.
Once that’s done, we use these attributes to calculate the size needed to draw our text. Then we create a rectangle big enough to hold the text and whose bottom edge is 1 point above the provided y-coordinate. Notice that we use CGRectIntegral() on our rectangle. This will return the smallest integral-valued rectangle that contains the source rectangle.
The sizeWithAttributes: method typically returns sizes that include fractions of a pixel. However, we want to make sure our rectangle is properly aligned with the underlying pixels. Unlike the custom line drawing, when working with text, we should not offset our rectangle—the text-rendering engine will handle that for us.
Custom drawing 215

We first use the textRect to draw a box using our BackgroundView’s background color. This will create an apparently blank space for our label, making it easier to read. Then we draw our text into the same rectangle.
Next, we define our line. Again, we start with an empty path. We set the line’s width, and we set the dash pattern. Here, we’re using a C array. This is one of the few places where you’ll see a C array in Objective-C. Our dashed line pattern will draw a segment 5 points long, fol-lowed by a 2-point gap. It then repeats this pattern.
We draw this line from the left edge of our view to the right edge of our view along the provided y-coordinate. This means our line will lay just below the bottom edge of our text’s bounding box. Finally, we set the line color and draw the line.
Now we need to create our guidelines. We will have three: one for the max weight, one for the minimum weight, and one for the average weight. Add the following method to our implementation file:
- (void) drawLabelsAndGuides
{
if ([self.weightEntries count] == 0) return;
WeightUnit unit = getDefaultUnits();
if (self.minimumWeight == self.maximumWeight)
{
float weight = [self.weightEntries[0] weightInLbs];
NSString * weightLabel =
[NSString stringWithFormat:@”Weight: %@”,
[WeightEntry stringForWeightInLbs:weight inUnit:unit]];
[self drawGuidelineAtY:[self calculateYForWeight:weight]
withLabelText:weightLabel];
}
else
{
NSString *minLabel =
[NSString stringWithFormat:@”Min: %@”,
[WeightEntry stringForWeightInLbs:self.minimumWeight
inUnit:unit]];
NSString *maxLabel =
216 Chapter 4 Custom Views and Custom transitions

[NSString stringWithFormat:@”Max: %@”,
[WeightEntry stringForWeightInLbs:self.maximumWeight
inUnit:unit]];
NSString *averageLabel =
[NSString stringWithFormat:@”Average: %@”,
[WeightEntry stringForWeightInLbs:self.averageWeight
inUnit:unit]];
[self drawGuidelineAtY:self.topY
withLabelText:maxLabel];
[self drawGuidelineAtY:self.bottomY
withLabelText:minLabel];
[self drawGuidelineAtY:
[self calculateYForWeight:self.averageWeight]
withLabelText:averageLabel];
}
}
In this method, we simply check to see whether we don’t have any entries. If there are no entries, then we don’t need to draw any guidelines, so we just return. Next, we check to see whether all of our entries have the same weight (either because we have only one entry or because the user entered the same weight for all entries). If we have only one weight value, we create a single weight label and draw our line at the calculated y-coordinate (which should be the vertical center of the graph). Our line should match up with the dot or line that we drew in our drawGraph method.
If we have more than one weight value, we create a minimum, maximum, and average strings and then draw lines corresponding to the appropriate values.
Now, add this method to drawRect: as shown here:
- (void)drawRect:(CGRect)rect
{
[self calculateGraphSize];
[self drawGraph];
[self drawLabelsAndGuides];
[self clearGraphSize];
}
Custom drawing 217

Run the application. With no entries, the graph view is still blank. Add a single entry. This will appear in roughly the middle of the screen, with a guideline running right through our dot. Add multiple lines. You should see the Max, Average, and Min guidelines (Figure 4.6).
Our graph is almost done. We just need to update the fonts when the user changes them. We will use the same basic procedure we used in the previous chapter for our history and entry detail views.
Open GraphViewController.m and import UIViewController+HBTUpdates.h. Now we need to override our HBT_updateFonts method as shown here:
- (void)HBT_updateFonts
{
[super HBT_updateFonts];
[self.graphView setNeedsDisplay];
}
Figure 4.6 Our com-pleted graph view
218 Chapter 4 Custom Views and Custom transitions

If the user changes the font size, this method will mark our graph view as needing to be redrawn. The next time through the run loop, the system will redraw the graph, picking up the new fonts in the process.
Run the app. It will now update correctly when the user changes the font size.Now, as you can see, there’s a lot of room for improvement in this graph. Ideally, however,
you’ve learned a lot along the way. We’ve covered drawing lines (the grid, graph, and guide lines), shapes (the dots), and text. There are similar methods for drawing images as well—though, it is often easier to just insert a UIImageView into your application. The UIImageView’s drawing code is highly optimized, and you’re unlikely to match its performance.
You should be able to use these, and the other UIKit drawing methods, to create your own custom views. However, it doesn’t end here. There are a couple of other graphic tech-niques worth considering.
other graphICS teChnIqUeSUnder the hood, all of the UIKit drawing methods are actually calling Core Graphics meth-ods. Core Graphics is a low-level C-based library for high-performance drawing. While, most of the time, we can do everything we want at the UIKit level—if you need special features (e.g., gradients or shadows), you will need to switch to Core Graphics.
All core graphics functions take a CGContextRef as their first argument. The context is an opaque type that represents the drawing environment. Our UIKit methods also draw into a context—however, the context is hidden from us by default. We can access it, if we need, by calling UIGraphicsGetCurrentContext(). This lets us freely mix UIKit and Core Graphics drawing code.
In the drawRect: method, our code is drawn into a context that is then displayed on the screen, we can also create graphics contexts to produce JPEG or PNG images or PDFs. We may even use graphics contexts when printing.
However, custom drawing isn’t the only way to produce a custom user interface. We can also drop bitmap images into our layout. There are two main techniques for adding bitmaps. If it’s simply artwork, we can just place a UIImageView in our view hierarchy and set its image property. If, however, our image needs to respond to touches, we can place a custom UIBut-ton and then call its backgroundImageForState: method (or set the background image in Interface Builder).
Bitmaps are often easier than custom drawing. You simply ask your graphic designer to cre-ate them for you. You place them in the assets catalog, and you drop them into your interface.
However, custom drawn interfaces have a number of advantages. The biggest is their size. Custom drawn views require considerably less memory than bitmaps. The custom drawn views can also be redrawn to any arbitrary size. If we want to change the size of a bitmapped image, we usually need to get our graphic designer to make a new one. Finally, custom drawn views can be dynamically generated at runtime. Bitmaps can only really present static, unchanging pieces of art.
Custom drawing 219

Often, however, we can get many of the advantages of bitmaps while sidestepping their weaknesses by using resizeable images or image patterns. For more information, check out -[UIImage resizableImageWithCapInsets:], +[UIColor colorWithPatternImage:}, and the Asset Catalog Help.
upDating our Drawing when the Data changesThere’s one last modification to our graph view. We need to make sure our graph is updated whenever our data changes. This isn’t so important now, but it will become extremely important once we implement iCloud syncing.
To do this, we need to listen for our model’s notifications. However, unlike our his-tory view, we don’t need to track each change individually. Instead, we will update our entire graph once all the changes are complete. This means we need to track only a single notification.
Open GraphViewController.m. In the class extension, add the following property:
@property (strong, nonatomic) id modelChangesCompleteObserver;
Now, add a dealloc method just below initWithNibName:bundle:.
- (void)dealloc
{
NSNotificationCenter *center = [NSNotificationCenter defaultCenter];
if (self.modelChangesCompleteObserver)
{
[center removeObserver:self.modelChangesCompleteObserver];
}
}
Next, let’s set up our observer. Since there’s only one and the code is so simple, let’s just put this in viewDidLoad:.
- (void)viewDidLoad
{
[super viewDidLoad];
self.tabBarItem.selectedImage =
[UIImage imageNamed:@”graph_selected”];
Note: When using bitmapped images, you should always use png files, if possible. Xcode will optimize the png files for the underlying ioS hardware
during compile time. other formats may require additional processing at runtime, which may cause noticeable sluggishness or delays, especially
for large files.
220 Chapter 4 Custom Views and Custom transitions

NSNotificationCenter *center = [NSNotificationCenter defaultCenter];
NSOperationQueue *mainQueue = [NSOperationQueue mainQueue];
__weak GraphViewController *_self = self;
self.modelChangesCompleteObserver =
[center
addObserverForName:WeightHistoryDocumentChangesCompleteNotification
object:self.weightHistoryDocument
queue:mainQueue
usingBlock:^(NSNotification *note) {
_self.graphView.weightEntries =
[[[_self.weightHistoryDocument allEntries]
reverseObjectEnumerator] allObjects];
}];
}
This just resets our graph view’s weight entry array whenever our document changes. Unfortunately, there’s no way to test this code yet. We will get a chance to test it later this chapter, however.
Custom transitionsiOS 7 provides classes and methods to support adding custom transitions to our scenes. Specifically, we can customize the transitions when presenting modal views, when switch-ing between tabs, when pushing or popping views onto a navigation controller, and during layout-to-layout transitions between collection view controllers.
In this chapter, we will look at custom transitions when presenting view controllers and when switching between tabs.
For modal segues, the transitions give us a lot of control beyond just modifying the tran-sition’s animation. We can also define the final shape and size of our presented view. Since the presented view no longer needs to cover the entire screen, our presenting scene remains in the view hierarchy. We may even be able to interact with any exposed portions of that original scene.
This is an important change, especially for the iPhone. In previous versions of the iOS SDK, presented views had to fill the entire screen on the iPhone (we had a few additional options on the iPad, but they were still relatively limited).
Custom transitions 221

The ability to modify the tab bar animation is also a nice improvement. Before iOS 7, tab bar controllers could not use any animation at all. Touching a tab bar would instantaneously change the content.
However, we’re not just going to add an animation sequence between our tabs; we will also create an interactive transition, letting the users drive the transition using a pan gesture. As the user slides her finger across the screen, we will match the motion, sliding from one tab to the next.
Before we can do any of this, however, we need to understand how Core Animation works. Core Animation is the underlying technology behind all of our transitions.
core animationI won’t lie to you: Core Animation is a rich, complex framework. Entire books have been written on this topic. There are lots of little knobs to tweak. However, UIKit has imple-mented a number of wrapper methods around the basic Core Animation functionality. This lets us easily animate our views, without dropping into the full complexity of the Core Ani-mation framework.
The bad news is UIKit actually exposes two different animation APIs. The old API con-sists of calling a number of UIView methods. However, these methods must be called in the correct order or you will get unexpected behaviors. Furthermore, coordinating between different animations proved difficult.
While these methods have not been officially deprecated yet, their use is no longer recommended for any applications targeting iOS 4.0 or beyond. Since our minimum deploy-ment target is iOS 4.3, there is no good reason to use these methods anymore.
Instead, we want to use UIView’s block-based animation API. UIKit provides a number of class methods in the block-based animation API. Some of these let us animate our views—moving them, resizing them, and fading them in and out. Others let us transition between views. They will remove a view from the view hierarchy, replacing it with a different view.
All UIViews have a number of animatable properties. These include frame, bounds, center, transform, alpha, backgroundColor, and contentStretch. To animate our view, we call one of the animation methods. Inside the animation block, we change one or more of these properties. Core Animation will then calculate the interpolated values for that property for each frame over the block’s duration—and it will smoothly animate the results.
If I want to move the view, I just change the frame or the center. If I want to scale or rotate the view, I change the transform. If I want it to fade in or fade out, I change the alpha. Everything else is just bells and whistles.
UIView’s animation methods are listed here:
J animateWithDuration:animations: This is the simplest animation method. We provide a duration and the animation block. It animates our changes over the given duration.
J animateWithDuration:animations:completion: This adds a completion block. This block runs after our animation has ended. We can use this to clean up resources, set final positions, trigger actions, or even chain one animation to the next.
222 Chapter 4 Custom Views and Custom transitions

J animateWithDuration:delay:options:animations:completion: This is the real work-horse. It provides the most options for simple animations. We can set the duration, a delay before the animation begins, a bitmask of animation options, our animation block, and a completion block.
J animateWithDuration:delay:usingSpringWithDamping:initialSpringVelocity: options:animations:completion: This is a newer animation method. It’s used to create simple, spring-like effects. If you want to give the animation a slight bounce before it settles into the final state, this is your method. You can control the spring’s behavior by modifying the dampening and initial velocity arguments. We will look at other techniques for creating realistic, physics-based animations when we talk about UIDynamics in Chapter 8.
J animateKeyframesWithDuration:delay:options:animations:completion: We can use this method to run keyframe animations. These are more complex animations tied to specific points in time. To set up keyframe animations, you must call addKeyframe WithRelativeStartTime:relativeDuration:animations: inside this method’s anima-tion block.
J addKeyframeWithRelativeStartTime:relativeDuration:animations: Call this method inside animateKeyframesWithDuration:delay:options:animations:completion:’s animation block to set up keyframe animations.
J performSystemAnimation:onViews:options:animations:completion: This method lets us perform a predefined system animation on an array of views. We can also specify other animations that will run in parallel. At this point, this lets us only delete views. The views are removed from the view hierarchy when the animation block is complete.
J transitionWithView:duration:options:animations:completion: We can use this method to add, remove, show, or hide subviews of the specified container view. The change between states will be animated using the transition style specified in the options. This gives us more flexibility than transitionFromView:toView:duration: options:completion:, but it requires more work to set up properly.
J transitionFromView:toView:duration:options:completion: This method replaces the “from view” with the “to view” using the transition animation specified in the options. By default the “from view” is removed from the view hierarchy, and the “to view” is added to the view hierarchy when the animation is complete.
J performWithoutAnimation: You can call methods that include animation blocks inside this method’s block. The changes in those animation blocks will take effect immediately with no animation.
aUto LayoUt and Core anImatIonThe easiest way to move views around using animation is to modify the view’s frame or center inside an animation block. This works fine as long as our view only has implicit auto layout constraints. In other words, we added a view to our view hierarchy, either program-matically or using Interface Builder, but we don’t provide any constraints for that view.
Custom transitions 223

As long as a view has implicit constraints, we can continue to programmatically alter its position and size using the frame and center properties. However, once we start adding explicit constraints, things get more difficult. We can no longer think in terms of the frame or the center. If we try, we may get the view to move, but Auto Layout and Core Animation code will eventually fight for control over the view’s position. This can result in unexpected results. The animation may run to completion, only to have the view snap back to its original position. The animation may seem to work properly, only to revert after our device rotates or after some other call updates our constraints. Sometimes it can even cause views to flicker back to an old position briefly at the end of the animation. It all depends on the exact nature of the animation and the timing of the updates.
So, if we want to animate changes in size or position of a view with explicit constraints, we have two options.
J We can modify one of the existing constraints inside the animation block. This is the easiest option, but it is also more limited. We can change only the constraint’s constant property. Nothing else.
J We can remove the old constraint, add a new constraint, and then call layoutIfNeeded inside the animation block. This lets us make any arbitrary changes to our constraints but requires more work.
For the purpose of the Health Beat project, we will perform animation on views only with implicit constraints. These are easier to write and easier to understand. I recommend shying away from animating Auto Layout constraints until you have gotten very comfortable with both Core Animation and Auto Layout.
customizing View presentationWhen creating our own transitions, we have two options: custom transitions and interactive transitions. Custom transitions work like most transitions we’ve seen. We trigger the transi-tion, and then it automatically runs to completion. Most transitions occur rather rapidly, usually in 0.25 seconds.
On the other hand, the user drives interactive transitions. Before iOS 7, we had only one example of an interactive transition—the UIPageViewController. This is the control-ler behind iBook’s page flip animation. As you drag your finger across the screen, the page seems to curl, following your finger. You can move the finger forward or backward. You can stop, speed up, or slow down. The animation follows along. Lift your finger and the page either flips to its original position or continues to flip to the new page.
We will start with a custom transition since it is simpler. The actual transition isn’t too difficult—though it does have a number of moving parts to keep track of. However, it radically changes the behavior of our application, which will require some additional work to support.
224 Chapter 4 Custom Views and Custom transitions

CUStomIzIng oUr add entry VIeW’S tranSItIonOur application presents our Add Entry View controller as a modal view. It slides in from the bottom and then slides back out again when we are done. We want to change this. Instead of covering the entire screen, we’d like to cover just a small rectangle in the center. We’d also like to fade in and out, instead of sliding.
Doing this requires three steps.
1. We set the presented controller’s modalPresentationStyle to UIModalPresentationCustom.
2. We provide a transitioning delegate.
3. The transitioning delegate creates an object, which implements the actual animation sequences for us. It will actually provide two separate animation sequences: one to pres-ent our view, one to dismiss it.
Open HistoryTableViewController.m and add the following code to the bottom of its prepareForSegue:sender: method. This should go after the if block but before the closing curly bracket.
if ([segue.identifier isEqualToString:@”Add Entry Segue”])
{
UIViewController *destinationController =
segue.destinationViewController;
destinationController.modalPresentationStyle =
UIModalPresentationCustom;
destinationController.transitioningDelegate = self;
}
Next, we need to have our history table view controller adopt the UIViewController TransitioningDelegate protocol. Scroll up to the top of the file, and modify the class extension’s declaration as shown here:
@interface HistoryTableViewController () <UIViewControllerTransitioningDelegate>
This should get rid of our errors, but if you run the app and bring up the add entry view, you’ll see that nothing has changed. Actually, the rotations no longer work properly—so things are worse than before.
We need to implement two of UIViewControllerTransitioningDelegate’s methods: animationControllerForPresentedController:presentingController:sourceController: and animationControllerForDismissedController:. However, before we do this, we need to create our animation controller class.
Custom transitions 225

anImator objeCtWe need to create an object, which will manage our transition’s animation. In the Control-ler’s group, create a new Objective-C class named AddEntryAnimator. It should be a subclass of NSObject. Open AddEntryAnimator.h, and modify it as shown here:
@interface AddEntryAnimator : NSObject <UIViewControllerAnimatedTransitioning>
@property (assign, nonatomic, getter = isPresenting) BOOL presenting;
@end
We’re simply adopting the UIViewControllerAnimatedTransitioning protocol and declaring a presenting property.
Our AddEntryAnimator will be responsible for actually animating the appearance and disappearance of our Add Entry view. To do this, we must implement two methods: animateTransition: and transitionDuration:.
Switch to AddEntryAnimator.m. At the top of the file, let’s import AddEntryViewController.h. Next, let’s define a constant value before the @implementation block.
static const NSTimeInterval AnimationDuration = 0.25;
This is the duration we will use for our animations. We can now implement the transitionDuration: method as shown here:
- (NSTimeInterval)transitionDuration:
(id<UIViewControllerContextTransitioning>)transitionContext
{
return AnimationDuration;
}
This method just returns our constant.Now, let’s look at animateTransition: method. This method takes a single argument,
our transition context. This is an opaque type, but it adopts the UIViewController ContextTransitioning protocol. As we will see, the context provides a wide range of important information about our transition. This includes giving us access to our view controllers, the beginning and ending frames for their views (if defined by the transition), and our container view.
Our views and view controller hierarchies must be in a consistent state before our transi-tion begins. They must also return to a consistent state after our transition ends. However, during the transition, they may pass through a temporary inconsistent state. To help man-age this, we use a container view. The system will create the container and add it to our view hierarchy. It then acts as our superview during our animation sequence.
Note: When presenting view controllers, the container view is always full screen and in portrait orientation. If you are animating views in landscape
orientation, you will need to make any necessary conversions to the coordinates to get the desired results.
226 Chapter 4 Custom Views and Custom transitions

As part of animateTransition:, we need to perform the following steps:
1. Make sure both views have been added to the container view.
2. Animate the transition from one view to the next.
3. Make sure each view is in its final position, if defined.
4. Call completeTransition: to end the transition and put things back into a consistent state.
Since we are using the same animator for both presenting and dismissing our views, our animateTransition: method must handle both cases. To simplify things, we will do some preprocessing in animateTransition:, but then call separate private methods to handle the actual animations.
Add the animateTransition: method, as shown here:
-(void)animateTransition:
(id<UIViewControllerContextTransitioning>)transitionContext
{
id fromViewController =
[transitionContext viewControllerForKey:
UITransitionContextFromViewControllerKey];
id toViewController =
[transitionContext viewControllerForKey:
UITransitionContextToViewControllerKey];
UIView *containerView = [transitionContext containerView];
if (self.presenting)
{
[self
presentAddEntryViewController:toViewController
overParentViewController:fromViewController
usingContainerView:containerView
transitionContext:transitionContext];
}
else
{
[self
dismissAddEntryViewController:fromViewController
fromParentViewController:toViewController
usingContainerView:containerView
transitionContext:transitionContext];
}
}
Custom transitions 227

We start by requesting the “from” and “to” view controllers from our transition context. Then we ask for our container view. We check to see whether we’re presenting or dismissing our Add Entry view, and then we call the corresponding helper method.
When presenting view controllers, the from- and to-controllers can be a common source of confusion and errors. When our Add Entry View is appearing, the from-controller will be our RootTabBarController. This is the presenting view controller as defined by our current presentation context. The to-controller is our AddEntryViewController. However, when we’re dismissing the Add Entry View, these roles are reversed.
This means, sometimes our AddEntryViewController is the to-controller. Sometimes it’s the from-controller. By using helper functions, we can pass the toViewController and fromViewController in as more clearly named arguments. This lets us work with the parentController and addEntryController—instead of trying to remember which is “from” and which is “to” in each particular case.
Next, add the presentAddEntryViewController:overParentViewController: usingContainerView:transitionContext: method as shown here:
#pragma mark - private
- (void) presentAddEntryViewController:
(AddEntryViewController *)addEntryController
overParentViewController:(UIViewController *)parentController
usingContainerView:(UIView *)containerView
transitionContext:
(id<UIViewControllerContextTransitioning>)transitionContext
{
[containerView addSubview:parentController.view];
[containerView addSubview:addEntryController.view];
UIView *addEntryView = addEntryController.view;
UIView *parentView = parentController.view;
CGPoint center = parentView.center;
UIInterfaceOrientation orientation =
parentController.interfaceOrientation;
if (UIInterfaceOrientationIsPortrait(orientation)) {
addEntryView.frame = CGRectMake(0.0, 0.0, 280.0, 170.0);
}
else
{
228 Chapter 4 Custom Views and Custom transitions

addEntryView.frame = CGRectMake(0.0, 0.0, 170.0, 280.0);
}
addEntryView.center = center;
addEntryView.alpha = 0.0;
[UIView
animateWithDuration:AnimationDuration
animations:^{
addEntryView.alpha = 1.0;
}
completion:^(BOOL finished) {
[transitionContext completeTransition:YES];
}];
}
We start by adding both views to the container view. We want to make sure the parent view is added first, so our Add Entry view appears above it when drawn. According to the documentation, the system usually adds the from-controller to the container for us, but we typically have to add the to-controller ourselves. Personally, I find it easiest to just add both views. This won’t hurt anything, and it guarantees that both views are properly added and that they will be added in the correct order.
Next, we need to make sure our views end up in the proper position. Since we are presenting a view controller (instead of using the navigation controller or tab bar), our to-controller doesn’t have a preset destination. We get to define its final size and location. However, our parent view controller must not move. We could verify this by calling our transition context’s initialFrameForViewController: and finalFrameForViewController: methods for both view controllers. If it has a required position, it will return the frame for that location. If not, it returns CGRectZero instead—freeing us to do whatever we want.
We’re going to make our Add Entry view 280 points wide and 170 points tall. We are also going to center it in its superview. However, we need to make sure all of these coordinates are in the container view’s coordinate system, which is always in a portrait orientation.
Finally we perform the actual animation. We set our view’s alpha to 0.0, making it invis-ible. Then we use an animation block to fade it in, by setting the alpha to 1.0 inside the ani-mation block. When the animation is complete, we call completeTransition:. This puts our view and view controller hierarchies into their final state and performs other cleanup tasks.
Note: completeTransition:’s argument should be YES if our transition com-pleted successfully, NO if the animation was canceled. most custom transitions cannot be canceled, so we almost always just pass YES. however, this argument becomes more important when writing interactive transitions.
Custom transitions 229

As you will see, the dismissal code is similar but much simpler. Add the following method, as shown here:
- (void) dismissAddEntryViewController:
(AddEntryViewController *)addEntryController
fromParentViewController:(UIViewController *)parentController
usingContainerView:(UIView *)containerView
transitionContext:
(id<UIViewControllerContextTransitioning>)transitionContext
{
[containerView addSubview:parentController.view];
[containerView addSubview:addEntryController.view];
[UIView
animateWithDuration:AnimationDuration
animations:^{
addEntryController.view.alpha = 0.0;
} completion:^(BOOL finished) {
[transitionContext completeTransition:YES];
}];
}
This time, we don’t need to worry about calculating anyone’s frame. Again, the parent view should not move, while the Add Entry view will be removed from the view hierarchy and deallocated. So, we can safely ignore both of their frames.
We just add both views to the container view and then create our animation block. This time, we just set the Add Entry view’s alpha to 0.0 inside the animation block and then call completeTransition: in the completion block.
ImpLementIng the deLegate methodSNow, open HistoryTableViewController.m and import AddEntryAnimator.h. Then add the following methods after the storyboard unwinding methods:
#pragma mark - UIViewControllerTransitioningDelegate Methods
- (id<UIViewControllerAnimatedTransitioning>)
animationControllerForPresentedController:(UIViewController *)presented
presentingController:(UIViewController *)presenting
sourceController:(UIViewController *)source
{
AddEntryAnimator *animator = [[AddEntryAnimator alloc] init];
animator.presenting = YES;
230 Chapter 4 Custom Views and Custom transitions

return animator;
}
- (id<UIViewControllerAnimatedTransitioning>)
animationControllerForDismissedController:(UIViewController *)dismissed
{
AddEntryAnimator *animator = [[AddEntryAnimator alloc] init];
animator.presenting = NO;
return animator;
}
The first method is called when performing the modal segue to our AddEntryView Controller. The second is called when our segue unwinds and our AddEntryViewController is dismissed. In both cases, we instantiate an animator. We set its presenting property, and we return the animator. The animator does all the real work.
Run the application, and display our Add Entry view. As you can see, there are a couple of problems. Our keyboard covers our view. Our weight label is truncated—we really want our text fields to shrink instead. Our view is not easy to see against the background. It does not rotate properly. When the Cancel or Save button is pressed, it is not dismissed. And, we can still use the controls of our background view. Click the Graph tab or the Edit button, and they operate normally.
As you can see, switching from presenting a modal view to presenting a custom pop-up can involve quite a few changes to our code.
generaL CLeanUpLet’s fix the easy things first. For whatever reason, when we use the regular modal presenta-tion style, the segue unwinding methods will automatically dismiss our presented view con-troller. We didn’t have to do anything. However, with the custom presentation style, we need to programmatically dismiss our presented controller.
Still in HistoryTableViewController.m, navigate to our segue unwinding methods. Add the following line to the bottom of both addNewEntrySaved: and addNewEntryCanceled::
[self dismissViewControllerAnimated:YES completion:nil];
Our Add Entry view will now be properly dismissed whenever the Save or Cancel button is tapped.
Next, open Main.storyboard and zoom in on the Add Entry View Controller scene. Our Auto Layout constraints did not work as we expected. Our labels are supposed to remain the same size, while our text fields grow and shrink. This worked properly when we expanded the view, but didn’t work now that we shrunk the view.
There were no unusual warnings in the console, so either we have a bug in our constraint logic or we have managed to create an ambiguous constraint. According to Interface Builder, everything’s OK, so let’s take a look at the compression resistance and hugging priorities for our labels and text fields.
Custom transitions 231

Our labels have a content hugging of 251 and a compression resistance of 750. Our text fields have a content hugging of 100 and a compression resistance of 750. We reduced their content hugging to make sure they stretched when the view grew wider during rotations; however, we never thought about our views becoming smaller. Both the text field and the label have a content hugging of 750, which means we have an ambiguous layout. The system doesn’t know which element to shrink.
Drop the Horizontal Compression Resistance on both text fields to 100. This breaks the tie. Now, when we run the app, our text fields shrink instead of our labels.
This, however, introduces another problem. Our text fields are now too small for our date. Open AddEntryViewController.m and modify updateDateText as shown here:
- (void)updateDateText
{
if (self.date == nil)
{
self.dateTextField.text = @””;
}
else
{
self.dateTextField.text =
[NSDateFormatter
localizedStringFromDate:self.date
dateStyle:NSDateFormatterShortStyle
timeStyle:NSDateFormatterShortStyle];
self.dateTextField.textColor =
[UIColor darkTextColor];
}
}
Now, back in Main.storyboard, select the date text field, and change its Min Font Size attribute to 12. That should both give us more space, and let the font shrink if necessary.
While we’re in Interface Builder, let’s do something about our view’s appearance. Select the View, and then click the Background attribute. In the pop-up menu, select Other…. This brings up the color picker. I want a very light blue—almost, but not quite, white. Select the Color
Note: Interface builder did not alert us to this ambiguous layout, because typically the view’s width typically expands only from its portrait orienta-
tion. Interface builder does not check every possible change—just the most common ones.
232 Chapter 4 Custom Views and Custom transitions

Sliders tab, and set it to RGB Sliders. Set the Red to 240, Green to 245, and Blue to 255. Then close the color picker. This will help our Add Entry view stand out against the background.
Finally, let’s fix the rotation. Switch back to AddEntryViewController.m and add the fol-lowing method just under HBT_updateFonts:
- (void)willAnimateRotationToInterfaceOrientation:
(UIInterfaceOrientation)toInterfaceOrientation
duration:(NSTimeInterval)duration
{
[self centerViewInParent];
}
This method is called from within our rotation’s animation block, so any animatable properties that we change here will be animated along with the rotation. We will be updating our view’s position in a few different methods, so we should extract that code into its own, private method. Add the centerViewInParent method to the bottom of our private methods, just before the @end directive.
- (void)centerViewInParent
{
UIView *parentView = self.view.superview;
CGPoint center = parentView.center;
center = [parentView convertPoint:center
fromView:parentView.superview];
self.view.center = center;
}
Here, we calculate our center’s new position. Again, we grab the superview’s center and then convert it to the correct coordinate system. Finally, we assign it to our view.
This will cause our view’s location to update properly when rotated.
aVoIdIng the KeyboardWe need to listen to the keyboard notifications and move out of the way of our incoming keyboard. We also need to adjust our position if the keyboard is being displayed when a new text field is selected or when we rotate. This means we need to know the keyboard’s state.
Let’s start by listening to some of the keyboard appearance and disappearance notifica-tions. Open AddEntryViewController.m. In the class extension, we need to add two proper-ties for our observers. We also need a property to hold our keyboard’s frame and a property to record whether it’s currently being displayed.
@property (strong, nonatomic) id keyboardWillAppearObserver;
@property (strong, nonatomic) id keyboardWillDisappearObserver;
@property (assign, nonatomic) CGRect keyboardFrame;
@property (assign, nonatomic) BOOL keyboardIsShown;
Custom transitions 233

Now, after initWithNibName:bundle:, add a dealloc method to remove these observers.
- (void)dealloc
{
NSNotificationCenter *center = [NSNotificationCenter defaultCenter];
if (self.keyboardWillAppearObserver)
{
[center removeObserver:self.keyboardWillAppearObserver];
}
if (self.keyboardWillDisappearObserver)
{
[center removeObserver:self.keyboardWillDisappearObserver];
}
}
Most of the time, we’ve removed our observers just because it’s a good habit to get into. However, since the view controllers in question would last throughout our application’s entire life cycle, it was not vital. In this case, however, it is required. Our Add Entry View Controller will be deallocated after it is dismissed. We must make sure it removes all its observers before it disappears.
Now, navigate to viewDidLoad: We’re going to add the following line to the bottom of the method (just after the call to setupInputAccessories):
[self setupNotifications];
Next, we need to implement this method. Add setupNotifications just after our centerViewInParent method:
- (void)setupNotifications
{
NSNotificationCenter *center = [NSNotificationCenter defaultCenter];
NSOperationQueue *mainQueue = [NSOperationQueue mainQueue];
UIWindow *window =
[[[UIApplication sharedApplication] delegate] window];
__weak AddEntryViewController *_self = self;
self.keyboardWillAppearObserver =
[center
addObserverForName:UIKeyboardWillShowNotification
234 Chapter 4 Custom Views and Custom transitions

object:nil
queue:mainQueue
usingBlock:^(NSNotification *note) {
_self.keyboardIsShown = YES;
CGRect frame =
[note.userInfo[UIKeyboardFrameEndUserInfoKey] CGRectValue];
frame = [window convertRect:frame fromWindow:nil];
frame = [_self.view.superview convertRect:frame fromView:window];
_self.keyboardFrame = frame;
NSTimeInterval duration =
[note.userInfo[UIKeyboardAnimationDurationUserInfoKey]
doubleValue];
[UIView animateWithDuration:duration animations:^{
[_self placeFirstResponderAboveKeyboard];
}];
}];
self.keyboardWillDisappearObserver =
[center
addObserverForName:UIKeyboardWillHideNotification
object:nil
queue:mainQueue
usingBlock:^(NSNotification *note) {
_self.keyboardIsShown = NO;
_self.keyboardFrame = CGRectZero;
NSTimeInterval duration =
[note.userInfo[UIKeyboardAnimationDurationUserInfoKey]
doubleValue];
[UIView animateWithDuration:duration animations:^{
[_self centerViewInParent];
}];
}];
}
Custom transitions 235

When the keyboard appears, we set keyboardIsShown to YES, and then we grab the key-board’s end frame from the notification’s userInfo dictionary. We convert it into our super-view’s coordinate system. Then we call a private method to update our position relative to the keyboard. We do the update in an animation block and set the animation duration to our keyboard’s appearance duration—this helps match our keyboard’s animation.
When the keyboard will disappear notification is received, we set keyboardIsShown to NO. We set the keyboard’s frame to all zeros, and we center our view in the frame. Again, we use an animation block to sync with our keyboard’s disappearance.
We still need to implement placeFirstResponderAboveKeyboard. Add this after our setupNotifications method.
- (void)placeFirstResponderAboveKeyboard
{
UIView *parentView = self.view.superview;
CGPoint currentCenter = self.view.center;
UIView *firstResponder = [self.dateTextField isFirstResponder] ?
self.dateTextField : self.weightTextField;
CGRect textFrame = [parentView convertRect:firstResponder.frame
fromView:self.view];
// our superview is always in portrait orientation
UIInterfaceOrientation orientation = self.interfaceOrientation;
if (UIInterfaceOrientationIsPortrait(orientation))
{
CGFloat textBottom = CGRectGetMaxY(textFrame);
CGFloat targetLocation =
CGRectGetMinY(self.keyboardFrame) - (CGFloat)8.0;
currentCenter.y += targetLocation - textBottom;
}
else if (orientation == UIInterfaceOrientationLandscapeLeft)
{
CGFloat textBottom = CGRectGetMaxX(textFrame);
CGFloat targetLocation =
CGRectGetMinX(self.keyboardFrame) - (CGFloat)8.0;
currentCenter.x += targetLocation - textBottom;
}
else
{
236 Chapter 4 Custom Views and Custom transitions

CGFloat textBottom = CGRectGetMinX(textFrame);
CGFloat targetLocation =
CGRectGetMaxX(self.keyboardFrame) + (CGFloat)8.0;
currentCenter.x += targetLocation - textBottom;
}
self.view.center = currentCenter;
}
We start by grabbing our parent view and our current center. We want to make sure that all coordinates are in our parent view’s coordinate system, so we will convert our coordinates when necessary.
Next, we determine who our first responder is. Here, we use C’s ternary operator. Basi-cally, it has three parts. It checks to see whether the first part (before the question mark) is true. If it is true, it returns the second part (between the question mark and the colon). If it’s not true, it returns the third part (after the colon).
We can then convert our first responder’s frame to the parent view’s coordinate system and calculate the distance we need to move our view. This gets a bit complicated, as you can see.
Here’s the problem. You might think that our Add Entry view’s superview would be the presenting controller’s view (e.g., the RootTabBarController’s view). This is not the case. It’s actually kept in the container view from our transition. And, just like inside our transition, the container view is always kept in portrait orientation. This means we have to adjust our coordinates appropriately.
Conceptually, we get the bottom of the selected text view and the top of our keyboard. We calculate the difference between them, adding in an 8-point margin. Then we offset our view’s center by that difference. Of course, the details vary depending on our current orientation.
This will shift our view so that the currently selected text field is just above the keyboard. Notice that it also works when we rotate, since our keyboard is removed and re-added dur-ing rotations.
Now, our keyboard moves out of the way—most of the time. However, there’s a problem when our view first appears. The keyboard appears as well, but the timing doesn’t quite work. The simplest solution is to move our call to becomeFirstResponder from viewWillAppear: to viewDidAppear:. This delays the appearance of our keyboard, making sure our view can move out of the way as expected.
Delete the following line from viewWillAppear::
[self.weightTextField becomeFirstResponder];
Custom transitions 237

And, just after that method, implement viewDidAppear: as shown here:
- (void)viewDidAppear:(BOOL)animated
{
[super viewDidAppear:animated];
[self.weightTextField becomeFirstResponder];
}
One last tweak. If we are currently editing one text field and we select the other text field, our view should shift appropriately. Let’s start by adding an action method that the views can trigger when they begin editing.
Add this method right after the unitButtonTapped method:
- (IBAction)textFieldSelected:(id)sender {
if (self.keyboardIsShown)
{
[UIView animateWithDuration:0.25 animations:^{
[self placeFirstResponderAboveKeyboard];
}];
}
}
Here, we just check to make sure the keyboard is already showing. If it is, we adjust our view’s positioning inside an animation block with a quarter-second duration.
Now, let’s switch to Main.storyboard. Control-click the weight text field to bring up its connections HUD. Drag from Editing Did Begin to our Add Entry View Controller, and select textFieldSelected:. Do the same thing for our date text field.
That’s it. Our pop-up view now automatically adjusts its positioning relative to the key-board. Run the app and test it. It would be nice to have a Next button in our toolbar to toggle between the text fields, but I’ll leave that as an exercise for the reader.
Note: If in doubt, use a quarter-second animations. these usually match the system animations nicely.
Note: We could have used the assistant editor to Control-drag between the UI and code—however, I find that connecting a second control to an
existing action is often tricky in the assistant editor. one of the keys to enjoying Interface builder is to realize that there are multiple ways to
achieve most tasks. If one approach isn’t working, try another.
238 Chapter 4 Custom Views and Custom transitions

rotatiNg the CoNtaiNer View
the fact that the container view is always in portrait orientation may seem odd—but it makes sense once we dig a bit deeper. remember, our transition’s container view acts as the superview for both our presenting and our presented view controller. and, as we saw, the presenting view controller is our RootTabBarController.
Now, before the transition began, the RootTabBarController’s superview was our window, and the window is always displayed as full screen and in portrait orientation, so the con-tainer view simply matches that.
While this makes sense, it’s often harder to work with. Ideally we would like to rotate the container view to the interface’s current orientation and just present our view controllers inside it. this is possible, but it may be more work than is worth.
the basic procedure is simple. Grab the transform from the from-controller. assign that to the container view. then set the transform for both the from-controller and the to-controller to CGAffineTransformIdentity. Update the frames as necessary.
the code should look like the following:
// Adjust the coordinate system of all three views
containerView.transform = fromViewController.view.transform;
containerView.frame = window.bounds;
fromViewController.view.transform = CGAffineTransformIdentity;
fromViewController.view.frame = containerView.bounds;
toViewController.view.transform = CGAffineTransformIdentity;
this, however, isn’t enough. the system expects our views to be in the original orientation. It will also “helpfully” reset some (but not all) of the transforms. to make things work completely correctly, you’ll need to set everything up before each animation block and then reset it during the completion handler. that also means we’d have to do a similar shuffle-and-reset in our placeFirstResponderAboveKeyboard method.
however, if all of that is done correctly, we wouldn’t need to check the orientation and modify our math. Of course, I think the modified math is simpler—but your mileage may vary.
Custom transitions 239

maKIng the VIeW modaL agaInCurrently, the users can interact with the scenes behind our Add Entry view. This doesn’t cause any real problems. You can actually use this to make sure our graph view is updating properly. With the History view showing, bring up the Add Entry view. Then tap the Done button to dismiss the keyboard. With our Add Entry view still showing, select the Graph tab. Now enter a weight. It should appear on the graph.
While this is somewhat interesting, I’d rather make our Add Entry scene behave like a modal view again. I think that would be less surprising and confusing to the users. Fortu-nately, this is rather easy to do. However, the solution is not obvious or intuitive.
We just need to modify the way our Add Entry view performs hit testing.When a finger touches the screen, the system uses hit testing to determine exactly which
element was touched. For each touch event, it asks the window if the touch was within its bounds. If it was, the window asks all of its children. If the touch was within any of their bounds, they ask all their children. This repeats all the way down the view hierarchy.
The system does this using the hitTest:withEvent: method. By default, if the touch event is outside the receiver’s bounds, it returns nil. Otherwise, it calls hitTest:withEvent: on all of its subviews. If any of them return a non-nil value, it returns the results from the subview at the highest index (the one that would lie on top of all the others). Otherwise, it returns itself.
So, we’ve already seen that our Add Entry view’s superview is our transition’s con-tainer view. This view fills the entire screen. So, no matter where the user touches on the screen, it will be inside the container’s bounds. The container will then call our view’s hitTest:withEvent: method. We just need to guarantee that our view never returns nil. This will allow our view to grab all the touch events whenever it is displayed.
So, let’s start by adding a new UIView subclass to the Views group. Name this class AddEntryView. Then open AddEntryView.m. We don’t need the initWithFrame: or the commented-out drawRect: methods. Delete them both. Then add the following method:
- (UIView *)hitTest:(CGPoint)point withEvent:(UIEvent *)event
{
UIView *view = [super hitTest:point withEvent:event];
if (view == nil) return self;
return view;
}
Here, we call super’s hitTest:withEvent:. If this returns a value, we simply pass that value along. Otherwise, we return self. This lets our view’s subviews continue to respond to touch events but grabs and ignores all other touch events.
Now, open Main.storyboard. Zoom in on the Add Entry View Controller scene. Select the scene’s view, and in the Identity inspector, change its class to AddEntryView.
Run the application. When you bring up the Add Entry view, you can no longer touch any of the controls below our view. However, the keyboard still works, since it is displayed above our view.
240 Chapter 4 Custom Views and Custom transitions

LaSt thoUghtS on preSentIng CUStom VIeWSThe actual custom animation had a number of cogs and gears that needed to be connected correctly, but it really wasn’t that hard. We spent most of our time writing custom code to deal with the fact that our Add Entry view was no longer a full-screen, modal view.
In fact, we’ve written all of the custom code with the basic assumption that our Add Entry View Controller will always be presented using the UIModalPresentationCustom presentation style.
If we ever plan on pushing this controller onto a navigation stack, adding it to our tab bar, or even presenting it full screen using the UIModalPresentationFullScreen style, we would need to check and see how our view is being displayed and then enable or disable the code as appropriate.
We could use our view controller’s presentingViewController, navigationController, tabBarController, modalPresentationStyle, and similar properties to determine this. However, going through all the different corner cases gets quite involved.
The good news is if you mess this up, it will be immediately, visibly obvious. This is not one of those bugs that can sneak up and bite you unexpectedly.
interactiVe transitionsNow, let’s look at interactive transitions.
There’s good news, bad news, and good news again. Interactive transitions build upon everything we learned about custom transitions. They are a bit more complex, since we have to sync them with a gesture (or really anything that can programmatically drive our percentages). We also need to determine whether our transition is finished or whether it has been canceled.
Fortunately, we are just adding animation and a bit of additional interactivity to the tab bar controller—we’re not making fundamental changes to the way these scenes are pre-sented, like we did with our Add Entry scene. So, once the animation is working, we’re done.
When presenting a view controller, we had to set the controller’s transitioningDel-egate. Fortunately, when customizing the transitions for tab bars or navigation bars, the animation methods have already been added to the UITabBarControllerDelegate and UINavigationControllerDelegate protocols. So, we just need to create an object that adopts UITabBarControllerDelegate. Assign it as our tab bar’s delegate and implement the animation methods
Just like before, our delegate will return an animator object that adopts the UIViewCon-trollerAnimatedTransitioning protocol. This will manage the noninteractive portions of our animation; for example, if you select a new tab, the animator object will automatically animate the transition from one scene to the next.
If we want to add interactivity, we also need to return an object that adopts the UIView-ControllerInteractiveTransitioning protocol. This is responsible for the interactive por-tion. Interactively driving the animation could get quite complex. Fortunately, UIKit provides a concrete implementation, UIPercentDrivenInteractiveTransition, that handles most of the details for us.
Custom transitions 241

The percent-driven interactive transition will actually use our animator object. It can access the frames that the animator object produces and display the correct frame based on the interaction’s current state.
While driving the animation interactively, we just change the percentage, and the anima-tion updates appropriately. If we cancel the interaction, it will use the animator to roll back the animation to its beginning state. If we finish the interaction, it will use the animator to complete any remaining animation, bringing the views to their correct, final position.
Strictly speaking, we don’t need to subclass UIPercentDrivenInteractiveTransition, but I find that it usually simplifies our application’s logic. It also lets us combine our UIPercentDrivenInteractiveTransition and our UITabBarControllerDelegate into a single object.
CreatIng the anImator objeCtSo, let’s start with our animator object. In the Controllers group, create a new NSObject sub-class named TabAnimator.
Now that we have a couple of animators, let’s give them their own group. Select TabAnimator.h, TabAnimator.m, AddEntryAnimator.h, and AddEntryAnimator.m. Control-click them and select “New Group from Selection” from the pop-up menu. Name the group Animators.
In my mind, these objects belong with the controllers, so I will leave this group inside the Controllers group. However, you could drag it up to the top level or into one of the other groups, if you wanted.
Now, select TabAnimator.h. Modify it as shown here:
@interface TabAnimator : NSObject <UIViewControllerAnimatedTransitioning>
@property (weak, nonatomic) UITabBarController *tabBarController;
@end
We are simply adopting the UIViewControllerAnimatedTransitioning protocol and adding a property that will refer back to our tab bar controller.
Switch to TabAnimator.m. At the top of the file, before the beginning of our @implemen-tation block, we need to declare a constant for our duration. Add the following line of code:
static const NSTimeInterval AnimationDuration = 0.25;
Now, we can define our methods. As before, we have to implement only two methods. The first is transitionDuration:.
-(NSTimeInterval)transitionDuration:
(id<UIViewControllerContextTransitioning>)transitionContext
{
return AnimationDuration;
}
242 Chapter 4 Custom Views and Custom transitions

Just like our AddEntryAnimator, this method returns our constant. After this, add the animateTransition: method.
-(void)animateTransition:
(id<UIViewControllerContextTransitioning>)transitionContext
{
UIViewController *fromViewController =
[transitionContext viewControllerForKey:
UITransitionContextFromViewControllerKey];
UIViewController *toViewController =
[transitionContext viewControllerForKey:
UITransitionContextToViewControllerKey];
NSUInteger fromIndex =
[self.tabBarController.viewControllers
indexOfObject:fromViewController];
NSUInteger toIndex =
[self.tabBarController.viewControllers
indexOfObject:toViewController];
BOOL goRight = (fromIndex < toIndex);
UIView *container = [transitionContext containerView];
CGRect initialFromFrame =
[transitionContext initialFrameForViewController:fromViewController];
CGRect finalToFrame =
[transitionContext finalFrameForViewController:toViewController];
CGRect offscreenLeft =
CGRectOffset(initialFromFrame,
- CGRectGetWidth(container.bounds),
0.0);
CGRect offscreenRight =
CGRectOffset(initialFromFrame,
Custom transitions 243

CGRectGetWidth(container.bounds),
0.0);
CGRect initialToFrame;
CGRect finalFromFrame;
if (goRight)
{
initialToFrame = offscreenRight;
finalFromFrame = offscreenLeft;
} else
{
initialToFrame = offscreenLeft;
finalFromFrame = offscreenRight;
}
fromViewController.view.frame = initialFromFrame;
toViewController.view.frame = initialToFrame;
[container addSubview:fromViewController.view];
[container addSubview:toViewController.view];
UIViewAnimationOptions options = 0;
if ([transitionContext isInteractive])
{
options = UIViewAnimationOptionCurveLinear;
}
[UIView
animateWithDuration:AnimationDuration
delay:0.0
options:options
animations:^{
toViewController.view.frame = finalToFrame;
fromViewController.view.frame = finalFromFrame;
} completion:^(BOOL finished) {
BOOL didComplete = ![transitionContext transitionWasCancelled];
if (!didComplete)
{
244 Chapter 4 Custom Views and Custom transitions

toViewController.view.frame = initialToFrame;
fromViewController.view.frame = initialFromFrame;
}
[transitionContext completeTransition:didComplete];
}];
}
Phew, that’s a lot of code! Let’s walk through it. Just as before, we start by grabbing our “from” and “to” view controllers. Since we are adding a custom transition to a tab bar, we don’t have the same confusion we did with the custom presentation. We are always moving explicitly from one controller to another controller. The from-controller is the controller we started with. The to-controller is the new tab’s controller. We may not make it. Our transi-tion may get canceled. But it is our intended destination.
Even if the interactive portion gets canceled, it doesn’t change these objects—our inter-active transition will simply run this animation in reverse.
Next, we calculate the tab index of our from- and to-controllers, and we determine whether we are sliding to the right or to the left.
We grab our container and request the initial frame for our from- and the final frame for our to-controller. In theory, these should be the same frame, since our final view is replacing our initial view. However, I like to grab them as separate local variables—just in case some-thing changes in future implementations.
Also, notice that, unlike the presentation transition, the transitionContext defines a final frame for our to-controller. This means our to-controller’s view must be in the specified position when the animation ends. However, the context does not specify a starting posi-tion for our to-controller. It also does not specify an ending position for our from-controller. Since we’re sliding views in and out, we’d like the to-controller to start just offscreen and the from-controller to end just off the opposite side. Whether they are sliding from the left or right edge depends on the transition’s direction.
Returning to our code, we take the from-controller’s initial frame and use CGRectOff-set() to create new frames that are shifted horizontally just past the edge of the screen. These are our offscreenLeft and offscreenRight rectangles.
Notice that, unlike the presenting transition, the container view will rotate to match our tab bar’s orientation. This means we don’t need to modify our math based on our orientation.
Next, we use the offscreen rectangles to set our to-controller’s initial frame and our from-controller’s final frame. We make sure our views are in the correct starting position, and we add them to our container view.
There’s one last pretransition check. We see whether our animation is interactive. If it is, we’re going to set the animation curve to linear. If not, we will use the default curve.
By default, our animations are not displayed at a linear speed. Rather, they ease in and ease out. This means they start at a complete stop. They accelerate up to speed, and then they decelerate back to a stop. This gives the animation a nice appearance that mimics the
Custom transitions 245

way physical objects move. However, the ease-in-out animation curve is not always appro-priate, so we can change the animation curve by passing the correct option to the relevant animation methods.
In this case, when we are presenting an interactive animation, we want to make sure our view stays under the user’s finger. That means we must use a linear animation. Otherwise, the view and finger will move at different rates.
Finally, we perform our animation. We have to use the longer animateWithDuration:delay: options:animations:completion: method, since we may be changing our animation’s curve.
In the animation block, we simply update the frames for both our “to” and “from” view controllers. In the completion block, we check to see whether the animation was canceled. If it was, we reset the frames to their initial positions. Finally, we call completeTransition:. We pass YES if the transition completed and NO if it was canceled. This should close out the transition and move the view and view controller hierarchies into their final states.
bUILdIng tabInteraCtIVetranSItIon Now let’s create our UIPercentDrivenInteractiveTransition subclass. This object will also act as our UITabBarControllerDelegate. Create a new Objective-C class in the Animators group. Name it TabInteractiveTransition and make it a subclass of UIPercentDrivenInteractiveTransition.
Next, open TabInteractiveTransition.h. We want to adopt the UITabBarCon-trollerDelegate property and declare a public method, as shown here:
@interface TabInteractiveTransition : UIPercentDrivenInteractiveTransition
<UITabBarControllerDelegate>
- (id)initWithTabBarController:(UITabBarController *)parent;
@end
Switch to TabIntractiveTransition.m, and import TabAnimator.h. And create a class extension with the following properties:
@interface TabInteractiveTransition ()
@property (assign, nonatomic, getter = isInteractive) BOOL interactive;
@property (weak, nonatomic) UITabBarController *parent;
@property (assign, nonatomic) NSUInteger oldIndex;
@property (assign, nonatomic) NSUInteger newIndex;
@end
Note: In theory, we shouldn’t need to reset the frames in our completion handler. the transition should reset the frames automatically if the transi-
tion is canceled. Unfortunately, as of the ioS 7.0 release, in some cases, the frames do not reset properly. this can result in the system having a
completely black screen after a transition is canceled. programmatically resetting the frames fixes this problem.
246 Chapter 4 Custom Views and Custom transitions

The interactive property will track whether we’re currently in an interactive transition. The parent property will hold a reference to our tab bar controller. Finally, the newIndex and oldIn-dex properties will hold the starting and ending tab indexes for the duration of our transition.
Now, add our init… methods. These go just after the @implementation line.
- (id)initWithTabBarController:(UITabBarController *)parent
{
self = [super init];
if (self) {
_parent = parent;
_interactive = NO;
}
return self;
}
- (id)init
{
[self doesNotRecognizeSelector:_cmd];
return nil;
}
initWithTabBarController is our designated initializer. It just sets the parent property and starts with interactive set to NO. Then, as always, we override the designated init method of its superclass. This time, we throw an exception if this method is called. This forces us to always use our designated initializer.
Now, we have two animation methods from UITabBarControllerDelegate that we need to implement. The first returns our animation object.
#pragma mark = UITabBarControllerDelegate Methods
-(id<UIViewControllerAnimatedTransitioning>)tabBarController:
(UITabBarController *)tabBarController
animationControllerForTransitionFromViewController:
(UIViewController *)fromVC
toViewController:(UIViewController *)toVC
{
TabAnimator *animator = [[TabAnimator alloc] init];
animator.tabBarController = self.parent;
return animator;
}
Here, we just instantiate TabAnimator, set its tabBarController property and return it.
Custom transitions 247

teStIng the CUStom anImatIonBefore we wire in our interactivity, let’s test the custom animation. Switch to RootTabBar Controller.m, and import TabInteractiveTransition.h. Then add the following property to the class extension:
@property (strong, nonatomic) TabInteractiveTransition
*interactiveTransition;
This will hold our interactive transition object. Finally, at the bottom of viewDidLoad, add the following two lines of code:
self.interactiveTransition =
[[TabInteractiveTransition alloc] initWithTabBarController:self];
self.delegate = self.interactiveTransition;
Here, we instantiate our TabInteractiveTransition object and assign it to our interactiveTransition property. We also assign it to our delegate property. This may seem like unnecessary duplication, but both steps are important.
We need to assign our object to our delegate property, since that’s where the real work is done. Unfortunately, delegate properties are almost always weak. This helps prevent retain cycles. Unfortunately, this also means that the delegate property, alone, won’t keep our TabInteractiveTransition object in memory. If we want it to last beyond this method, we need to assign it to a strong property as well. The interactiveTransition property simply exists to keep our TabInteractiveTransition object alive.
Run the application and tap the tab bars. Our custom animation will now slide between the History and Graph views.
addIng InteraCtIVItyWe have a custom animation, but it’s not yet interactive. Let’s fix that.
Open TabInteractiveTransition.h and declare two additional methods.
- (void)handleLeftPan:(UIPanGestureRecognizer *)recognizer;
- (void)handleRightPan:(UIPanGestureRecognizer *)recognizer;
We will connect these to our gesture recognizer in a minute.Switch to TabInteractiveTransition.m. We still have one more delegate method to
implement.
- (id<UIViewControllerInteractiveTransitioning>)tabBarController:
(UITabBarController *)tabBarController
interactionControllerForAnimationController:
(id<UIViewControllerAnimatedTransitioning>)animationController
{
if (self.interactive)
{
248 Chapter 4 Custom Views and Custom transitions

return self;
}
return nil;
}
If we want to produce an interactive transition, we must implement both tabBarController:animationControllerForTransitionFromViewController:
toViewController: and tabBarController:interactionControllerForAnimation Controller:. The interaction controller method will not be called unless the animation controller returns a valid object.
In this case, we simply return self if we’re in an interactive state. Otherwise, we return nil. Or, to put it more simply, if the user starts the animation with a gesture, this method will return self, and the animation will proceed interactively. If the user simply taps one of the tabs, it will return nil, and the animation will complete automatically.
Now, all we need to do is set up a gesture recognizer to drive the interactive transition.
geStUre reCognIzerSThere are two ways to handle touch events. First, we could use low-level touch handling to monitor each and every touch. Alternatively, we could use higher-level gesture recognizers to recognize and respond to common gestures.
Let’s look at the low-level approach first.Whenever the user’s finger touches the screen, this creates a touch event. The system
uses hit testing to determine which view was tapped. That view is then sent the touch event. If it doesn’t respond, the touch event is passed up the responder chain, giving others a chance to respond.
UIResponder defines a number of methods that we can override to respond to touch events. These include touchesBegan:withEvent:, touchesMoved:withEvent:, touchesEnded:withEvent:, and touchesCanceled:withEvent:. Both our views and our view controllers inherit from UIResponder, so we can implement these methods in either place.
If you want to receive the event and not let it pass on up the responder chain, you must implement all four methods, and you should not call super. If you want to just peek at the event and then place it back on the responder chain (possibly letting others respond to it as well), you can just implement the methods you are interested in—but you must call super somewhere inside your method.
While this lets us easily receive simple touch information, tracking touches over time to detect more-complex gestures gets very complex. Even something as simple as distin-guishing between a single tap, a double tap, and a long press would involve a fair bit of code. Worse yet, if developers create their own, custom algorithms to recognize each gesture, dif-ferent applications may respond slightly differently to different gestures.
To solve both of these problems, the iOS SDK provides a set of predefined gesture rec-ognizers. Each gesture recognizer has a number of properties and methods and can be used either to request information from the recognizer or to fine-tune the recognizer’s behavior.
Custom transitions 249

The recognizers are listed in Table 4.2. We can also create our own, custom gesture recog-nizers—though that is an advanced topic and beyond the scope of this book.
taBLe 4.2 Gesture Recognizers
geStUre reCognIzer deSCrIptIon
UITapGestureRecognizer triggers an action once the tap gesture is recognized. You can set both the number of fingers and the number of taps, letting you distinguish between, say, a one-finger tap and a four-finger quadruple-tap.
UIPinchGestureRecognizer returns continuous pinch data. this is typically used to modify something’s size.
UIRotationGestureRecognizer returns continuous rotation data. this is typically used to rotate objects.
UISwipeGestureRecognizer triggers an action when the swipe gesture is recognized. You can set the direction and the number of fingers for the gesture.
UIPanGestureRecognizer returns continuous location data as the finger is moved around the screen. You can set the minimum and maximum number of fingers.
UIScreenEdgePanGestureRecognizer Like the pan gesture, but it recognizes only the gestures that originate from the edge of the screen. this gesture is new with iOS 7. We can set the edges that the gesture will monitor.
UILongPressGestureRecognizer triggers an action when the user presses and holds a finger on the screen. We can set the duration, the number of fin-gers, the number of taps before the hold, and the amount of motion allowed. While this is primarily used to trigger actions, it will return continuous data as well.
In many cases, we can set up our gesture recognizers in Interface Builder. We can drag them out and drop them onto a view. Then we can select the gesture recognizer icon to set its attributes. Finally, we can Control-drag from the icon to our code in the Assistant editor to create a method that will be called whenever the recognizer fires.
For discrete gesture recognizers, this method is called once, when the gesture is rec-ognized. For continuous recognizers, it is called when the gesture begins, again for each update, and then when the gesture is canceled or ends. Our method will need to check the recognizer’s state and respond accordingly.
We’re going to add screen edge pan recognizers to all the view controllers managed by our tab bar. This is a continuous gesture, so we can monitor how far the user has moved their finger across the screen.
We could do this in Interface Builder; however, the screen edge pan recognizer has not been added to the library yet. So, we cannot just drag and drop it in place. More importantly, we
250 Chapter 4 Custom Views and Custom transitions

will want to automate adding these gesture recognizers based on the tab’s index; that way the gesture recognizers will be added correctly even if we end up adding or removing tabs later.
Open RootTabBarController.m. Add the following method to the bottom of the private methods:
- (void)addPanGestureRecognizerToViewController:
(UIViewController *)controller
forEdges:(UIRectEdge)edges
{
NSParameterAssert((edges == UIRectEdgeLeft)||
(edges == UIRectEdgeRight));
SEL selector;
if (edges == UIRectEdgeLeft)
{
selector = @selector(handleRightPan:);
}
else
{
selector = @selector(handleLeftPan:);
}
UIScreenEdgePanGestureRecognizer *panRecognizer =
[[UIScreenEdgePanGestureRecognizer alloc]
initWithTarget:self.interactiveTransition
action:selector];
panRecognizer.maximumNumberOfTouches = 1;
panRecognizer.minimumNumberOfTouches = 1;
panRecognizer.edges = edges;
[controller.view addGestureRecognizer:panRecognizer];
}
Here we start with a parameter assert. This is just like a normal NSAssert, but it’s spe-cifically designed for checking incoming parameter values. It’s also easier to use, since the system automatically generates the error message for us. In this case, we just want to verify that we are setting our recognizer to watch either the left or right edge (not the top, bottom, or multiple edges).
Next, we determine the selector for the method that should be called when the gesture is triggered. If we’re panning from the left to the right, it’s the handleRightPan: method. If we’re panning from the right to the left, it’s the handleLeftPan: method. The right or left in the handler’s name refers to the direction of motion—not the starting position.
Custom transitions 251

We then create our gesture recognizer, passing in our interactive transition as the target, and our selector as the action. When the recognizer is triggered, it will call the specified method on our interactive transition object.
Finally, we set it to respond to one, and only one finger, from the specified edge. Then we add it to our container’s view.
Now we need to call this method once for each view controller. Add the following method right before addPanGestureRecognzierToViewController:forEdges::
- (void)setupEdgePanGestureRecognizers
{
NSUInteger count = [self.viewControllers count];
for (NSUInteger index = 0; index < count; index++)
{
UIViewController *controller = self.viewControllers[index];
if (index == 0) {
[self addPanGestureRecognizerToViewController:controller
forEdges:UIRectEdgeRight];
}
else if (index == count - 1)
{
[self addPanGestureRecognizerToViewController:controller
forEdges:UIRectEdgeLeft];
}
else {
[self addPanGestureRecognizerToViewController:controller
forEdges:UIRectEdgeRight];
[self addPanGestureRecognizerToViewController:controller
forEdges:UIRectEdgeLeft];
}
}
}
This method iterates over all our view controllers. This time, we don’t use fast enumera-tion, since we actually need the index number. If it’s the first tab, we add a gesture recognizer on the right edge. If it’s the last tab, we add a gesture recognizer on the left edge. If it’s some-where in the middle, we add them to both edges.
Now, add the following line to the bottom of viewDidLoad:
[self setupEdgePanGestureRecognizers];
This sets up our gesture recognizers when our tab bar controller loads.
252 Chapter 4 Custom Views and Custom transitions

Now we just need to implement handleRightPan: and handleLeftPan:. Switch to TabInteractiveTransition.m and add the following method to the bottom of the @implementation block:
- (void)handleLeftPan:(UIPanGestureRecognizer *)recognizer
{
CGPoint translation = [recognizer translationInView:self.parent.view];
CGFloat percent =
-translation.x / CGRectGetWidth(self.parent.view.bounds);
percent = MAX(percent, 0.0f);
percent = MIN(percent, 1.0f);
if (recognizer.state == UIGestureRecognizerStateBegan)
{
NSAssert(self.oldIndex == 0, @”We shouldn’t already have an “
@”old index value”);
NSAssert(self.newIndex == 0, @”We shouldn’t already have a “
@”new index value”);
self.oldIndex = self.parent.selectedIndex;
NSAssert(self.oldIndex != NSNotFound,
@”Interactive transitions from the “
@”More tab are not possible”);
self.newIndex = self.oldIndex + 1;
NSAssert(self.newIndex < [self.parent.viewControllers count],
@”Trying to navigate past the last tab”);
}
[self handleRecognizer:recognizer
forTransitionPercent:percent];
}
We start by getting the translation from our gesture recognizer. This is the amount our finger has moved from the original point of contact. We then convert this to a percentage. As a safety step, we clamp this value so that it cannot be lower than 0.0 or higher than 1.0. These values will make sense only during change notifications—not when the recognizer began, ended, or was canceled—but we’re going to precalculate them anyway, making
Custom transitions 253

the rest of our code easer to read. If it’s not a change notification, the percent will simply get ignored.
Next, if this is a begin notification, we save our new and old index. Then we call handleRecognzier:forTransitionPercent:.
handleRightPan: is largely the same. The math for calculating our percentage is a little different, since the gesture is moving in the opposite direction.
- (void)handleRightPan:(UIPanGestureRecognizer *)recognizer
{
CGPoint translation = [recognizer translationInView:self.parent.view];
CGFloat percent =
translation.x / CGRectGetWidth(self.parent.view.bounds);
percent = MAX(percent, 0.0f);
percent = MIN(percent, 1.0f);
if (recognizer.state == UIGestureRecognizerStateBegan)
{
NSAssert(self.oldIndex == 0, @”We shouldn’t already have an “
@”old index value”);
NSAssert(self.newIndex == 0, @”We shouldn’t already have a “
@”new index value”);
self.oldIndex = self.parent.selectedIndex;
NSAssert(self.oldIndex != NSNotFound,
@”Interactive transitions from the “
@”More tab are not possible”);
self.newIndex = self.oldIndex - 1;
NSAssert(self.newIndex >= 0,
@”Trying to navigate past the first tab”);
}
[self handleRecognizer:recognizer
forTransitionPercent:percent];
}
254 Chapter 4 Custom Views and Custom transitions

Finally, add the handleRecognzier:forTransitionPercent: method after the other two.
- (void)handleRecognizer:(UIPanGestureRecognizer *)recognizer
forTransitionPercent:(CGFloat)percent
{
switch (recognizer.state)
{
case UIGestureRecognizerStateBegan:
self.interactive = YES;
self.parent.selectedIndex = self.newIndex;
break;
case UIGestureRecognizerStateChanged:
[self updateInteractiveTransition:percent];
break;
case UIGestureRecognizerStateCancelled:
self.completionSpeed = 0.5;
[self cancelInteractiveTransition];
self.interactive = NO;
self.newIndex = 0;
self.oldIndex = 0;
break;
case UIGestureRecognizerStateEnded:
self.completionSpeed = 0.5;
if (percent > 0.5)
{
[self finishInteractiveTransition];
}
else
{
[self cancelInteractiveTransition];
}
self.newIndex = 0;
self.oldIndex = 0;
self.interactive = NO;
break;
Custom transitions 255

default:
NSLog(@”*** Invalid state found %@ ***”, @(recognizer.state));
}
}
Since the edge pan recognizer is a continuous recognizer, it will send us updates as our finger moves across the screen. This method checks the recognizer’s state and responds appropriately.
If the recognizer has just begun, it places us in interactive mode and then changes the tab bar’s index to the new index.
Every time we get a change update, it updates our animation percentage by calling UIPercentDrivenInteractiveTransition’s updateInteractiveTransition: method.
If the recognizer is canceled, we cancel the transition, clear our index properties, and set interactive to NO.
Finally, if the gesture ends normally (because the user lifts his finger or runs past the edge of the screen), it checks to see how much we have completed. If it is greater than 50 percent, it finishes the transition. The animation will automatically complete. If it is less than 50 percent, it cancels the transition. The animation will automatically roll back to the initial state.
That’s it. Run the app. You can now swipe your finger from the edge of the screen to trig-ger the transition.
wrapping upIn this chapter, we examined a number of techniques that will be helpful when building your own custom views and custom controls. This includes custom drawing, custom transitions, and tracking user interaction through gesture recognizers.
We will take this a step further in Chapter 8, when we look at advanced user interface techniques. In the meantime, Chapter 5 will look at saving our application’s data. Chapter 6 will look at syncing that data using iCloud, and Chapter 7 will look at replacing our custom model with Core Data.
Note: there appears to be a bug with the ioS 7.0 release. If you cancel an interactive transition, you will often see a flash of black where the
to-controller should be. Fortunately, slowing down the animation seems to fix this. In the sample code, we set the completion speed to 0.5 both
when the gesture is canceled and when the gesture completes. obviously, this shouldn’t be necessary. In fact, we should use the completion speed to speed up our slow down our animation, usually based on our own aesthetics, but perhaps to match the gesture’s velocity or some other value.
256 Chapter 4 Custom Views and Custom transitions

other resourCes J Quartz 2D Programming Guide
OS Developer’s Library
This is the complete guide for using Core Graphics. If you want to go beyond the basics, you should definitely read through this programming guide.
J PaintCode
www.paintcodeapp.com
This is a third-party application for creating custom-drawn interfaces. PaintCode is an illustrator-like drawing tool—but it saves the graphics as Objective-C Code. We can then take that code and paste it into our application. Sometimes the code can be used as-is. Sometimes it needs to be cleaned up or refactored. Regardless, it can save a significant amount of time over coding everything by hand.
While the application may be a bit pricy, I highly recommend downloading and playing around with the demo. If nothing else, it’s a great tool for learning how to generate a wide range of visual effects with Core Graphics.
J Event Handling Guide for iOS
iOS Developer’s Library
This guide provides detailed information about all aspects of iOS event handling. This includes low-level event handling, hit testing, gesture recognizers, and even handling motion or remote control events.
J Core Animation Programming Guide
iOS Developer’s Library
This guide provides a detailed discussion of Core Animation. Note that this goes very deep into a fairly complex topic—however, most of the time we can add a touch of ani-mation to our user interface without getting bogged down in the Core Animation frame-work itself. Still, if you run into a situation where your animation isn’t behaving quite the way you expect, this is a good resource to have in your back pocket.
J Custom Transitions Using View Controllers
2013 WWDC Videos
Currently, this is the only source of information about custom transitions from Apple. This presentation covers both custom transitions and interactive transitions. While this provides a nice, high-level explanation of the API, it often feels frustratingly thin on details. Hopefully Apple will supplement this presentation with either sample code or a Custom Transition Programming Guide in the near future.
other resourCes 257

Index
Aaccessibility
resource, 483
support, 479
accessor methods
using with WeightHistoryDocument, 75
WeightHistoryDocument for Core Data, 404–405
Accounts preferences, 16
ad hoc builds, creating, 481
Add Entry button, outlet for, 299–300
Add Entry scene, updating fonts for, 183–184
Add Entry View. See also bouncing Add Entry View
adding motion effects to, 434–438
animator object, 229
bringing up, 168
custom transition, 225
laying out, 157–161
addEntry: method, adding to WeightHistoryDocument, 76
addSubview:, 116
aligning
labels, 39
views, 456
animateTransition:, 227–228
animation methods for UIView, 222–223
animation transition controllers
AbstractTransitionController, 449
aligning views, 456
animateTransition:, 451
calling super, 454
cancelAnimation method, 453
controller transitioning protocol, 449
duration methods, 458
horizontal duration method, 452–453
init methods, 457
instantiating bounce behavior, 454–455
lift behavior, 458
overriding animateTransition:, 453–454, 457–458
transitionContext, 451–452
UIDynamicAnimator methods, 452
velocity property, 456
vertical duration method, 452–453
animations
length of, 238
UIKit Dynamics, 438
animator, deallocating, 453
animator object
Add Entry View, 229
completeTransition:’s argument, 229
from- and to- controllers, 228
for custom transition, 226–230
interactive transitions, 242–246
positioning views, 229
App Store
number of apps in, 4
submitting to, 481–482
App Store Review Guidelines, 484
AppDelegate, 31, 57
Apple’s Developer site, 481
application artwork. See also Health Beat project
accessibility, 479
deployment target, 476–477
file sharing with applications, 479–480
icons, 472–473
launch images, 474–475
localization, 478–479
required capabilities, 475–476
applications. See also best practices
organizing, 53
presented controllers, 53
upgrading, 264–265
apps
bootstrapping, 30
distribution resource, 484
Music, 52
array, filtering in Entry Detail View, 154–155
Asset Catalog Help, 483
assets catalog, contents, 57
Assistant editor, 11, 40–41
Index 485

attributes, 119
Attributes inspector, 14, 28
Auto Layout. See also Health Beat UI layout; layout guides
aligning views, 132
alignment rect, 133
attributes, 119
constraint API, 122–126
constraints, 119
constraints for table view cells, 138–139
declaring constraints, 120
default constraints, 122
defining constraints, 124–126
detecting ambiguous layouts, 133–134
detecting conflicts, 134–135
editing constraints, 129–132
Editor>Canvas menu, 131–132
explained, 118
inequalities, 120
intrinsic sizes, 121
introduced, 112
layout guides, 123
Leading Edge, 119
nonscrolling scenes, 124
*Not An Attribute*, 119
overriding methods, 132–133
priority constants, 121
pseudo-code examples, 119–120
selecting constraints, 132
shouldBeArchived property, 133
Size inspector, 132
size of controls, 120
specifying constraints, 122
timing layouts, 135–136
Trailing Edge, 119
using, 119–120
visual formatting syntax, 126–129
autoresizing masks, 117–118
awakeFromNib, calling, 193
Bbackground color
setting, 38
setting to clear, 194
background saves, automating, 303–305
background view
Core Graphics, 219
displaying, 200
extending behind bars, 201
grid and path, 200
redrawing, 202
rotating, 201
stretched and rotated, 201
UIBezierPath, 200
use by storyboard, 200
BackgroundView class
creating, 192
default values, 192
drawing grid, 195
initWithCoder:, 193
scale factor, 195
setDefaults method, 193
setting view to opaque, 194–195
backing up data, 263–264
bars, handling, 201
Behaviors preferences, 16
best practices. See also applications
closing apps, 103
low memory warnings, 103
opening apps, 102
bitmapped images, using, 220
bitmaps versus custom drawing, 219
bootstrapping apps, 30
bouncing Add Entry View. See also Add Entry View
AbstractBehavior class, 441
addNewEntryCanceled:, 460
angle for push, 448
animation transition controllers, 449–459
BounceBehavior class, 444
BouncePresentationController, 460
child behaviors, 445
collision behavior, 444–445
collision property, 445
defining up and down, 446–447
disabling rotation, 445, 447
dismiss gesture, 461–468
dynamic item behavior, 443
486 Index

gravity behavior, 447
HistoryTableViewController, 459
init, 443
initializer, 442–443
insets for orientation, 445
item behavior, 447
LiftBehavior class, 445–446
read-only properties, 441
read-write properties, 442
setupBehaviors, 443
setupBehaviors method, 445
subclasses, 444
bounds property, 114–115
Breakpoint tab in Navigator, 12
bringSubviewToFront:, 116
building for distribution, 480–482
buttons, resizing, 160
CCancel button, adding to bottom of screen, 160
center property, 114–115
center vertically constraint, adding, 39
classes, adding to Health Beat, 63
Clear Button attribute, setting, 47
closing apps, best practices for, 103
code, refactoring, 287
Code Snippet library, 14
collection operators, using, 151
companion file, selecting, 41. See also files
concurrency resource, 311
concurrent programming, 290–291
Connections inspector, 14, 25
constraints
Auto Layout, 119–120
center vertically, 39
defining in Auto Layout, 124–126
editing in Interface Builder, 129–132
line graph, 202
selecting in Auto Layout, 132
shouldBeArchived property, 133
specifying in Auto Layout, 122
for text field and navigation bar, 43–44
container controllers, 52
container view, rotating, 239
containers, nesting, 54
content controllers, 52
contentsForType:Error:, overriding, 289
control states, adding to Units button, 174
controllers
collection view, 54
container, 52
content, 52
table view, 53
conversion methods, implementing, 68–69
coordinate systems
considering, 114
OS X versus iOS, 115
core animation resource, 257
Core Data. See also Health Beat conversion to Core Data
accessing contexts, 372–381
adding versions, 369
attribute settings, 367
attribute types, 366
Binary Data attribute, 366
Boolean attribute, 366
Cascade delete rule, 368
comparing to databases, 364
configurations, 372
creating document, 423–426
Date attribute, 366
Decimal attribute, 366
delete rules, 368
Deny delete rule, 368
Double attribute, 366
entity connections, 367
entity descriptions, 366, 369
fetch requests, 371–372
fetched properties, 368–369
Float attribute, 366
formatting string placeholders, 379
iCloud and fallback store, 390–391
iCloud limitations, 392–393
iCloud syncing, 390
Indexed attribute setting, 367
inheritance, 369
instantiating entities, 374
Index 487

Core Data (continued )
Integer attributes, 366
integration with iCloud, 389
loading document, 423–426
managed object context, 372–381
managed object model, 365–372
managed objects, 374–375
many-to-many relationships, 368
mapping model, 370
migrating data, 369–371
models, 365
No Action delete rule, 368
NSOrderedSet, 368
Nullify delete rule, 368
to-one relationships, 368
Optional attribute setting, 367
overview, 364–365
persistent stores, 382–385
predicate strings, 379
relationships, 367–368
reliability, 392–393
resources, 429
String attribute, 366
support data, 371–372
Transformable attribute, 366–367
Transient attribute setting, 367
UIManagedDocument, 385–386
Undefined attribute, 366–367
updating view controllers, 426–427
using with SQLite stores, 389
validation settings, 367
Core Data performance
faulting, 387
fetch requests, 386
large binary objects, 388
memory overhead, 387
tools, 388
Core Graphics
data types, 113
explained, 219
functions, 219
count public property
explained, 71–72
getter for, 74
making KVO compliant, 74
using, 94
createCloudURL method, 340–341
createNewFileATURL: method, 289
custom table view cells. See also table view controllers
Auto Layout constraints, 138–139
changing font, 137
connecting outlets, 139–140
displaying weights, 145–146
editing content, 137
formatting weight strings, 140–145
revising Weight label, 137
stretching Date label, 139
custom transitions. See also view presentation
Add Entry View controller, 225
animation methods for UIView, 222–223
Auto Layout and core animation, 223–224
core animation, 222–224
modal segues, 221
resource, 257
view presentation, 224
ddata
backing up, 263–264
migrating via Core Data, 369–371
passing to scenes, 36
data detector, entering for dates, 170
data objects, 282. See also objects
date arithmetic, substituting with NSCalendar, 155
Date label, stretching to fit, 139
dates
alert for changes, 171
creating, 105
data detector, 170
delegate for text field, 171
Done button text, 171
entering in Health Beat, 169–172
generating objects from, 105
text color, 171
488 Index

dealloc method
document state changes, 297
user preferences, 275–276
WeightHistoryDocument for Core Data, 404
Debug area, 11
Debug navigator, 12, 359
defaults database, accessing, 270
delegate methods
calling, 37
implementing, 230–231
delegates, 31
deleting
controllers from storyboards, 58
derived data, 287
entries from Health Beat, 155–157
log messages, 110
deployment target, 476–477
detail view cell, laying out, 148
dictionary, required capability, 475
dismiss gesture
bounceBacktoCenter:, 467
checking state, 463
endDragWithVelocity:, 465–466
gesture recognizers, 467–468
implementing, 461–463
offset center, 465
private methods, 464–465
static variable, 463
superview, 463
UIDynamicAnimatorDelegate, 464
viewDidLoad:, 462
display resolutions, supporting, 195
distribution, building for, 480–482
Document Outline. See also UIDocument subclass
collapsing, 40
hiding and showing, 22
document start-up sequence
createCloudURL method, 340–341
expanding sandbox, 337–339
loadFile, 348–350
metadata query, 346
migrating document, 339–342
modifying, 333–334
monitoring iCloud users, 334–337
processQuery: method, 347–348
searchForCloudDocument method, 345–346
searching Ubiquity Container, 346
updating, 343–350
document state changes. See also UIDocument subclass
automatic background saves, 303–305
checking state, 298–299, 301
dealloc method, 297
delegate approach, 295
graph view controller, 302
implementing subscriber method, 302–303
initWithCoder:, 306
NSCoding, 305–307
NSHashTable, 296
NSKeyedUnarchiver, 305
outlet for Add Entry button, 299–300
registering for notifications, 297–298
removing observer, 297
responding to, 294–303
setupDocument method, 299
subscriber notification method, 297
subscribers, 295–296
UIActionSheet, 299
UIAlertView, 299
undo action, 307–310
updateAddButton method, 300–301
Document Storage API. See also sandbox
best practices, 319
debugging, 359–360
extended sandbox, 317
file coordinators, 320–321
file presenters, 321
file versioning, 321–322
flow of data, 317
flow of metadata, 317
implementation, 318–319
Ubiquity Container, 317–318
document storage strategies, 322–323
documentation comments
adding, 66
displaying, 67
documentReady method, 287
Done button, 36
Index 489

done: method
connecting Return key to, 47
navigating to, 45
doneEditing action, creating, 166
Double Click Navigation preferences, 16
Downloads preferences, 16
Doxygen-formatted comments, adding, 66
drawing
background view, 192
versus bitmaps, 219
dots for line graph, 213
line graph, 209
rectangle for text, 216
subpixel, 198
views, 198
drawRect: method, 217, 219
Dynamic Type
categories, 178
current state, 178
default implementation, 179
font for Caption 1 style, 215
font size, 180
function of, 177
notification, 180–181
eediting style, checking, 156
Editor, 11
Editor areas, displaying side by side, 41
editors, stacking vertically, 41
entries
adding to Health Beat, 155–157
deleting from Health Beat, 155–157
Entry Detail scene
adding color to, 187
updating fonts for, 184–185
Entry Detail View
collection operators, 151
creating, 154–155
creating outlets, 149–150
filtering array, 152, 154–155
KVC operators, 152
NSCalendar object, 155
updating, 150–152
error messages, providing, 292. See also warnings
event handling resource, 257, 469
events, responding to, 164
exchangeSubviewAtIndex:withSubviewAt Index:, 116
Ffetch requests
performance, 386
WeightHistoryDocument for Core Data, 409–410
file coordinators
Document Storage API, 320–321
resource, 360
File inspector, 13
file presenters, 321
file sharing with applications, 479–480
file system
manipulating, 267
resource, 311
File Template library, 14
file versioning. See also iCloud
Document Storage API, 321–322
in Health Beat, 332–333
files. See also companion file
creating for Health Beat, 63
opening, 12
saving, 318
sharing with applications, 479–480
Find tab in Navigator, 12
First Responder
becomeFirstResponder, 164
explained, 23
resignFirstResponder, 164
flipside view controller, 26
FlipsideViewController.h, 36
font size, determining with Dynamic Type, 180
fonts
setting, 40
updating, 277
490 Index

updating for Entry Detail scene, 184–185
updating in History Table, 181–182
Fonts & Colors preferences, 16
frame property, 114–115
frameworks, 5
from- controller, 228
GGeneral preferences, 15
gesture recognizers. See also touch events
calculating percentage, 254
creating, 252
getting translation from, 253–254
parameter assert, 251
UILongPressGestureRecognizer, 250
UIPanGestureRecognizer, 250
UIPinchGestureRecognizer, 250
UIRotationGestureRecognizer, 250
UIScreenEdgePanGestureRecognizer, 250
UISwipeGestureRecognizer, 250
UITapGestureRecognizer, 250
graph
drawing, 209
with four entries, 214
graph tab icon, adding to Health Beat, 61
graph view
completing, 218
observer, 220–221
outlet, 203
resetting weight entry, 221
resizing, 202–203
updating when data changes, 220–221
viewDidLoad:, 220
graph view controller, adding, 302
GraphViewController.h, 91
groups, adding to Health Beat, 58
HhandleError:userInteractionPermitted:, 293
hash methods, using with iCloud, 358–359
hash table, creating, 296
Health Beat conversion to Core Data. See also Core Data
fetch request, 395
managed object model, 393–395
predicate syntax expressions, 395
WeightEntry class, 396–400
WeightEntry entity, 395
Health Beat project. See also application artwork; projects; storyboard for Health Beat
accessory view, 168
Add Entry View, 157–161
adding classes to, 63
adding entries, 155–157
adding groups, 58
adding images, 60–61
assets catalog, 57
Cancel button, 160, 176
checking editing style, 156
cleaning up, 57–58
creating, 55–57
creating dates, 105
creating files, 63–64
custom preferences, 280
customizing appearance, 186–187
Debug navigator, 359
deleting controllers from storyboard, 58
deleting entries, 155–157
deleting log messages, 110
deleting rows, 157
Dynamic Type, 177–182
editing mode, 156
entering dates, 169–172
entries, 105
Entry Detail View, 147–152, 154–155
file versioning, 332–333
fonts for Add Entry, 183–184
fonts for Entry Detail, 184–185
fonts in History Table, 181–182
generating objects from dates, 105
graph tab icon, 61
implementing WeightUnit, 64
inputAccessoryView, 164–168
Index 491

Health Beat (continued )
key-value syncing, 323–332
launch image, 474–475
making room for keyboard, 159
model, 52
modules, 52
preference page, 280
responder chain, 164
Root.plist, 279, 281
running template, 57
Save button, 160, 176
saving, 56
searching workspace, 110
segue unwinding, 176–177
selecting location for, 56
setting options, 56
setting warnings, 58–60
tasks, 55
testing architecture for, 104–106
tintColor: method, 186
// TODO: comments, 110
UIAppearance, 186
UIDocument subclass, 284–286
UINib object, 168
Units button, 172–174
updateDateText, 163
updateUI method, 163
updateWeightText method, 162–163
updating text fields, 161–164
user preferences, 271–282
view controllers, 52
view hierarchies, 52
Weight Entry scene, 106
weight management, 55
WeightEntry, 65–69
WeightHistoryDocument, 70–79
Health Beat project model
EntryDetailViewController.h, 92
GraphViewController.h, 91
HistoryTableViewController, 92–100
modifying RootTabBarController.h, 89
modifying viewDidLoad, 90
setWeightHistoryDocument: method, 90
Health Beat UI layout. See also Auto Layout
adding views, 116
autoresizing asks, 117–118
change in size, 116–117
coordinate system, 114
interface elements, 112
main screen and window, 114
removing views, 116
reordering views, 116
size, 114–115
view geometry, 113
view hierarchy, 113
Health Beat user preferences
dealloc method, 275–276
explicit, 270
fixing warnings, 273
Health Beat in Settings app, 280
history view, 274
implicit, 270
implicit property, 272
managing, 270–271
NSUserDefaults, 270–272
passing selector, 275
removing observer, 275–276
resource, 311
saving, 270
saving defaults, 271–272
setDefaultUnits(), 272
Settings application, 271
settings bundle, 278
system settings support, 278–282
updateUI method, 277
updating fonts, 277
Hello World object graph, 37
Hello World-Info.plist file, 18
History Table, updating fonts in, 181–182
history view, updating, 274
HistoryTableViewController. See also table view controllers
count property, 94
data source methods, 92
Health Beat project model, 92–100
listening for notifications, 96–100
492 Index

passing data across segues, 95–96
properties in class extensions, 93
recycling cells, 94
reloading data, 92–93
return entries to history, 93
returning cells, 94
IiCloud. See also file versioning
checking for conflicting state, 352
delayed updates, 351
document storage strategies, 322–323
fallback store, 390–391
hash methods, 358–359
integration with Core Data, 389
Logging Profile, 360
merging conflicting versions, 351
merging history, 354–356
migrating documents to, 339–342
moving files back from, 323
removeConflictedVersions, 356–358
resolveConflicts method, 352–353
resolving conflicts, 350–359
resources, 360, 429
showing versions to users, 351
three-way merges, 389
usage details, 360
iCloud APIs
Document Storage, 316–323, 359–360
Key-Value Storage, 314–316
saving files, 318
iCloud best practices
device bit size, 316
device-specific data, 316
passwords, 316
SQLite databases, 316
“sync storms,” 316
iCloud syncing, 314, 390
iCloud users, monitoring, 334–337
icons
iTunesArtwork, 473
placeholders, 473
providing, 472–473
sizes, 472–473
Identity inspector, 14
images, adding to Health Beat, 60–61
info button, 28–29, 31, 36
init method
creating for WeightHistoryDocument, 73
using with line graph, 204
WeightHistoryDocument for Core Data, 404
initialization methods, adding to WeightEntry, 68
initWithCoder:, 193, 306
insertSubview:*, 116
inspectors, 13–14
interactive property, 247
interactive transitions
animator object, 242–246
canceling, 256
explained, 241
gesture recognizers, 249–256
percent-driven, 242
TabInteractiveTransition, 246–247
testing custom animation, 248
interactivity, adding, 248–249
Interface Builder
Align tool, 130–131
custom table view cells, 137
Dock, 23
Document Outline, 23
editing constraints, 129–132
explained, 21
Pin tool, 130–131
Resizing Behavior, 130–131
Resolve Auto Layout Issues, 130–131
segue, 23
interfaces, custom drawn, 219
internationalization, 483. See also localization tools
iOS
concurrent programming, 290–291
human interface guidelines, 483
versions and devices, 483
iOS 7, handling of bars, 201
iOS App Programming Guide, 49
iOS apps, state preservation and restoration, 311
Index 493

iOS Developer Program, cost to join, 6
iOS devices, running and testing, 62
iOS file system
directories, 265–270
sandbox, 260–266
iOS Utility Application. See also projects
actions, 25
adding outlet, 40–42
adding project to workspace, 9
adding text field, 43–45
aligning label, 39
AppDelegate, 31
Assistant editor, 40
background color, 38
bootstrapping, 30
center vertically constraint, 39
Class Prefix field, 8
Clear Button attribute, 47
collapsing Document Outline, 40
Company Identifier field, 8
connections, 27
Connections inspector, 25
constraints, 27–28
creating, 7–9
declaring window property, 31–33
delegate methods, 35, 37
delegates, 31
displaying connection, 26
Done button, 36
done: method, 45
examining classes in scenes, 25
Exit, 24
files, 18–19
First Responder, 23
fixing navigation bar, 43
flipside view, 48
flipside view controller, 26
FlipsideViewController.h, 36
functional code, 34–35
git repository, 9
Hello World object graph, 37
Hello World-Info.plist file, 18
implementation, 34
info button, 28, 31
jump bar, 45
label and constraints, 39
landscape orientation, 29
layer of indirection, 20
layout guides, 25
main(), 20
main view, 48
main.m file, 18–20
Main.storyboard file, 18
MainViewController, 34
method stubs, 34
methods, 25
modal view, 29
modifying main view, 38–40
passing data to scenes, 36
prefixes for class names, 8–9
Prefix.pch file, 18–19
pressing info button, 36
preventing naming conflicts, 8
refining interface, 46–48
relationships, 25
Return key and done: method, 47
running, 17
Save sheet, 9
scenes, 23
segue attributes, 29
segue identifiers, 35
segues, 25, 29
selecting project options, 9
setting font, 40
showAlternate segue, 29
source control, 9
Supporting Files subgroup, 18
text property, 45
UIApplication object, 21
UIApplicationMain() function, 20, 31
user interface, 21
view controller, 23–25
iPhone apps, default behavior, 111
Issue tab in Navigator, 12
iTunes, sharing with, 264
iTunes Connect Developer Guide, 484
iTunesArtwork, 473
494 Index

Jjump bar, 45
KKey Bindings preferences, 16
keyboard
avoiding in view presentation, 233–238
making room for, 159
keychain data, 265
keychain services resource, 311
keyed archives, using, 283
Key-Value Storage API, 314–316
key-value syncing, file versioning, 332–333
KVC operators, using, 152
Llabel
aligning, 39
changing text for, 44
with constraints, 39
editing, 39
resizing, 39
layout guides, using, 25, 123. See also Auto Layout
layout timing
Display phase, 136
Layout phase, 135–136
Update Constraints phase, 135
libraries, 13–14
line graph. See also passing data for line graph
adding, 202–203
adding properties to class, 203–204
bitmaps, 219
constraints, 202
drawRect: method, 217, 219
init methods, 204
resizing, 202–203
setDefaults method, 205
listening for notifications, 96–100
loadFile, modifying, 348–350
loadFileAtURL:, 288
localization, 483
localization tools
genstrings, 478
ibtool, 478
NSLocalizedString(), 478
localized string, creating for WeightEntry, 69
Locations preferences, 16
log messages, deleting, 110
Logging Profile, downloading for iCloud, 360
low memory warnings, best practices for, 103
Mmain() file, 20
main view, modifying, 38–40
main.m file, 18
Main.storyboard file, 18
MainViewController, 34
managed object context
asynchronous saves, 373–374
calling reset, 386
concurrency patterns, 373
creating projects, 374
fetch requests, 378–381
hierarchies, 374
nesting, 373
nonstandard attributes, 376–378
NSPredicate, 379–381
opening, 373
predicates, 379–381
managed objects
accessing, 378
accessors, 374–375
custom accessors, 375
custom subclasses, 375
declaring object properties, 375
NSFetchRequest, 378
NSManagedObject, 375
overriding methods, 375
masks, autoresizing, 117–118
methods
declaring for WeightHistoryDocument, 71
defining for WeightHistoryDocument.m, 72–73
migrating data via Core Data, 369–371
Index 495

modal view, 29
model, 52
model layer tasks. See Core Data
modules
explained, 18–19
model, 52
view controllers, 52
view hierarchies, 52
motion effects
adding to Add Entry View, 434–438
adding to views, 433
creating, 432–433
disabling, 433
minimum relative value, 437
removing, 435
setting up, 436–437
setupMotionEffects, 435
UIInterpolatingMotionEffect, 434
UIMotionEffect, 433
motion events resource, 469
Music app, 52
nnavigation bar
button, 82
fixing, 43
navigation items, adding to storyboard, 85–88
Navigation preferences, 16
navigation techniques, 83
Navigator, 11
Navigator tabs
Breakpoint, 12
Debug, 12
Find, 12
Issue, 12
Log, 12
Project, 12
Symbol, 12
Test, 12
nesting
containers, 54
managed object contexts, 373
.nib extension, 21
nib file
creating UINib object for, 168
using, 30
nibs
explained, 86
function, 86–87
loading, 86
loading objects from, 193
notifications
Dynamic Type, 180–181
listening for, 96–100
private methods, 414–422
NSCalendar object, using, 155
NSCoder, 282
NSCoding, 282, 305–307
NSFetchedResultsControllerDelegate, 412–414
NSFileManager():, 269
NSHipster, 188
NSKeyedArchiver, 282–283
NSKeyedUnarchiver, 282–283, 305
NSUserDefaults, 270–272
OObject library, 14
Objective-C, 5, 75
objects, loading from nibs, 193. See also data objects
observer
removing, 275–276
removing observer, 297
opaque views, 194–195
opening apps, best practices for, 102
opening files, 12
OpenWithCompletionHandler:, 288
Option-clicking, 34
outlets
Add Entry button, 299–300
adding, 40–42
connecting, 139–140
creating for Entry Detail View, 149–150
graph view, 203
overriding loadFromContents:ofType:error:, 292–294
496 Index

PPaintCode, 257
passing data for line graph. See also line graph
adding guidelines, 214–217
calculating x-coordinate, 211–212
calculating y-values, 212–213
checking for entries, 211, 217
copying history array, 207
drawing graph, 209
Dynamic Type font, 215
GraphView.m, 207
method for drawing dots, 213
overriding HBT_updateFonts, 218
private drawGraph method, 210–211
rectangle for text, 215
textRect, 216
weight history document, 206
weight values, 217
weightEntries property, 208–209
passing data to scenes, 36
paths, exploring in sandbox, 267–268
persistent stores
custom incremental, 384
encryption options, 385
faults, 383
in-memory, 383
reducing memory overhead, 383–384
speed, 382–383
PNG files, using, 220
predicates
key paths, 380–381, 384
resource, 429
using in managed object contexts, 379–381
preference page, 280
preferences
dealloc method, 275–276
explicit, 270
fixing warnings, 273
Health Beat in Settings app, 280
history view, 274
implicit, 270
implicit property, 272
managing, 270–271
NSUserDefaults, 270–272
passing selector, 275
removing observer, 275–276
resource, 311
saving, 270
saving defaults, 271–272
setDefaultUnits(), 272
Settings application, 271
settings bundle, 278
system settings support, 278–282
updateUI method, 277
updating fonts, 277
prefixes
using with class names, 8–9
using with shared code, 9
private methods
fetchAllEntries, 419
refreshAll, 422
removeNotifications, 417–418
resetMocs, 420–421
setupNotifications, 414
setupResultsController, 418–419
updateMOCFromNote:CompletionHandler:, 421
processQuery: method, 347–348
programming
concurrency, 290–291, 311
file system, 311
keychain services, 311
preferences and settings, 311
state preservation and restoration, 311
programming guides
Core Data, 429
iOS app, 49
key-value coding, 107, 188
predicates, 429
Quartz 2D, 257
resources, 107
view controllers, 107, 188
Project tab in Navigator, 12
projects. See also Health Beat project; iOS Utility Application
adding to workspace, 9
walking through, 37
Index 497

properties, declaring for WeightHistory Document, 71
push segue, selecting, 87
QQuick Help inspector, 13
Rrectangle, drawing for text, 216
refactoring code, 287
relationships
explained, 25
versus segues, 26
remove FromSuperview:, 116
removeConflictedVersions, 356–358
required capabilities
deployment target, 476–477
keys, 476
resolveConflicts method, 352–353
resources
accessibility, 483
app distribution, 484
App Store Review Guidelines, 484
Asset Catalog Help, 483
Auto Layout, 188
concurrency, 311
core animation programming, 257
Core Data, 429
custom transitions, 257
event handling, 257, 469
file coordination, 360
file system, 311
iCloud, 360, 429
internationalization, 483
iOS App Programming Guide, 49
iOS Human Interface Guidelines, 483
iOS versions and devices, 483
iTunes Connect Developer Guide, 484
keychain services, 311
key-value coding, 107
motion events, 469
NSHipster, 188
PaintCode, 257
predicate programming, 429
preferences and settings, 311
state preservation and restoration, 311
storyboard techniques, 107
UIKit Dynamics, 469
view controllers, 107, 188
warnings, 107
WWDC Videos, 188
Xcode, 49
responder chain, 164
Retina displays
drawing for, 196–197
support for, 195
Return key, connecting to done: method, 47
Root.plist, 279, 281
RootTabBarController.h, modifying, 89
rotations, defaults, 111
rows, deleting from screen, 157
running iOS devices, 62
Ssample project. See projects
sandbox. See also Document Storage API
accessing, 261
accessing directories, 265–270
backing up data, 263–264
expanding, 337–339
exploring, 269
extending, 265
keychain data, 265
manipulating file system, 267
NSBundle():, 266
NSFileManager():, 266, 269
NSHomeDirectory():, 265
NSTemporaryDirectory():, 265
NSURLs, 265
paths, 266–270
Security framework, 265
sharing with iTunes, 264
URLsForDirectory():, 266
sandbox directories
Application Bundle, 262
Application Support, 263
498 Index

Caches, 263
Documents, 262
Documents/Inbox, 262
Library, 262
Preferences, 263
Temporary (tmp), 262–263
Save button
adding to bottom of screen, 160
advice against use of, 304–305
saving
approaches toward, 304–305
files, 318
Health Beat project, 56
and loading data objects, 282
searchForCloudDocument method, 345–346
searching
Ubiquity Container, 346
workspace, 110
Security framework, 265
segue identifiers, checking, 35
segue unwinding, 176–177
segues
adding to storyboard, 85–88
explained, 25
modal, 221
passing data across, 95–96
versus relationships, 26
selector, passing, 275
sendSubviewToBack:, 116
Settings application, 271, 280
settings bundle, adding, 278
settings resource, 311
Settings.bundle file, 278
setupDocument method, 299
setupMotionEffects, 435
setWeightHistoryDocument: method, 90
shared code, using prefixes with, 9
sharing
files with applications, 479–480
with iTunes, 264
showAlternate segue, 29
simulator, using, 17
size, responding to change in, 116–117
Size inspector, 14, 28
sort descriptors, 409–410
Source Control preferences, 16
SQLite stores, 384, 389
start-up sequence. See document start-up sequence
state and UI controls, 175
state preservation and restoration, 311
static table, configuring, 82. See also table view controllers
storage. See iCloud APIs
stores. See persistent stores
Storyboard editor
Document Outline region, 22
Interface Builder, 22
storyboard for Health Beat. See also Health Beat project
adding weight entries, 82
application workflow, 88
configuring static table, 82
connecting controllers, 81
custom view controllers, 84–85
graph view, 81
history view controller, 80
navigation bar button, 82
navigation items, 85–88
navigation techniques, 83
push segue, 87
scene layout, 83
segues, 85–88
tab bar items, 85–88
table view controller, 81
table view controller subclasses, 84
tabs, 80
UIViewController subclasses, 84
use of background view, 200
storyboards
contents, 21
deleting controllers from, 58
initial scenes, 24
opening, 22
setting, 22
using, 30
subpixel drawing, 198
Index 499

subscriber method, implementing, 302–303
subscriber notification method, 297
supportedInterfacedOrientations method, 111–112
Supporting Files subgroup, 18
Symbol tab in Navigator, 12
“sync storms,” 316
system settings support, 278
Ttab bar controller, adding, 84
tab bar items, adding to storyboard, 85–88
tabbed application, creating, 56
TabInteractiveTransition
animation methods, 247
interactive property, 247
table view controllers. See also custom table view cells; HistoryTableViewController; static table
configuring contents, 92
high performance, 94
subclasses, 84
template
app delegate, 57
running for Health Beat, 57
Test tab in Navigator, 12
testing
architecture for Health Beat, 100–102
custom animation, 248
iOS devices, 62
Text Editing preferences, 16
text fields
adding, 43–45
updating, 161–164
text property, using, 45
textRect, 216
tintColor: method, 186
to- controller, 228
// TODO: comments, 110
toolbar in Xcode
active scheme, 10–11
Assistant Editor, 10–11
hiding and showing, 12
Run button, 10–11
setting destination, 10–11
Standard Editor, 10–11
Status window, 10–11
Stop button, 10–11
toggles, 11–12
Version Editor, 10–11
touch events. See also gesture recognizers
handling, 249
responding to, 164
transitions. See custom transitions; interactive transitions
UUbiquity Container, 317–318, 346
UI controls and state, 175
UI layout for Health Beat. See also Auto Layout
adding views, 116
autoresizing asks, 117–118
change in size, 116–117
coordinate system, 114
interface elements, 112
main screen and window, 114
removing views, 116
reordering views, 116
size, 114–115
view geometry, 113
view hierarchy, 113
UIActionSheet, avoiding use of, 299
UIAlertView, avoiding use of, 299
UIAppearance, 186
UIApplicationMain() function, 20, 31
UIBezierPath, 200
UiCollectionViewController, 53
UIDocument subclass. See also Document Outline; document state changes
adding to Health Beat, 284–286
concurrent programming, 290–291
createNewFileATURL: method, 289
creating document, 286–290
documentReady method, 287
error messages, 292
explained, 282, 284
500 Index

loadFileAtURL:, 288
loading document, 286–290
localFileExists method, 285–286
OpenWithCompletionHandler:, 288
overriding contentsForType:Error:, 289–290
overriding handleError:userInteraction Permitted:, 293
overriding loadFromContents:ofType:error:, 292–294
URL, 285–286
UIDynamicBehaviors
UIAttachmentBehavior, 439
UICollisionBehavior, 439
UIDynamicItemBehavior, 439–440
UIGravityBehavior, 440
UIPushBehavior, 440
UISnapBehavior, 440
UIInterpolatingMotionEffect, 434
UIKit Dynamics
end points for animations, 450
performance notes, 440
resources, 469
UIDynamicAnimator, 439–440
UIDynamicBehaviors, 438–439
UIDynamicItem, 438
UILongPressGestureRecognizer, 250
UIManagedDocument, 385–386
UIMotionEffect, 433
UINavigationController, 53
UINib object, creating for nib file, 168
UIPanGestureRecognizer, 250
UIPinchGestureRecognizer, 250
UIRotationGestureRecognizer, 250
UIScreenEdgePanGestureRecognizer, 250
UISwipeGestureRecognizer, 250
UITabBarController, 53
UITableViewController, 53–54
UITapGestureRecognizer, 250
UIView, animation methods for, 222–223
undo action, adding, 307–310
Units button
adding to Health Beat, 172–174
control states, 174
updateAddButton method, 300–301
updateDateText method, 163
updateUI method, 163, 277
updateWeightText method, 162–163
upgrading applications, 264–265
user preferences
dealloc method, 275–276
explicit, 270
fixing warnings, 273
Health Beat in Settings app, 280
history view, 274
implicit, 270
implicit property, 272
managing, 270–271
NSUserDefaults, 270–272
passing selector, 275
removing observer, 275–276
resource, 311
saving, 270
saving defaults, 271–272
setDefaultUnits(), 272
Settings application, 271
settings bundle, 278
system settings support, 278–282
updateUI method, 277
updating fonts, 277
Utilities area
Attributes inspector, 14
Code Snippet library, 14
Connections inspector, 14
File inspector, 13
File Template library, 14
Identity inspector, 14
inspectors, 13–14
libraries, 13–14
locating, 11
Media library, 14
Object library, 14
Quick Help inspector, 13
Size inspector, 14
Index 501

VVersion editor, 11
versioning. See file versioning
versions, adding in Core Data, 369
view controllers
from- and to-, 228
collection, 54
container view, 226
customizing, 84–85
explained, 52
flipside, 26
performing checks, 95–96
presenting, 55, 226, 228
selecting, 25
tab bar controller, 84
using in scenes, 23
view geometry
bounds property, 114–115
center property, 114–115
Core Graphics data types, 113
frame property, 114–115
view hierarchies, 52, 113
view presentation. See also custom transitions
ambiguous layout, 232
animator object, 226–230
avoiding keyboard, 233–238
cleaning up, 231–233
delegate methods, 230–231
fixing rotation, 233
length of animations, 238
making modal, 240
modifying appearance, 232–233
modifying text fields, 232
viewDidAppear: method, 153
viewDidLoad:, 220
views
adding, 116
addSubview:, 116
aligning, 456
bringSubviewToFront:, 116
caching content, 195
drawing, 198
exchangeSubviewAtIndex:withSubviewAt Index:, 116
insertSubview:*, 116
redrawing, 198–199
remove FromSuperview:, 116
removing, 116
reordering, 116
sendSubviewToBack:, 116
width and height from bounds, 199
viewWillAppear: method, 153
visual formatting syntax, 126–129
Wwarnings. See also error messages
fixing, 273
refactoring code, 287
renaming selections, 287
setting for Health Beat, 58–60
website resources
accessibility, 483
app distribution, 484
App Store Review Guidelines, 484
Asset Catalog Help, 483
Auto Layout, 188
concurrency, 311
core animation programming, 257
Core Data, 429
custom transitions, 257
event handling, 257, 469
file coordination, 360
file system, 311
iCloud, 360, 429
internationalization, 483
iOS App Programming Guide, 49
iOS Human Interface Guidelines, 483
iOS versions and devices, 483
iTunes Connect Developer Guide, 484
keychain services, 311
key-value coding, 107
motion events, 469
NSHipster, 188
PaintCode, 257
502 Index

predicate programming, 429
preferences and settings, 311
state preservation and restoration, 311
storyboard techniques, 107
UIKit Dynamics, 469
view controllers, 107, 188
warnings, 107
WWDC Videos, 188
Xcode, 49
weight entries, adding, 82. See also passing data for line graph
Weight Entry scene, transitioning to, 106
weight history document
keyed archives, 283
UIDocument subclass, 282, 284
Weight label, revising, 137
weight loss. See Health Beat project
weight strings, formatting, 140–145
weight values, creating strings for, 217
WeightEntry class
for conversion to Core Data, 396–400
documentation comments, 66
implementing, 65–69
implementing conversion methods, 68–69
initialization methods, 68
localized string, 69
WeightHistoryDocument
accessor methods, 75
addEntry: method, 76
block enumeration method, 77–78
count public property, 71–72
custom init method, 73
declaring methods, 71
declaring properties, 71
deleteEntryAtIndexPath: method, 77
getter for count, 74
index to index path, 76–77
insertionPointForDate: method, 78
overriding description method, 79
string contents for notification names, 70
WeightHistoryDocument for Core Data
accessor methods, 404–405
fetch request, 409–410
header file, 401–402
implementation file, 402–404
init and dealloc methods, 404
NSFetchedResultsControllerDelegate, 412–414
private methods, 414–422
public methods, 405–411
sort descriptors, 409–410
WeightHistoryDocument.m, 72–73
weights, displaying, 145–146
WeightUnit, implementing, 64
window property, declaring, 31–33
workspace
adding projects to, 9
creating, 7
searching, 110
WWDC Videos, 188
xXcode
Debug area, 11, 14–15
Editor, 11, 14–15
Navigator, 12
preferences, 15–16
storyboards, 21
toolbar, 10–12
using, 6
Utilities area, 11, 13–14
Xcode 5.0, downloading, 62
Xcode preferences
Accounts, 16
Behaviors, 16
Double Click Navigation, 16
Downloads, 16
Fonts & Colors, 16
General, 15
Key Bindings, 16
Locations, 16
Navigation, 16
Source Control, 16
Text Editing, 16
Xcode User Guide, 49
.xib extension, 21
Index 503