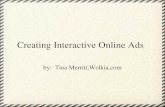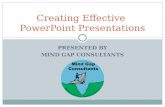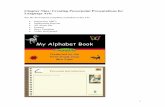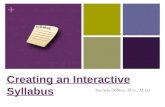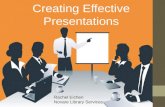Creating Interactive PowerPoint Presentations!
description
Transcript of Creating Interactive PowerPoint Presentations!

Creating Interactive PowerPoint
Presentations!
Created by Russell Smith,Technology Facilitator,
North Edgecombe High School

Getting Started…Here is the opening screen for the PowerPoint program…
Click on thedrop-down
menu locatedhere…

Choosing Custom Animation
Once you click on the drop-down arrow,
Scroll down until you see the
“Custom Animation”option.
Select that option.

Custom AnimationThis is an example of what your opening screen for a PowerPoint project might look like.
You mightchoose the Custom
Animationoption to
make yourpresentation
moreinteractive.

Custom Animation:Entrance EffectsOnce you click on
“Custom Animation”,
you will see thatthere are 4
different typesOf animation
effects available.
The first type,“Entrance Effects”,
determines how the selected text
or objectmakes its entrance
into the presentation.

Custom Animation:Entrance Effects, continued
In thisexample,I am going toselect anEntrance effect for theMain Title forThisPowerPointpresentation.
Click the Main Title toselect it.

Custom Animation:Entrance Effects, continued
Under the “Custom Animation” menu,select “Entrance”…
In this example, I am goingto select the “Diamond”option under the “Basic”category.
Click “OK” to continue

Custom Animation:Entrance Effects, continued
Note that there are a wide varietyof entrance effectsavailable, ranging
from “Basic” effectssuch as “Box” and
“Diamond”, to “Exciting” effects,
such as “Boomerang”
and“Pinwheel”.

Custom Animation:Entrance Effects, continued
In this example, I selected “Diamond”
as the Entrance
effect.
In thisscreenshot,
you cansee the
“Diamond”effect inaction.

Custom Animation:Adjusting the Timing of an Effect
Once an effect has been selected, you can change the settings of the effects of the effect so that it works when
you want it to.Choose whether youwant the effect to happenwhen you click the mouse,at the same time as the
previous effect, or after theprevious effect.
If applicable, choosein which direction theeffect will take place.
You can also select thespeed at which you wantthe effect to take place.

Custom Animation:Emphasis Effects, continued
Notice that when using thiseffect, you are able to choose the direction and amount that the text spins.
Each effect that you add hassimilar options that you canselect in order to customizethe effect.

Custom Animation:Emphasis Effects
“Emphasis” effectsare used to call attentionto specific blocks of text
or objects in the presentations.

Custom Animation:Emphasis Effects, continuedIn this example, the “Spin” Emphasis effect was used for the text in the lower part of the screen.

Custom Animation:Exit Effects
Exit Effects determine
how selected text or an object exits the
screen during a PowerPoint
presentation.
More Exit Effects shown here…

Custom Animation:Exit Effects, continued
In this example, I am selecting the
“Ascend” Exit effect……to this block of text.

Custom Animation:Motion Paths
Motion Paths allow the user to determine how
an object moves from oneplace to another on the
screen.
Motion Path Options include:
• Diagonal Down Right• Diagonal Up Right• Down• Left• Right• Up• Draw Custom Path• Pre-determined Motion Paths

Custom Animation:Motion Paths, continued
In this example, I willinsert a pieceof clip art intothe PowerPoint
in order to demonstrateMotion Paths.

Custom Animation:Motion Paths, continued
Choose the “Custom Animation”menu from the rightside of the screen…
…and select“MotionPaths”…

Custom Animation:Motion Paths-- Diagonal Down Right
Select “Diagonal Down Right” from the “Motion Paths” menu…
The red arrow that appearsindicates the default paththat the object will take
in the PowerPoint presentation. You can
stretch the motion path andchange it by clicking on it
with the mouse if necessary.
Don’t forget that youcan adjust the timing ofany custom animations
in PowerPoint!

Custom Animation:Motion Paths—Diagonal Up Right
Select the “Diagonal Up Right” optionfrom the “Motion Paths” menu…
Again, the red arrowshows the path thatthe object will takein the presentation.

Custom Animation:Motion Paths--Down

Custom Animation:Motion Paths--Left

Custom Animation:Motion Paths--Right

Custom Animation:Motion Paths--Up

Custom Animation:Motion Paths—Custom Path
You also have an option to draw a custom motionpath for your object.
There are 4 choices for drawing a custom motion path:
• Line• Curve• Freeform• Scribble

Custom Animation:Motion Paths—Custom Path, continued
When using the “Line”custom motion path,
you can draw a straightline in any direction that you want the
object to take…
As before, the motion paththat the object will take isshown. You can click on
the red arrow to stretch thelength of the motion path.

Custom Animation:Motion Paths—Custom Path, continued
When using the “Curve” optionin custom motion paths, everytime you click on the screen when creating the path, thea curve in the path will be
created. You are able to adjustthe curve with your mouse.

Custom Animation:Motion Paths—Custom Path, continued
The “Freeform” option in the “Custom Paths” menu allows you todraw a custom motion path just like
you were drawing it by hand.

Custom Animation:Motion Paths—Custom Path, continued
The “Scribble” option in the“Custom Paths” menu is basically the same as the
“Freeform” option.

Custom Animation:Motion Paths—Custom Path, continued
Selecting the “More Motion Paths”option from the “Motion Paths”
menu gives you a wide variety of pre-determined motion paths that an
object would follow.

Slide TransitionsHere is a screenshot of the 2nd slide in this presentation. In this example,I would like to place a slide transition between the 1st and 2nd slide.
First, select theslide that you would like to
place theslide transition
between by clicking it with
the mouse.

Slide Transitions, continuedNext, choose the slide transition you’d like to
use from the list that is provided…
You can selectthe speed thatthe slidetransition takeseffect…
You can choosea sound effectto play along
with yourslide transition…
If you want theslide transition
to occur automatically, you can do that
as well!

That’s all, folks!
Thanks for your participation!
Enjoy creating your
Interactive
PowerPoint Presentations!