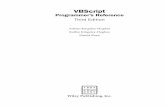Creating Intelligent Templates™ · UsingVisualBasicScript...
Transcript of Creating Intelligent Templates™ · UsingVisualBasicScript...

Creating Intelligent Templates™Using Dynamic Design Techniques to Print Multiple
Outputs by Using a Single Document
Supports the following BarTender software versions: BarTender 2016, BarTender 2019
WHITE PAPER

Contents
Overview 3Dynamic Design Techniques 3
Conditional Printing 4About Conditional Printing 4Conditionally Printing Objects 4Conditionally Printing Layers 5Conditionally Printing Templates 7
Using Visual Basic Script 10Document-Level Events 10Changing Object Properties by Using VBScript 11Support for Data-Sourced VBScript 12
Automatically Sizing Objects 13Using Auto Fit for Text Objects 13Using Auto Fit for Barcode Objects 14Automatically Sizing Picture Objects 15
Using Suppression 17Appendix A: Task Reference 18Related Documentation 19

OverviewAs the popularity of complex and variable designs increases, so does the need for dynamic designtechniques. Companies can use BarTender to create Intelligent Templates™ to produce a widevariety of flexible label designs without having to create and maintain hundreds of separatedocuments, so that you can vary the image, color, object position and text on each item that youprint.
For example, one Intelligent Template generated all of the followingmembership cards by using avariety of dynamic design techniques. This white paper describes these techniques in detail.
Dynamic Design TechniquesThe following techniques for creating a dynamic design are available:
l Use conditional printing to set conditions that specify when objects, layers or entiretemplates are printed.
l Run custom Visual Basic script (VBScript) in response to certain document-level events. Byusing VBScript, you can alter any object's appearance by changing its color, font, position, sizeor border.
l Use automatic sizing for text, barcode and picture objects to make the objects fit adesignated space on your template.
l Use suppression to automatically hide text on your template based on conditions that youspecify.
Creating Intelligent Templates™ 3

Conditional PrintingUse conditional printing to specify exactly when different objects, layers or templates in yourdocument are printed. For example, you can configure a graphic to be printed under one conditionbut not under any others. Or, you can choose to print a template based on a value in your database.You can conditionalize printing for as much or as little of your design as you want.
About Conditional PrintingConditional printing is based on conditional operators. For example, your conditions for printingmightbe based on whether the conditionalized item contains or does not contain certain text, numericvalues, or images, or on whether the conditionalized item is less than, greater than, or equals aparticular value.
You can apply conditional printing to objects, layers or templates, depending on how much of yourdesign you want to change at print time.
Enabling Conditional Printing
To enable conditional printing, use the When to Print dialog in BarTender. By using this dialog,you can specify a conditional statement that based on a database field or a named data sourcevalue to determine when the object, template or layer is printed. For more information, refer tothe following topics in the BarTender help system:
l Conditional Printingl Building Conditional Expressionsl When to Print Dialog
Conditionally Printing ObjectsWhen your design calls for only one object to change for multiple items, consider setting upconditional printing for that one object. When you do this, you can print (or not print) one objectbased on conditions that you specify. This technique is useful when you need different objects toappear in variations of the same template.
Any of the following objects can be conditionally printed:
l Barcodesl Encoder objectsl Text objectsl Line objectsl Shape objectsl Layout grid objectsl Table objectsl Pictures
Creating Intelligent Templates™ 4

Example
In this example, the document is connected to a database that includes a list of conferenceattendees and their status. The When to Print dialog was used to configure the bottom textobject to be conditionally printed based on whether the attendee has a status of "VIP". Note thatthe position, formatting and visibility of all other objects on the name tag remain the same,regardless of whether the status is printed.
Conditionally Printing LayersWhen you have a complex design in which multiple objects are the same among all designs but otherobjects change, consider using conditional layers. A layer is an object or group of objects thatoccupies a single plane. Layers are stacked on top of one another.
How Layers Work in BarTender
In BarTender, each layer can contain one or more objects. When you need to dynamically printmultiple objects on your template at different times, you can put the objects on different layersand then conditionalize the layers to be printed when certain conditions are met. You use theWhen to Print dialog for each layer to specify when that layer is printed, just as you do when youconditionalize an object.
Example
In this example, the following base layer includes all of the objects that remain the same on all ofyour designs.
Creating Intelligent Templates™ 5

Each subsequent layer includes the objects that differ on each of your designs. Each layer caninclude one or more objects, as shown.
After you conditionalize each of the subsequent layers by using the When to Print dialog, thelayers are printed on top of the base layer based on the conditions that you set. The final printoutput for this example is as follows.
Creating Intelligent Templates™ 6

For more information about layers, refer to the following topics in the BarTender help system:
l Using Layersl Layer Properties Dialogl Arranging Layers on a Template
Conditionally Printing TemplatesWhen one piece of information can alter the entire layout of the document that you want to print,consider creating two or more different templates for the same document. You can configuretemplates to be printed by using either conditional printing or template selectors.
Consider the following example. Your company has two offices, one in Seattle and the other in NewYork. All of the employees are listed in the same database, and you need to print business cards forall of the employees. The office in Seattle uses one design for their business cards, and the office in
Creating Intelligent Templates™ 7

New York uses a different design. Each design is saved as a separate template within the sameBarTender document.
The following examples describe how to configure conditional printing for this scenario by using bothconditional printing and template selectors.
Example 1: Conditionally Printing Templates
By using conditional printing, you can specify multiple conditional expressions for each template,and you have a lot of flexibility for specifying print conditions.
For example, suppose that your database has a "City" field that includes multiple differentspellings for the same city (New York, New York City, NYC). To address the discrepancies interminology, you can define multiple conditional statements so that you can print items for all thevariations of "New York" in the database.
To do this, specify your conditional statements in the When to Print dialog to instruct BarTenderto print the document when it encounters "New York", "NYC", or "New York City" in the "City" fieldof the database, as shown.
Creating Intelligent Templates™ 8

Repeat this procedure for the Seattle template to instruct BarTender to conditionally print thetemplate when the "City" field contains the values "Seattle" or "SEA".
As a result, if the value that BarTender reads from the database is "New York", "NYC", or "NewYork City", the New York template is printed, and if the database value is “Seattle or "SEA",” theSeattle template is printed.
For more information, refer to the following BarTender help topics:
l Page Setup Dialogl When to Print Dialog
Example 2: Using Template Selectors
Template selectors provide a simple way to choose among templateswhen you know all the values that could appear in your data source.When you use a template selector, it determines which template toprint based on the content of the data source. Note that the datasource must match the name of the template for the template to beprinted.
For example, suppose that the only values for the "City" field in thedatabase are "Seattle" and "New York" and that the names of yourtemplates match these values.
On the Templates tab of the Page Setup dialog, add a new template selector. Drag both theSeattle and New York templates to the template selector. Then, select the value that you wantto use to match the template name. In this example, select the "City" database field.
As a result, if the value that BarTender reads fromthe database is “Seattle,” the Seattle template isprinted, and if the database value is "New York,"the New York template is printed.
For more information about template selectors,refer to the Using Template Selectors topic in theBarTender help system.
Creating Intelligent Templates™ 9

Using Visual Basic ScriptVisual Basic Script (VBScript) is a very flexible language that you can use to programmatically modifyobjects at different times throughout the document design and print process.
You can use VBScript to change object properties such as size, location and color, in combinationwith any other variables that you can script. For example, you can change an object's color based onthe time of day or change an object's size based on the color of another object. VBScript is perhapsthe most dynamic template design tool of all, because when you have the appropriate programmingskills, you can accomplish almost anything that you want in your BarTender document.
Although Visual Basic scripts can be complex enough to beconsidered "programs," sometimes a single line of VBScript can provevery useful. However, scripting is typically a technique for power usersthat is not ideal for beginners. In any case, we recommend that youdetermine whether BarTender offers a solution to your challengebefore you try using a script-based solution. For more information,refer to the Visual Basic Scripting book in the BarTender help system.
For a complete listing of object properties that you can dynamically change by using VBScript, refer tothe Template Objects topic in the BarTender help system.
Document-Level EventsYou can use VBScript to modify objects ina BarTender document only by usingdocument-level event scripts, such asopening or closing a document, starting aprint job, reading a database record, andso on. To write scripts for these events,use the BarTender Document Optionsdialog to enable document-level scriptevents. Once this feature is enabled, youcan write scripts for the events by usingthe Visual Basic Script Editor.
For more information about the availabledocument-level events that you can usefor VBScripting and how to open and usethe Visual Basic Script Editor, refer to thefollowing topics in the BarTender hep system:
l Document Eventsl Script Editor
Creating Intelligent Templates™ 10

Changing Object Properties by Using VBScriptThe following examples describe how to change object properties by using VBScript.
Example 1
A common use case is to change an object’s color in response to the data that is coming from adatabase.
In this example, you want to make an object's text color gold, silver or bronze, depending onmembership level. To do this, enter script that resembles the following in the Editor pane of theVisual Basic Script Editor.
Set Notice = Objects("Text 1")If (Field("MembershipType") = "Gold") Then Notice.TextColor = btColor.GoldElse If (Field("MembershipType") = "Silver") Then Notice.TextColor = btColor.Silver Else If (Field("MembershipType") = "Bronze") Then Notice.TextColor = btColor.DarkGoldenrod Else Notice.TextColor = btColor.Black End If End IfEnd If
Example 2
If your database includes a column that contains the name of a color, you can use VBScript toset the color of an object by reading the color from the database. To do this, enter script thatresembles the following in the Editor pane of the Script Editor.
ReferenceField("ConditionColor")Objects("Box 1").FillColor = Eval(Field("ConditionColor"))
When you do this, the "ConditionColor" field in your database can contain values such as"BtColor.Red" or "BtColor.FromRGB(255,0,0)".
Example 3
You can use VBScript to change the properties of linked objects and embedded objects or toswitch among the objects. The following sample code uses VBScript to switch between twolinked image objects based on conditional values.
ReferenceField("Image") Set ImageObject = Objects("Picture 1")If Field("Image") = "Black" Then
ImageObject.PicturePath = "C:\vbscriptimagepath\images\BarTender_Black.png"Else
ImageObject.PicturePath = "C:\vbscriptimagepath\images\BarTender_RGB.png"End If
Creating Intelligent Templates™ 11

Example 4
You can hide or show objects based on the data that is read from a database or named datasource. To do this, you can use an object’s PrintVisibility property, or you can move the object onor off the design area by using its X and Y properties.
For example, if you want a line object to appear only if a "Location" database field has the value"Seattle," enter script that resembles the following in the Editor pane of the Script Editor.
Set Notice = Objects("Line 1")If (Field("Location") = ("Seattle")) Then PrintVisibility = TrueElse PrintVisibility = FalseEnd If
Support for Data-Sourced VBScriptYou can feed VBScript into BarTender from external sources, such as a database or a program thatis controlling BarTender. For example, you could configure a field in a database to contain VBScriptcode. Then, when BarTender reads the data record that contains that field, VBScript code inBarTender can use the Visual Basic “Execute” statement or the “Eval” function to run the importedVBScript.
This is an advanced technique that should be used only by users whohave extensive VBScript experience or who have the help of aBarTender reseller or other consultant.
Creating Intelligent Templates™ 12

Automatically Sizing ObjectsBarTender can automatically adjust the size of objects on your template based on the data that iscontained in the object. You can configure the sizing settings by using the Object Properties page fora text, barcode, or picture object.
For text objects and the human readable text portion of barcode objects, you can use the Auto Fitproperty page to change the font size, scale and spacing of the text to make it fit the available spaceon the template.
For barcode objects, you can use the Auto Fit feature to automatically fit the barcode symbol to awidth that you specify.
For picture objects, you can use the settings on the Picture Properties page to make sure that thepictures automatically fit a specified space on the template.
Using Auto Fit for Text ObjectsThe Auto Fit feature configures the size of the text to fit into the text object that you have specified onthe template. The text object itself stays the same size; only the text inside the object is adjusted.
To use this feature, click Auto Fit in the navigation pane on the Text Properties dialog for the textobject, and then click to select the Automatically fit text to specified dimensions check box. Afteryou do this, you can specify the dimensions, alignment, minimum and maximum font point sizes, fontscale width, and character and line spacing .
Example
Suppose that you are creatingmailing labels and that certain fields contain more addressinformation than others. For example, some customer names and company names are longer
Creating Intelligent Templates™ 13

than others and exceed the label dimensions. By using Auto Fit for these text objects, you ensurethat they always fit on your label.
When you apply Auto Fit to the text objects that correspond to the "Customer Name" and"Company Name" fields of your label, the text size adjusts to fit the available space, as shown.
Using Auto Fit for Barcode ObjectsYou can use the Auto Fit feature for both the barcode symbol and the accompanying humanreadable text, so that regardless of the length of the data source, the objects that contain yourbarcode symbol and human readable text maintain a consistent size. You configure the Auto Fitsettings separately for the symbol and the text.
When you use Auto Fit to configure the human readable text, the text automatically fits intodimensions that you specify. To do this, click Auto Fit in the navigation pane on the BarcodeProperties dialog, and then click to select the Automatically fit text to specified dimensions checkbox. After you do this, you can specify the dimensions, alignment, minimum and maximum font pointsizes, font scale width, and character and line spacing .
When you use Auto Fit to configure the barcode symbol, BarTender adjusts the X dimension tomaintain the symbol size that you want. To do this, click Symbology and Size in the navigation pane
on the Barcode Properties dialog, click next to the X Dimension field, and then click to select theAutomatically fit barcode to specified width check box. After you do this, you can specify the symbolwidth and maximum and minimum X dimension widths that you want.
The barcode width that you specify is the maximum width that thebarcode uses. Therefore, depending on the data source value, thesymbol that is printed might be smaller than what you specify.Because Auto Fit can affect the density (and consequently, thereadability) of data, we recommend that you test your scanner’sability to read barcodes at both your minimum and maximumsettings.
Creating Intelligent Templates™ 14

Example
Suppose that you are printing labels andthat each label has a specified areawhere one of four barcodes appear. Thebarcodes contain varying amounts ofinformation and human readable text,but you need all of them to fit within thespecified area on the template.
Depending on the barcode type and the values of the connected data source, your results whenyou use Auto Fit might resemble the following sample labels. Notice that the X dimension of thebarcode symbol becomes smaller as the data source (indicated by the human readable text)increases in length so that the symbolmaintains its width.
Automatically Sizing Picture ObjectsYou can configure picture objects to automatically fit a specific area on the template. To do this, usethe picture object's Picture Properties dialog.
Example
Suppose that you want to create labels to mark sale items and that you want the picture of thecurrent sale item to appear in a particular place on the template. You have multiple pictures thatcan appear on the label, and not all of the pictures are the same size. You need all the picturesthat appear on the template to be printed at the same size.
To do this, click Size in the navigation pane of the Picture Properties dialog, and then configurethe sizing settings that you want. Then, click to select the Lock Size check box. When you do this,any picture that you use for that object appears at the size that you selected.
Creating Intelligent Templates™ 15

Creating Intelligent Templates™ 16

Using SuppressionYou can use the suppression feature in BarTender to conditionally print data sources. Suppressiondiffers from the conditional printingmethods that were described previously in that data sources aresuppressed, or hidden, when a condition is met.
Suppression is commonly used for a wrapped text object that contains separate data sources foreach line in the object, but in which a data source might not contain data. When the data sourcedoes not contain data, you might want to configure BarTender to automatically suppress the datasource so that it doesn't appear on the label as a blank space.
Example
Suppose that you have a wrapped text object that uses multiple datasources for an address label. The data sources are linked to databasefields that are called CustomerName, CompanyName, Address1,Address2, City, State, and Country. To create line breaks between theaddress lines, an Embedded Data data source that contains only acarriage return is added after each Database Field data source.
For some records in the database, there is no data in the"Address2" database field. You want to eliminate the blank space thatappears on the label if the "Address2" data source is empty.
To do this, on the Transform tab on the Data Sources property page,apply the Suppress when previous data source is empty suppressionrule to the carriage return data source that follows the "Address2" data source. By suppressingthe carriage return when there is no data for the "Address2" data source, you eliminate theblank space.
As a result, your address labels are printed without a blank space when the "Address2" field isempty.
For more information about suppression, refer to the Suppression Dialog topic in the BarTender helpsystem.
For more information about how to read data from databases, refer to the Reading Data fromDatabases topic in the BarTender help system.
Creating Intelligent Templates™ 17

Appendix A: Task ReferenceThe following table describes common dynamic design tasks and the methods that we recommendthat you use.
Task Recommended Methods
Show or hide a single object based on the data that is read Conditional printing for objects
Show or hide multiple objects based on the data that is read Conditional printing for layers
Change the color of an object based on the data that is read Conditional printing for layersVBScript
Change the font size of a text object based on the data that is read Auto Fit for text
Hide the contents of a selected data source under certain conditions Suppression
Change the size of a barcode object based on the data that is read Auto Fit for barcodes
Change the position of an object based on the size or other propertiesof another object VBScript
Change part of a template design based on the data that is read Conditional printing for layers
Change the entire template based on the data that is read Conditional printing for templatesTemplate selectors
Creating Intelligent Templates™ 18

Related Documentation
White Papersl Color Coding Your Items
To view and download white papers, visit:
https://www.bartendersoftware.com/resources/white-papers/
Manualsl Getting Started with BarTender
https://support.seagullscientific.com/hc/categories/200267887
BarTender Help Systeml Building Conditional Expressionsl Conditional Printingl Using Layersl Suppression Dialogl Using Template Selectorsl Visual Basic Scriptingl Reading Data From Databases
Other ResourcesPlease visit the BarTender website at https://www.bartendersoftware.com.
To learn more about conditional printing, please visit the BarTender Support Center website athttps://support.seagullscientific.com.
l "Introduction to conditional printing" (WEB)https://support.seagullscientific.com/hc/en-us/articles/205643327-Introduction-to-conditional-printing
Version 2019-03-21Copyright©2019Seagull Scientific, Inc.