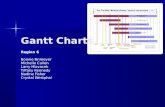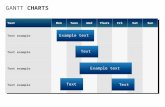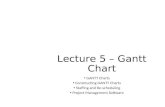Creating Gantt Charts in MS Excel
-
Upload
hilalitani8993 -
Category
Documents
-
view
220 -
download
0
Transcript of Creating Gantt Charts in MS Excel
-
7/27/2019 Creating Gantt Charts in MS Excel
1/4
Gantt Charts in Microsoft Excel
by Jon Peltier, MVP
Gantt Charts
Gantt charts are a special kind of bar chart used in scheduling and program management. A set of tasks
or activities is listed along the left hand axis, and the bottom axis shows dates. The bars indicate when
each task begins and ends, and which tasks are in progress at any given time.
Let's use the following data for an example:
Start Duration End
Task 1 4/5/2004 14 4/19/2004
Task 2 4/12/2004 21 5/3/2004
Task 3 4/25/2004 14 5/9/2004
Task 4 4/25/2004 28 5/23/2004
Task 5 5/15/2004 14 5/29/2004
Task 6 5/18/2004 28 6/15/2004
Task 7 5/18/2004 35 6/22/2004
Task 8 5/25/2004 35 6/29/2004
Task 9 6/5/2004 24 6/29/2004
A Simple Gantt Chart Using Worksheet Formatt ing
The simplest kind of gantt chart involves a worksheet range, with the tasks listed as above, and dates in
the top row. If a date along the top falls between the start and end dates for that task, the cell in the same
row as the task is shaded a different color:
4/5 4/12 4/19 4/26 5/3 5/10 5/17 5/24 5/31 6/7 6/14 6/21 6/28
Task 1
Task 2
Task 3
Task 4
Task 5
Task 6
Task 7
Task 8
Task 9
-
7/27/2019 Creating Gantt Charts in MS Excel
2/4
Not very fancy, but sometimes all you need is a quick graphic. The cells can be shaded manually as
illustrated below, or with conditional formatting.
To implement conditional formatting, my example worksheet had the first table in A3:D12, and the second
table in F3:S12. I selected the range G4:S12, selected Condi t i onal For mat t i ng from
theFor mat menu. Under Condi t i on 1, I selected For mul a I s in the dropdown, and I wrote this
formula in the space to the right:
=AND( G$3>=$B4, G$3
-
7/27/2019 Creating Gantt Charts in MS Excel
3/4
A Simple Gantt Chart Using an Excel Stacked Bar Chart
We'll use the same starting worksheet range to make our next chart. The top left cell is blank to remind
Excel to use the first row as series names and the first column as category labels. Select the first three
columns in the data range (omit the End dates), and create a stacked bar chart.
Okay, it's not yet ready for sharing with your project team members. But it only takes a few steps to fix up.
First, double click the category axis (the task names along the left edge of the chart). On the Scale tab,
check the Categor i es i n Reverse Or der and the Val ue ( Y) Axi s Cr osses at Maxi mum
Cat egory options, and type a 1 in the Number of Cat egor i es Bet ween Ti ck Marks box. Double
click the Value axis (the times across the bottom), and pick a better set of parameters on the Scale tab.
I've chosen a minimum of April 1, 2004, and changed the major spacing to 14 days (2 weeks).
Quick Trick: Even though Excel expects a number (for example, April 1, 2004 = 38078) in the axis scale
parameter boxes of a value axis, you can type in a date, and Excel will convert it for you. This works if
you are entering times, as well.
-
7/27/2019 Creating Gantt Charts in MS Excel
4/4
Now format the other elements of the chart. Most important, double click on the Start series, and click on
the Patterns tab. Select None for Border and Area, to make this series disappear. Format the Duration
series and the plot area the way you like them. And delete the legend.
On my web site I have amassed a collection of links about Gantt Charts in Excel. These are divided into
floating bar charts (above) and worksheet formatting (beginning of article). There are hundreds more such
links out there; I've merely included the first several of each type that seemed reliable.