Texas Roadtrips. Texas Roadtrips Main Menu More Info Main Menu.
Creating Faculty and Staff Web Pages · When you log in to the Web Manager, you will see the main...
Transcript of Creating Faculty and Staff Web Pages · When you log in to the Web Manager, you will see the main...

WWCC Web Manager Instructions 1
Creating Faculty and Staff Web Pages
A Guide To Using the WWCC Web Manager System

WWCC Web Manager Instructions 2
Contents
AN OVERVIEW OF YOUR WEB SITE ........................................................................................... 3
LOGGING IN TO THE WEB MANAGER........................................................................................ 5
USING THE WEB MANAGER MAIN MENU .................................................................................. 6
CREATING YOUR HOME PAGE ................................................................................................... 6
STEP 1: CHOOSE A COLOR SCHEME FOR YOUR HOME PAGE. ........................................................ 7 STEP 2: ENTER INFORMATION FOR YOUR INTRODUCTION PAGE...................................................... 7 STEP 3: ENTER A PICTURE AND LINKS FOR YOUR INTRODUCTION PAGE. ...................................... 8 STEP 4: ENTER YOUR SCHEDULE FOR THE QUARTER ON YOUR SCHEDULE PAGE. ....................... 10 STEP 5: ENTER THE COURSES YOU TEACH ON YOUR COURSE LISTING PAGE............................... 11 STEP 6: FINISH THE PROCESS BY SAVING YOUR WEB PAGE. ....................................................... 12
EDITING YOUR HOME PAGE ..................................................................................................... 13
CREATING A COURSE DETAIL PAGE....................................................................................... 16
STEP 1: CHOOSE A COLOR SCHEME FOR YOUR COURSE DETAIL PAGE. ........................................ 17 STEP 2: ENTER INFORMATION FOR YOUR COURSE DETAIL PAGE................................................... 17 STEP 3: ADD LINKS TO YOUR COURSE DETAIL PAGE. ................................................................... 18 STEP 4: PUTTING A PICTURE ON YOUR COURSE DETAIL PAGE...................................................... 18 STEP 5: FINISH THE PROCESS BY SAVING YOUR COURSE DETAIL PAGE. ....................................... 19
EDITING A COURSE DETAIL PAGE........................................................................................... 20
LINKING COURSES TO COURSE DETAIL PAGES.................................................................... 21
REMOVING LINKS TO COURSE DETAIL PAGES............................................................................... 22
USING THE FILE MANAGER ...................................................................................................... 23
REQUESTING A WEB MANAGER ACCOUNT............................................................................ 25

WWCC Web Manager Instructions 3
An Overview of Your Web Site Your web site consists of two separate parts, the Home Page (which is a collection of three separate pages) and Course Detail Pages for any classes you teach.
Your Home Page. The three parts of your home page are the Introduction page (called Home), the Quarterly Schedule page (called Schedule) and the Course Information page (called Course Listing).
The Introduction page includes a picture and a brief statement about your educational background, what you teach, what you like to do, etc. You can include links to other web pages if you choose.
The Quarterly Schedule page shows your schedule for the current quarter. You can include links if you choose.
The Course Information page shows a listing of the courses you teach, with a brief description. Each course can be linked to a Course Detail page that contains more information about the course.

WWCC Web Manager Instructions 4
Course Detail pages. A Course Detail page contains information specific to a particular course. It can include a more detailed course description, a picture relevant to the course (the textbook cover, for example), and links to documents or websites that contain additional information. Some of the resources you may want to provide through links are the course syllabus, assignment descriptions, class lectures, or websites containing supplemental information. Each Course Detail page is linked to one of the courses listed on the Course Information page of your web site.
Examples of Course Detail pages.

WWCC Web Manager Instructions 5
Logging In to the Web Manager Go to the WWCC home page and click on myWWCC.
Login to myWWCC using your SID and global PIN.
Log In to the Web Manager using your user ID (firstname.lastname) and the password you chose when you requested a web manager account. (Contact Debbie Sands at 527-4563 if you need help remembering your password.)
If you don’t have an account, see page 25 for instructions on how to request an account.
When you see the WWCC Staff Home Page, click Home Page Manager in the column on the left.

WWCC Web Manager Instructions 6
Using the Web Manager Main Menu When you log in to the Web Manager, you will see the main menu (also referred to as Member Main). The main menu shows the tools available to you. You will be using the first two options, Web Manager Page Wizard and File Manager to create your web pages.
The Web Manager Page Wizard builds your web pages for you, using the information you supply.
The File Manager allows you to upload any files you want to provide links to on your web pages. (See page 23 for instructions on using the File Manager)
Creating Your Home Page
To create your home page, click on the Web Manager Page Wizard option on the main menu. You will see the window shown below. Click Instructor Home Page.
The process of creating all three parts of your Home page involves 6 steps.

WWCC Web Manager Instructions 7
Step 1: Choose a color scheme for your Home page.
Click in the circle below the color scheme you want then click Next to go to Step 2.
Step 2: Enter information for your Introduction page.
Fields shown with an asterisk (*) are required; you may not leave them blank. Enter the requested information then click Next to go to Step 3. (You can click Back to return to the previous step.)
Hint: If you want more than one paragraph on your web page, type <br><br> between paragraphs. The Enter key creates blank lines in the input box, but they will not appear on the web page.
To choose a color scheme, click in the appropriate circle.

WWCC Web Manager Instructions 8
Step 3: Enter a picture and links for your Introduction page.
Putting a picture on your information page
• Using your own picture. You can upload a picture to display on your web page. Your picture cannot be any larger than 300 pixels wide by 400 pixels high. If your picture is larger than that, you will have to edit and save it before uploading it to your web page. (If you need help editing a picture, contact Debbie Sands.) Note: The filename of your picture should not contain spaces or special characters.
o Click the Upload New Picture button. You will see a new window.
o Click Browse to find your picture file.
o Click Upload to make the picture available for display.
o Close the window.
o Click Refresh to see the newly added picture. (Click Retry when prompted.)
o Click the circle beside the Use Your Picture and make sure the correct picture file is selected.
• Using a default picture. If you do not have a picture of yourself (or of something relevant to what you teach), you can use one of the default clip-art pictures provided.
o Click Preview to see the available images. Close the Preview window.
o Click the circle beside Use Default Picture then use the list arrow in the Default Picture box to select an image.
• Providing a caption. You can type a caption for your picture if you choose.
This drop-down list will show all available pictures.

WWCC Web Manager Instructions 9
Step 3: continued
Putting links on your information page
The information page of your web site can include links to other web sites or to files. To add a link, click Add/Edit Links. You will see a new window.
• To add a link to another web site:
o Click the circle beside Link to a Web Address and type (or paste) the web address in the box.
o Type the Linking Words. (This is the phrase or word that users will click on to follow the link.)
o Click Add Link.
o Close the window.
o Click Refresh to see the newly added link. (Click Retry when prompted.)
• To link to a file:
o Before you can link to a file, you must load the file into the web page database using the File Manager. See page 23 for instructions on how to use the File Manager.
o Click the circle beside link to a File.
o Use the list arrow to show all available files. Choose the desired file.
o Type the Linking Words. (This is the phrase or word that users will click on to open the file.)
o Close the window.
o Click Refresh to see the newly added link. (Click Retry when prompted.)
Click Next to go to Step 4.
This drop-down list will show all files available for linking.

WWCC Web Manager Instructions 10
Step 4: Enter your schedule for the quarter on your Schedule page.
It may be helpful to lay out your schedule in table form before you put it on your web page. The following table shows a sample schedule. Your schedule will be displayed on your web page in a similar format (although without the grid lines).
Times Monday Tuesday Wednesday Thursday Friday
8:30 – 9:20 AM Eng 101 Eng 101 Eng 101 Eng 101 Eng 101
10:30 – 11:20 AM Office Hour Office Hour Office Hour Office Hour Office Hour
11:30 AM – 12:20PM Eng 120 Eng 120 Eng 120
12:30 – 1:20 PM Eng 102 Eng 102 Eng 102 Eng 102 Eng 102
To enter your schedule, click Add/Edit Schedule. You will see a new window that shows a template for your schedule.
• Using your schedule table as a guide, enter the first time in the top row of the template. Fill in the days of the week as needed to show what you will be doing during this time.
• Click Add New Row to put this information on your Schedule page.
• Continue entering your schedule, one row at a time until you have entered all the rows from your table.
• Close the template window. • Click Refresh then Retry to see your
schedule.
You can also add links to your schedule page. This process is the same for the schedule page as it was for the introduction page. See page 9 for instructions on how to add links. Click Next to go to Step 5.
Hint: To add a blank line between times in your schedule, type <br> in the Time row of the template and click Add New Row.

WWCC Web Manager Instructions 11
Step 5: Enter the courses you teach on your Course Listing page.
Your Course Listing page will display a list of all the courses you teach, with a brief description of each course. Each of your courses can be linked to a Course Detail page that contains more information about the course. (See page 16 for information about creating a Course Detail page. See page 21 for instructions on how to link a course to a Course Detail page.)
Click Add/Edit Courses to begin adding your courses. You will see a new window.
• Type the title of the course in the Course Title box.
• Type a brief description of the course in the Comment box. (Don’t worry about linking the course to anything at this time. Once you have created a Course Detail page for the course, you will edit the Course Listing page to include the link.)
• Click Add New Row to add this course to your Course Listing page.
• Continue to add courses by typing the title and description then clicking Add New Row.
• Close the Window.
• Click Refresh then Retry to see the courses you have added.
Click Next to go to Step 6.

WWCC Web Manager Instructions 12
Step 6: Finish the process by saving your web page.
You must click the Finish button to save the information you have entered. If you return to the main menu or log out of the Web Wizard before you click Finish, you will lose all the work you have done.
After you click Finish, you should see the following message. (If you have omitted required information, you will see an error message indicating what information is missing. Use the Back button on the page to correct the error then click Next through all the steps until you get to Step 6 again.)
Click Finish to save what you have created.
Click here to view the web site you have created.
Click here to return to the main menu.

WWCC Web Manager Instructions 13
Editing Your Home Page
To edit your home page, follow the same steps you used to create the page:
• Log in to the Web Manager.
• Select Web Manager Page Wizard from the main menu.
• Choose Instructor Home Page.
• Follow Steps 1 through 6, making changes as desired. You must continue all the way through Step 6 and click Finish to save your changes.
Important Notes about Editing
Steps 1, 2 and 6 do not require additional explanation.
Step 3: Editing your home page picture and links.
Changing the picture on your information page. To display a different picture, upload a new picture and select it as the picture to use. (See page 8 for instructions.)
Editing links on your Information page.
• Click the Add/Edit Links button.
• In the new window, scroll down until you can see the links that currently exist.
• Click Edit to edit an existing link. Click Remove to remove an existing link.
• If you click Edit, you will see a new window showing the link address and the linking words.
• Make any necessary changes and click Update Link. • You will return to the previous window. Close the window. • Click Refresh then Retry to see the changes you made to your links.
Click one of these options to edit or remove a link.

WWCC Web Manager Instructions 14
Step 4: Editing your schedule.
• Click the Add/Edit Schedule button.
• In the new window, scroll down to see all the lines of your current schedule.
• Click Edit to edit a line. Click Remove to remove a line.
• If you click Edit, you will see a new window showing the chosen line of your schedule.
• Make any desired changes then click Edit Row.
• You will return to the previous window. Choose another line to edit or close the window to return to your schedule page.
• Click Refresh then Retry to see the changes you made.
Editing the links on your schedule page.
Follow the directions on page 13 to edit the links on your schedule page.
Click one of these options to make changes to your schedule.

WWCC Web Manager Instructions 15
Step 5: Editing your list of courses.
• Click the Add/Edit Courses button.
• In the new window, scroll down to see the currently listed courses.
• Click Edit to edit a course. Click Remove to remove a course.
• If you click Edit, you will see a window showing the current title and description for the course you chose.
• Make any desired changes then click Update Row.
• You will return to the previous window. Choose another course to edit or close the window to return to your course listing page.
• Click Refresh then Retry to see the changes you made.
Remember to complete the editing process by continuing through Step 6 and clicking Finish.
Note: This is where you link this course to the corresponding Course Detail page. See page 21 for instructions.
Choose one of these options.

WWCC Web Manager Instructions 16
Creating a Course Detail Page
To create a Course Detail page, click on the Web Manager Page Wizard option on the main menu (shown on page 6). You will see the window shown below. Click Course Detail Page.
You must assign a file name to each Course Detail page you create. This filename is used by the Web Wizard database and must not contain spaces or special characters. We recommend you use a filename that matches your course (eng100 for your English 100 course page, for example). Click Submit to start creating your Course Detail page.
The process of creating a Course Detail page involves 5 steps.
Type the file name here then click Submit.

WWCC Web Manager Instructions 17
Step 1: Choose a color scheme for your Course Detail page.
Click in the circle below the color scheme you want then click Next to go to Step 2.
Step 2: Enter information for your Course Detail page. Fields shown with an asterisk (*) are required; you may not leave them blank. Enter the requested information then click Next to go to Step 3. (You can click Back to return to the previous step.)
To choose a color scheme, click in the appropriate circle.

WWCC Web Manager Instructions 18
Step 3: Add links to your Course Detail page.
Your Course Detail page can contain links to other web sites or to files. This is the place to put the course syllabus or to post lectures or other course materials you have created.
For instructions on how to add a link to a website or a file, see page 9. Click Next to go to Step 4.
Step 4: Putting a picture on your Course Detail page. You can put a picture on your course detail page. This can be an image relevant to course content, a picture of the textbook or anything else you think is appropriate. (If you want to use a picture of the textbook, you will have to scan the textbook cover into a .jpg file or go to the publisher’s website and download a copy of the textbook cover to a .jpg file. See Debbie Sands in the TLC if you need help with this.)
For instructions on how to put a picture on the page, see page 8.
Click Next to go to Step 5.

WWCC Web Manager Instructions 19
Step 5: Finish the process by saving your Course Detail page.
You must click the Finish button to save the information you have entered. If you return to the main menu or log out of the Web Wizard before you click Finish, you will lose all the work you have done.
When you click Finish you should see this message. (If you have omitted required information, you will see an error indicating which information is missing. Use the Back button on the page to correct the error then click Next through all the steps until you get to Step 6 again.)
Click Finish to save what you have created.
Click here to view the Course Detail page you have created.
Click here to return to the main menu.

WWCC Web Manager Instructions 20
Editing a Course Detail Page To edit your home page, follow the same steps you used to create the page:
• Log in to the Web Manager. • Select Web Manager Page Wizard from the main menu.
• Choose Course Detail Page. Choose which Course Detail page you want to edit and click Submit.
• Follow Steps 1 through 5, making changes as desired. You must continue all the way through Step 5 and click Finish to save your changes.
Important Notes about Editing
Steps 1, 2 and 5 do not require additional explanation.
Step 3: Editing links on your Course Detail Page.
See page 13 for instructions on how to edit links.
Step 4: Changing the picture on your Course Detail Page.
To display a different picture, upload a new picture and select it as the picture to use. (See page 8 for instructions.)
Remember to complete the editing process by continuing through Step 5 and clicking Finish.
Use this drop-down menu to select one of your Course Detail pages to edit.

WWCC Web Manager Instructions 21
Linking Courses to Course Detail Pages To add links to your Course Detail pages, you will need to edit the Course Listing page of your web site.
• Click on the Web Manager Page Wizard option on the main menu (shown on page 6).
• Click Instructor Home Page.
• Click Next four times to move through steps 1, 2, 3 and 4.
• Step 5 will show your Course Listing page. Click the Add/Edit Courses button.
• In the new window, scroll down to see the currently listed courses.
• Choose the course you want to link to a Course Detail page and click Edit.
• In the new window, you will see a place to type the Link Address. Type the filename of the appropriate Course Detail page. (Every Course Detail filename ends with .htm) Click Update Row to add the link.
Type the filename of your Course Detail page here.

WWCC Web Manager Instructions 22
• You will return to the previous window (the window that allows you to add or edit courses.) Scroll down to see your current list of courses. The course you chose to edit is now linked (it appears in blue).
• You can choose to Edit another course and link it at this time, or you can close the window to return to the Course Listing page.
• When you return to the Course Listing page, remember to click Retry then Refresh to see the changes to your courses. Each course you linked to a Course Detail page should appear in blue.
• Click Next to go to Step 6 then click Finish to save your work.
Removing Links to Course Detail Pages
To “unlink” a course from its Course Detail page, follow the instructions to add a link, but delete the Link Address for the chosen course. Continue following all the remaining steps until you click Finish.
Your course listing is linked to the Course Detail page.
Delete this Link Address to remove the link.

WWCC Web Manager Instructions 23
Using the File Manager
You will use the File Manager to upload any files you want to make available through your web page. Click on the File Manager option on the Web Manager main menu.
You will see the File Manager window.
Uploading a File into the File Manager
• Click Browse to locate the file you want to upload. Remember that filenames may not contain spaces or special characters. You may have to rename your file before you can upload it.
• Click Upload to add your file to the Web Manager database and make it available for use.
• Upload additional files if desired, or click Return to Member Main to return to the Web Manager Main Menu.
Use this Browse to locate the file you want to upload.
Any file you upload will be listed here.

WWCC Web Manager Instructions 24
Deleting a File from the File Manager
Important Note: Do not delete the system files courses.htm, default.htm or
schedule.htm. These files contain your Homepage, your Schedule page and your Course Listing page.
• Click in the box beside the file you want to delete. Files ending in .htm are either system files or Course Detail pages you have created.
• Use the list arrow at the bottom of the window to display the Delete option.
• Choose Delete.
• Click the Submit button to delete the selected file. You will see this message:
• Click Permanently Remove these Files to complete the deletion. You will see a confirmation message.
• Click Return to Main to go back to the File Manager.
Files ending in .htm are system files or Course Detail pages you have created.
Click here to display the Delete option.

WWCC Web Manager Instructions 25
Requesting a Web Manager Account It is a three-step process to create a web account in the WWCC Web Manager.
1. Request an account
2. Receive an activation code via email
3. Activate the web account
Step 1: Request an Account
Click Request an Account on the Log In screen shown on page 5. Read through the introductory information for the Web Manager System, then click Continue. You will see the Request Account screen shown below.
• Enter your name as firstname.lastname in the email address box. • Click the list arrow in the Select box and choose @wwcc.edu. • Type the password you would like to have for your web account. (Make sure you
remember the password that you have chosen for your account.) • Click Register. • You will receive notice that your account has been successfully created then you will
see the Account Activation screen. You should Log Out of the Web Manager at this time.
Step 2: Receive an Activation Code
Once your web account has been created, you will receive an email that contains an activation code. Print a copy of the email or write down the code.
Step 3: Activate your Account
Contact Debbie Sands at 527-4563 for instructions on how to activate your account.
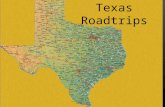
















![Main Menu Main Menu [dummy slide]. Main Menu Servant-Leaders or Leaders of Servants? A.D. 376 - 664.](https://static.fdocuments.us/doc/165x107/56649efa5503460f94c0b7fe/main-menu-main-menu-dummy-slide-main-menu-servant-leaders-or-leaders-of.jpg)

