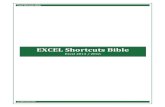Creating E-Track Internet Browser Bookmarks (Shortcuts
Transcript of Creating E-Track Internet Browser Bookmarks (Shortcuts
Creating E-Track Internet Bookmarks (January 2011) Page 1 of 5
Creating E-Track Internet Browser Bookmarks (Shortcuts/Favorites) Before starting to use E-Track, we suggest you create an “E-Track” folder and the following E-Track-related bookmarks in your Internet browser. The next several pages will walk you through the steps of creating a bookmark folder and individual bookmarks in Firefox. E-Track-Related Links: http://www.ocwtp.net/e-track/admintrng.html (Administrator Training Page) http://www.ocwtp.com/ETrackPersonAdd.html (Add New Person Web Form) http://www.ocwtp.com/ETrackPersonEdit.html (Edit Existing Person Web Form) https://spreadsheets.google.com/ccc?key=0AsZZREnXnUrRdGwyNFdTeG9RY3ktdkk3ajFWNjlKMVE&hl=en#gid=1 (Non-Standardized Learnings Pipeline) http://www.ocwtp.net/standardized.html (Standardized Module Information) https://remote.ihs-trainet.com:987/OCWTP/default.aspx (Sharepoint Login Page) https://e-track-qa.teds.com/teds/ (E-Track Test Environment Administrator Side) https://e-track-qa.teds.com/EveryOne/TEDSEveryOne.jsp (E-Track Test Environment Everyone Side) https://e-track.teds.com/teds/ (E-Track Production Environment Administrator Side) https://e-track.teds.com/EveryOne/TEDSEveryOne.jsp (E-Track Production Environment Everyone Side) In parenthesis next to each link above is how we recommend you label the link within your browser’s bookmarks.
Creating E-Track Internet Bookmarks (January 2011) Page 2 of 5
Open your Internet browser (we are using Firefox in this example) and copy and paste the first hyperlink on the previous page into your browser’s address window and hit enter to proceed to that address. You should now be on the E-Track Administrator Training Page (below):
Creating E-Track Internet Bookmarks (January 2011) Page 3 of 5
Select the “Bookmarks” menu, then “Bookmark This Page,” then click the down arrow at the far right of the “Folder” field to arrive at the window below. Click the “New Folder” button, label your new folder “E-Track,” and click “Done.” This creates a new storage folder called “E-Track” and adds the E-Track Administrator Training Page as a link within the E-Track folder.
Creating E-Track Internet Bookmarks (January 2011) Page 4 of 5
To create a bookmark for the remaining links, copy and paste each link into your Firefox browser address bar and hit enter to navigate to that page. Then click on “Bookmarks,” “Bookmark this page,” select the E-Track folder from the dropdown , label the new link as suggested on page 1, and click “Done.”
Creating E-Track Internet Bookmarks (January 2011) Page 5 of 5
You should change your password after initial entry. To do this, log in on the Everyone side, click on the “Profile” tab on the top menu bar, and click “Change My Password” If you are logging into the Administrator side of E-Track, you will first see the screen below and then click on “Administrator” to proceed to the full When you are finished, you should have an E-Track folder within your Firefox bookmarks that looks like the following: