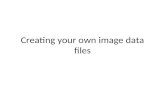Creating digital images a beginner’s guide · Creating digital images – a beginner’s guide...
Transcript of Creating digital images a beginner’s guide · Creating digital images – a beginner’s guide...

York Digital Library Resource Creation Guidelines : Images
Creating digital images – a beginner’s guide
Scanning an image
To scan an image, you need a computer connected to a flat-bed scanner and some software. Your scanner will probably have come with the software you need on a disc and this needs to be installed on the computer you are using. The software which comes with your scanner will enable you to scan, but will probably only allow you to carry out minimal adjustments to the image afterwards, so it is also helpful to have some image editing software, such as Photoshop, Photoshop Elements or PaintShop Pro (the latter is available to University members via the network). You can run your scanner software by itself (via Start > All programs on a Windows PC), but, in order to use some of the features of image editing software more easily, you can also run the scanner software in tandem with the image editing program. The following instructions tell you how to scan using an Epson scanner and Epson software, running in tandem with PaintShop Pro Photo X2 on a Windows computer, but it will be similar for other makes of scanner and other image editing software. 1) Check that the scanner is plugged in at the power socket and to your computer (via its USB cable).
Switch it on. 2) On your computer, open PaintShop Pro (via Start > All programs > Graphics & Presentations)
3) Once PaintShop Pro has started up, click on ‘File’ in the top left of the screen. On the menu which
pops up, click ‘Import’, then ‘TWAIN Source’, then you should see the model name of your scanner listed (e.g. ‘Epson Perfection V-200 scanner’). Click on it to launch the scanner software. The scanner software will then work in a separate window within PaintShop Pro and your scanned images will be immediately available to adjust in PaintShop Pro.
4) Open the lid of the scanner and place your image face-down onto the glass. Try and line the edge of
your image squarely against the edge of the glass, and you will save yourself having to adjust a skewed image later on.
5) If you have opened the scanner software correctly, it should be open in a separate window on top of
PaintShop Pro. The Epson software has three modes, which you can select using tabs at the top of the software’s window. They are ‘Full Auto’, ‘Home’ and ‘Professional’ and they each give you a different number of options for your scan (e.g. whether you want to scan in black and white or colour). The ‘Full Auto’ mode gives you no options but just scans the images according to its own preset settings. We will use ‘Professional’ mode as it gives the most options. Other scanning software will look different but will have the same sort of controls (somewhere!)
6) In the professional mode of the Epson software (and in other scanner software), you can set various
parameters for your scan. It is worth familiarising yourself with what these are, rather than just going straight to the auto mode – you will get better results if you understand what you are doing (although the auto mode is also useful for quickness!) The most important settings are:
a) resolution – determines how detailed your scan will be. Anything between 300 and 600dpi (dots
per inch) should be fine for scanning a A4 sized image or text. (See below for more about resolution)
b) colour/black and white/greyscale – scanning in full colour isn’t always best. For example, for scanning printed text, black and white may be better (smaller file size and clearer).

York Digital Library Resource Creation Guidelines : Images
7) Once you have chosen the settings you want, you can begin scanning by clicking ‘Preview’. This will carry out a pre-scan and a preview image of your scan will appear in a new window. The advantage of doing a pre-scan (rather than just clicking ‘Scan’ straight away) is that, in the preview window, you can crop the image before scanning. This just saves a job later on. To crop the image, click on the top corner of the area you want to scan and drag the mouse diagonally to the opposite bottom corner, drawing a box. The scanner will only scan what is in the box. You can click on the outline of the box and drag the edge about to adjust it, if you need to. Note that you have not yet scanned the image – the pre-scan is just to preview what the scan will look like!
8) Next, click ‘Scan’ to actually do the scan. The scanner will then scan the image again, only scanning
the area in your box. It takes a bit longer to do a scan than it does to do a pre-scan.
9) When the scan is complete it will appear in its own window in PaintShop Pro, behind the scanner software window. You can then close down the scanner software (not PaintShop Pro) by clicking the ‘x’ in the top right of the scanner window, or you can do another scan. Each scan you do will appear in its own window in PaintShop Pro (but don’t do too many at once, or the program will crash and you will lose everything!)
10) Once you have closed the scanner software you can do further adjustments to your image in
PaintShop Pro. (If you are using your scanner software without image editing software, at this stage you would be asked to save your scans, or it might happen automatically, and this would be the end of the process). The most common adjustments you might want to make are adjusting a skewed image; rotating one which is upside down or on its side; cropping (if you didn’t do this at the pre-scan stage); and descreening (see below). More advanced ones include altering the colour balance and correcting defects such as tears in the original. It is a good idea to familiarise yourself with how to do these using your image editing software. In the version of PaintShop Pro I am using, the rotate
function is the icon in the toolbar along the top of the window; the crop tool is the icon down the left hand side; and to adjust a skewed image you go to image > free rotate from the top menu. Note that some scanning software allows you to do these adjustments at the pre-scan stage as well – it is good to take time to familiarise yourself with your software.
11) The last thing to do, once you are happy with any adjustments you’ve made, is to save your image. In PaintShop Pro, go to File > Save. You will then get a dialog box which allows you to choose where you want to save your image; what filename to give it; and which file format to save it in. See the sections below on file formats and file naming for advice on these.

York Digital Library Resource Creation Guidelines : Images
© Image adjustment diagram by TASI 2007 Image: 'Landscape at Vetheuil', Claude Monet, circa 1880 © Glasgow Museums, Licensed to SCRAN
Fig. 1. A series of adjustments to a scanned image: rotating and adjusting skew; cropping and changing the size.
Image resolution
A fair bit of confusion exists around the subject of resolution – what resolution should you scan at? The simple answer is that it depends on what you are going to do with the image after you have scanned it. If you are intending for the image just to be viewed on a computer screen (without the possibility of zooming into details), then a fairly low resolution such as 72dpi may suffice. (Dpi stands for ‘dots per inch’). If the image is to be printed, or may be used for a variety of purposes, then a higher resolution may be needed. 300dpi is usually sufficient for scanning text for print. For images, it may help to explore the concept of resolution a bit more closely. Digital images are made up from tiny coloured squares called pixels. Strictly speaking, a digital image has no resolution – it just has a certain number of pixels. Resolution comes into play when you either scan or print an image. When you scan an image, it refers to how many pixel-values the scanner records for each inch of the original – and, hence, how many pixels the digital image will have. Likewise, for printing, resolution refers to how many dots the printer makes per inch of the page, and, hence, how large it will print. Knowing this helps us calculate the most appropriate resolution for any particular purpose. For high quality master images, the Digital Library recommends that images be scanned at sufficiently high a resolution to achieve an image with at least 4000 pixels along the longer edge. To calculate the

York Digital Library Resource Creation Guidelines : Images
scanning resolution for this, divide 4000 by the length of longest side of the original, in inches. For example, for an image 10 inches long, you would need to scan at 400dpi.
Resolution for working with commercial printers
If you are scanning something to be printed by a commercial printer (e.g. for publication), then you can do the maths for printing, too. Ideally, you would want to know what resolution your printer will print at. If you know this, and how big you want your image to print, you can calculate how big your digital image needs to be (in pixels) and, hence, at what resolution you need to scan it. The formula is: resolution (in dpi) multiplied by size (longest side of the printed image, in inches). So, if you wanted your image to print 5 inches on its longest edge and your printer prints at 300dpi, they you need an image 1500 pixels on its longest edge (5 x 300). If your original was 10 inches on its longest edge, then you would need to scan it at 150dpi (15000 divided by 10). As you can see, the ideal scanning resolution varies greatly depending on the original size, the size of the printed image on the page and the printing resolution. Often, you won’t know what resolution your printer is going to use (300dpi is common), so you just need to scan at a high enough resolution to make sure that the printer will not have to print it larger than actual size (which will reduce the quality, causing pixelation). Your printer can always reduce a large digital image, but making a small image bigger decreases its quality. Scanning to 4000 pixels on the longer edge would cover a lot of common situations (a 4000 pixel image could be printed at just over 13 inches at 300dpi – 4000 divided by 300). Where it becomes more useful to do the maths above is either when you are scanning something very small or printing very large. The following extreme example demonstrates. Say you want to scan a postage stamp which is one inch on its longest edge and print it on a poster 24 inches wide. Your printer prints at 300dpi. To print 24 inches wide at 300dpi you need an image of 7200 pixels on the long edge (300 x 24). To scan your stamp to 7200 pixels, you would need to scan it at 7200dpi (7200 divided by 1 inch – the size of the stamp). This is beyond the capability of most flat-bed scanners, so another method is needed for this task! If you had scanned the stamp at the 300 dpi, it would only have 300 pixels on the long edge and would pixelate very heavily if printed to 24 inches.

York Digital Library Resource Creation Guidelines : Images
Fig. 2. The same image scanned at 300dpi (left) and 72dpi (right), zoomed in to show the difference in quality.
Descreening.
Images scanned from books and other printed sources often display a distracting interference pattern, called a moiré pattern, caused by the halftone dots of the printed image ‘interfering’ with the pixels in the scan. It sometimes manifests itself as a slightly trippy tartan effect. You can get rid of this pattern by using descreening tools in image editing software (in PaintShop Pro, go to Adjust > Add/Remove Noise > Moire Pattern Removal), but this slightly reduces the sharpness of the image, as well.
Choosing an image file format When you come to save an image you have scanned, you will have to choose a file format to save it as. This is an important decision, as different file formats have different properties. The two formats we recommend for most purposes are JPEG and TIFF.
JPEG
The important thing to know about the JPEG format is that it compresses the image data to make a smaller file and, in the process, loses some of the image data. The advantage of this is that you don’t end up with enormous files which take up a lot of space on your computer and sometimes can’t be opened because they are so big. The disadvantage is a loss of quality. JPEG allows you to choose the amount of compression and, hence, level of quality (less compression = higher quality = bigger file). At the highest quality setting, the loss in quality is practically indiscernible and the file size is significantly less than for TIFF files (see below), so JPEG is a valuable option. At lower quality levels, the quality loss becomes much more noticeable. Lower quality (i.e. highly compressed) JPEGs are often used on the internet where speed of downloading is more important than high quality.

York Digital Library Resource Creation Guidelines : Images
We recommend the use of JPEG, set at the highest quality, for all images stored for teaching purposes, and for many research purposes.
The screenshots below show how you can set the level of compression in PaintShop Pro. When first saving an image there is a button marked ‘Options’ on the ‘Save’ window (fig. 3). On selecting 'Options', you are presented with a sliding bar which adjusts the compression (fig. 4). The slider should be located to the far left to ensure highest quality, to compression factor 1. You can either slide the bar or type ‘1’ in the box:
Fig. 3. The ‘Save’ window in PaintShop Pro

York Digital Library Resource Creation Guidelines : Images
Fig. 4. The ‘Save Options’ window in PaintShop Pro, with slider for adjusting the compression level.
JPEG degradation
There is a lot of misunderstanding about JPEG degradation. JPEG images do not degrade over time. However, if you edit a JPEG image and then resave it, it will lose some quality (e.g. if you open it in PaintShop Pro or Photoshop and crop it then resave it). This is because, every time you save a JPEG you have altered, it is compressed again. Each time the image is compressed, it loses a little bit of quality (depending on the compression level). The effect is very minimal indeed, if a low compression level is selected, but if this is repeated a number of times, then the loss in quality becomes noticeable. The answer is to only save your image as JPEG after you have finished any editing you are going to do – save as TIFF if you intend to go back to your image and edit it further. Opening a JPEG to view it and then closing it again does not cause it to degrade, it is only if you edit and resave. Images stored in the Digital Library will not be subject to editing and resaving, and so will also not degrade.
TIFF
TIFF is a highly flexible file format which allows images to be saved with or without compression. Usually, when people talk about TIFF, they mean uncompressed TIFF, but it is worth noting that a TIFF can be compressed like a JPEG. An uncompressed TIFF has the advantage over a JPEG that there is no loss to the

York Digital Library Resource Creation Guidelines : Images
image quality due to compression. The very serious disadvantage of TIFF files is that they tend to be much larger files. This makes TIFF unsuitable for many purposes, including delivery over the Web and general use (Windows will often refuse to open very large TIFF files). TIFF is best used for master copies of images. An archive of TIFF files can easily be converted to JPEG for delivery, but, by keeping the original TIFFs as master copies, at least no information is irretrievably lost. Another use of TIFF is for images which will be edited (altered and resaved) – see the section of JPEG degradation above. The Digital Library recommends that uncompressed TIFF is used for scans of unique, original material which are to be kept as archival master copies, for long-term preservation. By unique and original we mean material which has not already been reproduced and published. A slide taken onsite at an archaeological dig, for example, counts as unique and original, but a slide taken of the same image as reproduced in a book does not. Use JPEG for teaching material scanned or photographed from books.
Other image formats
There are many other image formats, including proprietary formats tied to particular software applications. JISC Digital Media provides guidance about the use of other formats: http://www.jiscdigitalmedia.ac.uk/stillimages/advice/choosing-a-file-format-for-digital-still-images/ Again, considering the 'purpose' of your image can help in selecting formats, e.g. long-term storage, print, online viewing, pan and zoom, editing and manipulation.
Creating a filename Naming your image files meaningfully will help you to manage your images and find them again. Avoid confusing, default filenames, such as ‘untitled’ or ‘image1’. Creating unique filenames will also avoid the danger of accidentally overwriting your files. When creating image filenames, it is recommended that the following guidelines are followed:
filenames should be no longer than 255 characters in length (but concise, short filenames are better than long ones, even below this limit)
spaces and punctuation should not be used
words should be separated with a dash (-) or an underscore (_)
file extensions should be in lower case (.jpg, .tiff) If you are preparing images for the Digital Library, then meaningful filenames are helpful in identifying images before they are added to the Digital Library. All images stored in the Digital Library are described by catalogue records. The important thing is to provide the information needed for creating catalogue records and a means of identifying the images. One way of doing this might be to number the filenames (e.g. ‘castle_howard_1.tif’ etc) and then provide further information in a spreadsheet, with the filenames in one of the columns. If you are preparing cataloguing data, then the Digital Library Team can provide advice on the best way to do it – contact the Team on this email: [email protected]

York Digital Library Resource Creation Guidelines : Images
Scanning 35mm slides and other transparencies
If you need to digitise 35mm slides, negatives and other formats of transparency, there are a number of options. Some flat-bed scanners are capable of scanning 35mm slides and negatives (and sometimes even larger transparencies). The results are reasonable, but not the best that can be achieved. The next option is to purchase a dedicated 35mm slide scanner. These can be pricey and are becoming slightly harder to come by, as a number of major manufacturers have recently stopped making them. The results will be better than with a flat-bed scanner, however. It is possible to photograph transparencies on a light box, using a high quality (SLR) digital camera (this may be the only option for larger formats of transparency than 35mm), but it requires quite a lot of photographic expertise. The last option is to outsource the work to a specialist company. This is probably the most expensive option, but may be worth it for very valuable collections of transparencies. It is also not a simple option, as you need to make sure that you know what specifications you want the company to work to; that they understand your needs and are capable of working to your specifications. If you have transparencies you want to digitise and aren’t sure about what to do, then it is best to contact the Digital Library Team (email [email protected]), for advice.
Images taken by digital camera
When taking photos using your digital camera with a view to putting them in the digital library, select the highest quality image your camera is capable of. This way you are most likely to have images that are usable in different ways, e.g for archiving, print, the web, thumbnails, etc. As with scanning, work on the principle of capturing a high quality master image, from which you can then make smaller copies if you wish, because you will not be able to enlarge a low resolution image without pixelation/blurring of the image. Transfer your images to your computer by following the instructions provided with your camera, or alternatively remove the memory card and insert it into a card reader. The card will appear as an icon on your desktop (Apple), or as a removable drive (PC), and the images will be inside it. Some digital cameras will allow you to take pictures in TIFF format, which is ideal. Otherwise a high quality JPEG will be the common standard format images will be saved in. Many digital SLR cameras support RAW. These files contain minimally processed data from the image sensor of a digital camera – a little like traditional negatives from film cameras which need to be ‘developed’ or ‘processed’. The benefit of RAW is that they can be processed without losing any quality or information about the original shot and thus images can be optimized before a TIFF or JPEG version is generated. The drawbacks are large file sizes, the need for proprietary or expensive software and additional time in processing. Processing RAW images is only recommended for very high quality images and for people with time and expertise. Compact cameras and mobile phones can take reasonable pictures which are suitable for some purposes (some mobile phones have 5 or even 8 megapixel cameras, but are limited by the quality of the lenses). However, if quality is important, then using a high quality SLR (single lens reflex) camera is recommended. Because a lot depends on the quality of the lens, then generally the higher the quality you need the more it will cost.
Further information A good source of further information on scanning and digital images is JISC Digital Media:

York Digital Library Resource Creation Guidelines : Images
http://www.jiscdigitalmedia.ac.uk/stillimages/