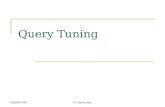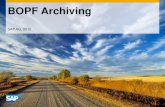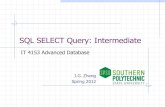Creating Custom Queries and Results - OCLC...Select Query Type Select Collection(s) Define Query...
Transcript of Creating Custom Queries and Results - OCLC...Select Query Type Select Collection(s) Define Query...

Creating Custom Queries and Results 2-Sep-10
© 2010 OCLC Page 1 of 13
Creating Custom Queries and Results
This guide details the use of Custom Queries and Results (CQR) in CONTENTdm 5. In order to use customized queries, you must have a working knowledge of HTML, and the ability to edit and create Web pages on your CONTENTdm server. If you do not have the ability to create Web pages on your server, please see your CONTENTdm system administrator to gain access.
Learn About Section I: What is Custom Queries and Results? Section II: Starting Custom Queries and Results Section III: Using Custom Queries and Results
Select Query Type Select Collection(s) Define Query Specify Web Templates Select Default Viewing Mode Define Compound Objects Results Display Receive Query Code Paste Query Code into Web Page
Section I: What Is Custom Queries and Results?
Custom Queries and Results or CQR enables the creation of custom Web interfaces and search options for CONTENTdm collections. Use CQR to specify how your collection should be displayed and generate HTML code that can be pasted into the Web pages used to display your collection.
CQR is not an HTML editor – it is a tool that uses your specifications to produce HTML segments that define queries of collections. Copy and paste the HTML into your Web pages using your preferred HTML editor. Using CQR, complex queries are simple to formulate and add to Web pages that interface with CONTENTdm. A working knowledge of HTML and building Web pages is required to integrate the query code into your collection pages.
Using Custom Queries and Results you can define five types of queries to CONTENTdm collections:
Simple hyperlink. Create a simple hyperlink to specify a single query. Because CONTENTdm is Web-based, all queries to collections have an associated URL that can be linked to from your Web pages.
Drop-down list. Define a drop-down list to specify a number of queries that can be
selected by the user. Index box. Specify a field from which to generate a list of search terms. Users will click
on a word in the index box to begin a search. Note: This search is not dynamic. New terms within the designated field are not added once the query has been created. To get new terms into the list, the query must be recreated.
Text box. Create a text box so that users can enter search words for querying the
collections. The search may be across single fields or across all fields within a collection. Browse collection. Define a page so users are able to browse all items in a collection
without formulating a specific query.

Creating Custom Queries and Results 2-Sep-10
© 2010 OCLC Page 2 of 13
Default parameters. Create default parameters that you can use to customize your browse or results page. For more information about using this query function, see the tutorial Customizing Display Views, located at www.contentdm.com/USC/tutorials/custom-results.pdf.
Section II: Starting Custom Queries and Results
After items have been added to the collection and you are ready to create queries from your collection Web pages, access Custom Queries and Results by typing the following URL in your Web browser address bar:
http://your.machine.address/cdm4/cqr/cqr1.php
Replace "your.machine.address" with the address of your CONTENTdm server. This opens CQR and you can begin to define the kinds of queries you want to create.
Section III: Using Custom Queries and Results
Custom Queries and Results leads you through the process for defining your queries. You will select query type, specify which collections the query will search, define search terms, specify Web templates and viewing options, and then receive your generated code. Once you have that code, you can paste it into a Web page.
Step 1. Select Query Type
The first step is to specify the type of query you want to create. The choices are
A simple hyperlink A drop-down list An index box A text box A browse page Default view parameters
Make a selection and click Next. In this example, Figure 1 shows the selection of an index box.

Creating Custom Queries and Results 2-Sep-10
© 2010 OCLC Page 3 of 13
Figure 1. Select Query Type
Step 2. Select Collection(s)
In the second step, specify the collection or collections to which the query should apply. This step does not apply if you have selected to create default parameters.
The type of query specified in Step 1 determines whether you may select a single collection, multiple collections, or all the collections on the server. CQR presents the appropriate options based on your query choice.
The index box query may only be applied to a single collection. Specify a collection and click Next.
Figure 2. Select collections

Creating Custom Queries and Results 2-Sep-10
© 2010 OCLC Page 4 of 13
Step 3. Define Query
In Step 3, continue defining the parameters of the query. In the index box example, the field on which the index box should be based must be specified. Only searchable fields will be presented as options. This step does not apply if you have selected to create default parameters.
Select the search field and click Next. In this example, the index box created will be based on all metadata terms in the Description field in the collection at the time the query is created.
Note: Metadata added to the Description field after the query has been created will not appear in the index box unless the query is recreated.
Figure 3. Define Search
Step 4. Specify Web Templates (for search results and image display)
The Define Results View page has three separate sections. This first section allows you to choose the HTML templates to use when displaying results and displaying items and to specify the directory if the templates are not located in the default /cdm4 directory. Whether you use your own custom templates, or modify the default templates, you may also specify the default view and configure other view settings for your collection display templates.
The Web templates control the layout of the page and placement of the results within the page. By customizing the CONTENTdm Web Templates, your collection pages can be designed to match the look of your site. For more information on customizing Web templates see the CONTENTdm Web Template help files.

Creating Custom Queries and Results 2-Sep-10
© 2010 OCLC Page 5 of 13
Figure 4. Specify HTML Templates
The two default HTML templates are:
Results Template. This template displays search results according to the viewing settings configured in Step 4.
Item Display Template. This template is displayed when a user clicks on an item from the search results page. The item display template shows an item with all its associated metadata.
If you are simply modifying the default templates, the existing path and file name must remain the same. An example of the default results template file is shown below.

Creating Custom Queries and Results 2-Sep-10
© 2010 OCLC Page 6 of 13
Figure 5. Default Results Template
If using custom templates, the files must be on the server. Specify the path and the file name relative to the Web home directory in the appropriate text boxes in Step 4.
Comments within the template files help you and the software determine placement of data and variables. If you edit the templates, be aware that changing the order of the comments may affect the system functionality. Comments can be distinguished by the characters:
<!-- --> /* //
The screenshot of the Browse.php file shows comments defined by /*.

Creating Custom Queries and Results 2-Sep-10
© 2010 OCLC Page 7 of 13
Figure 6. Browse.php Comments
Step 5. Select the Default Viewing Mode
The Define Results View page also allows you to choose the default viewing mode from the five options presented. This is the results view that will be presented initially to users. Users can choose other options using Preferences which will override the default view specified in CQR.
Grid—Displays up to five fields Bibliographic—Displays text (no images) from as many as five fields Thumbnail—Displays a thumbnail image and the item title Title—Displays only item titles Hierarchical—Displays search results sorted in groupings. The fields selected to sort by are
the fields that are shown in this results view.
Once you’ve selected the default viewing mode, specify the configuration. Each mode has slightly different options.
Grid View
From the Field name column, choose up to five fields from the drop-down lists to display. The options presented are either the Dublin Core fields, if searching across multiple collections, or the existing fields in the specified collection if searching in only one collection.
From the Display options column, choose how much data to display in the specified fields. Options include displaying the entire field, a specified number of characters, or search keywords in context (100 characters preceding and 100 characters following the bolded search keywords shown).
From the Link to item column, check the boxes associated with the fields that users can click on to access items.
Then, specify the maximum number of records to display on a results page.

Creating Custom Queries and Results 2-Sep-10
© 2010 OCLC Page 8 of 13
Finally, select the priority of up to five fields by which to sort and display the results, or choose to sort and display by relevancy.
Relevancy is an option for priority-one sorting only and sorts the results according to their relevance to your specified search first. Relevancy is determined by the frequency and distribution of matching keywords in each record, compared to other records. Matches in the Title or Subject field that are mapped to Dublin Core are given more relevancy weight. (Relevancy sorting is available for sorting search results only; it does not apply to the browse options.)
Figure 7. Grid View
Bibliographic View
From the Field name column, choose up to five fields from the drop-down lists to display. The options presented are either the Dublin Core fields, if searching across multiple collections, or the existing fields in the specified collection if searching in only one collection.
From the Display options column, choose how much data to display in the specified fields. Options include displaying the entire field, a specified number of characters, or search keywords in context (100 characters preceding and 100 characters following the bolded search keywords shown).
In the Separator column, choose what you want to separate the fields. Options are new line, comma, period, or space.
From the Link to item column, check the boxes associated with the fields that users can click on to access items.
Then, specify the maximum number of records to display on a results page.
Finally, select the priority of up to five fields by which to sort and display the results, or choose to sort and display by relevancy.
Relevancy is an option for priority-one sorting only and sorts the results according to their relevance to your specified search first. Relevancy is determined by the frequency and distribution of matching keywords in each record, compared to other records. Matches in the Title or Subject field that are mapped to Dublin Core are given more relevancy weight. (Relevancy sorting is available for sorting search results only; it does not apply to the browse options.)

Creating Custom Queries and Results 2-Sep-10
© 2010 OCLC Page 9 of 13
Figure 8. Bibliographic View
Thumbnails View
Select the number of results to display in the view, including rows and columns if there is more than one way to display the number of results.
Finally, select the priority of up to five fields by which to sort and display the results, or choose to sort and display by relevancy.
Relevancy is an option for priority-one sorting only and sorts the results according to their relevance to your specified search first. Relevancy is determined by the frequency and distribution of matching keywords in each record, compared to other records. Matches in the Title or Subject field that are mapped to Dublin Core are given more relevancy weight. (Relevancy sorting is available for sorting search results only; it does not apply to the browse options.)
The options presented are either the Dublin Core fields, if searching across multiple collections, or the existing fields in the specified collection if searching in only one collection.
Figure 9. Thumbnails View
Titles View
Select the number of titles to display on a results page.

Creating Custom Queries and Results 2-Sep-10
© 2010 OCLC Page 10 of 13
Select up to five fields from the drop-down lists by which to sort and display the results. The options presented are either the Dublin Core fields, if searching across multiple collections, or the existing fields in the specified collection if searching in only one collection.
Figure 10. Title View
Hierarchical View
Select the number of results per page and choose the sort and display order for up to five fields. The options presented are either the Dublin Core fields, if searching across multiple collections, or the existing fields in the specified collection if searching in only one collection.
Figure 11. Hierarchical View
Step 6. Define compound object results display
Choose whether you want to display compound objects only in search results or whether you want the pages that make up the compound objects to be displayed as well.

Creating Custom Queries and Results 2-Sep-10
© 2010 OCLC Page 11 of 13
When you have finished, click Next to go to Step 7 where the code is generated that will meet your specifications.
Figure 12. Compound Object Display
Step 7. Receive Query Code
The figure below shows the code generated by CQR. In this example, the index box we have defined is displayed as it will appear on your Web pages. Users will click on terms within the index box to conduct a search. Review and click on terms in the index box to be sure you are satisfied with your query and display settings. To edit any results display settings, click Back.
Figure 13. Query Code for Pasting into a Web Page
Step 8. Paste Query Code into Web Page
If you are satisfied with your query, copy the code from the text box to the desired Web page. To do this:

Creating Custom Queries and Results 2-Sep-10
© 2010 OCLC Page 12 of 13
1. Open the Web page (in your HTML editing program or in a text editor) that you wish to have the custom query. This is often the collection home page, which is index.php, contained within the docs directory of your server.
2. Ready your Web page for the custom query. This may include adding tables, rows, or cells to the existing HTML code and/or adding text explaining the custom query.
3. Highlight and copy (Ctrl+c) the code from the text box (be certain to copy all of the code within the text box) on the final page of CQR.
4. Paste (Ctrl+v) the generated code into the Web page in the location you want the index box to appear.
5. Save the file.
Figure 14. Pasting CQR-Generated Code into Index.php
After pasting the CQR-generated code into your Web page, review your changes to the Web page through a Web browser. To do this:
1. Open your Web browser and enter the URL of your CONTENTdm server in the address bar (or enter the URL of the page you just changed if it differs from index.php).

Creating Custom Queries and Results 2-Sep-10
© 2010 OCLC Page 13 of 13
2. Refresh the page if you do not see your changes. You may also need to delete your cookies and your temporary internet files from your Web browser. These options are usually found in your Internet options menu in your Web browser.
The image below shows the home page (index.php) with the CQR-generated code for an index box with minimal editing and formatting.
Figure 15. Index Box Created With Code Generated by CQR